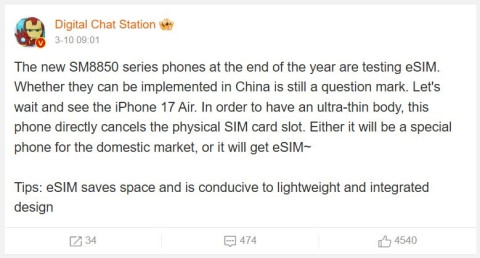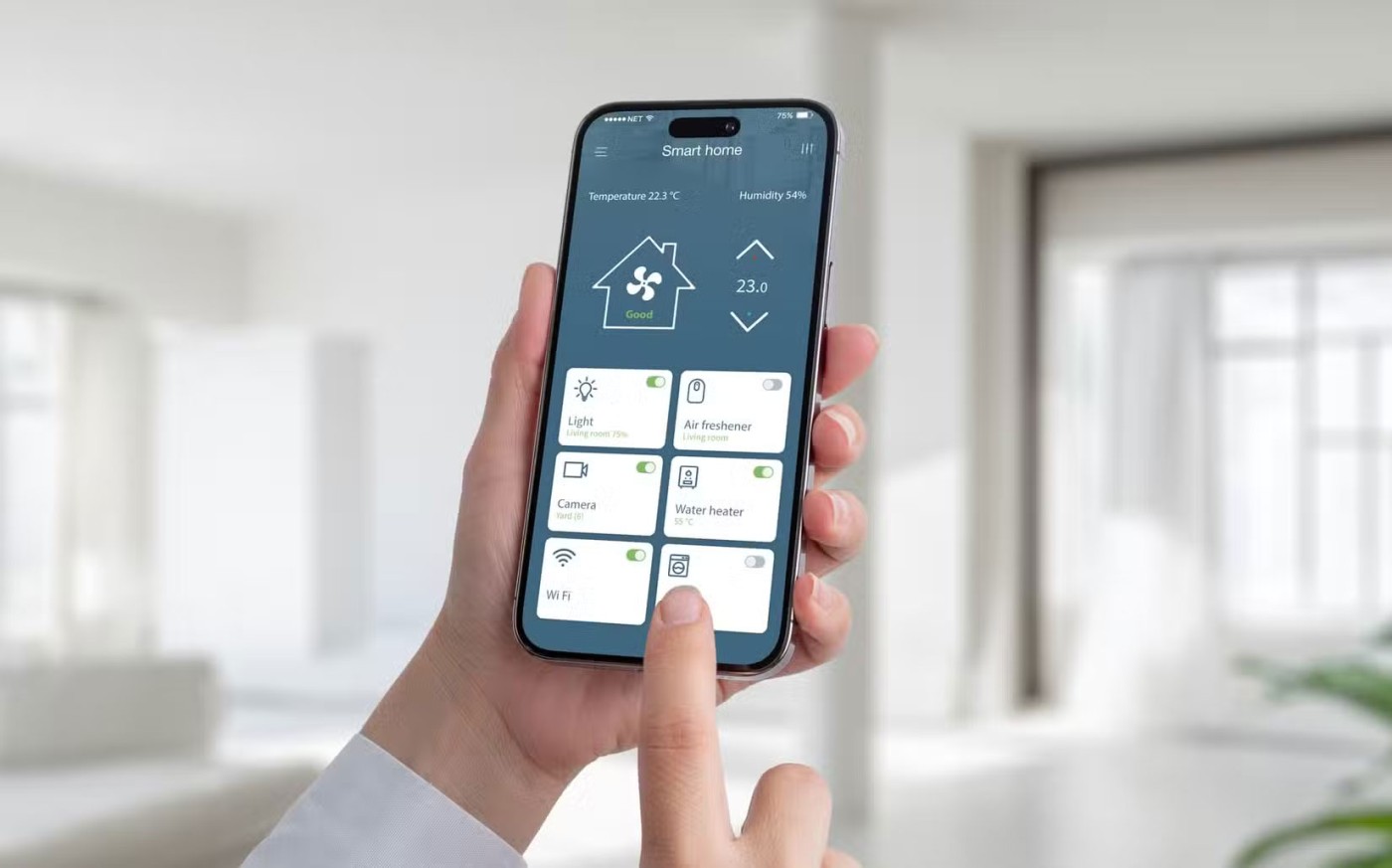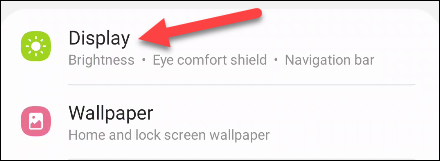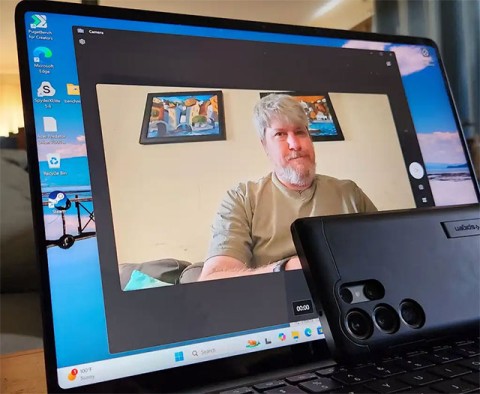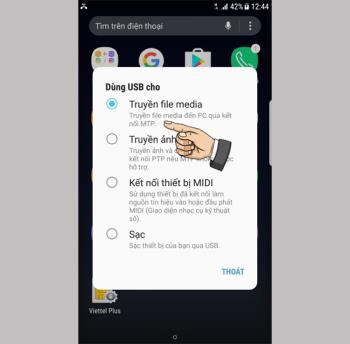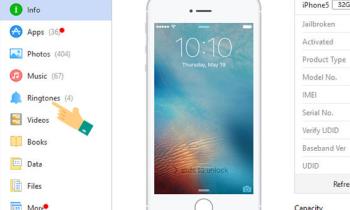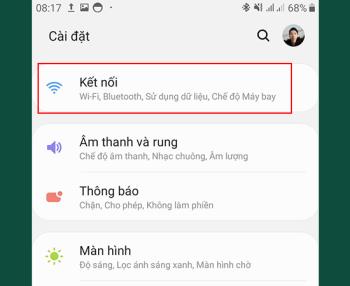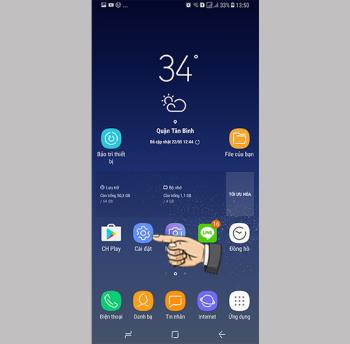9 razones por las que la batería de tu teléfono se agota rápidamente
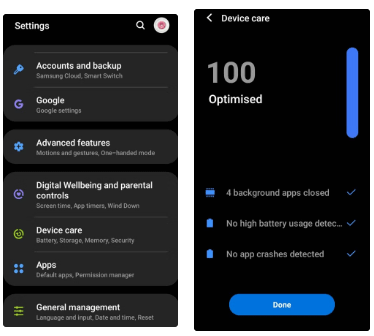
La batería es un factor extremadamente importante en la experiencia del usuario de un teléfono inteligente.
Nota:
- La memoria temporal de iPhone, iPad se utiliza para almacenar contenido como texto, imágenes cuando los copia (Copiar) y los pega (Pega) en la misma aplicación o entre aplicaciones.
- No debe usar el portapapeles para copiar y almacenar información importante porque después de un tiempo corto o cuando copie contenido nuevo, el contenido antiguo se borrará.
En caso de que no lo sepa, no se puede acceder al portapapeles de su iPhone si lo busca con la herramienta de búsqueda o si lo abre desde Configuración.
La única forma de comprobarlo es abrir una aplicación con capacidad de texto como Correo, Mensajes, Messenger, Notas, ... Haz clic en el espacio donde escribir texto hasta las opciones de exportación. Ahora hay algo como "Pegar" o "Pegar desde el portapapeles" . Elija el comando "Pegar" para pegar el texto más cercano que haya copiado. Si no se almacena texto, el comando "Pegar" no aparecerá.

Pegar para ver el contenido del portapapeles
Para eliminar el texto que acaba de copiar guardado en el portapapeles, debe copiar un texto nuevo. Básicamente, cuando copia contenido nuevo, se elimina el contenido antiguo del portapapeles.
Presiona sobre el lugar para escribir texto y elige el comando "Pegar". Si aparece contenido nuevo, el contenido anterior se ha eliminado. Si el contenido antiguo persiste, no ha podido copiar el nuevo contenido. Necesita encontrar el nuevo contenido y asegurarse de haber copiado correctamente el nuevo contenido esta vez.
Nota: La sección 2 es para aquellos que desean administrar todo lo que se copia en el iPhone. Puede utilizar esta aplicación para revisar, editar y eliminar contenido antiguo guardado en la aplicación.
Puede descargar la aplicación Clipboard ++ para iPhone, iPad AQUÍ .
Cuando haya instalado esta aplicación en su iPhone, iPad, cuando copie cierto texto, todos se almacenan en esta aplicación.

Los documentos se guardan
Puede hacer clic en cualquier texto guardado en la aplicación, cuando el texto salta al primero, significa que se ha guardado en el portapapeles del dispositivo. Solo tienes que ir al lugar donde quieras pegar, hacer clic y seleccionar el comando "Pegar".
Otra forma de poner el texto en el portapapeles es: Presione sobre el texto> Copiar al portapapeles .

Diferentes caminos
+ Texto adicional
Puede agregar nuevos documentos para su comodidad durante el uso.
Presiona el signo "+" en la esquina superior derecha> Ingresa texto> Guardar (Guardar)

Agregar texto nuevo
+ Eliminar texto
Sobrescribe el texto para eliminar> Seleccione Eliminar (Eliminar)

Eliminar texto innecesario
+ Editar texto
Haga clic en el botón "Contenido" junto al texto> Seleccione el botón "Opciones" > Editar.

Editar texto
Gracias por vernos y nos vemos en los siguientes artículos.
Ver más:
>>> ¿Qué es el portapapeles del Portapapeles? ¿Dónde se almacena en el teléfono Android?
>>> Cómo instalar más idiomas para el teclado del teléfono Android, iPhone
La batería es un factor extremadamente importante en la experiencia del usuario de un teléfono inteligente.
Muchos fabricantes de teléfonos han comenzado a introducir dispositivos con diseños ultradelgados para probar el mercado antes de decidir si pueden convertirlo en tendencia.
De hecho, hay varias razones por las que no deberías comprar un teléfono inteligente basándose únicamente en la cantidad de megapíxeles de su cámara.
Samsung es un conocido fabricante de teléfonos inteligentes con una gama de productos que cubre casi todos los segmentos del mercado bajo la marca Galaxy.
Según la lista oficial de precios anunciada por la propia Huawei, reparar la pantalla del Mate XT Ultimate costará hasta 7.999 CNY, equivalente a 1.123 USD o casi 28 millones de VND, igual al precio de un iPhone 16 Pro Max.
El grupo de semiconductores taiwanés MediaTek acaba de presentar oficialmente el Dimensity 9400+, el sucesor de la línea de chips insignia Dimensity 9400 lanzada el año pasado.
Existe la creencia desde hace mucho tiempo de que los imanes pueden dañar los dispositivos electrónicos colocados cerca.
Para que su punto de acceso móvil se destaque y sea más fácil de encontrar, puede darle un nombre único y distintivo.
Desde hace mucho tiempo, las fundas para teléfonos se han convertido en un accesorio indispensable para muchos usuarios de teléfonos inteligentes.
Con los iPhones fabricados en diferentes países habrán diferentes códigos. Entonces, ¿qué país es el código LL / A del iPhone? ¿Hecho donde? ¡Descubre todo en este artículo!
Tomar capturas de pantalla es probablemente una función muy familiar para cualquier usuario de teléfonos inteligentes, pero ¿qué pasa con la creación de GIF animados?
Técnicamente, el iPhone 4 puede tomar fotografías de 5 megapíxeles y vídeos HDTV1280 x 720 o simplemente 720p. Por ejemplo, un archivo de vídeo grabado con un iPhone que dura aproximadamente 50 segundos tendrá un tamaño de más de 60 MB...
Para ayudar a los usuarios a tener más información y experiencia al momento de elegir comprar teléfonos Samsung usados, el siguiente artículo de WebTech360 guiará a los usuarios sobre cómo probar los teléfonos usados antes de comprarlos para evitar comprar productos falsos, "hervidos" o ensamblados.
Después de anunciar la actualización Moment 5 de Windows 11, Microsoft presentó una nueva característica muy importante y esperada.
Eres de los que le encanta tomar fotos con su teléfono y no quiere perderse los momentos hermosos e interesantes. A continuación, te mostramos cómo configurar rápidamente la cámara en Samsung Galaxy J7 Prime. Aprende sobre la cámara de apertura rápida en J7 prime.
Para restaurar el iPhone cuando el dispositivo tiene un error de software, generalmente usa iTunes para manipularlo, pero la aplicación 3uTools ofrece una manera más sencilla y efectiva para restaurar tu dispositivo.
Aprende cómo comprobar el estado de la batería del iPhone con 3uTools de forma detallada, incluyendo los beneficios y una guía simplificada.
Descubre qué países están detrás del código ZD / A del iPhone y en qué mercados se distribuyen. Obtén información útil sobre tu dispositivo Apple.
Este artículo desvela el significado de las palabras juveniles en Facebook como B, BH, BHH, B Ho, SB, TB, ayudando a comprender la comunicación digital de los jóvenes en redes sociales.
Samsung ha equipado sus refrigeradores con innovaciones tecnológicas, incluyendo Virus Doctor. Descubre en este artículo qué es y cuáles son sus beneficios para la salud y el hogar.
Aprenda a conectar su Samsung Galaxy J7 Pro a una computadora mediante un cable USB para recuperar y copiar datos de manera eficiente.
3uTools es una aplicación que configura rápidamente tonos de llamada con tus canciones favoritas en comparación con iTunes.
Aprenda cómo configurar el modo dual SIM en su Samsung Galaxy J2 Prime para disfrutar de la conectividad y versatilidad en llamadas, mensajes de texto y datos móviles.
Expresiones de conclusión de un correo electrónico que te ayudarán a escribir de manera efectiva y profesional. Estudia los saludos y despedidas más apropiadas en el mundo empresarial.
Intel UHD Graphics 630: especificaciones técnicas y pruebas, información sobre gráficos, rendimiento y compatibilidad de GPU.
Descubre cómo medir tu frecuencia cardíaca de manera efectiva con el monitor del Samsung Galaxy S7.
Aprenda a actualizar el software en Samsung Galaxy S8 y mantenerse al día con las últimas características y seguridad.
Aprende a usar Samsung Health para medir la frecuencia cardíaca y mejorar tu salud. Guía paso a paso sobre cómo hacerlo fácilmente.
Descubre qué sucede cuando eliminás tu cuenta de Zalo. Respuestas sobre la visibilidad de mensajes antiguos y cómo restaurar cuentas. ¡Infórmate aquí!