5 consejos para mejorar la imagen y el sonido en las llamadas de Zoom

Si bien la calidad del hardware ayuda a lucir más profesional, cualquiera puede lograrlo con solo unos pequeños cambios.
Entre las principales redes utilizadas para reuniones en línea, incluidas las desarrolladas por Microsoft y Google, Zoom ha logrado mantenerse en la cima como la más popular. Sin embargo, esto no significa que la aplicación funcionará perfectamente en todo momento. Al igual que con cualquier otra aplicación, experimenta errores ocasionales, siendo el más común el bloqueo al conectarse cuando intenta unirse a una reunión.

No hay nada más frustrante que un error inesperado que nos impide conectarnos a una reunión programada. Hemos compilado una solución de problemas que lo ayudará a superar este error con facilidad, sin importar el sistema operativo que esté usando.
Cuando la pantalla de su aplicación Zoom se atasca en la conexión, esto generalmente indica un problema de red o servidor. Aquí hay un resumen de pasos para solucionar el problema:
| Acción | Descripción |
|---|---|
| Reiniciar el enrutador | Apague el enrutador, espere 30 segundos y enciéndalo nuevamente. |
| Verificar el estado del servidor | Visite Estado de Zoom para verificar si hay problemas de servicio. |
| Deshabilitar Firewall | Desactive temporalmente el firewall para probar la conexión. |
| Restablecer DNS | Use configuración DNS pública como 8.8.8.8. |
| Reinstalar aplicación | Reinstale Zoom para restablecer configuraciones. |
Para Windows, los errores de conexión a menudo están relacionados con la red. Pruebe los siguientes pasos:
Para aquellos con un Chromebook, asegúrese de que su conexión a internet sea fuerte. Puede intentar lo siguiente:
En Android, si Zoom se atasca, considere:
Para iPhone, si la aplicación está atascada, intente lo siguiente:
Esperamos que esta guía haya sido útil para que su aplicación Zoom vuelva a funcionar sin problemas. Si ha resuelto su problema de otra manera, háganoslo saber en la sección de comentarios a continuación.
Si bien la calidad del hardware ayuda a lucir más profesional, cualquiera puede lograrlo con solo unos pequeños cambios.
Zoom es la aplicación preferida para reuniones virtuales y Microsoft PowerPoint sigue siendo el rey para presentaciones, lo que hace que sea fácil combinar ambos, ya sea que estés enseñando una clase, presentando una idea de negocios o presentando un seminario web.
Con las integraciones adecuadas, puede automatizar flujos de trabajo, sincronizar datos entre plataformas y aumentar la productividad sin tener que salir de Notion.
El siguiente artículo le guiará sobre cómo usar Droidcam en su computadora y teléfono, así como también algunas sugerencias para tener una videollamada perfecta.
¿Qué es una VPN? ¿Cuáles son sus ventajas y desventajas? Analicemos con WebTech360 la definición de VPN y cómo aplicar este modelo y sistema en el trabajo.
Seguridad de Windows no solo protege contra virus básicos. Protege contra el phishing, bloquea el ransomware e impide la ejecución de aplicaciones maliciosas. Sin embargo, estas funciones no son fáciles de detectar, ya que están ocultas tras capas de menús.
Una vez que aprendas y lo pruebes por ti mismo, descubrirás que el cifrado es increíblemente fácil de usar e increíblemente práctico para la vida cotidiana.
En el siguiente artículo, presentaremos las operaciones básicas para recuperar datos eliminados en Windows 7 con la herramienta Recuva Portable. Con Recuva Portable, puede guardarlos en cualquier USB y usarlos cuando los necesite. La herramienta es compacta, sencilla y fácil de usar, y cuenta con las siguientes características:
CCleaner escanea en busca de archivos duplicados en apenas unos minutos y luego le permite decidir cuáles son seguros para eliminar.
Mover la carpeta de Descargas de la unidad C a otra unidad en Windows 11 le ayudará a reducir la capacidad de la unidad C y ayudará a que su computadora funcione con mayor fluidez.
Esta es una forma de fortalecer y ajustar su sistema para que las actualizaciones se realicen según su propio cronograma, no el de Microsoft.
El Explorador de archivos de Windows ofrece muchas opciones para cambiar la visualización de los archivos. Lo que quizás no sepa es que una opción importante está deshabilitada por defecto, aunque es crucial para la seguridad del sistema.
Con las herramientas adecuadas, puede escanear su sistema y eliminar spyware, adware y otros programas maliciosos que puedan estar acechando en su sistema.
A continuación te dejamos una lista de software recomendado al instalar una nueva computadora, ¡para que puedas elegir las aplicaciones más necesarias y mejores en tu computadora!
Llevar un sistema operativo completo en una memoria USB puede ser muy útil, sobre todo si no tienes portátil. Pero no pienses que esta función se limita a las distribuciones de Linux: es hora de intentar clonar tu instalación de Windows.
Desactivar algunos de estos servicios puede ahorrarle una cantidad significativa de batería sin afectar su uso diario.
Ctrl + Z es una combinación de teclas muy común en Windows. Ctrl + Z permite deshacer acciones en todas las áreas de Windows.
Las URL acortadas son convenientes para limpiar enlaces largos, pero también ocultan el destino real. Si quiere evitar malware o phishing, hacer clic ciegamente en un enlace no es una buena opción.
Después de una larga espera, se lanzó oficialmente la primera gran actualización de Windows 11.
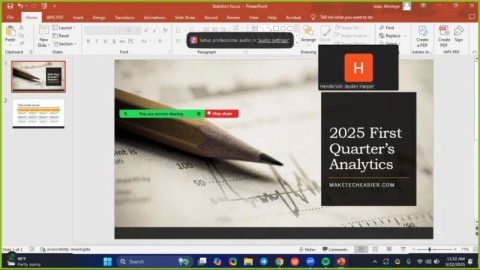

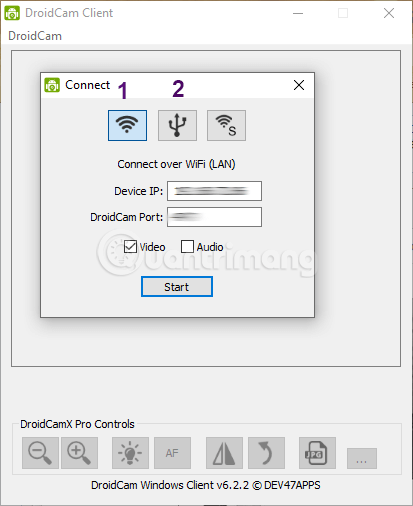















Luisa Pequeña -
Jajaja, ¡No sabían que mi gato podía hacerme reír mientras intentaba conectar! Gracias por los consejos
Javi C. -
Alguien probó cambiar el servidor de conexión en la configuración de Zoom? Espero que ayude a otros
KarlaD -
Gracias por la información. No sabía que desactivar la cámara ayudaba a conectarse mejor.
José Luis -
Muy bueno, pero a veces me siento frustrado. ¿Hay alguna forma de hacer pruebas con las conexiones antes de un evento importante
Raquel S. -
Sugerencia: También revisen la configuración de su router. A veces eso soluciona los problemas de conexión.
José Luis -
Este artículo se merece un aplauso. Tras muchos intentos fallidos logré arreglar mi conexión gracias a ti.
Héctor IT -
Súper útil, siempre pensé que mi conexión a internet era el problema, pero era la configuración de Zoom. Gracias por esto!
Cecilia Flores -
Buscando soluciones desde hace tiempo, finalmente encontré esto. ¡Qué bueno saber que hay soluciones tan simples
LinaMiau -
¿Alguien más tuvo problemas con la cámara al intentar conectarse? Me gustaría saber si hay más soluciones
Alberto IT -
Es frustrante cuando esto sucede. ¡Por fin tengo algunas herramientas para arreglar la conexión de Zoom
Fernando 99 -
Me pasó algo similar, y la reinstalación de Zoom fue la clave. Lo tengo todo funcionando bien ahora
Marisol D. -
Felicidades por el artículo, pero si no funcionó, ¿qué sugerencia me darían como plan B?
Mimi Dulce -
Los pasos son claros y fáciles de seguir. Definitivamente, una buena guía para quienes tenemos problemas con Zoom
Hugo Escobar -
Solicito ayuda, aún con los pasos mencionados, mi Zoom no conecta. ¿Alguna sugerencia adicional?
Verónica V. -
¡Al fin entendí por qué mi Zoom siempre fallaba! Gracias por la ayuda, iré a compartirlo con más amigas.
Carlos Ramírez -
Este artículo me salvó, mi conexión de Zoom se atascaba constantemente. Gracias por los consejos útiles!
Sofia y su gato -
Me encanta cómo explicas todo. Y el gato en la imagen es adorable. Me alegraste el día
Pablo IT -
Revisé el firewall como tú sugeriste y fue la solución. Ahora puedo trabajar sin interrupciones. Esto merece ser compartido!
Rosa M. -
¡Genial! Este artículo no solo me ayudó a mí, sino que ahora puedo ayudar a mis amigos también. Gracias
Elena Pronto -
¿Alguien sabe si hay alguna actualización de la aplicación Zoom que pueda estar causando problemas de conexión
Gerardo V. -
La opción de reiniciar la aplicación es la mejor. La conexión ya no se atasca, ¡gracias
Martin P. -
Me encantó el artículo, lo compartiré con mi equipo. A veces no nos damos cuenta de lo sencillo que puede ser arreglar problemas básicos
Luisa L. -
¿Por qué a veces Zoom se queda atascado y otras veces no? ¿Es el dispositivo o la conexión
Juanito123 -
Me funcionó cambiar la configuración de audio. Ahora puedo conectarme sin problemas, ¡gracias
Carmen Y. -
A veces solo hay que ser pacientes y revisar todo. Cada detalle cuenta cuando hay problemas de conexión
Lia N. -
El truco de reiniciar la computadora hizo maravillas. Antes no podía conectarme para nada
Elvis T. -
Utilizará estos pasos en las próximas clases virtuales. Ojalá todo vaya bien esta vez.
María Fernanda -
¡Estoy tan feliz de haber encontrado esta información! Nunca pensé que fuera tan fácil resolver el problema
Rafael Ruiz -
¡Gracias! He estado lidiando con este problema por semanas y tu artículo me ayudó a solucionarlo rápido.
Diego C. -
Muy buena guía, pero ¿qué pasa si la conexión sigue fallando después de probar todo? Necesito ayuda!
Sonia G. -
¿Alguna vez han tenido problemas de conexión con más de una persona en la llamada? ¿Cómo lo resolvieron?
Marta Gómez -
Increíble cómo algo tan simple puede causar tantos problemas. ¡Gracias por compartir esta información
Andres Martinez -
Definitivamente voy a compartir esto con mis compañeros. Este problema de conexión es muy común
Gustavo R. -
¿Qué hay de las configuraciones del antivirus? ¿Eso podría impactar la conexión