Para muchos, crear un clon o una copia de los borradores de correo electrónico es una parte necesaria de su trabajo. Afortunadamente, esto es posible utilizando plantillas de correo electrónico, una función que ya está integrada en Gmail.
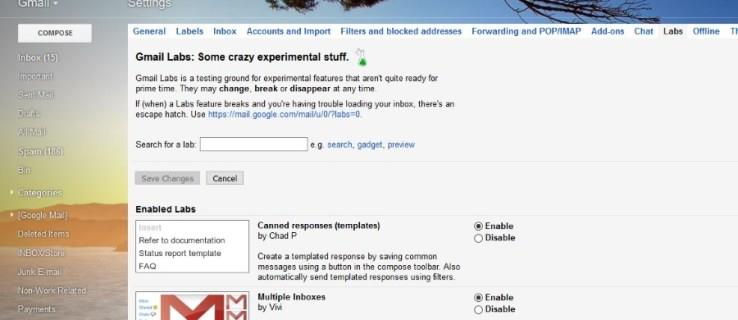
Ya sea que esté tratando de crear un correo electrónico genérico para respuestas automáticas a consultas y pagos o simplemente esté buscando un atajo en el tiempo de respuesta de su correo electrónico, Gmail tiene lo que está buscando. En este artículo, lo ayudaremos a comenzar a crear sus propias plantillas de correo electrónico en la mayoría de los dispositivos principales.
¿Qué son las Plantillas de Correo Electrónico?
Las plantillas de correo electrónico son una gracia salvadora para todos los propietarios de pequeñas empresas o para quienes se encuentran diciendo las mismas cosas en los mismos tipos de correos electrónicos. Los he usado desde que comencé mi propio negocio y me han ahorrado muchos cientos de horas a lo largo de los años.
Además, usar plantillas de correo puede hacerte lucir más profesional, permitiéndote responder más rápidamente. Un simple "Gracias por su correo electrónico, uno de nuestro equipo se comunicará con usted directamente dentro de las 24 horas" puede hacer que un cliente se sienta valorado. Teniendo en cuenta lo fácil que es hacerlo, recomiendo encarecidamente utilizarlas.
Creación de Plantillas de Correo Electrónico en Gmail
| Dispositivo |
Instrucciones |
| Android |
Instrucciones específicas para Android. |
| iPhone |
Pasos para crear plantillas en iPhone. |
| ¿Falta el dispositivo? |
Si tu dispositivo no está listado, consulta otros recursos. |
Creación de plantillas de correo electrónico en Gmail en una PC
- Abre Gmail e inicia sesión.
- Selecciona el ícono del menú de engranajes de Configuración en la parte superior derecha de la pantalla.
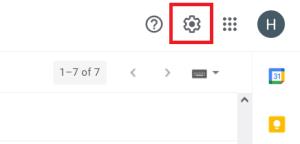
- Haz clic en Ver todas las configuraciones.
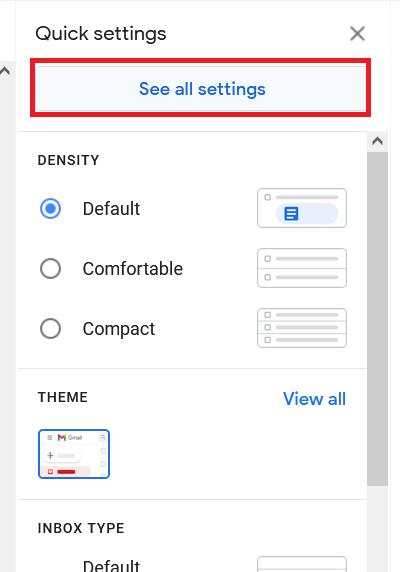
- Haz clic en Avanzado.

- Habilita Plantillas y haz clic en Guardar cambios.
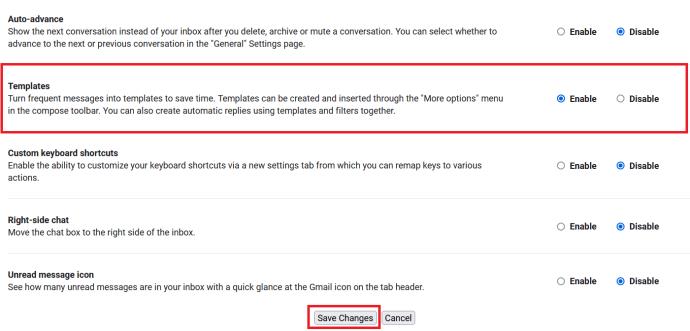
- Haz clic en Redactar para crear un nuevo correo.
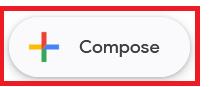
- Escribe tu mensaje y haz clic en Más (los tres puntos verticales).

- Selecciona Plantillas > Guardar borrador como plantilla > Guardar como nueva plantilla.
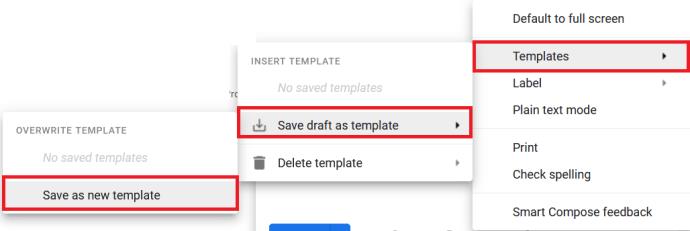
- Asigna un nombre a tu plantilla y selecciona Guardar.
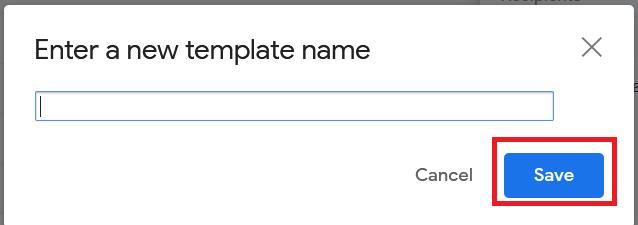
Creación de plantillas de correo electrónico en Gmail en Android
- Abre la aplicación Gmail y haz clic en el botón Redactar.
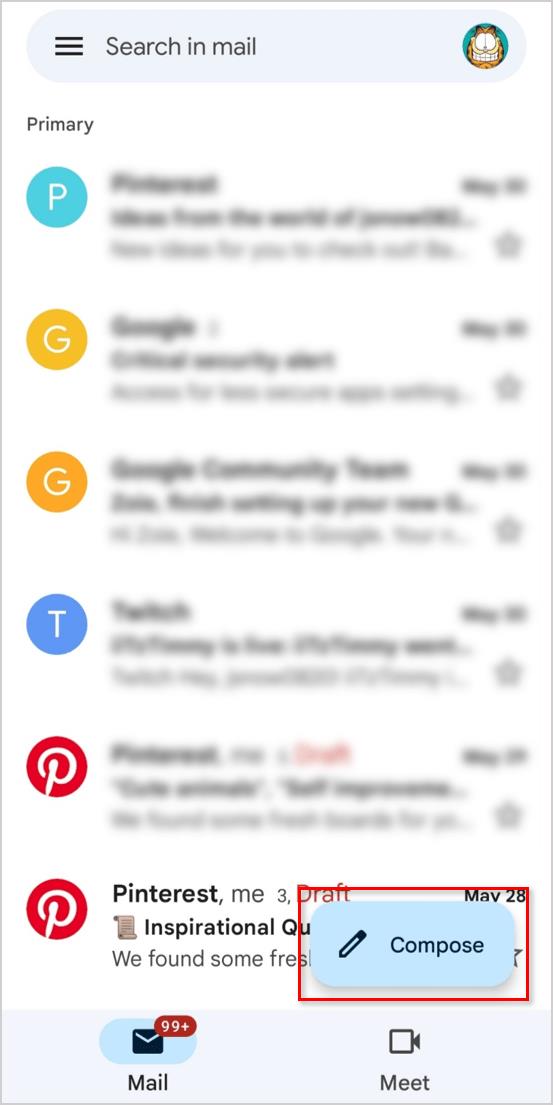
- Escribe tu correo electrónico y haz clic en el botón Más (los tres puntos verticales).
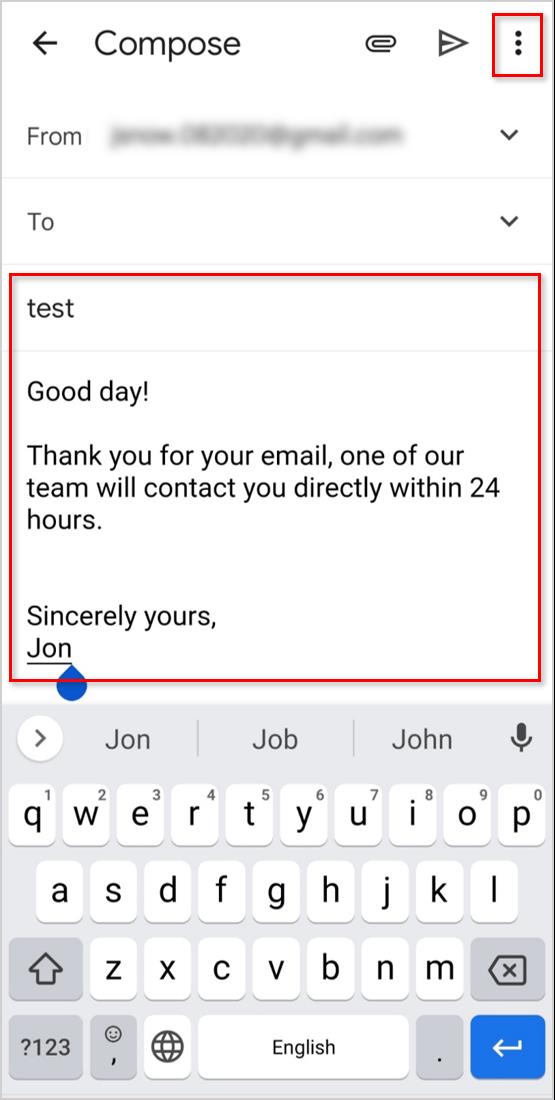
- Selecciona Guardar borrador en el menú desplegable.
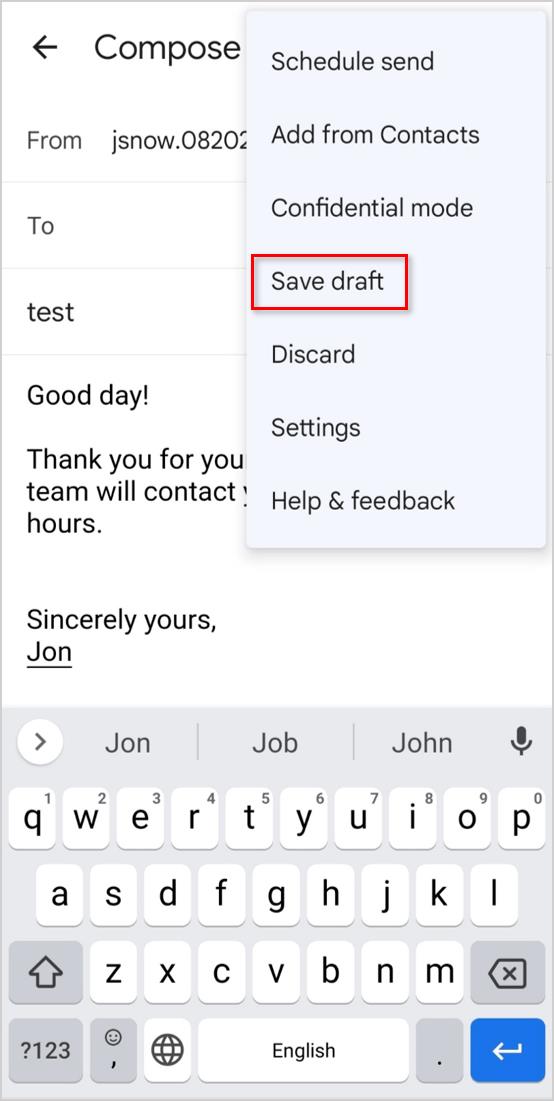
Creación de plantillas de correo electrónico en Gmail en un iPhone
Para iPhone, puedes necesitar una aplicación como Plantillas de correo electrónico o usar Notas para crear plantillas.
- Abre Gmail y toca Redactar (el ícono de papel y bolígrafo).
- Si tienes la app de plantillas, toca los puntos suspensivos y selecciona Insertar desde plantillas de cloudHQ.
Usando tu plantilla de correo electrónico
- Abre Gmail y haz clic en Redactar.
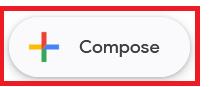
- Haz clic en Más.

- Selecciona Plantillas > Insertar plantilla y elige tu plantilla.
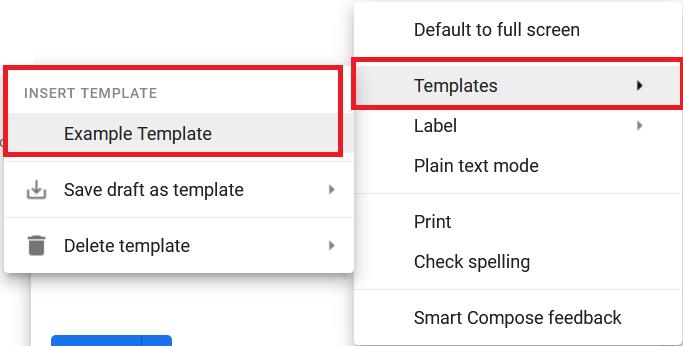
- Edita según sea necesario y haz clic en Enviar.

Uso de tu plantilla de correo electrónico para respuestas automáticas
Si deseas un paso más, puedes configurar una respuesta automática utilizando tu plantilla. Esto es ideal para confirmar pedidos o consultas y construir una buena relación con tus clientes.
- Haz clic en el icono de búsqueda en la parte superior.

- Ingresa tus criterios de búsqueda y selecciona Crear filtro.
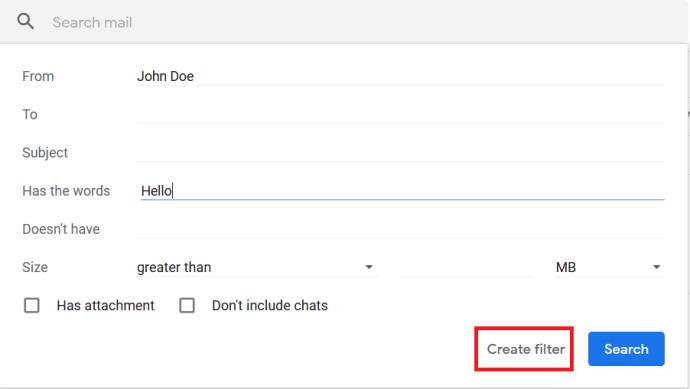
- Selecciona la opción Enviar plantilla, elige tu plantilla y haz clic en Crear filtro nuevamente.
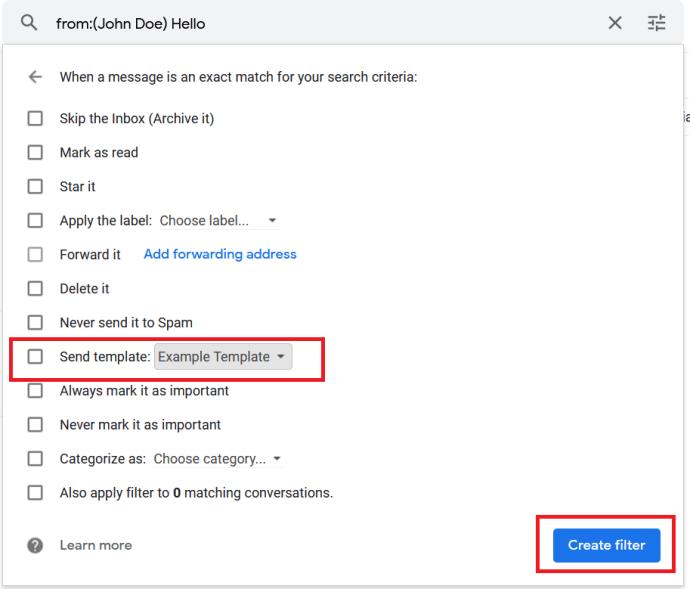
Con estos pasos, cada vez que se cumplan los criterios de filtro que estableciste, Gmail enviará tu respuesta automática. Esta es una herramienta poderosa para mejorar tu velocidad de respuesta y atención al cliente.
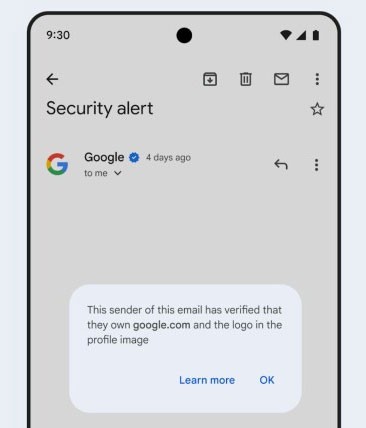
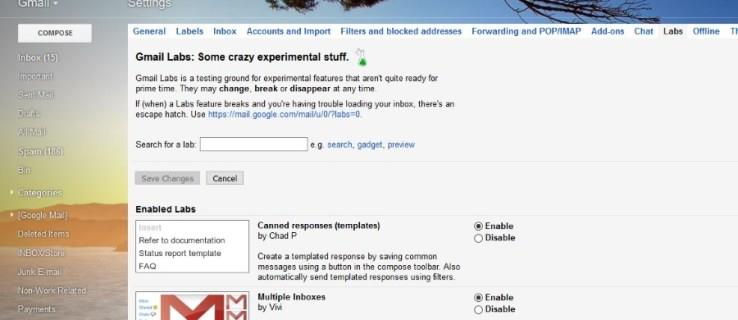
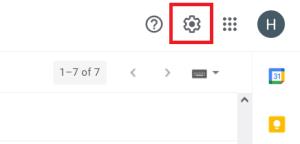
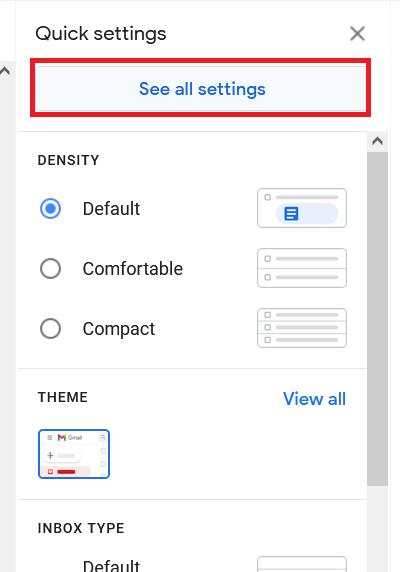

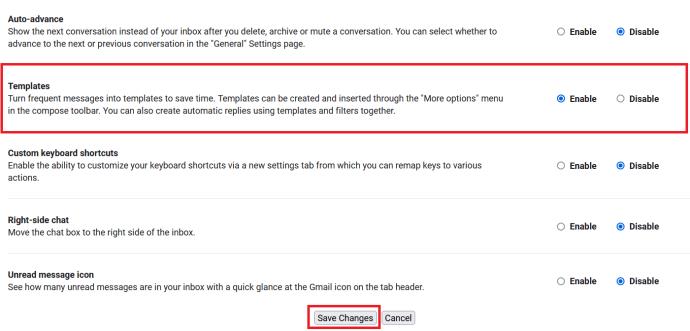
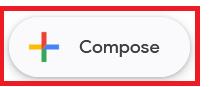

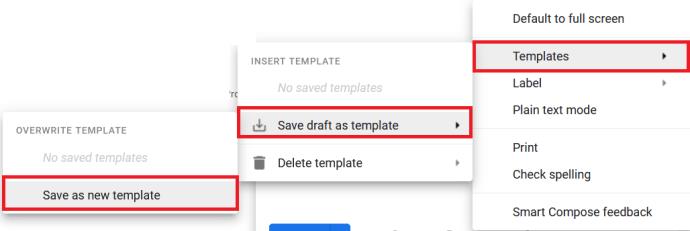
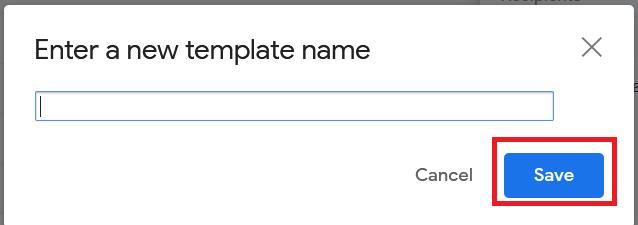
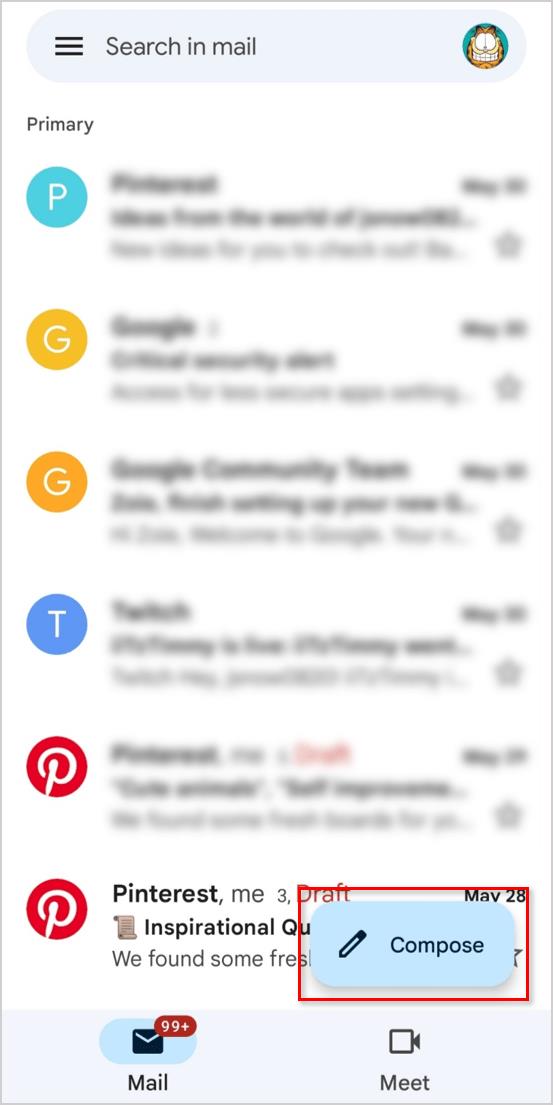
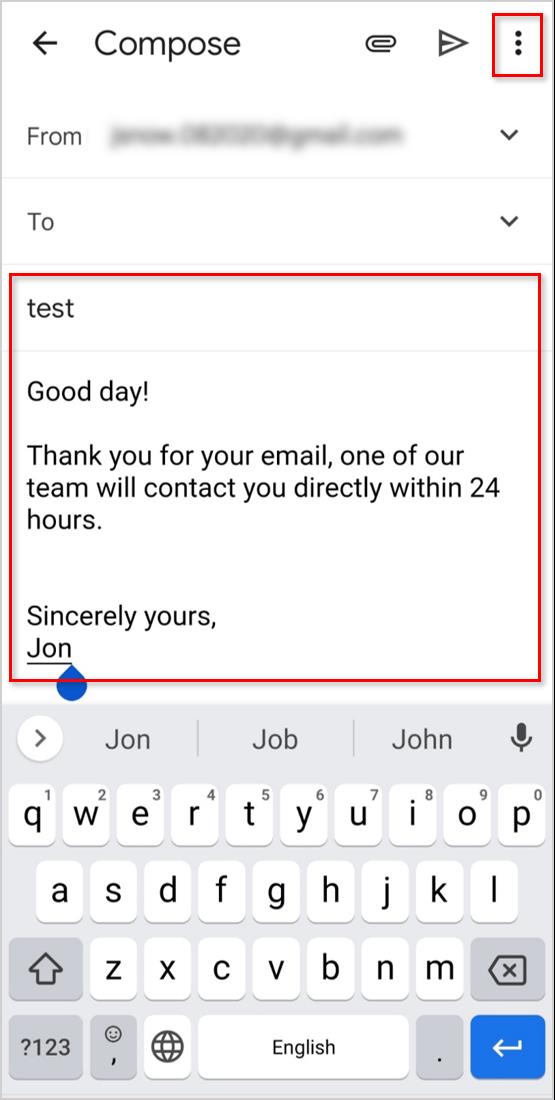
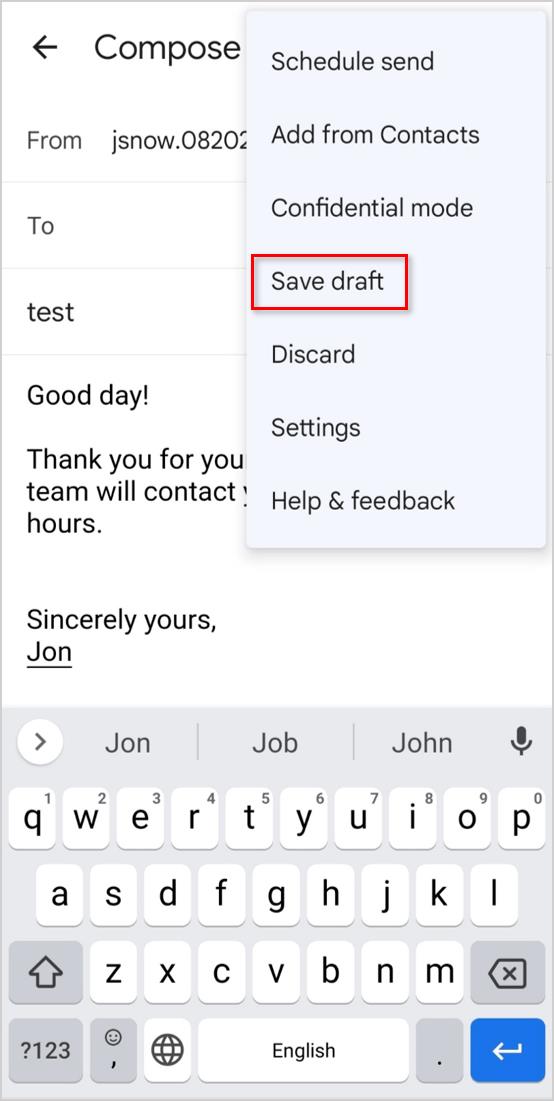
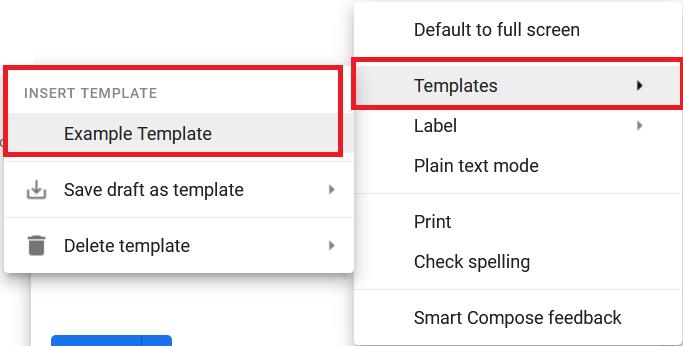


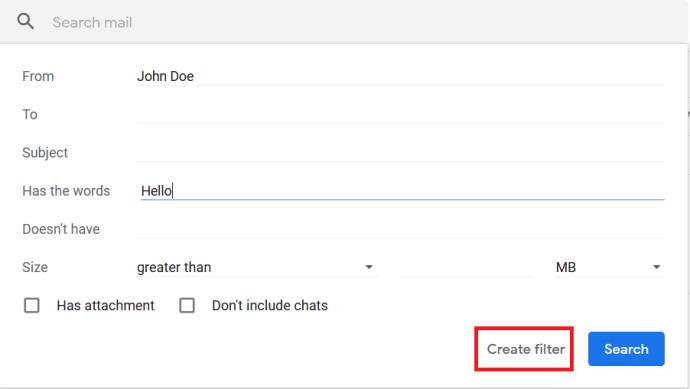
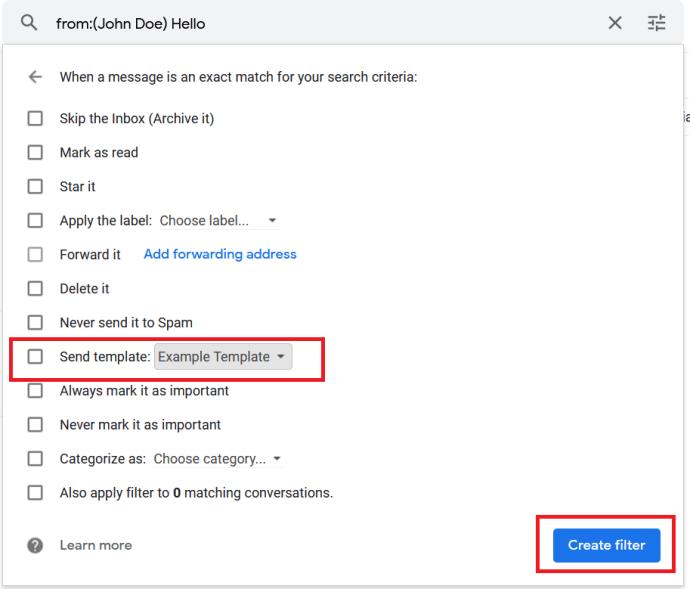

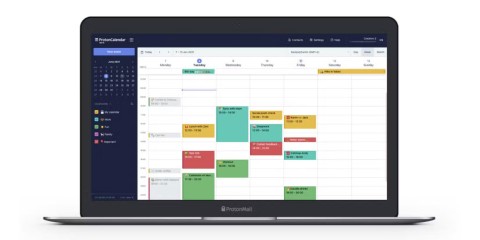
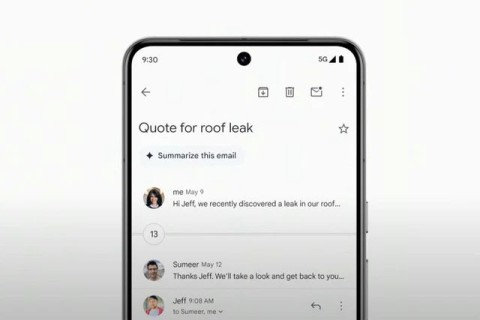
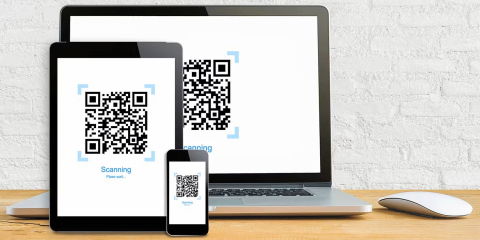
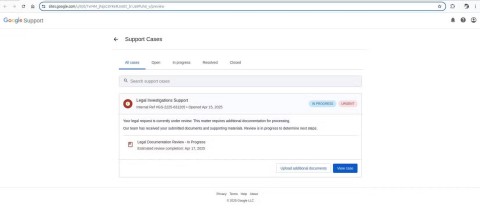
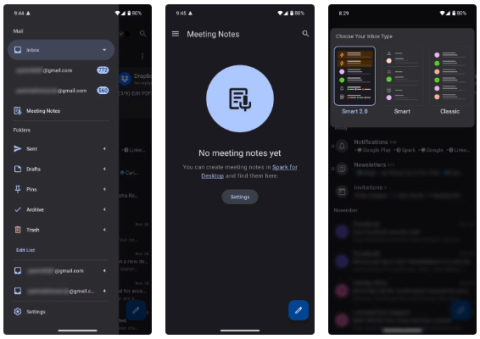

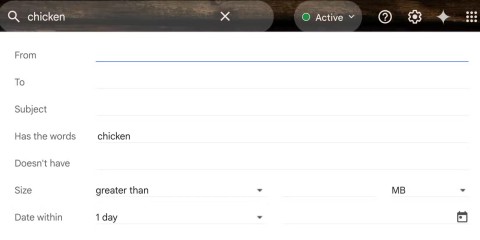















Sofía G. -
Este artículo es un salvavidas para las personas desorganizadas como yo. ¡Mil gracias!
Ana Maria -
Contentísima de encontrar este truco. Gmail ha simplificado mucho mis tareas diarias.
Hugo P. -
Me gustaría saber si hay algún truco para los que usamos Gmail en el móvil. ¿Alguien lo ha probado
Miguel el gato -
¡Jajaja! Mi dueño siempre se olvida de lo que escribe. Espero que esta técnica funcione para él
Héctor 77 -
¡Qué buena idea, gracias por la información! Esto ha sido un descubrimiento increíble para mi rutina diaria
Claudia V. -
Me encanta el hecho de poder manejar mejor mis correos. La opción de clonar incluso mis borradores es una maravilla
Fernando 30 -
Por fin encontré una solución a mis problemas de gestión de tareas. Este truco de Gmail es lo que necesitaba
Diego C. -
¡Es increíble! Cómo no me había dado cuenta antes de lo que se podía hacer en Gmail. Clonar borradores será un cambio de juego para mí
Oscar T. -
Me emociona mucho este descubrimiento. Poder clonar mis borradores cambiará la forma en que uso Gmail.
Rafael el Geek -
Quisiera saber si hay un límite en la cantidad de borradores que se pueden clonar. ¿Alguien lo sabe
María L. -
¡Qué buena idea! A veces olvido lo que escribí y poder hacer copias de mis borradores me ayudará a recordar. Lo probaré
Luciana D. -
Definitivamente voy a compartir esto con mi grupo de trabajo. ¡Una herramienta valiosa
Vanessa S. -
Estoy impresionada. Clonar borradores suena como una solución perfecta para mis problemas de organización en Gmail.
Pablo1223 -
Quiero preguntar, ¿es posible clonar un borrador si ya lo envié? No estoy seguro si eso funciona.
Hector R. -
No sabía que podía hacer esto. Si solo hubiera sabido antes, hubiera ahorrado tantas horas de trabajo. ¡Gracias
Berta VC -
Saludos desde Venezuela, artículo muy útil. Siempre quise tener un backup de mis borradores y ahora sé cómo hacerlo
Lucía Gómez -
Gracias por compartir esta información. Siempre quise tener una copia de mis borradores, ¡es muy útil
Marisol Loo -
Me parece fantástico. A veces escribo borradores y los dejo por ahí, ahora podré hacer copias fácilmente
Rosa IT -
Una pregunta, ¿cuál es la forma más rápida de acceder a los borradores clonados? Gracias de antemano por la respuesta
Isabel C. -
Genial, a veces tengo ideas y luego me olvido. Clonando mis borradores seguramente recordaré más cosas
Emilia 7332 -
Todos mis amigos deberían leer esto, ¡es tan útil! Clonar borradores debería ser la norma
Fernández 9821 -
Me parece genial la idea de clonar borradores. Uso Gmail para mi trabajo y esto me facilita muchísimo las cosas
Gustavo L. -
Muy buen contenido. Me quedé con ganas de saber más sobre cómo organizar bien mis correos en Gmail. ¿Podrías escribir más sobre eso?
César D. -
A veces se me olvidan las cosas, así que clonar mis borradores será estupendo. ¡Amo Gmail!
Alejandra Nx -
¿Alguien ha probado esta función en la app móvil? Solo tengo acceso desde mi teléfono y me gustaría que funcionara allí también
Valentina D. -
Acabo de probarlo y realmente funciona. Es genial poder tener copias de mis ideas. ¡Gracias por la ayuda
Patricia R. -
Llevo años usando Gmail y no conocía esta función. ¡Definitivamente la voy a aplicar!
Juan Carlos -
¡Excelente artículo! No sabía que podía clonar mis borradores en Gmail. Me ahorrará mucho tiempo en el futuro