En la actualidad, muchas aplicaciones de mensajería instantánea, como Facebook, Telegram, Discord y Slack, ofrecen la opción de enviarse mensajes a uno mismo. Esta función es extremadamente útil en situaciones donde necesitas copiar y pegar un enlace, cargar un archivo o simplemente escribir algo que necesitarás más adelante. Pero, ¿qué hay de Skype?

En este artículo, exploraremos el proceso para enviarte un mensaje a ti mismo en Skype en diferentes dispositivos, y además aprenderás a anclar el chat para un acceso más rápido.
Índice de contenido
1. Enviar un mensaje a ti mismo en Skype desde una PC
La capacidad de enviarse mensajes a sí mismo es útil en muchas situaciones. Por ejemplo, si estás trabajando en dos computadoras, puedes transferir un archivo, un enlace o un texto a ti mismo y abrirlo en el otro dispositivo.
Desafortunadamente, Skype no permite enviarse mensajes directamente. Sin embargo, hay una solución alternativa: crear un chat grupal y agregarte únicamente a ti mismo. Este proceso es sencillo y rápido. Aquí te mostramos cómo hacerlo:
- Abre Skype en tu escritorio.

- Haz clic en "Nuevo chat" en la barra lateral izquierda.

- Selecciona "Nuevo chat grupal" del menú desplegable.

- Escribe un nombre para el chat grupal, por ejemplo, "Mis notas" o "Yo".

- Elige una foto de perfil para tu chat grupal (opcional).

- Selecciona un color para el chat grupal.
- Haz clic en el botón de flecha en la esquina inferior derecha.

- Haz clic en el botón "Listo".

Con esto, ya tendrás un chat grupal donde puedes enviarte mensajes. Puedes anclar este chat para acceder rápidamente a él:
- Abre Skype.

- Ve a la pestaña "Contactos".

- Encuentra el chat grupal que acabas de crear y haz clic derecho sobre él.

- Selecciona "Agregar a favoritos".

2. Enviar un mensaje a ti mismo en Skype desde un Android o iPhone
El proceso para enviarte un mensaje a ti mismo en la aplicación móvil de Skype es similar:
Para iPhone:
- Abre la aplicación de Skype.

- Toca el ícono "Nuevo" en la esquina inferior derecha.

- Selecciona "Nuevo chat grupal".

- Escribe el nombre del grupo.

- Selecciona una foto de perfil (opcional).

- Toca la flecha en la esquina inferior derecha.

- Haz clic en "Listo".

Para Android:
- Abre la aplicación de Skype en tu dispositivo Android.

- Toca el ícono "+" en la esquina inferior derecha.

- Elige "Nuevo grupo".

- Introduce el nombre del nuevo chat.

- Selecciona una foto de perfil.

- Accede al icono "Siguiente".

- Haz clic en "Listo" en la pantalla de contactos sugeridos.

3. Conclusión
Aunque no existe una forma directa de enviarse un mensaje a sí mismo en Skype, crear un chat grupal es una solución efectiva que permite transferir enlaces, archivos y otros tipos de mensajes. Sin importar el dispositivo que utilices, puedes empezar a enviarte mensajes en cuestión de minutos.
¿Has intentado crear un chat grupal para enviarte mensajes a ti mismo en Skype? ¿Cómo lo utilizaste? Comparte tu experiencia en la sección de comentarios.
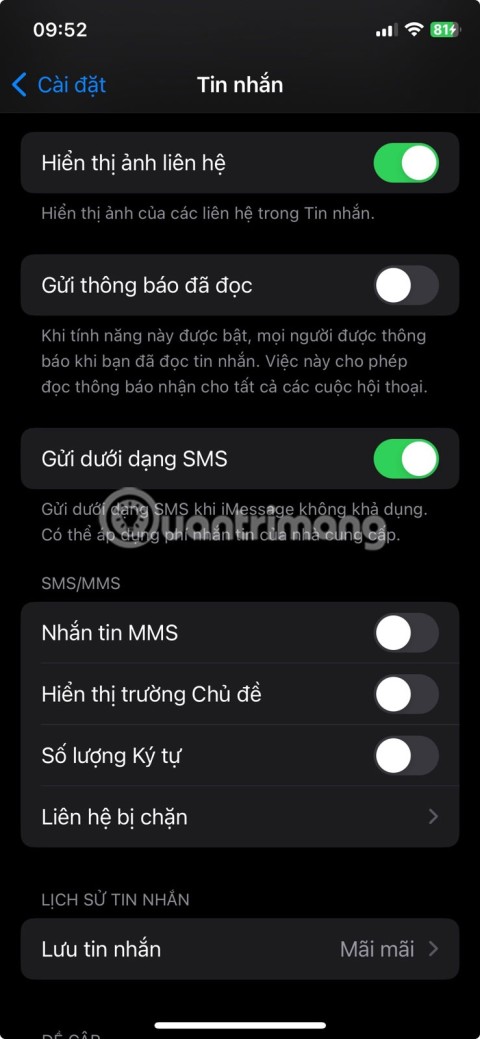










































César C. -
Grandiosa idea para los olvidadizos. ¡Me apunto a esta técnica! Skype se ha vuelto más útil que nunca para mí.
Victorito -
¡Me encanta! A veces me envía mensajes a mí mismo en WhatsApp, pero ahora lo haré en Skype. ¡Nueva habitabilidad en camino
Franzo -
Recibí un mensaje y pensé que era un bombón, ¡pero era yo mismo enviándome un recordatorio! Esto es increíblemente útil
Gabrielito -
Esto es genial. Muchas veces necesito recordar cosas y no había pensado en usar Skype para eso. ¡A probar se ha dicho
Renata -
Hoy fue un buen día. ¡Finalmente aprendí algo útil sobre Skype! Ahora espero mejorar mi organización personal. ¡Gracias!
Mariangela -
Hay tantas funcionalidades escondidas en estas aplicaciones. Me alegra que hayas compartido esta. Voy a probar inmediatamente.
Pedro303 -
Se me había ocurrido de manera improvisada, pero aquí está el tutorial. ¡Genial! ¡Gracias por ayudar a los despistados como yo
Hexagon -
Con tanto avance tecnológico, a veces se olvidan estas funciones básicas. Muy agradecido de que alguien lo haya destacado
Isabella -
Esto me ha hecho pensar en cómo organizar mejor mis reuniones y notas. ¡Definitivamente a ponerlo en práctica! Gracias por el consejo
Pepe el Gato -
La verdad que me siento como un genio por haber encontrado esto. Es tan simple pero tan efectivo. ¡Que viva Skype
Elena24 -
Definitivamente esto me va a ayudar. Tenía mis notas esparcidas por diferentes aplicaciones. Ahora todo será más fácil en Skype.
Claudio -
Esto cambia la forma en que pienso sobre Skype. Nunca se me habría ocurrido usarlo para mí misma. Gracias por abrirme los ojos
Angela L. -
De verdad, me ha sorprendido este artículo. Siempre me han gustado estas herramientas que permiten gestionar mejor el tiempo. ¡Gracias
Martin -
Es impresionante cómo herramientas como Skype pueden facilitarnos la vida. No había pensado en usarlo de esta manera, pero creo que es muy útil.
Felipe -
¡Qué inteligente! Hay tantos métodos para comunicarse, pero esto es ideal para no perder nada. Voy a compartírselo a mis amigos.
Giselle -
¡Qué buena solución! A veces se me olvidan las cosas importantes y ahora me enviaré recordatorios directamente en Skype
Lucy C. -
Me parece increíble que haya aprendido algo así hoy. A veces me pasan tantas ideas en la cabeza y necesito un lugar para guardarlas
Patricia -
No sabía que era tan fácil. Simplemente sigue estos pasos y listo. Estoy sorprendido. ¡Gracias por enseñarme algo nuevo
Raúl87 -
¿Alguien sabe si esto también se puede hacer en la versión móvil de Skype? Estoy intentando organizarme mejor.
Rafael L. -
¿Esto funciona en la versión web de Skype? Lo quiero probar, pero normalmente uso la versión de escritorio. ¡A ver si me ayudo en mi día a día
Javier CTO -
Esto es algo que todos deberían saber. La gestión del tiempo es vital y enviar mensajes a uno mismo puede ser un truco digno de considerar. ¡Gracias por compartir
Yolanda -
¡Wow! Nunca había tenido la idea de usar Skype así. Es una gran manera de mantener organizados nuestros pensamientos y tareas. Aplausos
Luis G. -
¡Menuda sorpresa! Nunca pensé en usar Skype para mí misma. ¿Alguien tiene consejos para manejar mejor la aplicación en general?
Claudia R. -
Sábado por la noche y aprendí algo útil. ¿Por qué no pensé en esto antes? Excelente post, gracias por compartirlo
Laura M. -
Me encanta Skype, pero jamás pensé que podría usarlo para enviarme mensajes. Esto me va a ayudar muchísimo. ¡Gracias por compartir
Julian -
Si solo hubiera sabido esto antes. Las oportunidades se nos escapan sin darnos cuenta. Ahora, a enviar mensajes a mí mismo
Sofia P. -
Qué buena idea esto de enviarse mensajes a uno mismo. Usualmente lo hacía por correo, pero ahora con Skype me resulta más práctico. ¡Gracias por la info
José Luis -
Me parece una excelente manera de organizar mis ideas. ¿Alguien ha encontrado alguna otra funcionalidad interesante en Skype que valga la pena saber?
Camila R. -
Siempre están dándonos sorpresas con Skype, ¿verdad? A veces no veo más allá, pero esto ilumina mi creatividad. ¡Que buen post!
Carmen Feliz -
Siempre estoy buscando maneras de mejorar mi productividad, y ahora con esta técnica de enviar mensajes a mí misma lo puedo hacer. ¡Genial
Lorenzo F. -
¿Alguien tiene más trucos de Skype que compartir? Esto me ha dejado curioso y quiero ver qué más puedo hacer
Diego -
¡Gracias por el tutorial! Nunca supe que podía enviarme un mensaje a mí mismo en Skype. ¡Es realmente útil para mantener mis notas organizadas
Angelica -
¿Hay alguna forma de programar estos mensajes para que se envíen automático a una hora específica? Me gustaría más detalles
Davidito -
Me gusta. Bueno saber que se pueden usar mensajería instantánea para cosas tan simples como recordatorios. ¡Gracias!
Valéria S. -
¿Alguien ha experimentado algún inconveniente con esta función? Me gustaría saber más antes de implementarlo
Marta C. -
¡Qué idea tan creativa! Ahora tendré un espacio para dejar mis pensamientos y no olvidarlos. ¡Gracias
Fernando -
Hoy justo me perdí un mensaje importante porque no lo anoté. A partir de ahora me enviaré mensajes a Skype. ¡Gracias por esta opción tan útil!