Enlaces de dispositivos
YouTube es famoso por sus algoritmos, que de vez en cuando impulsa videos extraños al azar a la página principal. Sin embargo, los usuarios también obtienen videos dirigidos a sus intereses, todos seleccionados específicamente para ellos. Si bien algunas personas no las quieren, a otras les gustan las recomendaciones para brindarles más contenido.

YouTube permite restablecer las recomendaciones, lo que puede verse afectado si alguien más ve videos que generalmente no son de su interés. Puede comenzar de nuevo una vez que realice un reinicio, solo viendo los videos que disfruta.
Cómo restablecer las recomendaciones de YouTube en un iPhone
YouTube usa un método principal para recomendar videos cuando estás en la pantalla de inicio. El algoritmo conoce su historial de búsqueda en YouTube y lo usa para mostrar videos que le pueden gustar.
YouTube también puede decir que te gusta algo al observar el tiempo de visualización, los clics y las acciones compartidas. Si termina un video, el algoritmo sabrá que lo disfrutó. Los clics también son similares, ya que puede notar videos similares que aparecen después de hacer clic en videos divertidos de mascotas, por ejemplo.
Sin embargo, el método principal sigue siendo su historial de YouTube, que contiene las palabras que escribe en la barra de búsqueda y los videos que ha visto. Por lo tanto, para restablecer sus recomendaciones, deberá eliminar toda esa información para que el algoritmo pueda comenzar de nuevo. Al hacerlo, encontrará que los videos que aparecen coinciden mejor con sus intereses.
A continuación, le indicamos cómo eliminar su historial de YouTube:
- En tu iPhone, abre la aplicación de YouTube.

- Seleccione su perfil ubicado en la esquina superior derecha.

- Toca "Configuración".

- Busque "Historial y privacidad".

- Seleccione "Borrar historial de búsqueda".
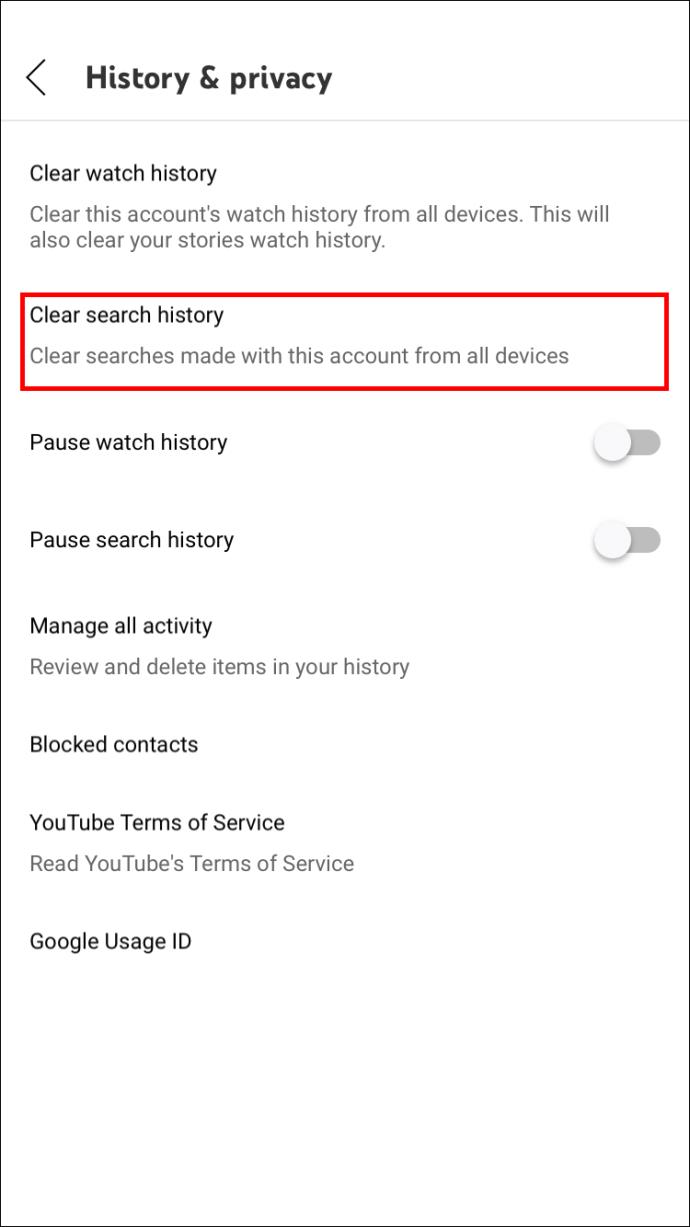
A veces, la aplicación no registra estos cambios, aunque rara vez sucede. También es posible configurar eliminaciones automáticas del historial de YouTube, que borran datos antiguos. Si lo hace, puede mantener sus recomendaciones actualizadas y más cercanas a sus intereses actuales.
También hay otra forma que le permite eliminar el historial con precisión.
- Inicie la aplicación de YouTube en su iPhone.

- Seleccione la imagen de perfil ubicada en la esquina superior derecha.

- Toca "Tus datos en YouTube" en el menú que aparece.
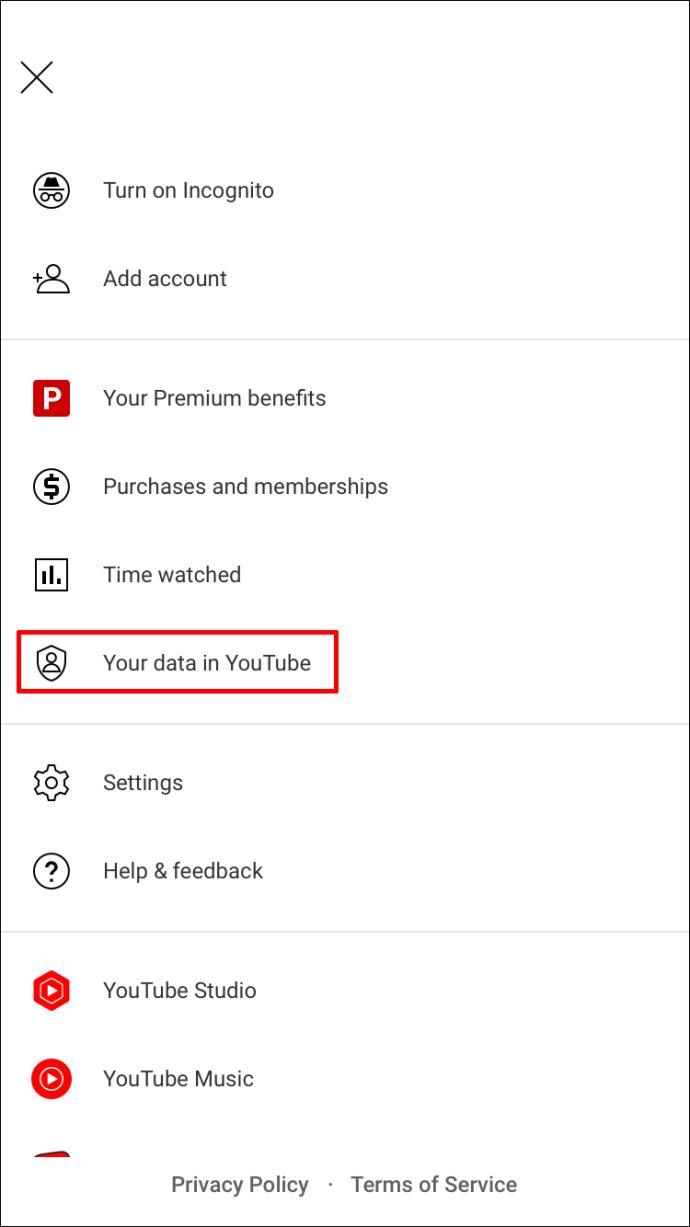
- Desplácese y busque "Historial de búsqueda de YouTube".
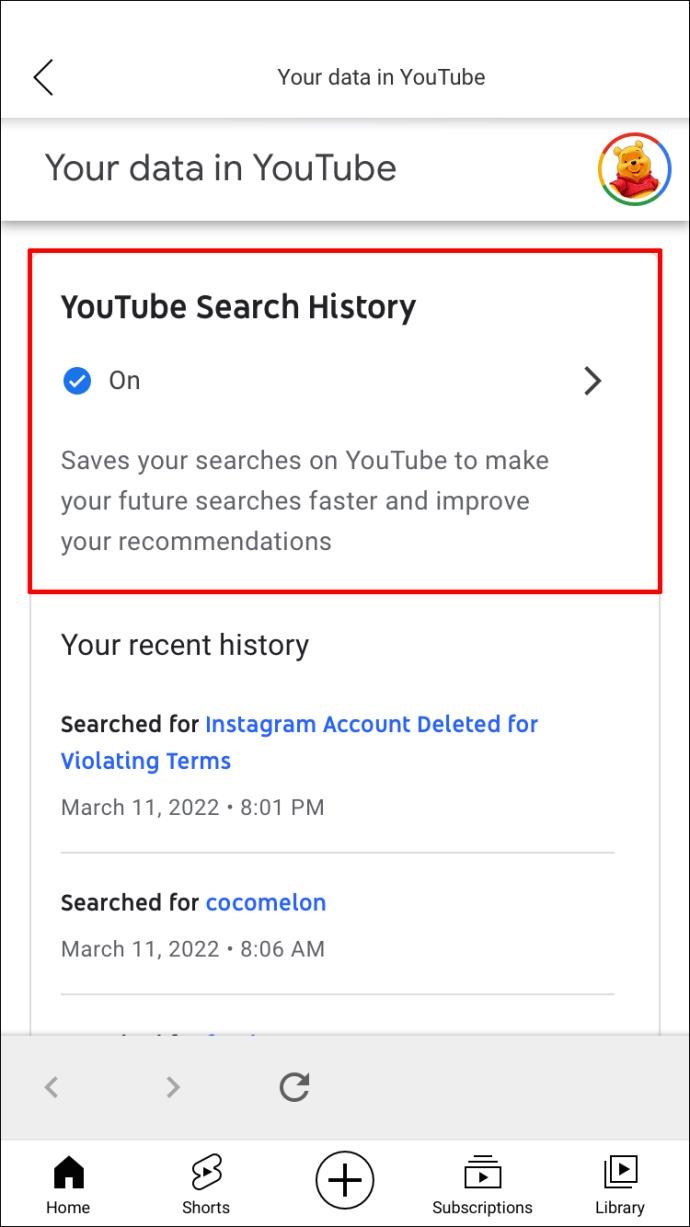
- Elija "Administrar su historial de búsqueda de YouTube".

- Toque "Eliminar" en "Buscar su actividad".

- De la lista de opciones, elija "Todo el tiempo".
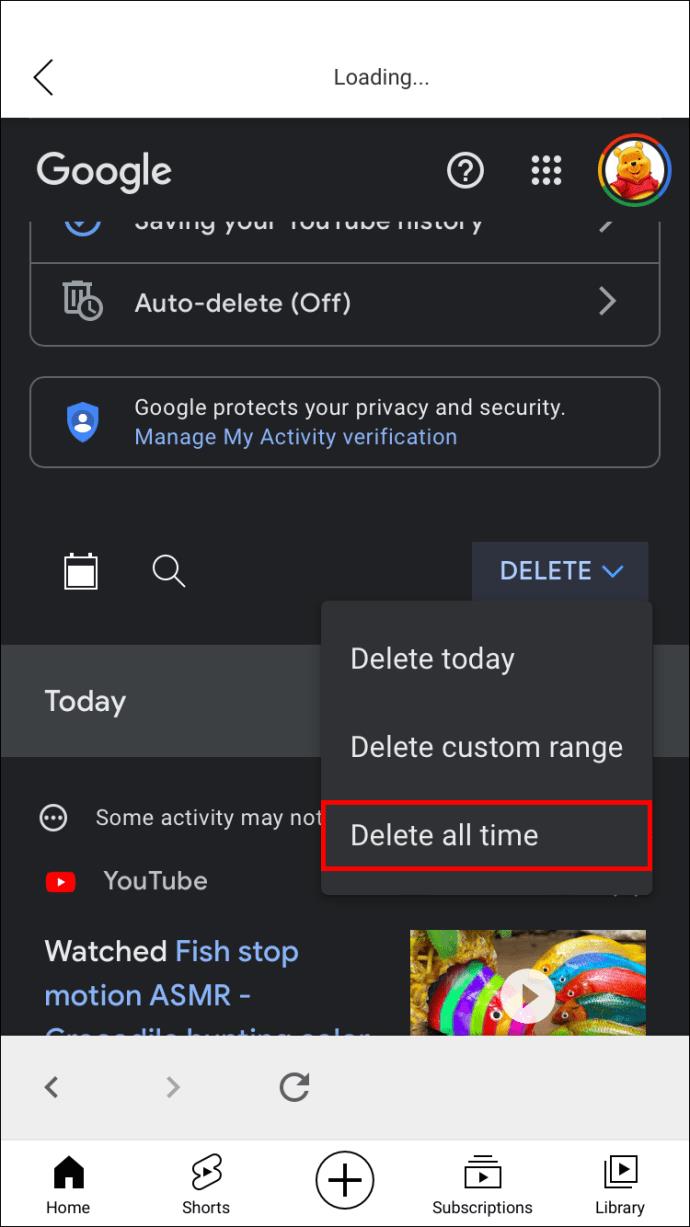
- Espere a que se complete el proceso.
- Es posible que deba esperar, ya que YouTube necesita tiempo para restablecer las recomendaciones.
Cuando eliges un marco de tiempo, hay más opciones.
- Ultima hora
- Último día
- Rango personalizado
Estos le permiten borrar una parte de su historial de YouTube, lo cual es útil si no desea ver videos que no se alinean con sus intereses. Alguien más que los busque y los mire automáticamente sesgará las recomendaciones hacia el nuevo contenido.
Los mismos pasos también pueden funcionar para su historial de reproducción, que se encuentra arriba de la opción de historial de búsqueda.
Después de realizar los pasos anteriores, puede realizar una acción adicional, principalmente si solo eliminó una parte de los datos. Puede pausar su Historial de YouTube, lo que evita que otras personas que miran videos en su cuenta manipulen sus videos recomendados.
- Abre YouTube en tu iPhone.

- Toca tu foto de perfil.

- Seleccione "Configuración".

- Desplácese hacia abajo y busque "Historial y privacidad".

- Active "Pausar historial de reproducción".

- A partir de ahora, YouTube depende más de los resultados de búsqueda anteriores y de los videos vistos para obtener recomendaciones.
Puede cambiar fácilmente esta configuración en cualquier momento, ya que puede ser de su interés hacerlo más adelante.
YouTube también basa las recomendaciones en los videos que te gustan y en los que se encuentran dentro de las listas de reproducción que creas. Por lo tanto, un reinicio completamente limpio es imposible incluso si realiza todos estos pasos. Sin embargo, aún logra eliminar las recomendaciones anteriores que no le gustan.
Cómo restablecer las recomendaciones de YouTube en un Android
Ambas versiones móviles de YouTube funcionan de manera idéntica, lo que significa que puede seguir pasos similares a los que se ven arriba. También puede pausar su historial en un teléfono Android como lo haría en un iPhone.
Siga estos pasos en su teléfono Android para restablecer sus recomendaciones de YouTube.
- Inicie la aplicación de YouTube.
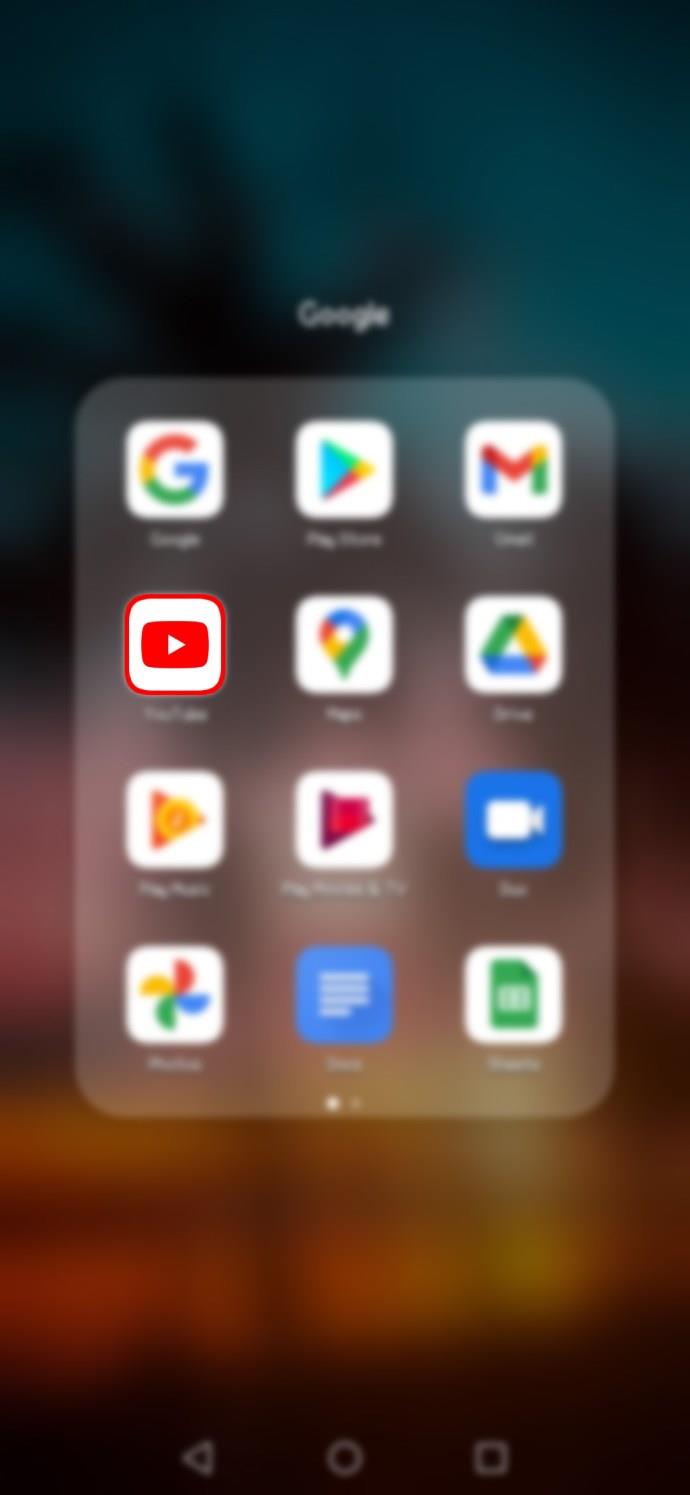
- Toca la imagen de tu perfil ubicada en la esquina superior derecha.

- Elija "Configuración".

- Busque "Historial y privacidad".

- Seleccione "Borrar historial de búsqueda".
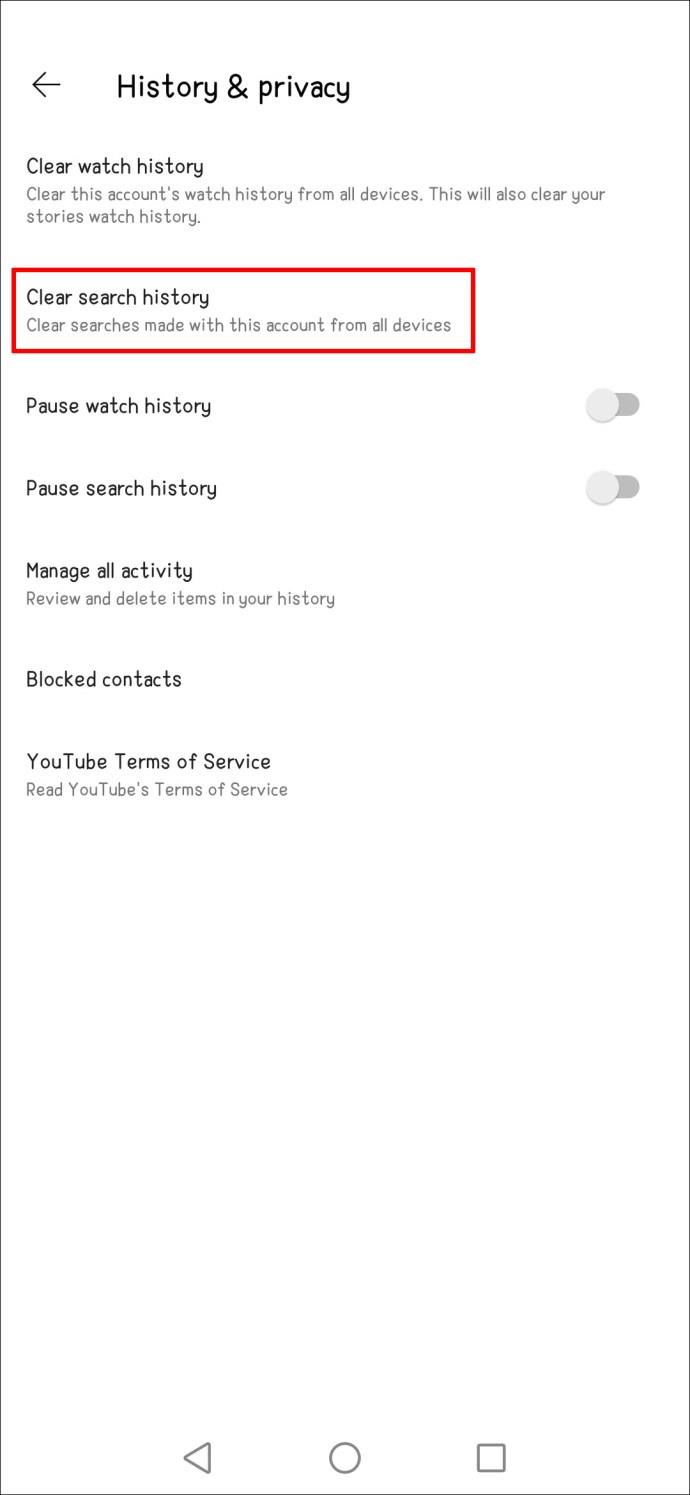
El segundo método también funciona en Android.
- Abre YouTube para Android.

- Toca tu foto de perfil.

- Seleccione "Sus datos en YouTube" en el menú que aparece.

- Desplácese y busque "Historial de búsqueda de YouTube".
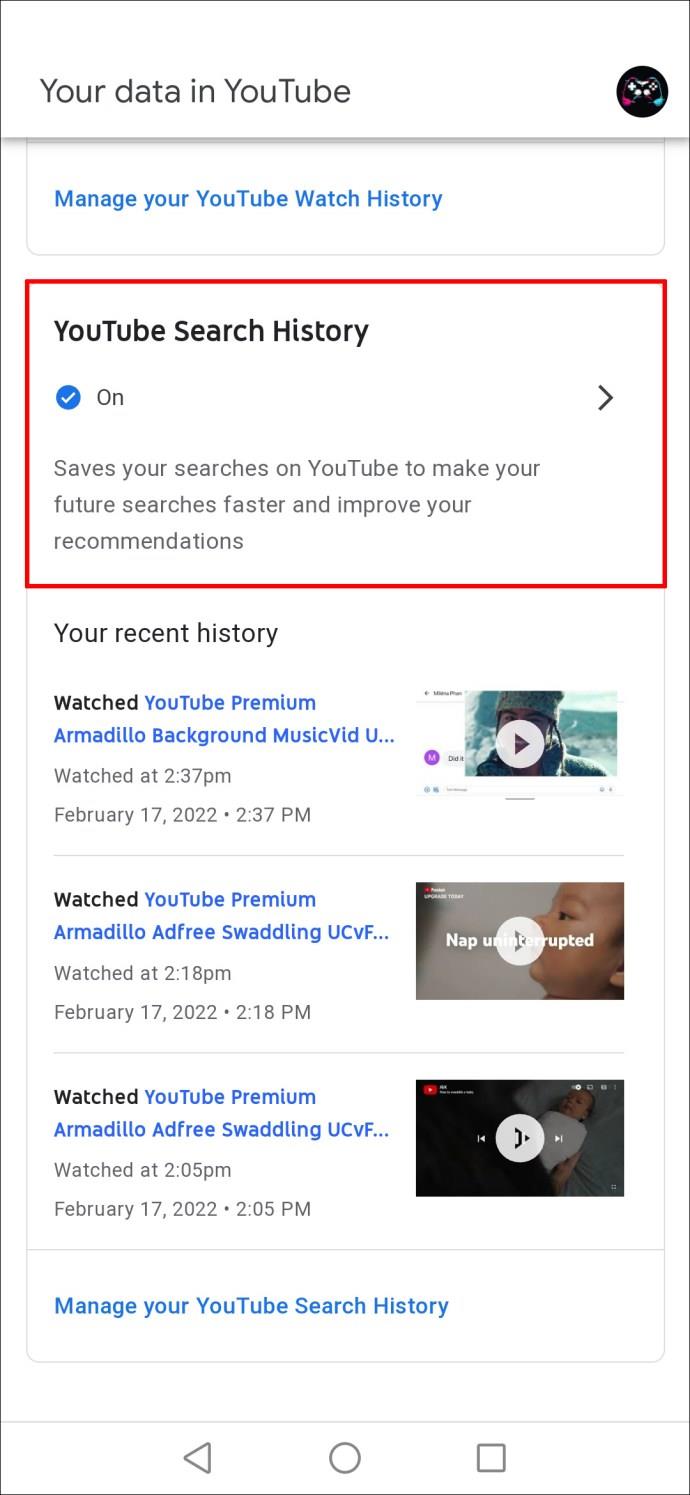
- Elija "Administrar su historial de búsqueda de YouTube".

- Toque "Eliminar" en "Buscar su actividad".

- De la lista de opciones, elija "Todo el tiempo".

- Repite los pasos 5 a 7 para tu historial de reproducciones.
- Espere a que se complete el proceso.
- Es posible que deba esperar, ya que YouTube necesita tiempo para restablecer las recomendaciones.
Para pausar su historial de reproducción en Android, pruebe estas instrucciones.
- Abre YouTube en tu dispositivo Android.

- Toca tu foto de perfil.

- Elija "Configuración".

- Vaya a "Historial y privacidad".

- Active "Pausar historial de reproducción".

Después de seguir estos pasos, sus recomendaciones se restablecerán después de un tiempo. Se necesita algo de paciencia, ya que los cambios no surgen de inmediato. También puede finalizar la aplicación mientras espera.
Cómo restablecer las recomendaciones de YouTube en una PC
Navegar por los menús es mucho más fácil en una PC y puede realizar un restablecimiento de recomendaciones fácilmente. Los pasos son sorprendentemente similares a los de los dispositivos móviles. Esta decisión muestra que Google está decidido a brindar una experiencia familiar en todos los dispositivos comunes.
Te mostramos cómo eliminar tu historial de búsquedas y reproducciones.
- Abra YouTube en una nueva pestaña en su navegador de Internet.
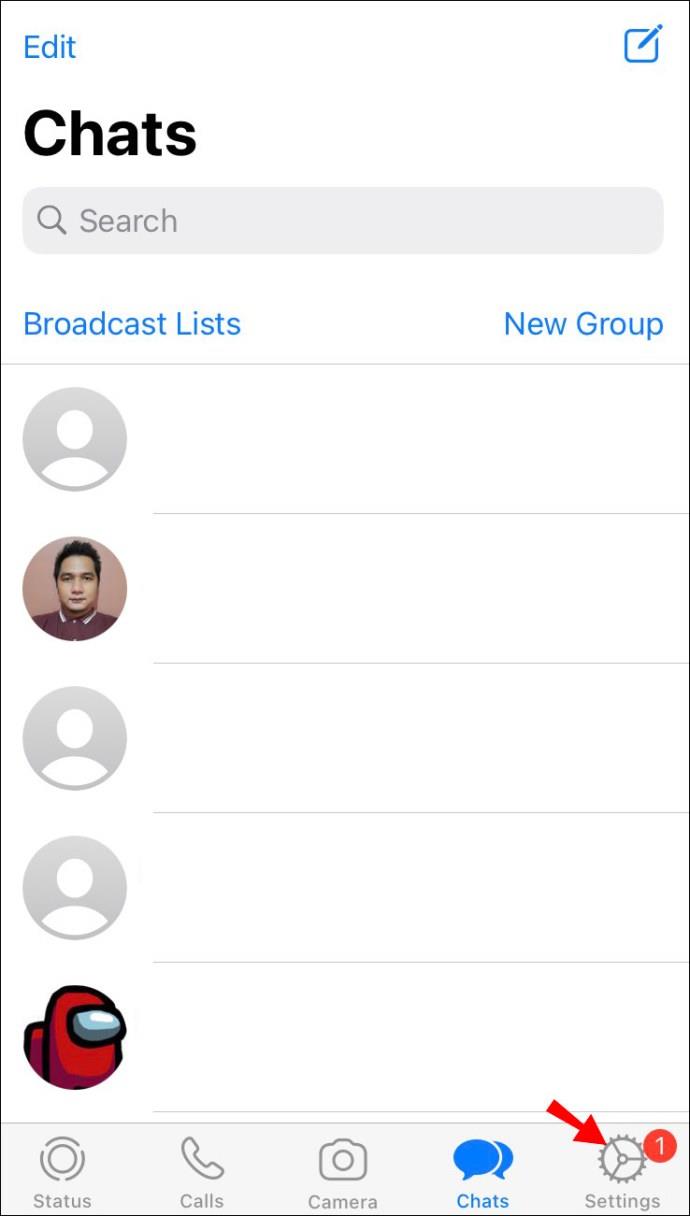
- Haz clic en tu foto de perfil en la esquina superior derecha.

- Selecciona "Tus datos en YouTube".

- Desplácese hacia abajo y busque "Historial de búsqueda de YouTube".

- Haga clic en "Administrar su historial de búsqueda de YouTube".

- Elija "Eliminar" en "Buscar su actividad".

- Elija "Todo el tiempo" u otra configuración.

- Repite los pasos 5 a 7 para tu historial de reproducciones.
- Espere a que se complete el proceso.
Después de eso, también puede pausar su búsqueda y ver el historial.
- Realice todos los pasos anteriores hasta llegar al Paso 4.

- Haga clic en el botón para desactivar su historial de búsqueda de YouTube.
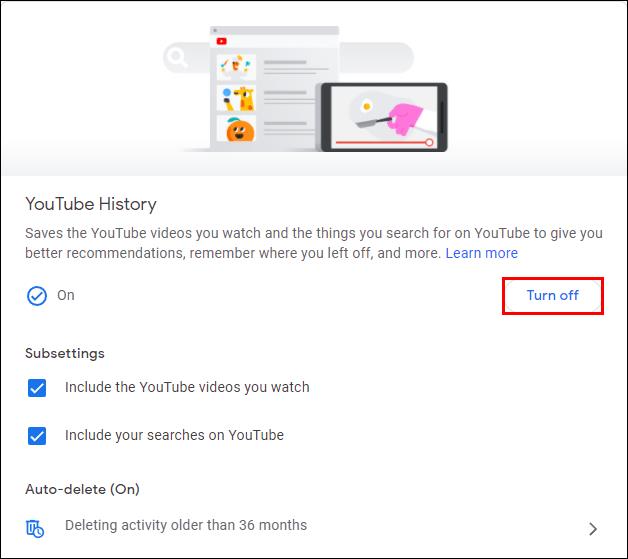
- Regrese y seleccione la opción para borrar el historial de reproducción de YouTube.
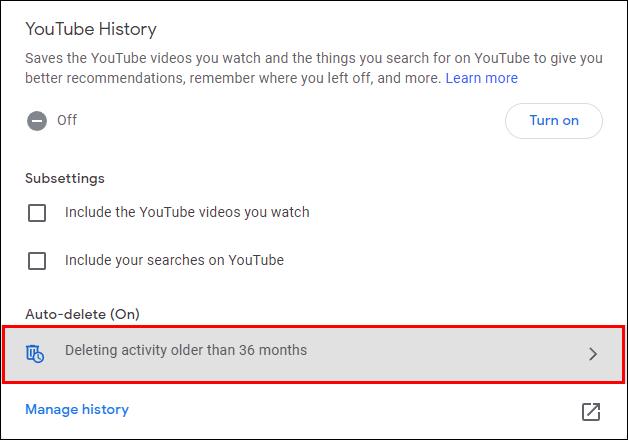
- Repita el paso 2.
- A partir de ahora, tu historial de YouTube estará en pausa.
Cómo restablecer las recomendaciones de YouTube en un Smart TV
Las instrucciones a continuación también funcionarán para televisores, ya que usan una versión similar de YouTube. Incluso los usuarios de consolas de juegos pueden seguir estos pasos.
- Abra el software de YouTube en su televisor inteligente.
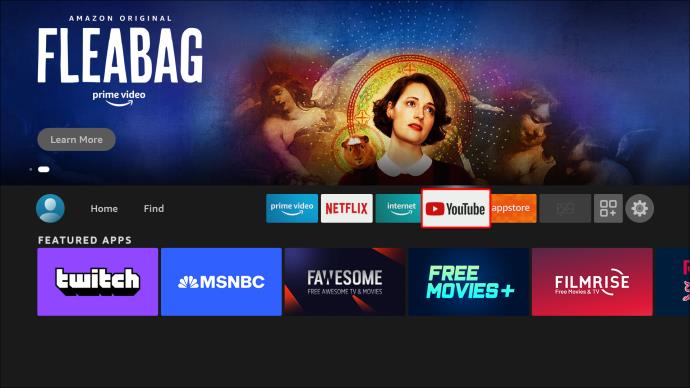
- Use el control remoto o el controlador de juego para navegar a su foto de perfil.
- Seleccione "Borrar historial de búsqueda".

- Repita para el historial de reproducciones de YouTube.
Un nuevo comienzo
YouTube recopila constantemente datos de sus hábitos de visualización, Me gusta y suscripciones. Es posible evitar que otros "contaminen" el grupo de recomendaciones, pero tendrá que seguir los pasos anteriores para obtener los mejores resultados. Sin embargo, el algoritmo también recomienda videos aleatorios de vez en cuando, llevándolos al estado viral.
¿Crees que las recomendaciones son útiles cuando estás aburrido? ¿Qué opinas de los algoritmos de YouTube? Háganos saber en la sección de comentarios.






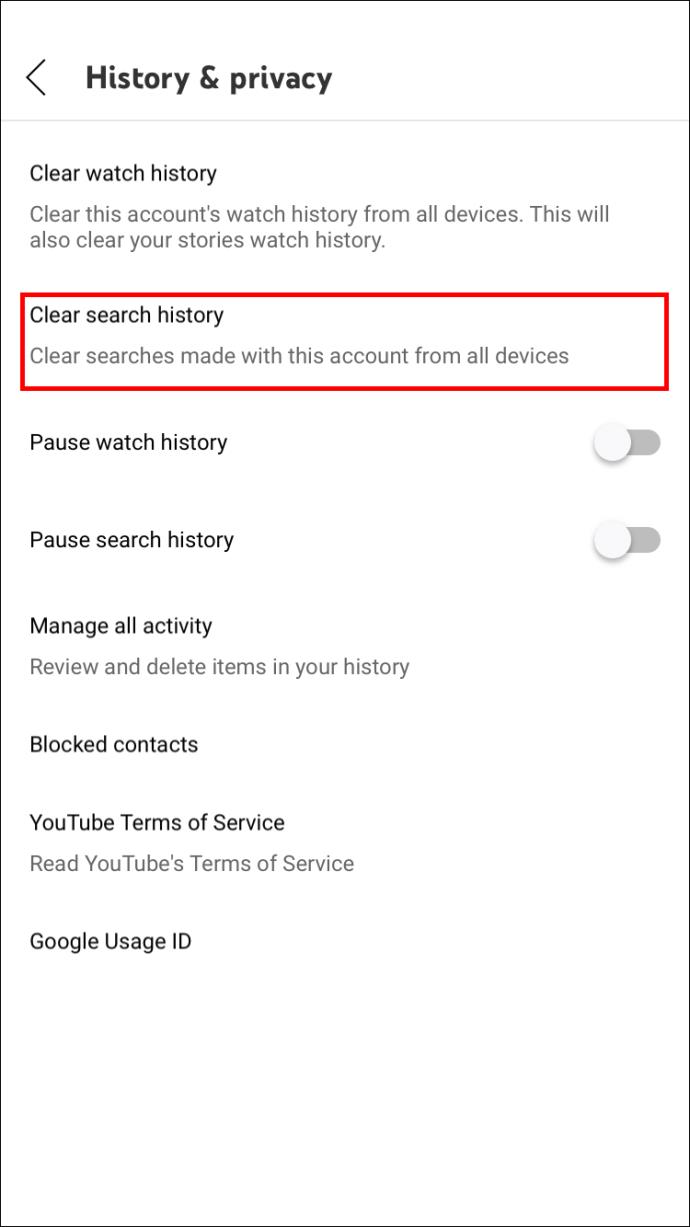
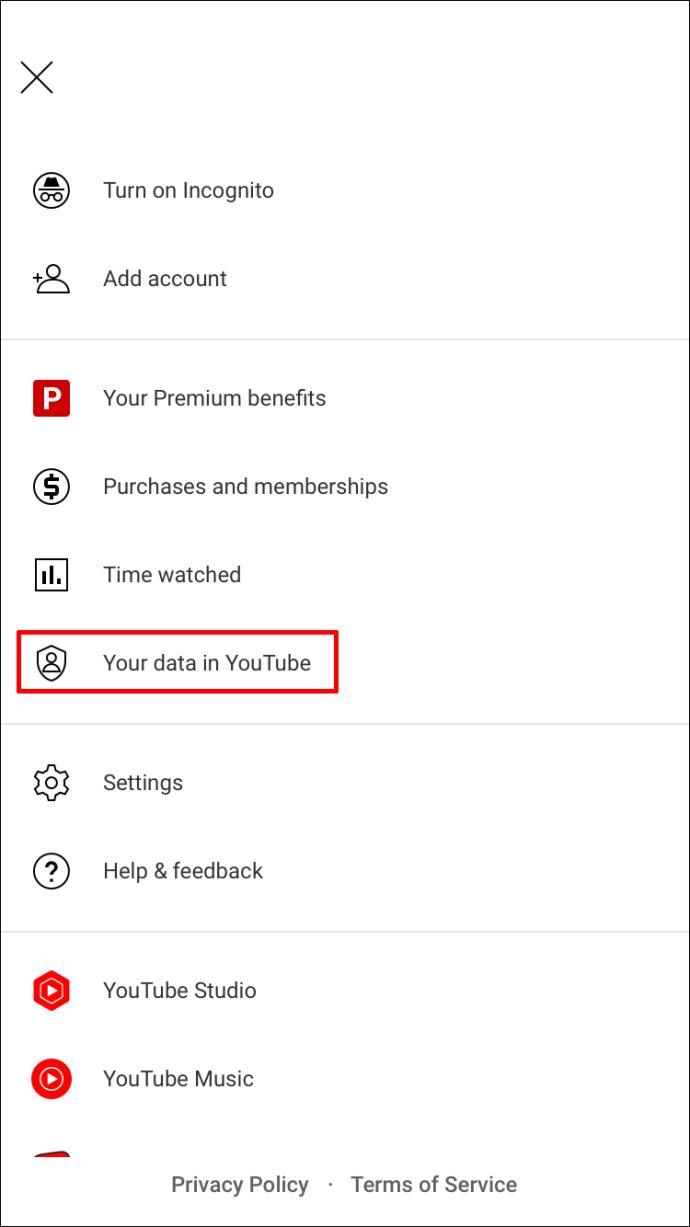
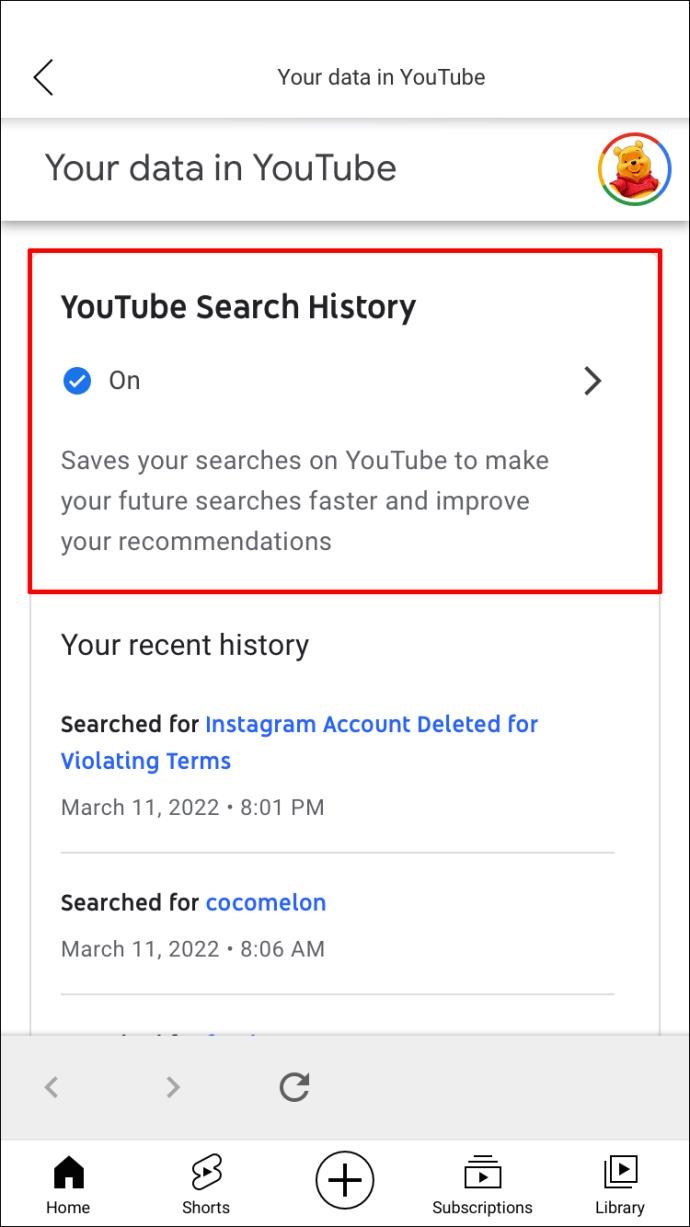


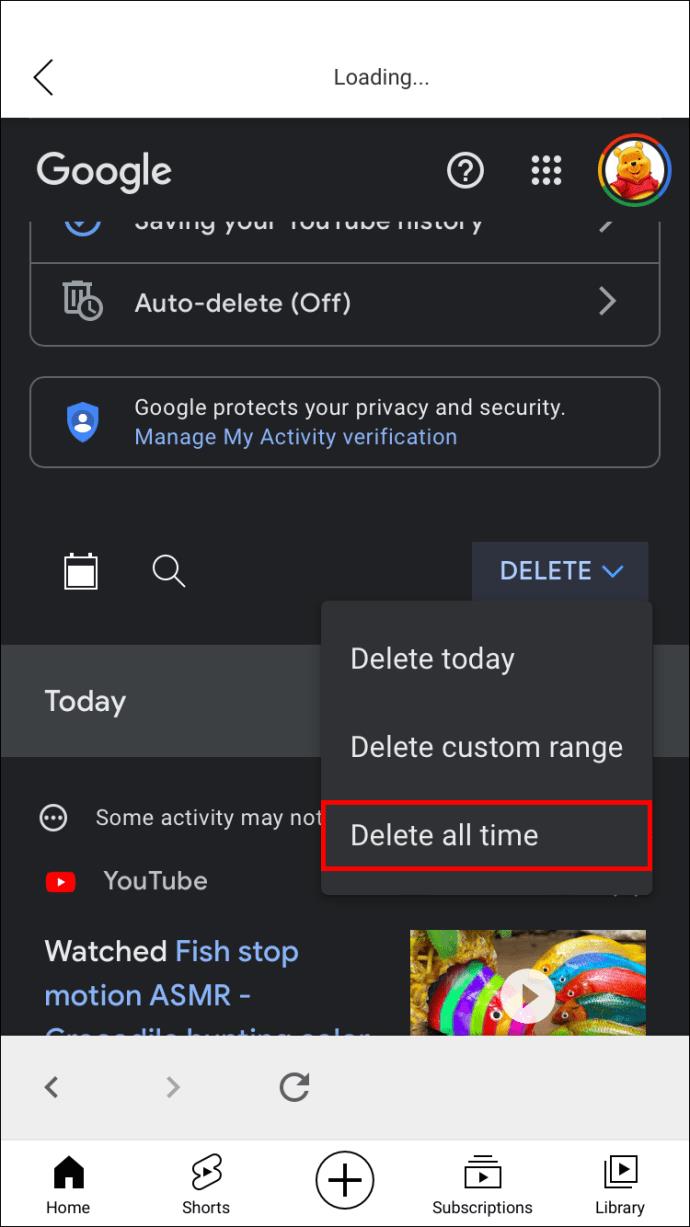

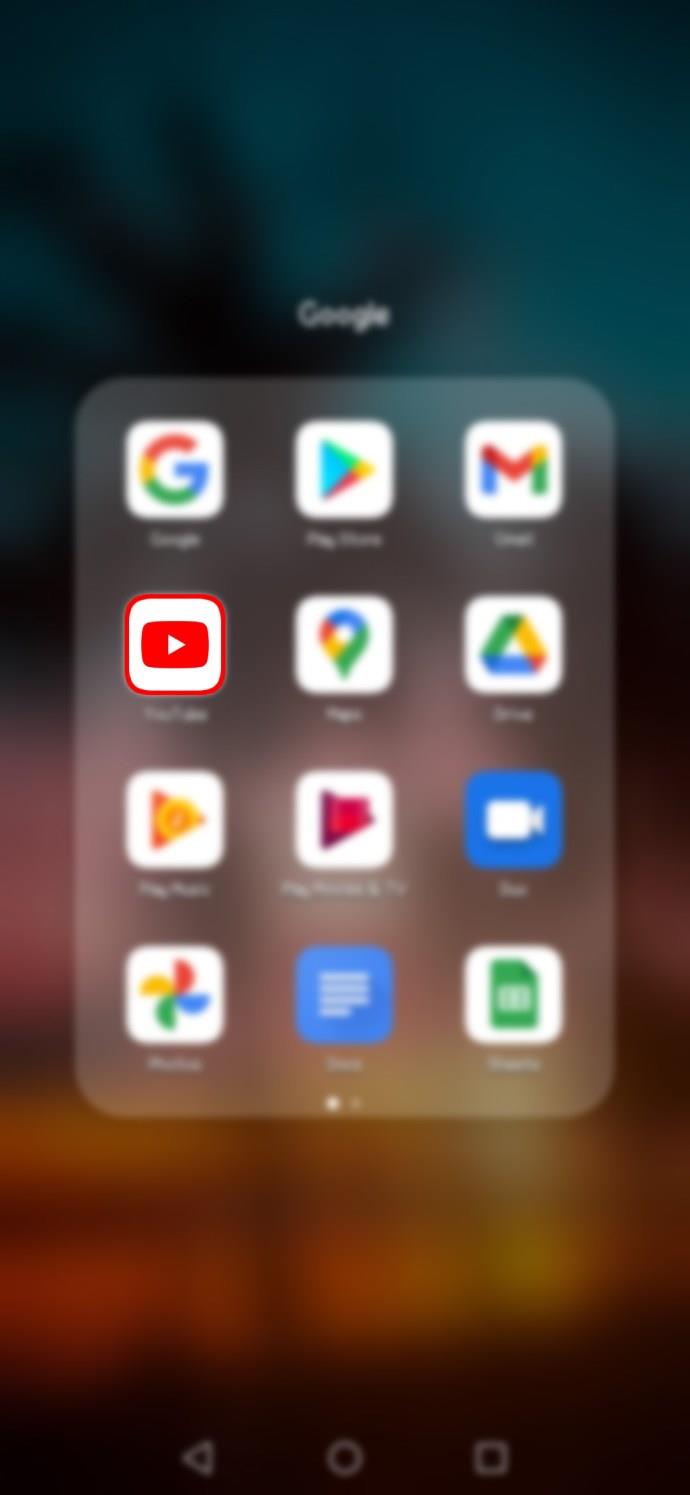



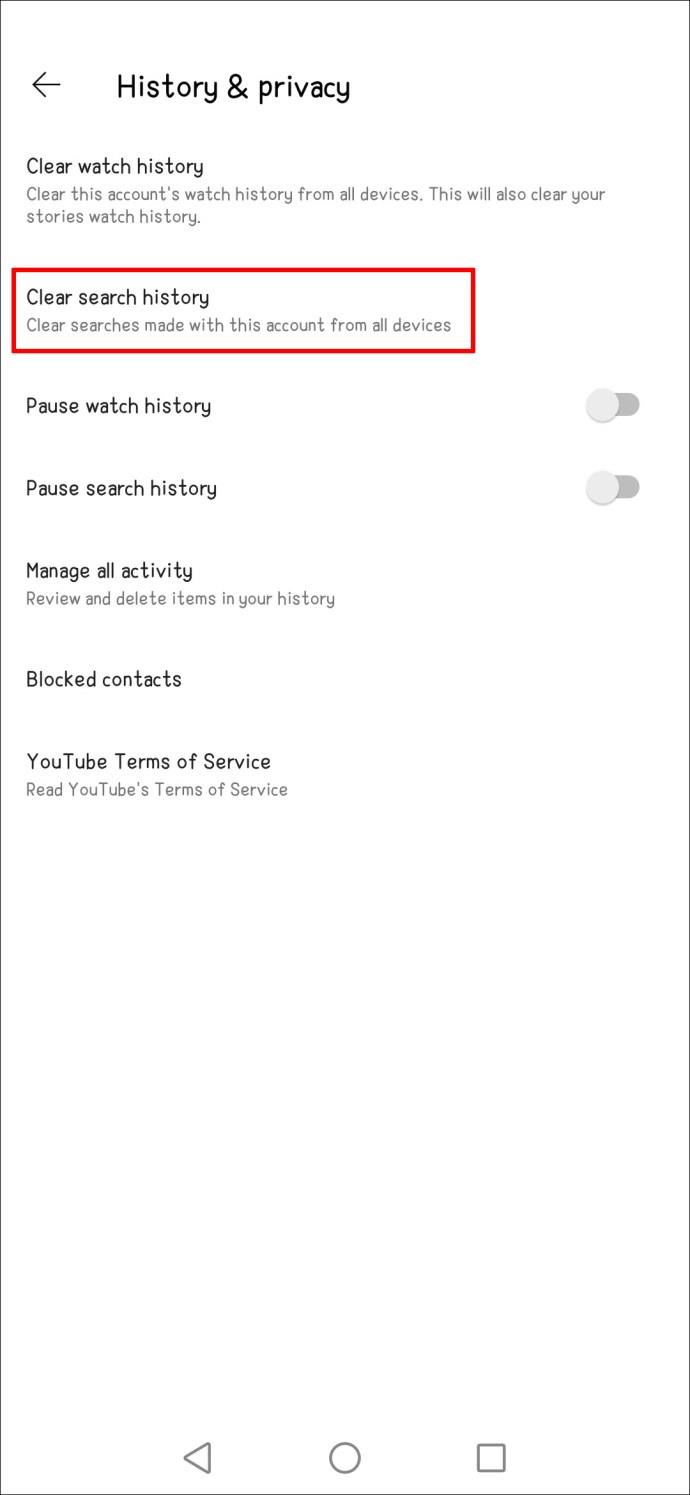


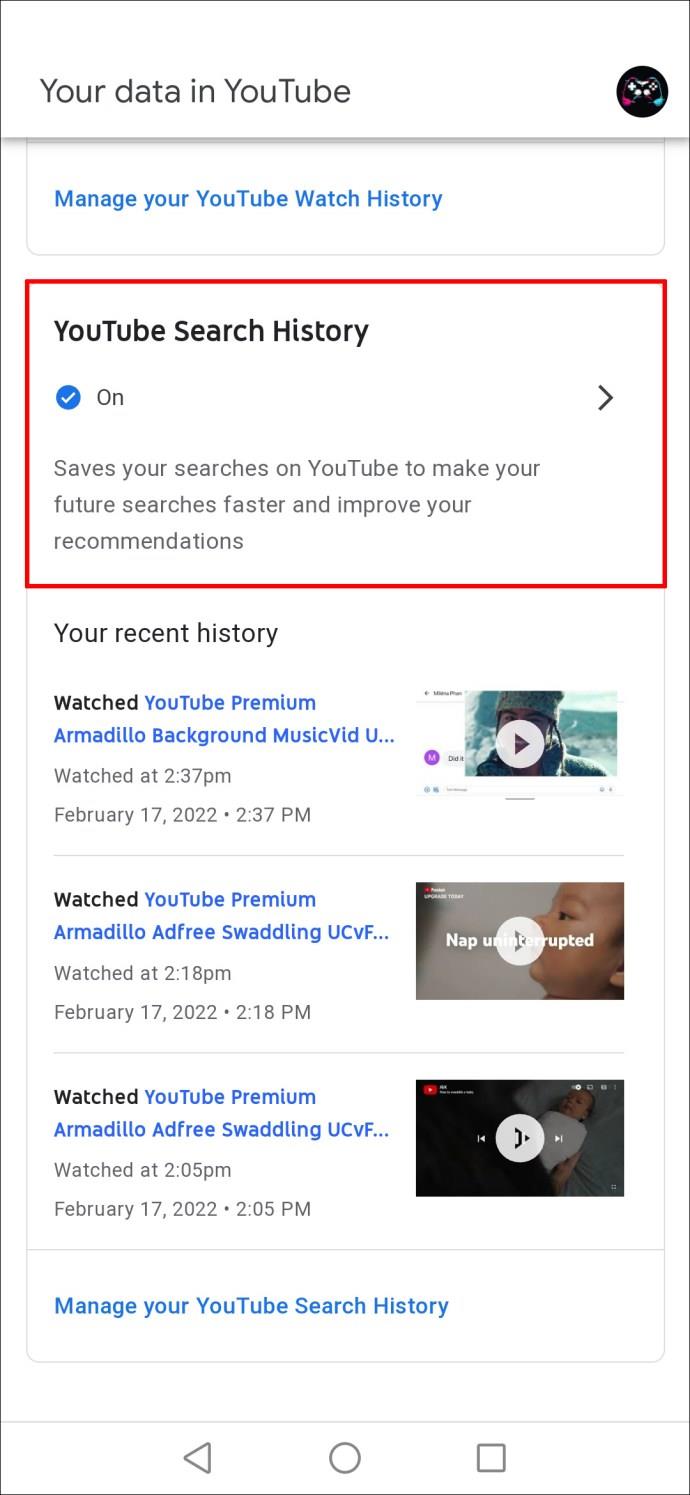




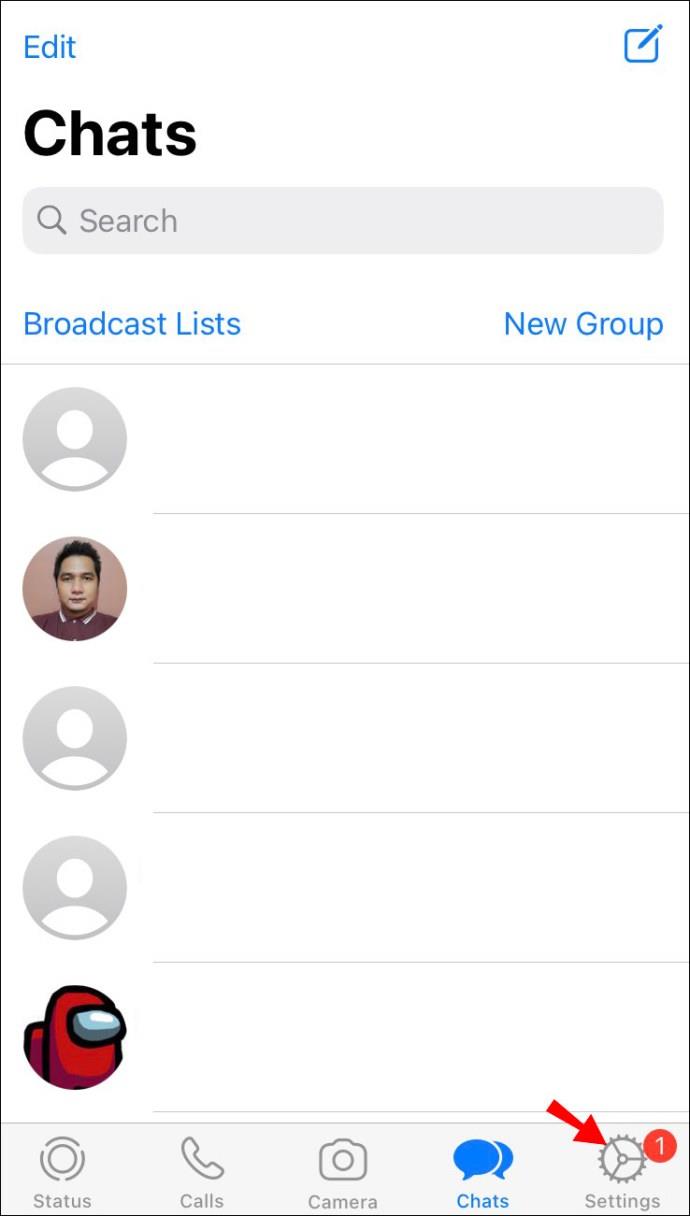






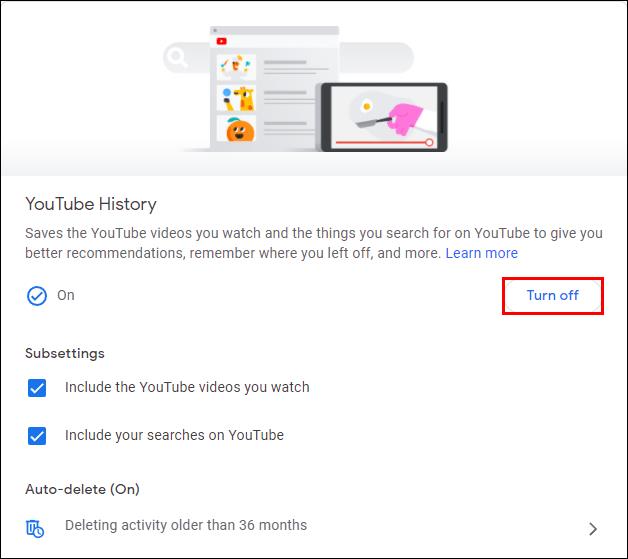
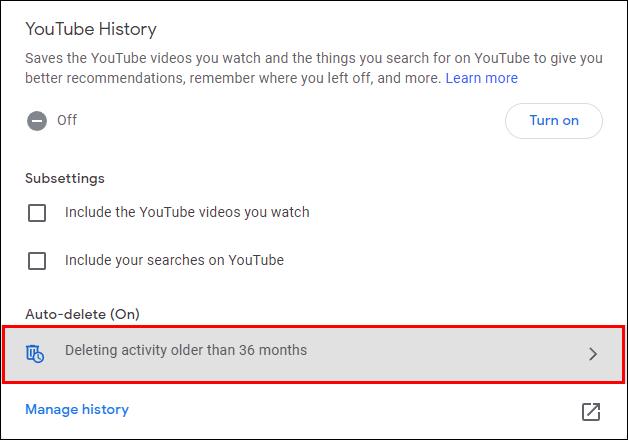
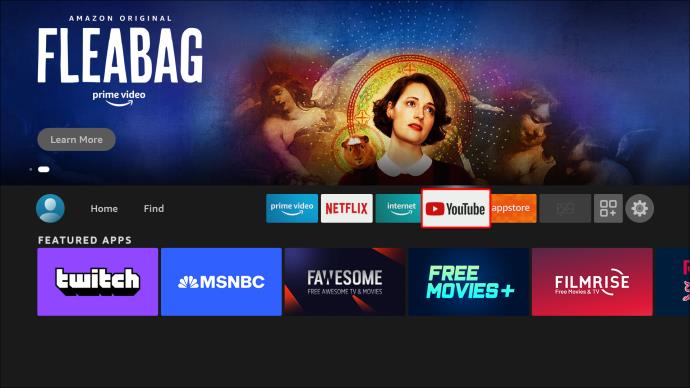

















![Cómo cambiar el idioma en Netflix [Todos los dispositivos] Cómo cambiar el idioma en Netflix [Todos los dispositivos]](https://img.webtech360.com/resources6/s2/image-5188-0605161802346.jpg)


