El asistente personal activado por voz Alexa de Amazon se ha vuelto esencial para muchos, simplificando diferentes tareas con características convenientes. Si tu tableta Fire es compatible con Alexa, tu asistente de confianza puede seguirte donde quiera que vayas. Sin embargo, usar Alexa en una tableta en lugar de un altavoz Echo es una experiencia ligeramente diferente.
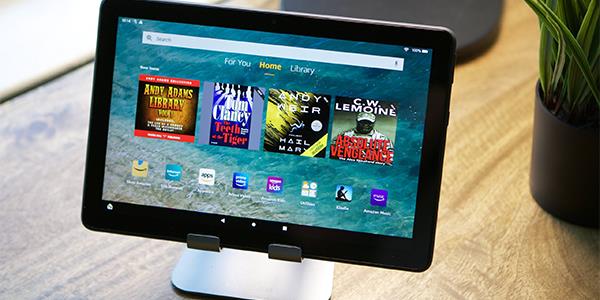
Sigue leyendo para aprender a usar Alexa en tu tableta Fire y convocarla con el tacto y desde la distancia.
1. ¿Es compatible tu tableta Fire con Alexa?
Si puedes usar Alexa en tu tableta Fire depende de su generación.
La generación de la tableta Fire corresponde al año en que se fabricó el dispositivo. Por ejemplo, si la tableta se creó en 2015, es parte de la quinta generación. Tenga cuidado de no confundir la generación con el número en el nombre de la tableta. El último número se refiere al tamaño de la pantalla.
Si no estás seguro de cuándo se produjo la tableta, puedes averiguarlo fácilmente siguiendo estos pasos:
- En la vista de inicio, toca la aplicación "Configuración".
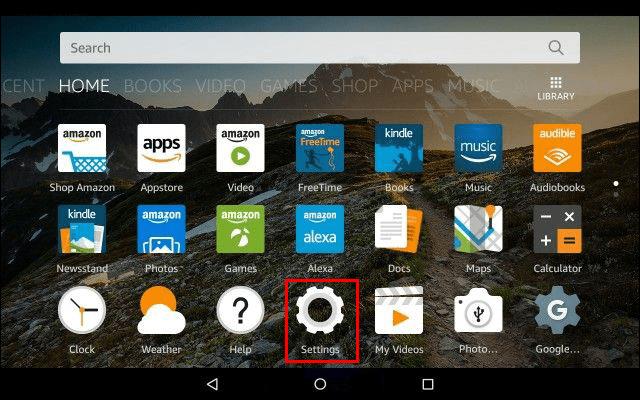
- Ve a la sección "Opciones de dispositivo".
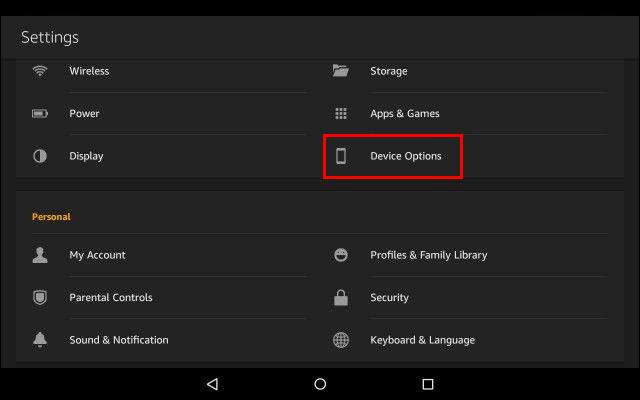
- Busca en "Modelo de dispositivo".
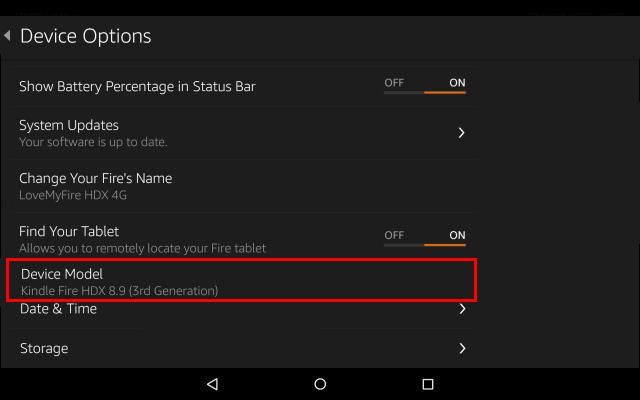
Las tabletas que forman parte de la cuarta generación o posterior son compatibles con el asistente de voz de Amazon. Además, todas las tabletas Fire a partir de 2017 tienen soporte de manos libres para Alexa.
2. Cómo instalar Alexa en una tableta Fire
Si tu tableta Fire no viene equipada con la aplicación Alexa, puedes descargarla manualmente. Así es cómo:
- Desliza el dedo hacia la derecha en la pantalla de inicio hasta llegar a la página "Aplicaciones".
- Escribe "Alexa" en la barra de búsqueda. Descarga la aplicación "Amazon Alexa".
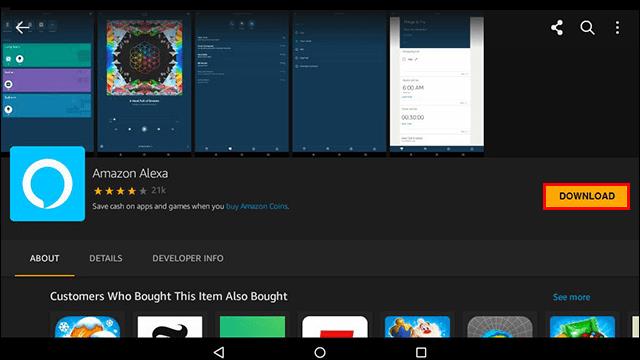
Después de que la aplicación se instale automáticamente, sigue estos pasos para configurarla:
- Toca la aplicación "Amazon Alexa" en tu pantalla de inicio.
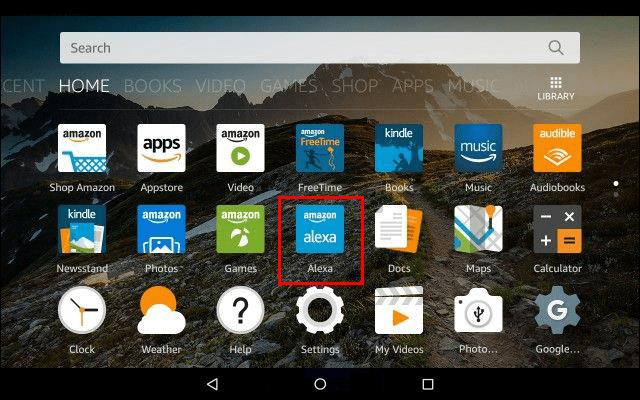
- Escribe tu nombre y presiona "Continuar".
- Opcionalmente, ingresa tu número de teléfono para configurar la verificación telefónica.
- Sigue un breve tutorial para comenzar a usar el asistente de voz.
3. Cómo invocar a Alexa en una tableta Fire
Por Tacto
Si posees una tableta Fire producida antes de 2017, solo puedes convocar a Alexa con el tacto. Esto es útil si tienes varios dispositivos con este práctico asistente de voz.
- Desliza hacia arriba desde la parte inferior de la pantalla para revelar la barra de navegación y mantén presionado el botón "Inicio".
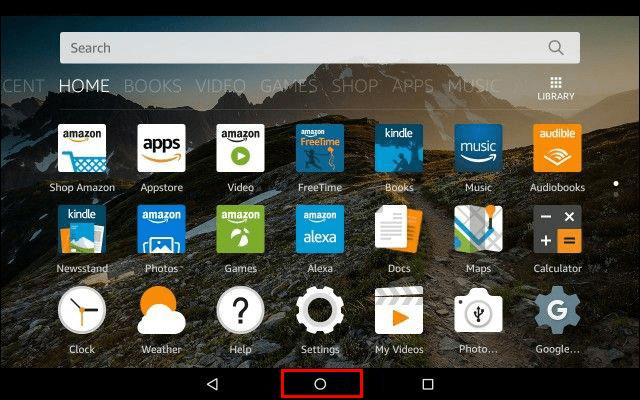
- Cuando aparezca una línea azul brillante, pídele algo a Alexa.
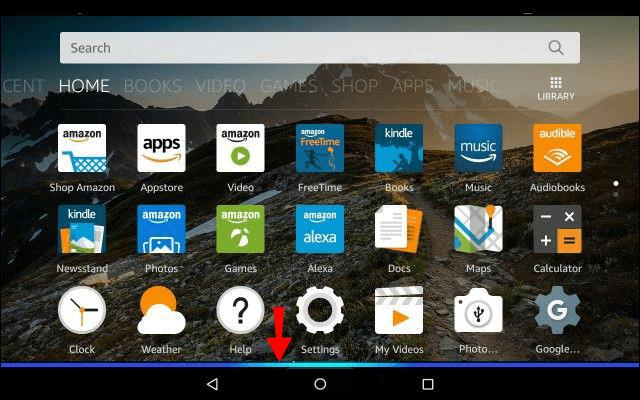
Si no sucede nada cuando mantienes presionado el botón Inicio, Alexa no está habilitada en tu tableta Fire. En ese caso, sigue estos pasos para corregir esto:
- Desliza hacia abajo desde la parte superior de la pantalla de la tableta. Toca el icono de "Configuración".
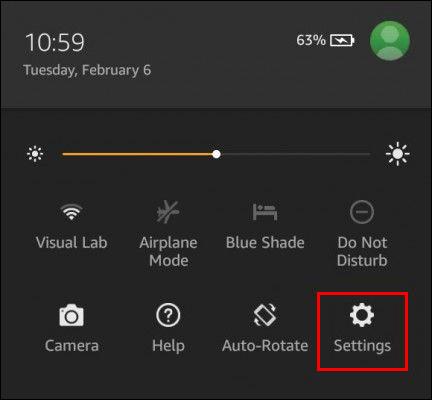
- Ve a la pestaña "Opciones de dispositivo".
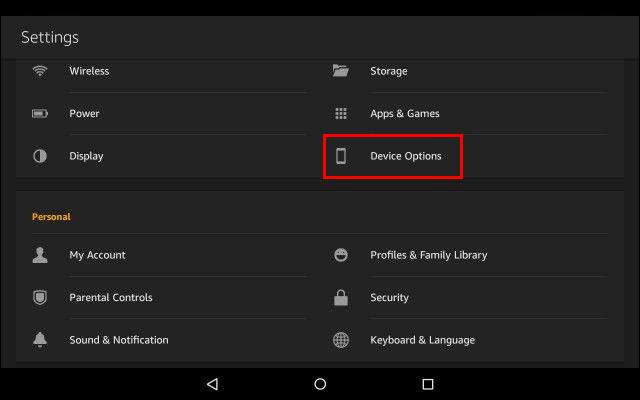
- Habilita el control deslizante junto a "Alexa".
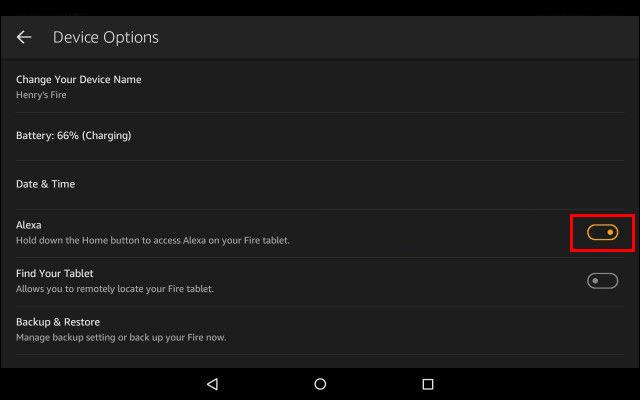
Actualización y configuración de Alexa
Si el interruptor de Alexa falta en las Opciones del dispositivo, probablemente necesites actualizar tu sistema. Aquí se explica cómo:
- Desliza hacia abajo desde la parte superior de la pantalla de tu tableta. Ve a "Configuración".
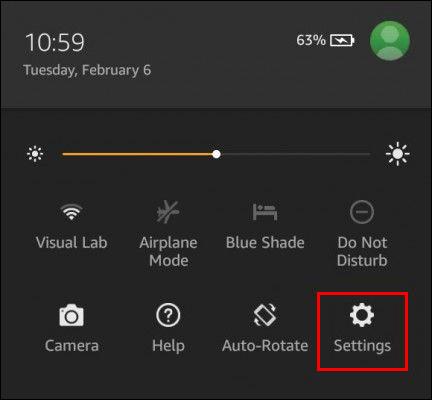
- Selecciona "Opciones de dispositivo".
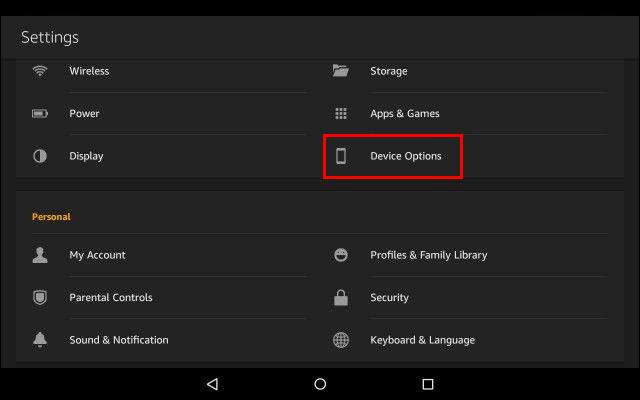
- Desplázate hasta "Actualizaciones del sistema".
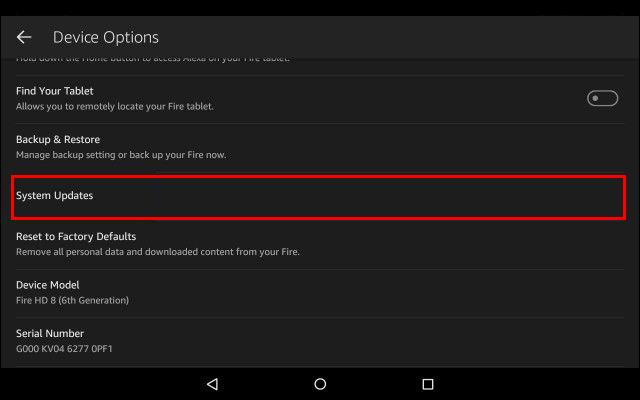
- Presiona "Comprobar ahora" y sigue las instrucciones en pantalla.
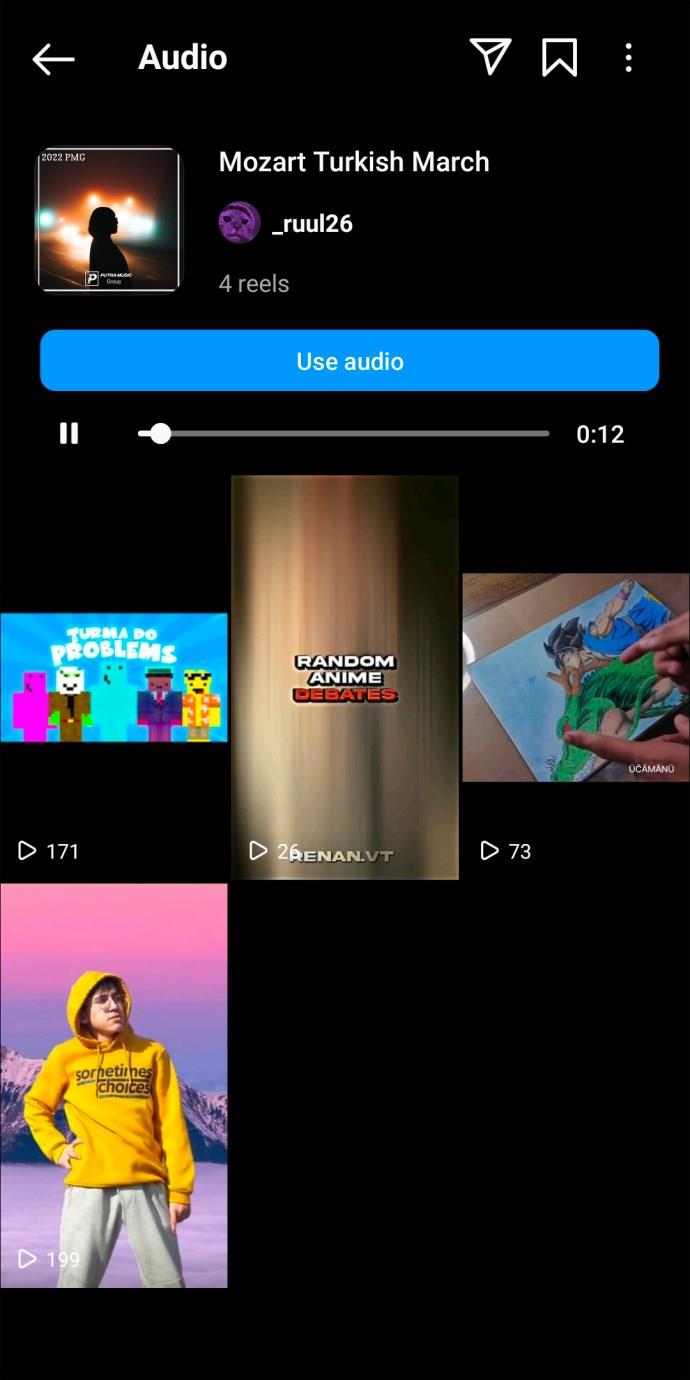
Deshabilitar Controles Parentales
Cuando la función de control parental está activada, Alexa no se puede usar. Debes desactivar esta función:
- Desliza hacia abajo desde la parte superior. Ve a "Configuración".
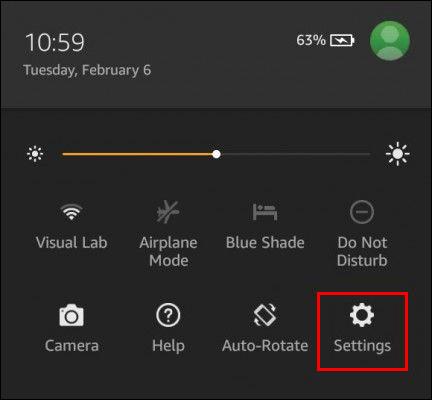
- Ve a "Controles parentales".
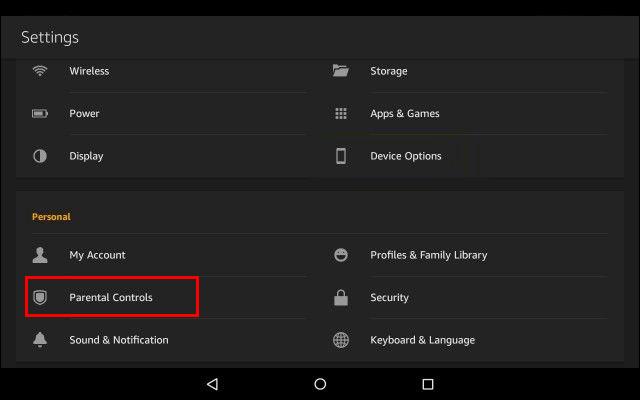
- Ingresa tu contraseña de Controles Parentales y presiona "OK".
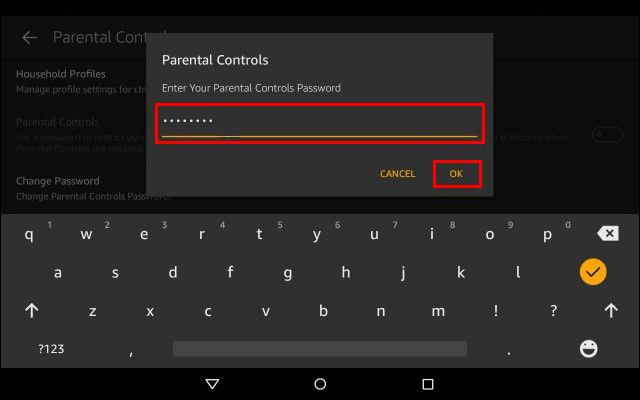
- Desactiva el control deslizante junto a "Controles parentales".
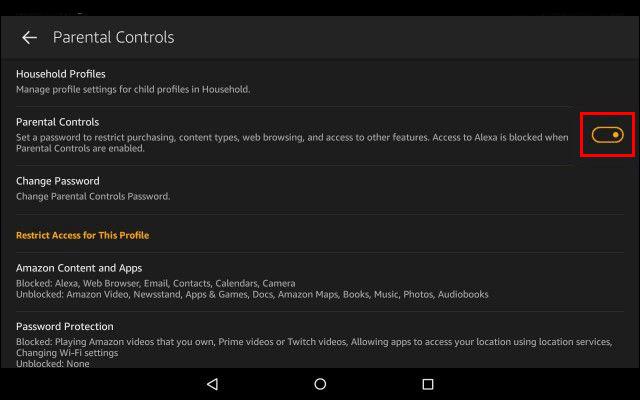
4. Cómo invocar a Alexa en una tableta Fire con manos libres
Alexa manos libres se introdujo con el lanzamiento de la tableta Fire HD 10 en 2017 y está disponible en todos los modelos posteriores. Para habilitar el modo manos libres:
- Toca el ícono de ajustes en tu vista de Inicio.
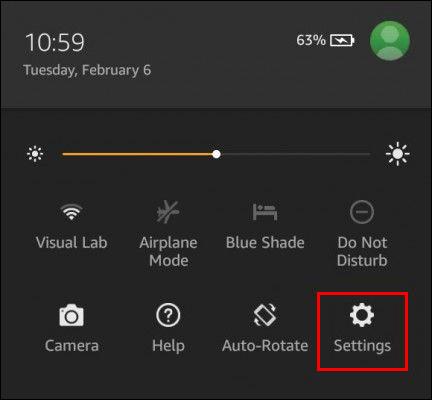
- Navega hasta "Opciones de dispositivo" y abre "Alexa".
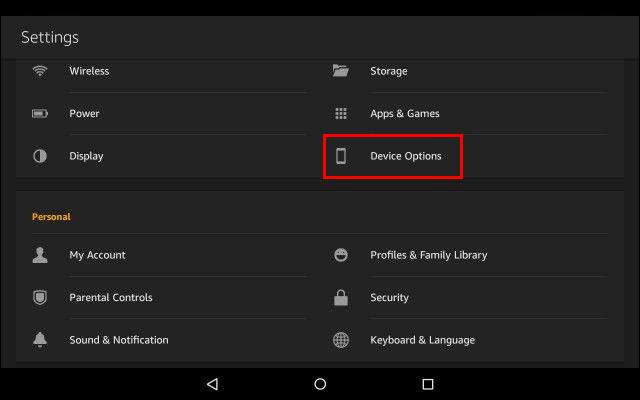
- Habilita la opción "Modo manos libres".
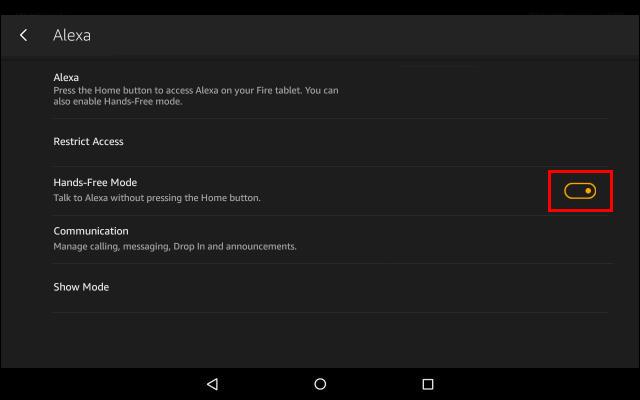
5. ¿Qué puede hacer Alexa en una tableta Fire?
La ventaja de tener Alexa en tu tableta Fire en lugar de un altavoz Echo es que estará disponible donde quiera que vayas. Aquí hay algunas cosas para las que puedes usar Alexa:
- Ver videos en Amazon Prime Video
- Ver fotos en Prime Photos
- Configurar alarmas y temporizadores
- Crear listas de compras
- Programar y ver eventos
- Realizar videollamadas
- Leer tus libros Kindle
Para desbloquear todo el potencial de Alexa, sigue estos pasos:
- Inicia la aplicación "Amazon Alexa".
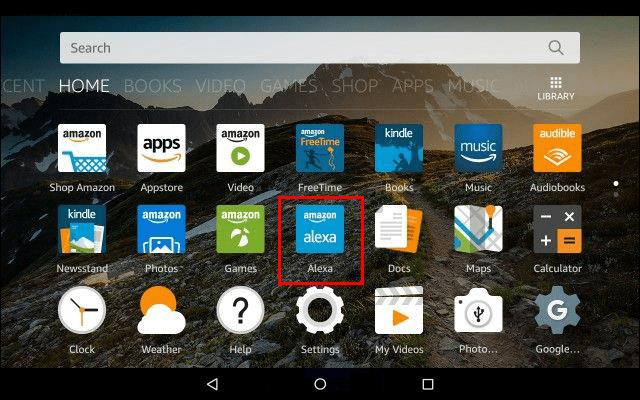
- Toca el icono de la hamburguesa en la esquina superior izquierda para abrir "Opciones".
- Selecciona "Cosas para probar" y elige un tema.
6. Cómo usar Alexa para leer tus libros Kindle
Aunque la tableta Fire se lanzó inicialmente como Kindle Fire, puedes usarla para leer libros. Además, puedes hacer que Alexa te lea el libro. Puedes usar Alexa para reproducir:
Revisa si un libro Kindle admite texto a voz:
- Abre la página del producto del libro.
- Desplázate hacia abajo a la sección "Detalles del producto".
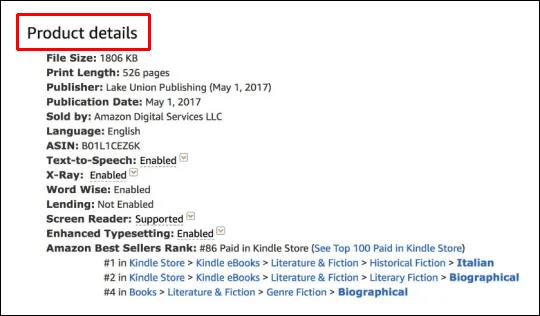
- Verifica que diga "Habilitado" en "Texto a voz".
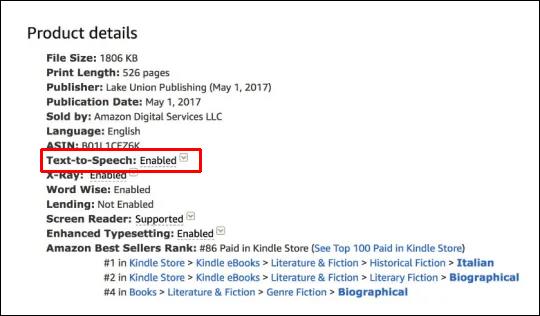
7. Comandos prácticos para leer libros con Alexa
Aquí hay algunos comandos útiles:
- “Alexa, reproduce el libro (de servicio)”, seguido de su título.
- "Alexa, pausa mi libro (de servicio)".
- "Alexa, detén mi libro (de servicio)".
- "Alexa, reanuda mi libro (de servicio)".
- "Alexa, lee más alto".
- "Alexa, siguiente capítulo".
- "Alexa, deja de leer en 40 minutos".
8. Asistencia sobre la marcha
Habilitar Alexa en tu tableta Fire te proporciona acceso a una lista de comandos en constante crecimiento donde quiera que vayas. Ya sea que actives este ayudante invaluable al tacto o desde la distancia, Alexa hará el trabajo rápidamente, ahorrándote tiempo valioso.
¿Has usado Alexa en tu tableta Fire? ¿Cuál es tu comando favorito de Alexa? ¡Háznoslo saber en la sección de comentarios!

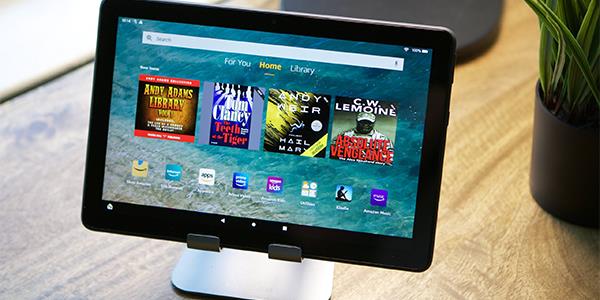
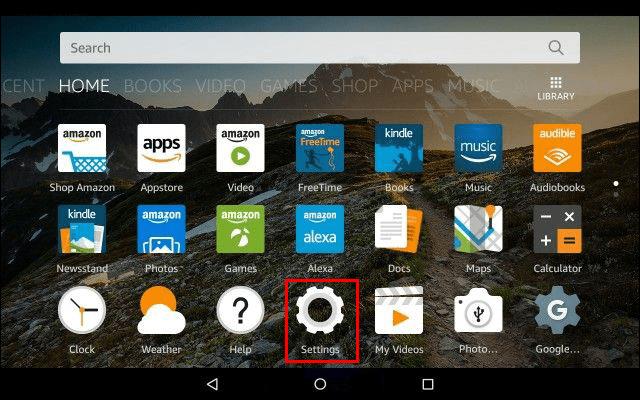
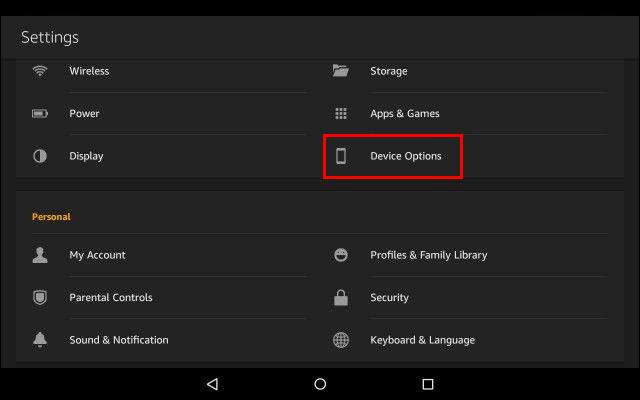
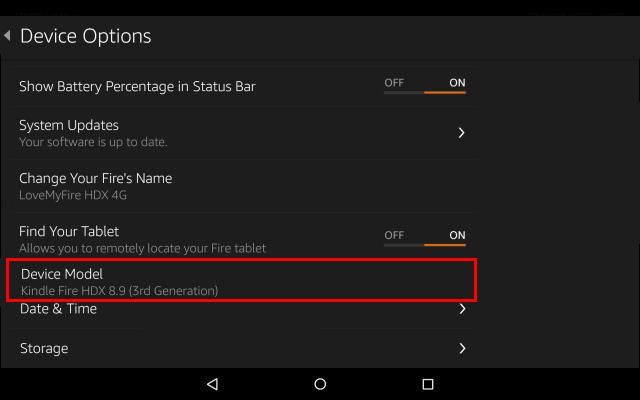
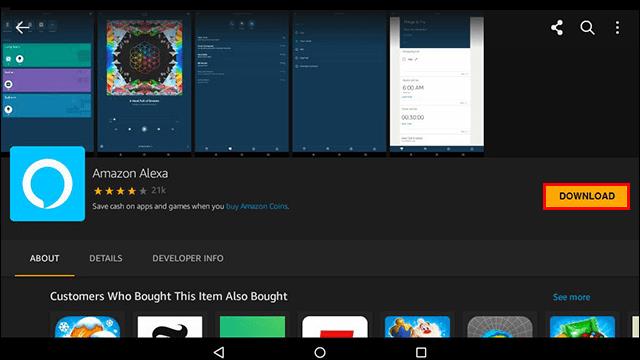
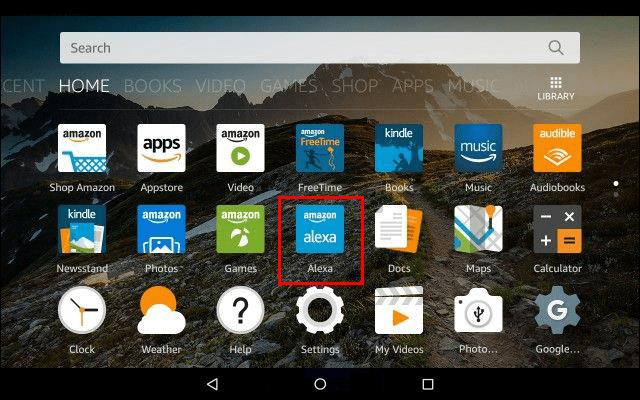
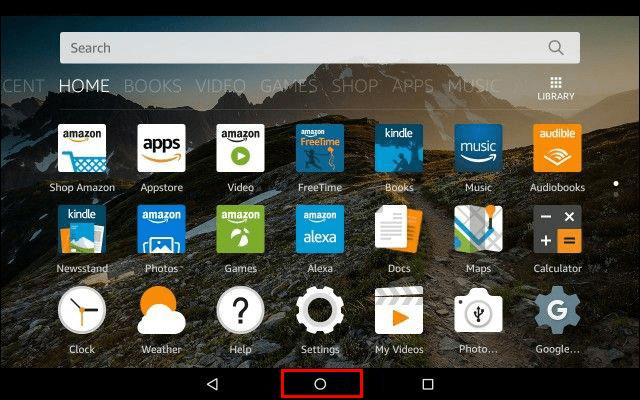
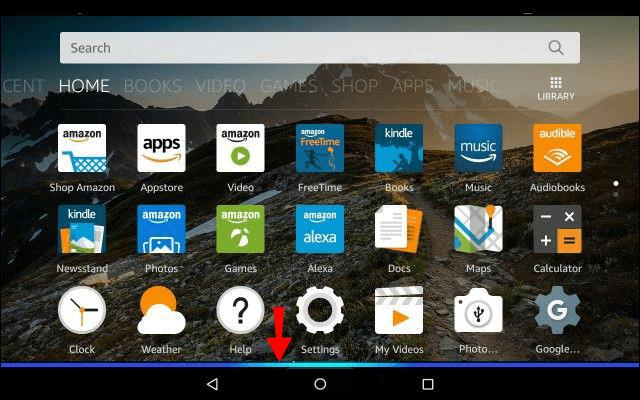
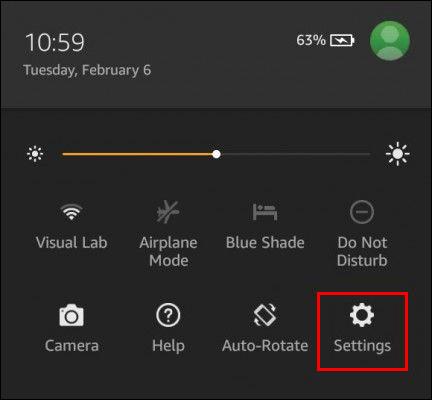
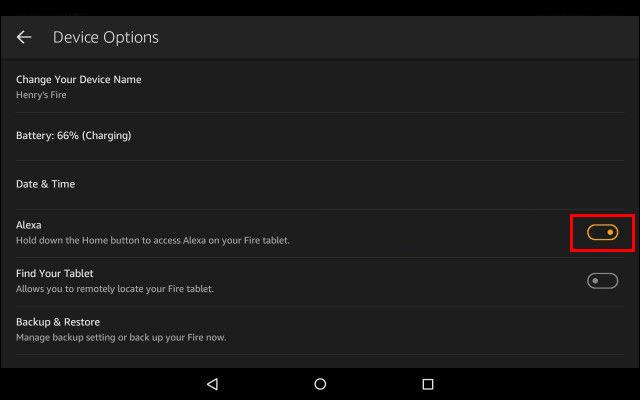
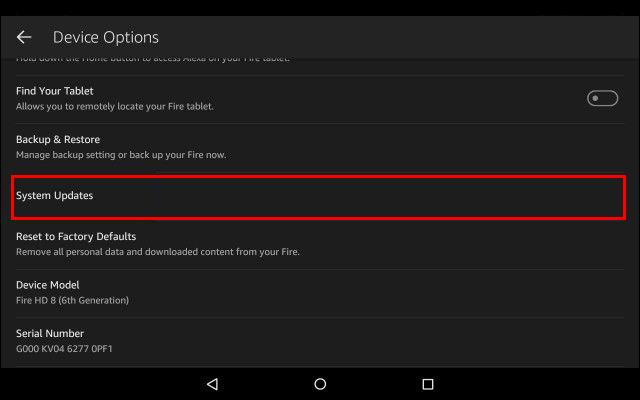
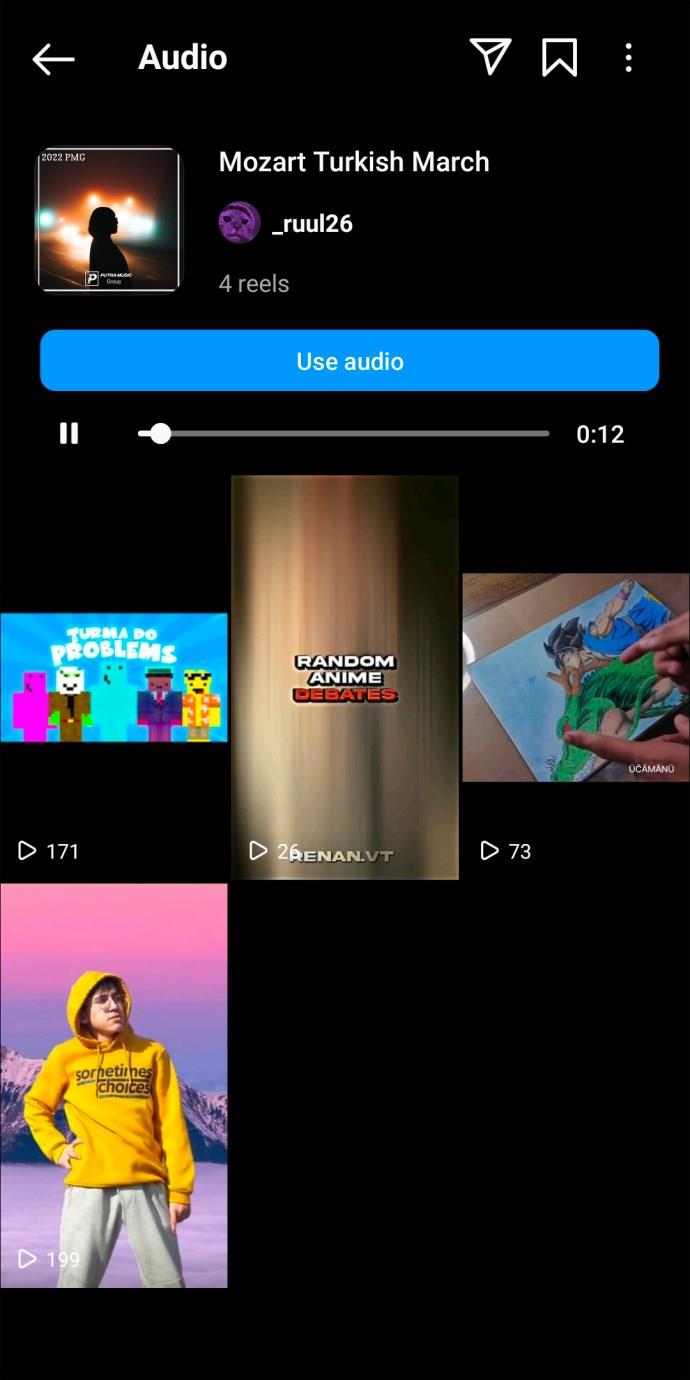
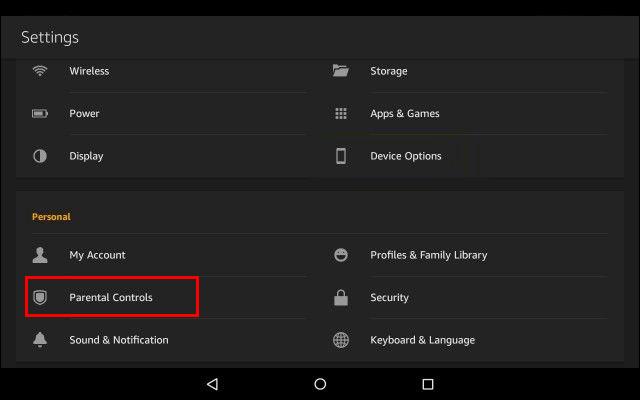
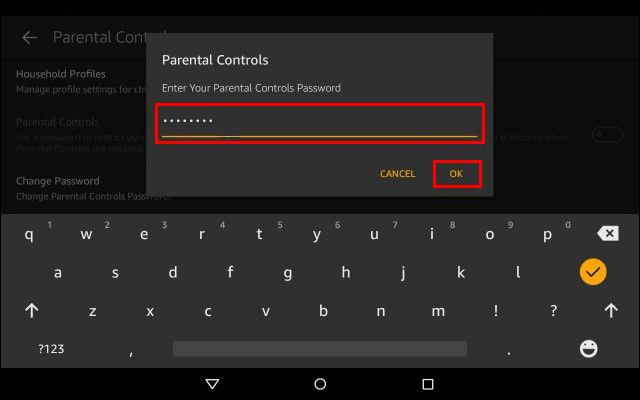
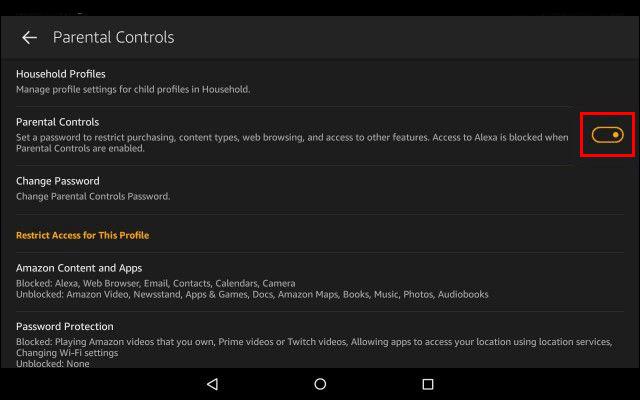
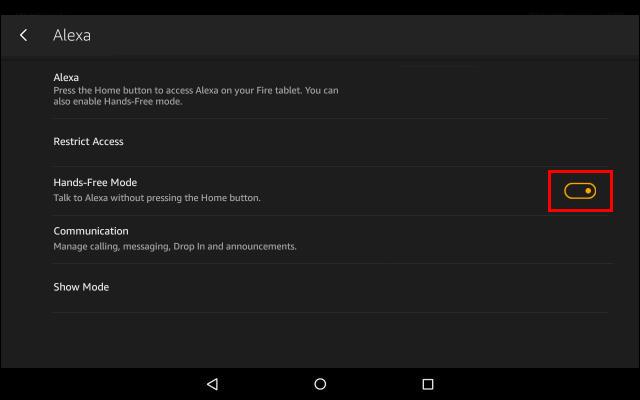
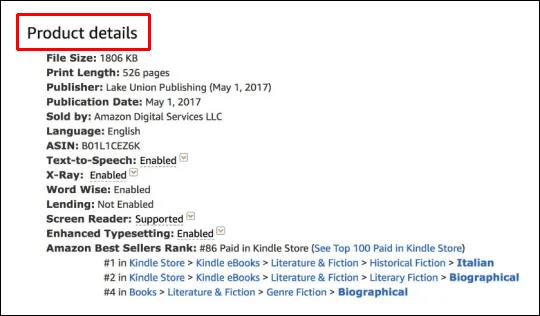
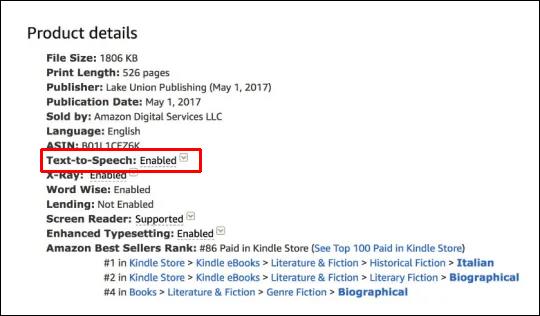


![Cómo cambiar la ubicación de tu clima en Alexa [Echo Devices] Cómo cambiar la ubicación de tu clima en Alexa [Echo Devices]](https://img.webtech360.com/resources6/s2/image-5734-0605174005999.jpg)















Raúl de Barcelona -
¡Fantástico artículo! Me va a ayudar a sacar el máximo provecho de mi tableta. Muchas gracias, autor.
Juanito Chévere -
¡Excelente artículo! Me ayudó mucho a entender todas las funciones que puedo usar. Estaba perdido con tantas opciones.
Gonzalo Mar -
Alexa es mi asistente personal. Me ayuda con recordatorios y más. Estoy esperando ver qué más puedo hacer con esto
Pablo IT -
Funciona muy bien con dispositivos inteligentes. Pero a veces se me complica el emparejamiento. ¿Alguna recomendación
Fernando El Sabio -
Lo mejor es poder controlar mi casa con solo hablar. Días atrás, estuve asombrado al ver cuántas funciones tiene
Teresa V. -
Gracias por la información, la verdad que es súper útil. Voy a empezar a usar Alexa para recordar mis citas y tareas. ¡Buen trabajo
Sofia M. -
Yo he estado usando Alexa con mi tableta Fire y funciona genial. Especialmente para controlar la música, es muy fácil y útil. Recomiendo a todos que lo prueben
Diego R. -
¡Qué buen tutorial! No sabía que podía hacer tantas cosas con mi tableta. Ya estoy configurando mi Alexa para respuestas rápidas.
Alejandro A. -
Me gusta usar Alexa para leer los titulares de noticias en la mañana. Es una forma práctica de empezar el día informado
Fernanda 101 -
Me emociona lo que puedo hacer con la tableta Fire. Me motiva a aprender algo nuevo cada día
Emilio 78 -
Estoy muy impresionado con lo que he aprendido de Alexa en esta entrada. Espero que sigas escribiendo más sobre este tema
Liam Pres -
A veces tengo problemas para activar funciones remotas con Alexa. ¿Es normal o algo está mal configurado?
Lola Ve -
Felicitaciones por el artículo. La intro fue muy clara y fácil de seguir. Definitivamente, compartiré esto
Mía González -
¡Me encanta cómo explicas el uso de Alexa en la tableta Fire! Es muy útil para quienes somos nuevos en esto de la tecnología. Gracias por compartirlo.
Carmen L. -
¿Alguien sabe si hay alguna forma de personalizar la voz de Alexa en la tableta Fire? Quisiera que tuviera una voz más amigable, jaja
Clara de Lima -
¿Hay alguna función para que Alexa hable en español? Quiero practicar mi conversación. ¡Gracias!
Gato Sabio -
Lol, nunca pensé que mi tableta me enseñaría tantas cosas. Es como tener un asistente personal siempre disponible
Andrés Pérez -
Una pregunta, ¿se puede usar Alexa sin estar conectado a internet? Quiero saber si se puede aprovechar algunas funciones sin Wi-Fi. Saludos!
Caro la Creativa -
¡Qué bien! Nunca pensé que usar Alexa pudiera ser tan divertido. Lo probé en mi fiesta y fue un éxito total
Valentina A. -
Comprobé que puedo usar Alexa para controlar mis luces en casa, ¡es increíble! Ahorré tanto tiempo desde que empecé a usarlo
Jules Q -
Me encanta mi tableta Fire. Este truco de Alexa me ha resuelto muchos problemas, ¡gracias por compartir!
Isa la Curiosa -
Ya tengo Alexa por un tiempo y solo lo he usado para música, pero parece que hay mucho más por descubrir. Buen trabajo.
Ana G. -
Si saben de alguna habilidad divertida de Alexa, por favor, compártanla, me encanta aprender cosas nuevas
César 6789 -
¿Cómo se pueden agregar más habilidades a Alexa? Me gustaría tener más opciones para explorar
Renata M. -
¿Alguno de ustedes ha probado a usar Alexa para hacer compras? Quiero intentar eso pero no estoy segura de cómo funciona
Claudia P. -
¡Hola! A veces Alexa no entiende mis comandos. ¿Alguna sugerencia para mejorar la precisión
Lucía la Exploradora -
A mí me gusta ponerle música a Alexa mientras cocino. La verdad, he descubierto muchas recetas nuevas así!
Mateo N. -
Uso Alexa cada mañana para programar mi jornada y me encanta. Cuesta un poco al principio, pero vale la pena
Rafael el Gracias -
¡Nunca había escuchado sobre la integración con dispositivos de hogar inteligente! La espero ver pronto en mi tableta