Ver a tu YouTuber favorito despotricar sobre el final de Game of Thrones es mucho mejor en una pantalla grande. Con Roku, puedes pasar todo el día viendo videos o personalizando tu lista de reproducción de YouTube. Todo lo que necesita es agregar el canal a su pantalla de inicio y puede comenzar a transmitir.
Si quieres saber cómo ver YouTube en Roku, has venido al lugar correcto. En este artículo, explicaremos las dos formas diferentes en que puede conectar su dispositivo Roku a su cuenta de YouTube.
¿Cómo ver YouTube TV en Roku?
Entre los muchos canales disponibles, también puede agregar YouTube a la mayoría de los dispositivos Roku. Solo asegúrese de que su modelo particular sea compatible con la aplicación antes de intentar descargarla. Afortunadamente, el único dispositivo Roku que no puede conectarse con YouTube es la versión original de 2010. Si posee un modelo posterior, puede ver YouTube sin ningún problema.
Si desea transmitir sus videos favoritos de YouTube en Roku, puede agregar el canal manualmente. Aquí se explica cómo ver YouTube en Roku usando el control remoto de Roku:
- Presione "Inicio" para abrir la "Tienda de canales" en su interfaz.
- Haga clic en la opción "Top Free".
- YouTube debería ser uno de los primeros canales en aparecer. Clic para seleccionar.
- Haga clic en el botón "Agregar canal" en el lado derecho. Espere un par de segundos para que Roku lo descargue.
- Elija la opción "Ir al canal" después de que finalice la descarga.
YouTube ahora se incluirá en la lista "Mis canales" en su pantalla de inicio.
Si disfruta viendo YouTube TV, también puede transmitirlo en ciertos dispositivos Roku. Sin embargo, a diferencia de YouTube normal, no está disponible de forma gratuita. Tendrás que comprar el canal en Roku Channel Store .
Antes de buscar su billetera, consulte esta lista de dispositivos Roku compatibles con YouTube TV:
- Televisor Roku
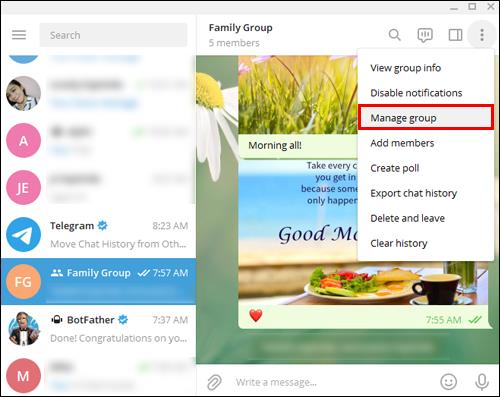
- Televisor 4k Roku
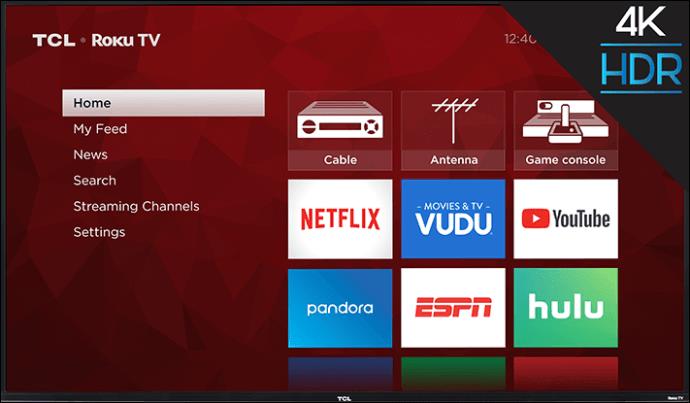
- Roku 2 (versión 4210), 3 y 4

- Roku Streaming Stick (modelos 3500 y posteriores)

- RokuUltra

- Estreno de Roku y Estreno +

- Roku Express y Express +
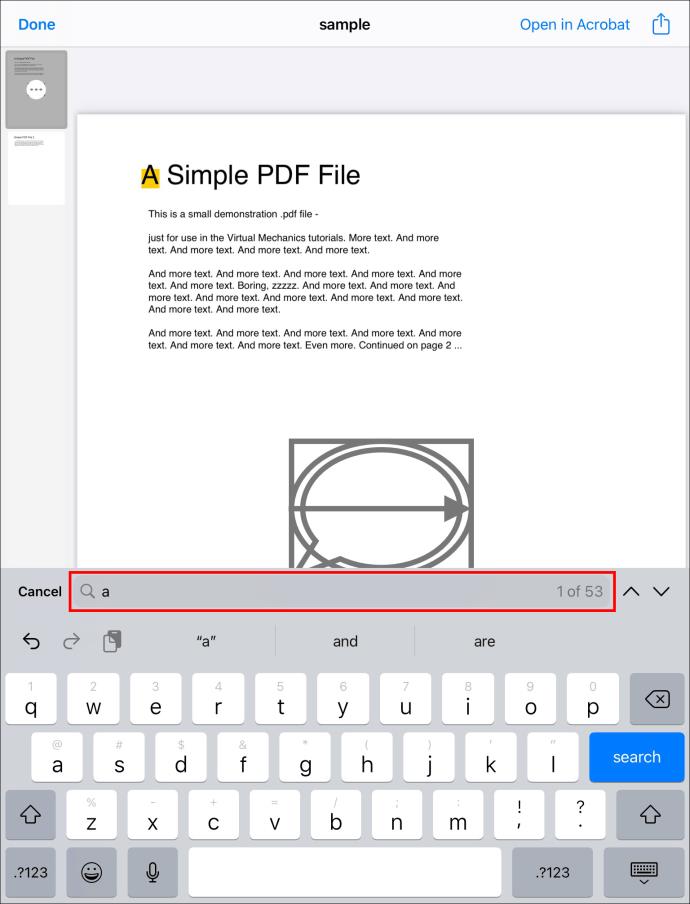
En caso de que posea alguno de los dispositivos mencionados, no dude en comprar el canal. Aquí se explica cómo ver YouTube TV en Roku usando el control remoto:
- Haga clic en el botón "Inicio".
- Abra la pestaña "Canales de transmisión" para acceder al cuadro de diálogo "Buscar canales".
- Busque YouTube TV y haga clic en "Agregar canal".
- Confirme la instalación con "OK".
- Vuelve a tu pantalla de inicio y abre YouTube TV.
Debería poder disfrutar de los más de 70 canales diferentes de inmediato. Si no aparece de inmediato, eso no significa necesariamente que la descarga no haya tenido éxito. A veces, YouTube TV puede tardar hasta 24 horas en estar disponible.
¿Cómo enviar videos de YouTube a tu Roku?
La otra forma de ver YouTube en Roku es emparejarlo con tu Android o iPhone. El llamado "reflejo" le permite buscar videos en su teléfono, en lugar de usar la función integrada. Así es como se hace:
- Verifique si su teléfono o tableta está conectado a la misma red que su dispositivo Roku.
- Abre YouTube en Roku. Vaya al menú "Configuración".
- Ingrese a su cuenta. Aparecerá en su teléfono una solicitud para visitar youtube.com/activate.
- Termina de iniciar sesión haciendo clic en el botón "Permitir acceso".
- Haga clic en "Emparejar dispositivo" para conectar su teléfono o tableta.
- Vaya al sitio web youtube.com/pair o simplemente escanee el código QR que aparece en la pantalla.
- Aparecerá un código numérico en la pantalla del televisor. Escriba para emparejar los dispositivos.
Puede repetir el mismo proceso para conectar su computadora portátil o tableta a Roku.
Hay otra opción que no implica sincronizar su teléfono con su dispositivo Roku. En lugar de duplicar, simplemente puede transmitir en su pantalla y comenzar a transmitir. El proceso es casi idéntico para dispositivos iOS y Android. Aquí se explica cómo enviar videos de YouTube a su Roku en su iPhone:
- Abre YouTube en tu teléfono.
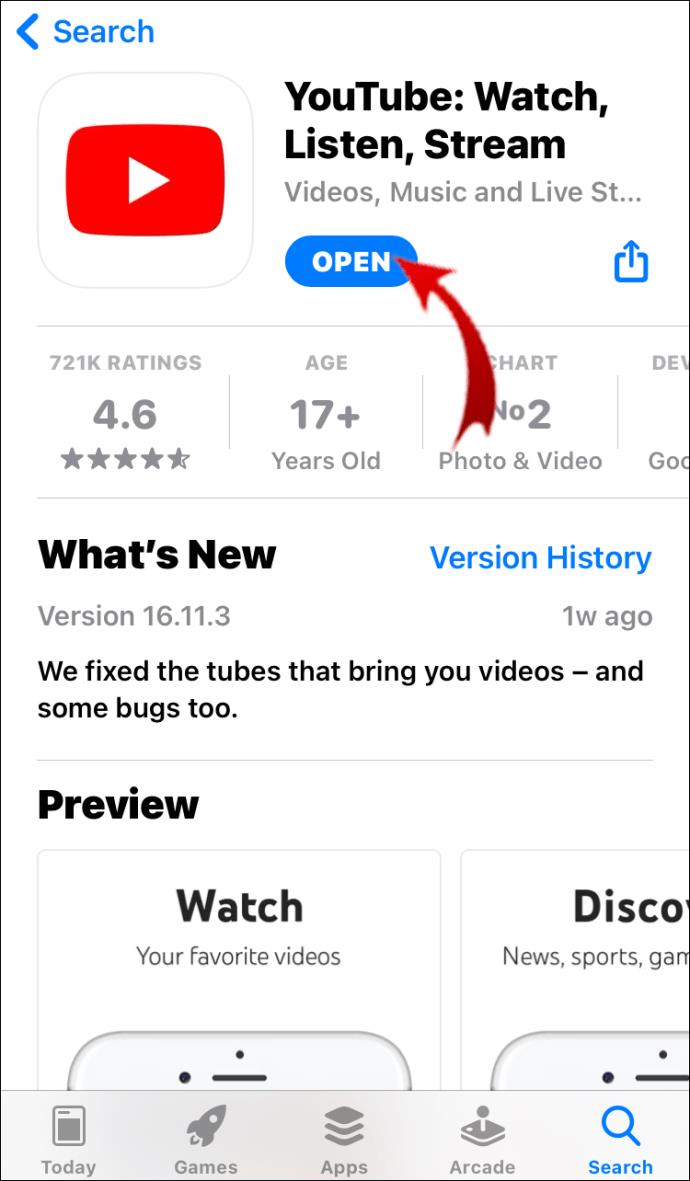
- Encuentre el video que desea transmitir y reprodúzcalo.

- Aparecerá un botón "Transmitir" en la parte inferior de la pantalla. Parece el símbolo de Wi-Fi encerrado en un rectángulo.
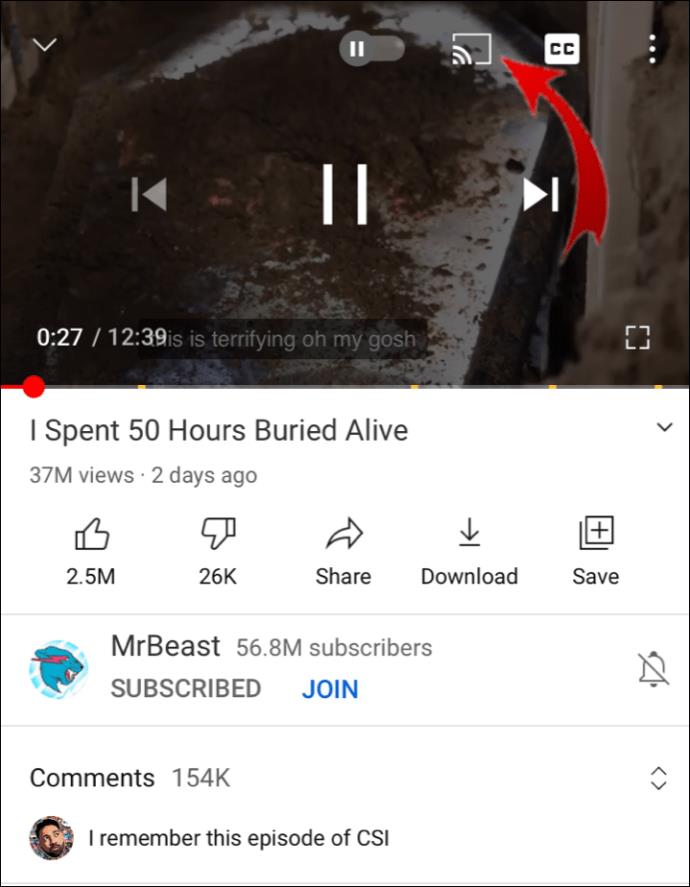
- Haga clic en el botón y elija Roku de la lista de dispositivos.
Una vez que haya terminado, su video de YouTube ahora se reproducirá en Roku. Cuando desee detener la transmisión, simplemente haga clic en el botón nuevamente, pero esta vez elija "Desconectar".
Si prefiere Android a iOS, siga exactamente los mismos pasos:
- Ve a YouTube.
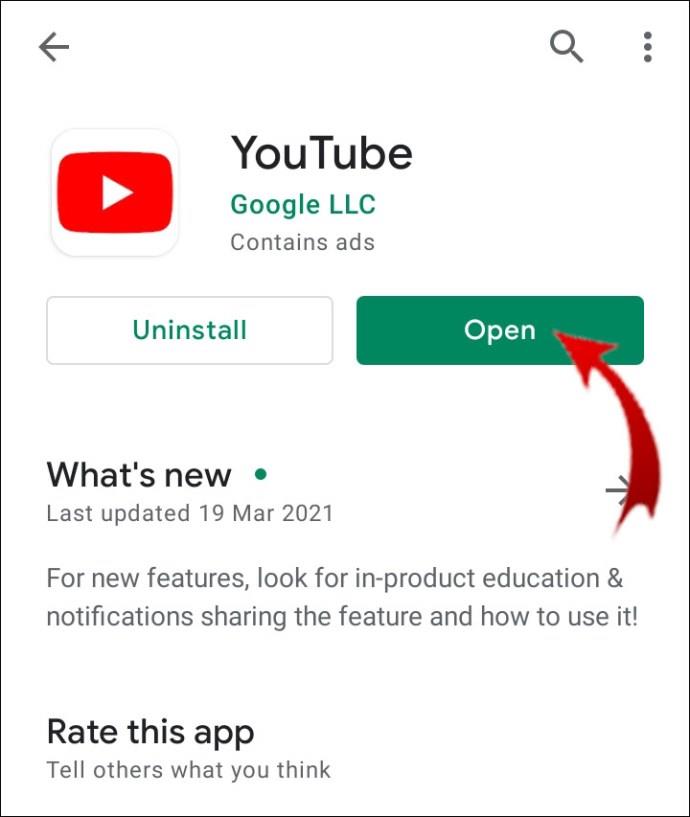
- Reproducir un video.

- Haga clic para "Transmitir" su pantalla.
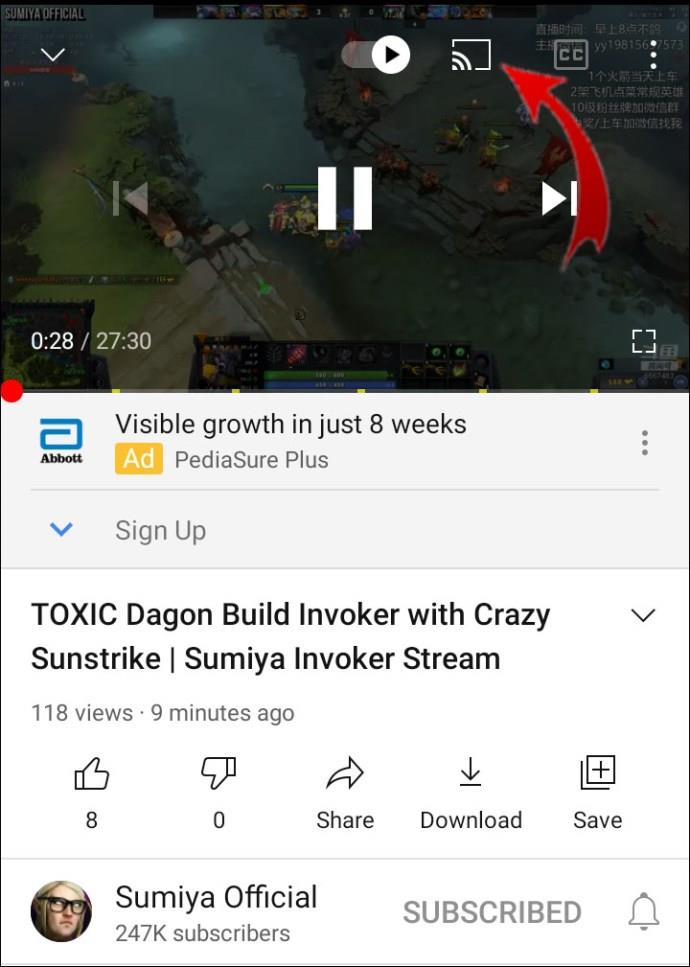
- Haga clic de nuevo para detener la transmisión.
Con este método, puede pausar, rebobinar, omitir y controlar el volumen del video. No se preocupe por poder usar su teléfono, el yeso no interfiere con los mensajes de texto.
¿Cómo ver tu historial de reproducción de YouTube en Roku?
Roku realmente no ofrece la opción de ver el historial en su dispositivo. Se debe principalmente a su naturaleza intermediaria. Roku es un servicio de transmisión y sus televisores y reproductores digitales no están diseñados para almacenar una gran cantidad de datos.
El historial de visualización se compone principalmente de archivos de caché. El sistema operativo Roku solo descarga la información de inicio de sesión en su unidad local. Los dispositivos ni siquiera ofrecen la opción de borrar el caché o eliminar datos de sus aplicaciones.
Por supuesto, si la aplicación tiene una función integrada, puede navegar por su historial de visualización sin problemas. YouTube es uno de esos canales que puede mostrar su historial de reproducción en todos los dispositivos. A continuación, le indicamos cómo ver su historial de reproducciones de YouTube en Roku:
- Vaya a "Mis canales" y abra YouTube.
- Iniciar sesión en su cuenta.
- Abra el menú desplegable en el lado izquierdo.
- Haga clic en "Historial".
Todos los videos vistos recientemente ahora aparecerán en la pantalla. Sin embargo, si desea realizar cambios en el registro, no puede hacerlo a través de un consejo de Roku. Deberá emparejarlo con su computadora portátil o teléfono y borrar el historial de visualización a través de la duplicación del dispositivo.
Preguntas frecuentes adicionales
1. ¿Cómo obtienes TV gratis en Roku?
Una de las razones por las que Roku se considera un servicio de transmisión de primer nivel es la cantidad de canales gratuitos disponibles bajo demanda. Puede ver horas de programas de TV y películas sin pagar una suscripción mensual.
Todo lo que tiene que hacer para obtener TV gratis en Roku es agregar los canales gratuitos a su dispositivo. Aquí está cómo hacerlo:
1. Haga clic en el botón "Inicio" en su control remoto.
2. Vaya a "Canales de transmisión" y busque el cuadro de diálogo "Buscar canales".
3. Escriba el nombre del canal que desea agregar. Haga clic en "Agregar canal".
4. Confirme con "OK".
Hay muchas opciones para elegir, así que aquí hay algunos canales de TV gratuitos disponibles en Roku:
1. El canal Roku tiene una base de datos de cientos de películas, documentales y programas de televisión. Cada mes incluyen un título más al ya impresionante conjunto.
2. Pluto TV transmite algunos canales menos conocidos como IGN, All day Anime y Crime Network. Si le gusta mantenerse al día con los eventos actuales, es ideal para usted, ya que se parece a la televisión por cable. Incluye muchos canales de noticias, así como deportes y entretenimiento.
3. Tubi es perfecto para los fanáticos del viejo Hollywood. Puede transmitir prácticamente cualquier película de los tres estudios principales: Paramount Pictures, Lionsgate y Metro-Goldwyn-Mayer.
4. Popcornfix y Popcornfix Kids son excelentes para divertirse en familia. El canal transmite principalmente éxitos de taquilla y programas de televisión compulsivos. Por supuesto, ofrece una amplia gama de contenido apto para niños.
5. Sony Crackle es perfecto para volver a ver comedias clásicas como Seinfeld y Community. La característica definitoria es su interfaz fácil de usar clasificada por género.
2. ¿Cómo veo televisión en vivo en Roku?
Si no eres fanático de YouTube Live TV, hay otras opciones para ver televisión en vivo en Roku. Recientemente, se realizaron varias actualizaciones en la pantalla de inicio del canal Roku. Se incluyó una nueva función que le permite ver canales lineales en su dispositivo de forma gratuita.
La "Guía de canales de TV lineal" es una puerta de entrada a más de 100 canales lineales. Esto incluye noticias, entretenimiento, deportes y contenido familiar. He aquí cómo acceder a él:
1. Abra el canal Roku.
2. La nueva característica aparecerá en su pantalla de inicio. Haga clic en "TV en vivo" para abrir la guía.
3. Seleccione el canal que desea ver.
4. También puede acceder a la guía cuando ve televisión en vivo. Haga clic en la flecha izquierda de su control remoto para abrir el menú.
Roku te gusta un huracán
Tener su cuenta de YouTube conectada a Roku hace que los atracones sean mucho más fáciles. El canal es gratuito y está disponible en Roku Channel Store. Casi todos los televisores y reproductores Roku son compatibles con la aplicación, con la excepción del modelo 2010.
Sin embargo, si desea ver YouTube Live TV, deberá comprarlo en Roku Channel Store. Afortunadamente, hay muchas alternativas para la televisión lineal que no requieren ningún pago. Después de todo, hay una razón por la que Roku es uno de los servicios de transmisión más populares.
¿Cuánto tiempo ha usado los servicios de transmisión de Roku? ¿Prefieres proyectar pantalla o usar el control remoto para transmitir videos de YouTube? Comente a continuación y díganos si conoce otra forma de ver YouTube en Roku.

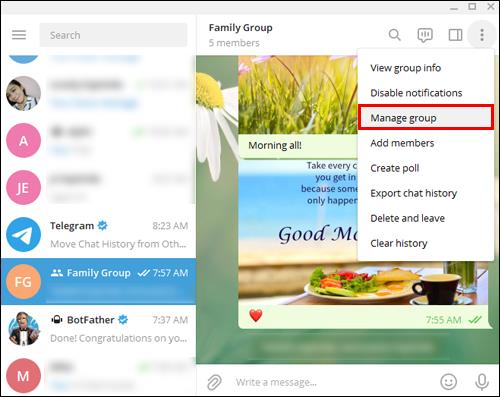
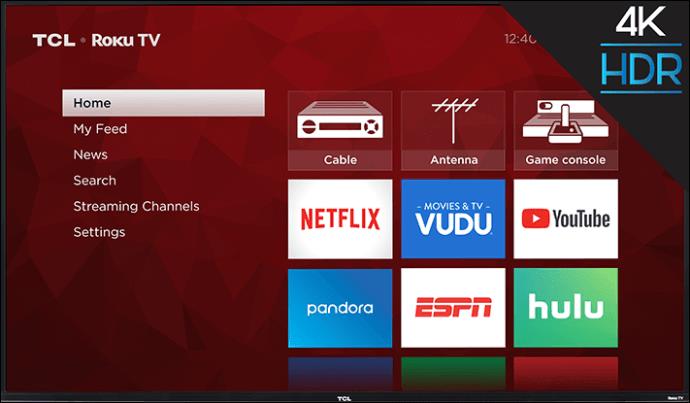




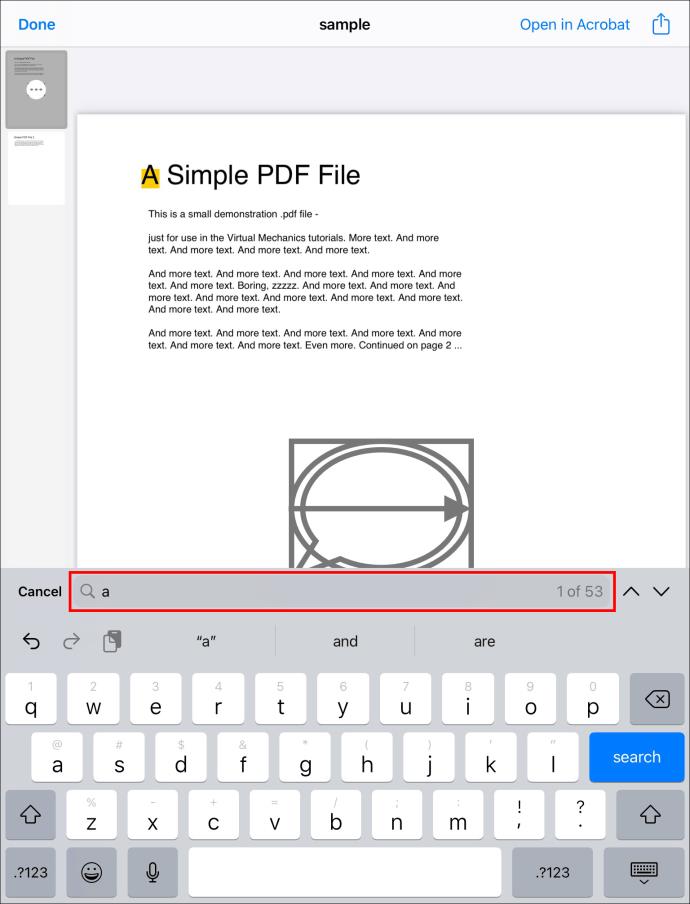
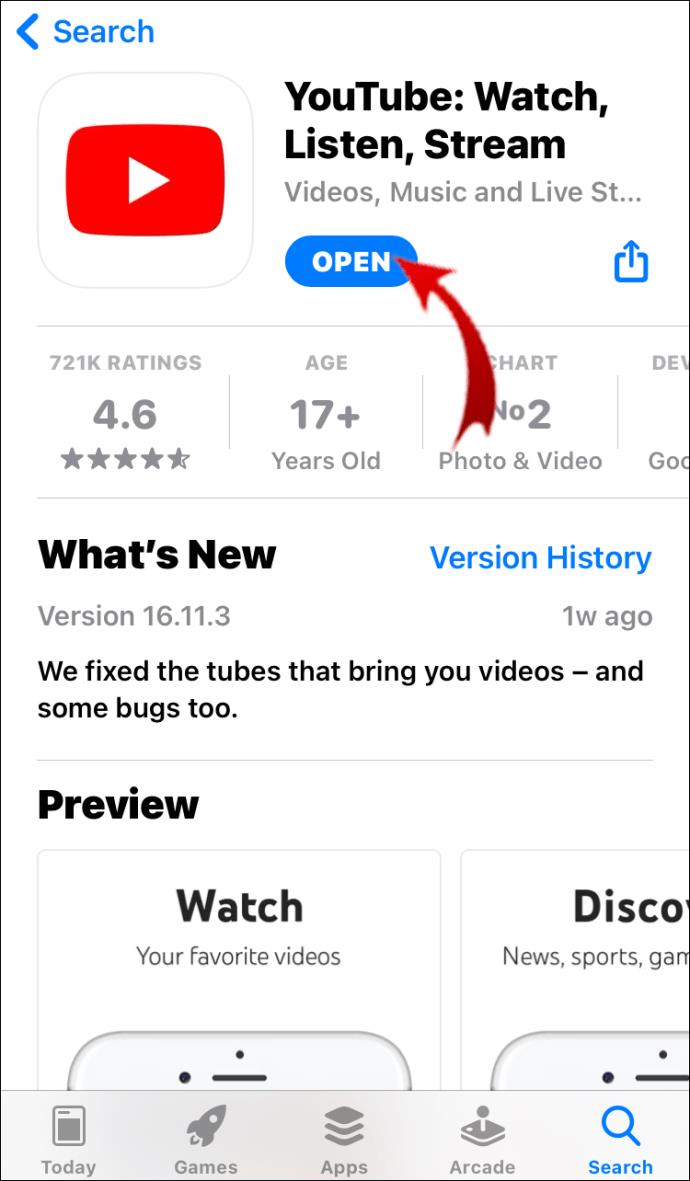

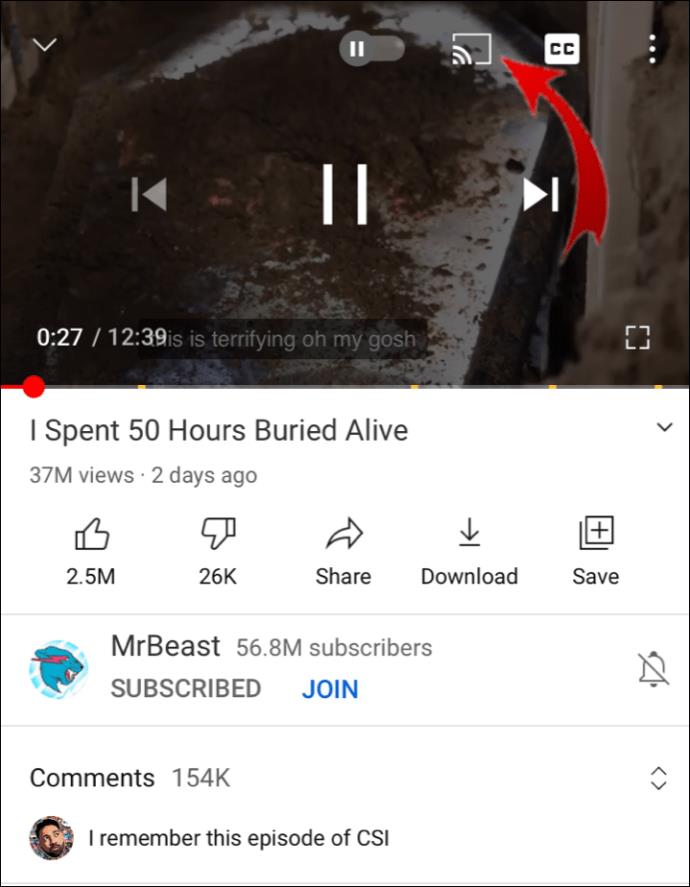
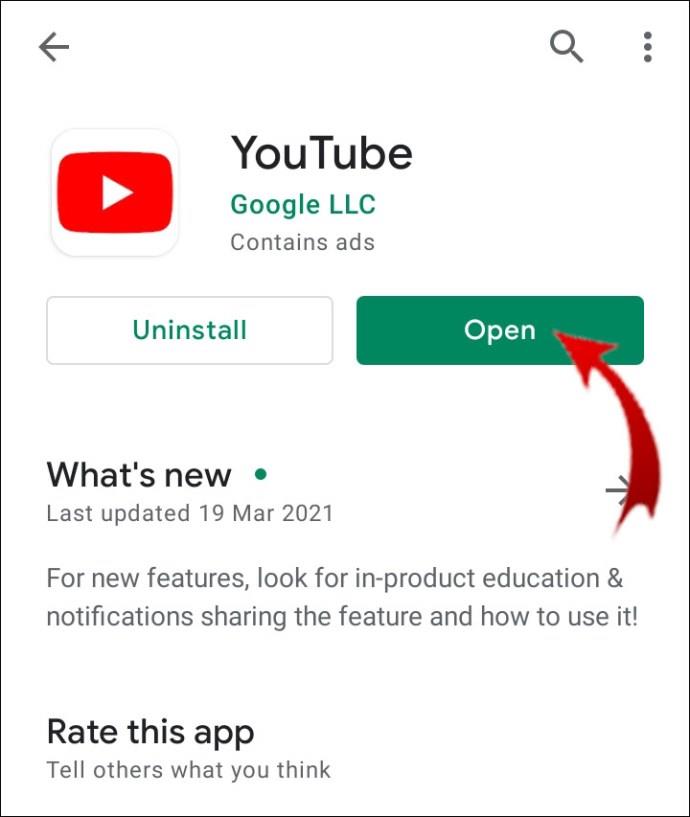

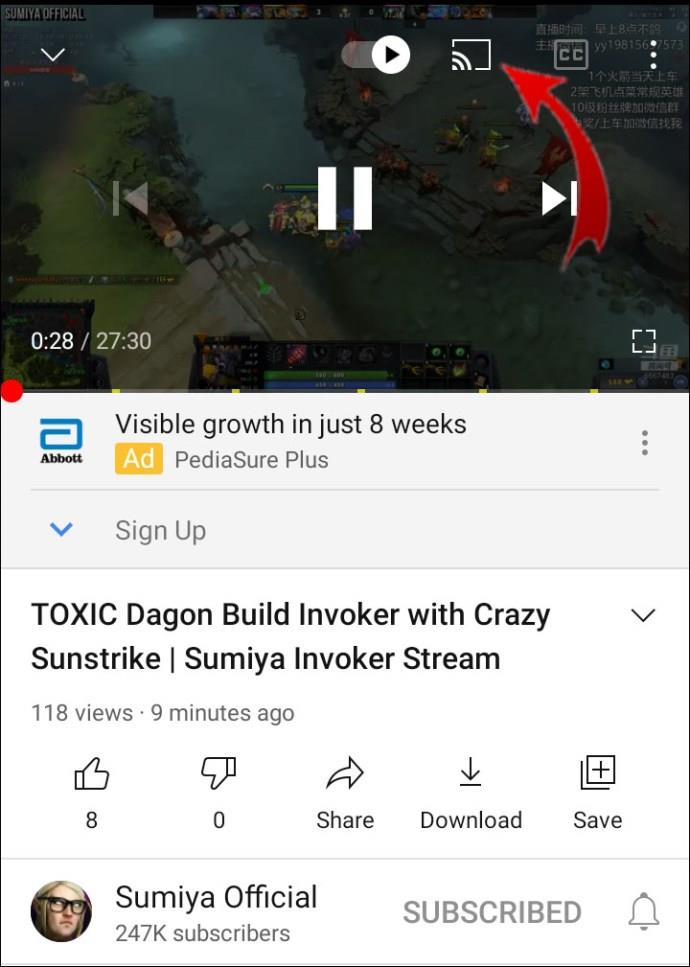
















![Cómo cambiar el idioma en Netflix [Todos los dispositivos] Cómo cambiar el idioma en Netflix [Todos los dispositivos]](https://img.webtech360.com/resources6/s2/image-5188-0605161802346.jpg)


