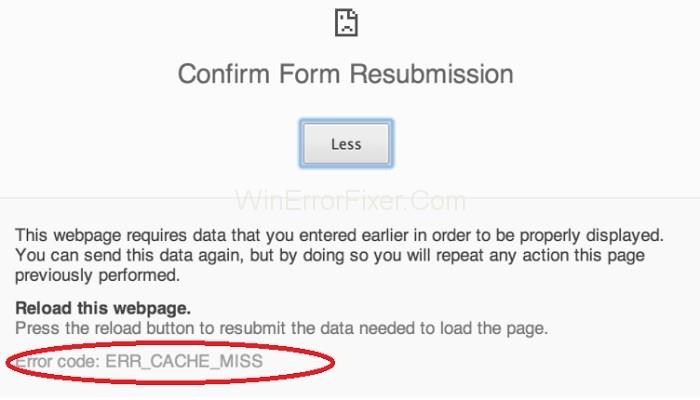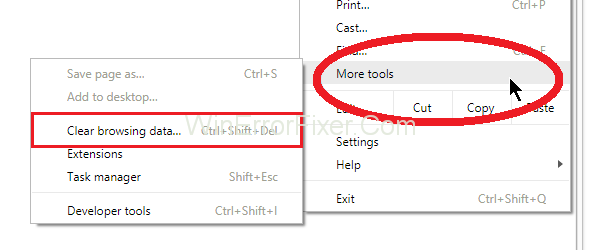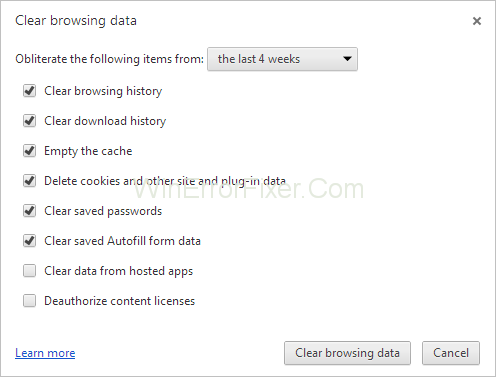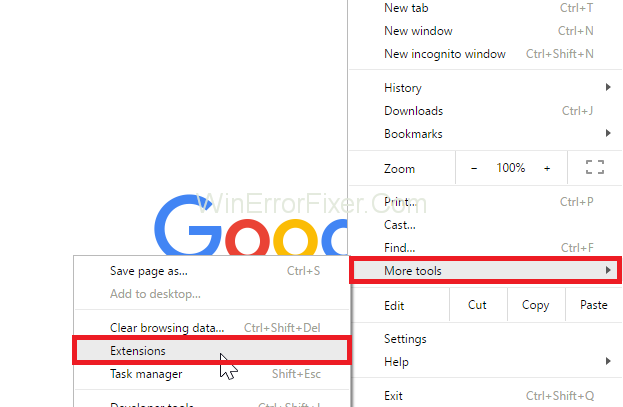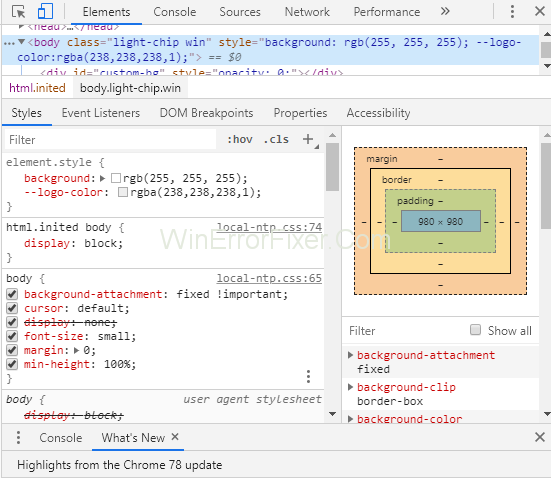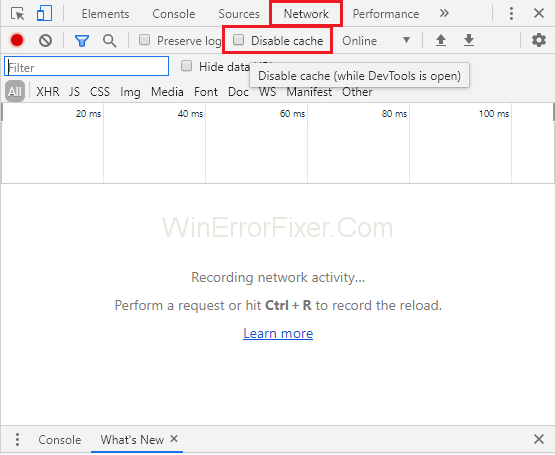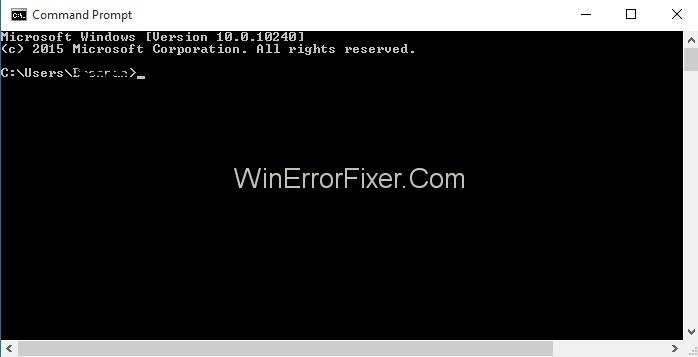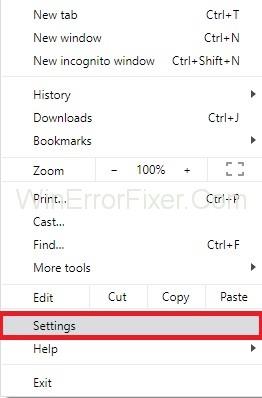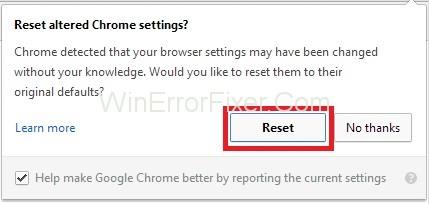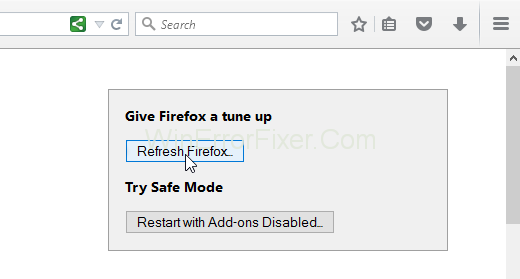El error Err_Cache_Miss ocurre cuando navega por un sitio web o una aplicación web. Además, el problema radica en el almacenamiento en caché de los datos del sitio web en la computadora. En otras palabras, Chrome tiene problemas con el sistema de almacenamiento en caché.
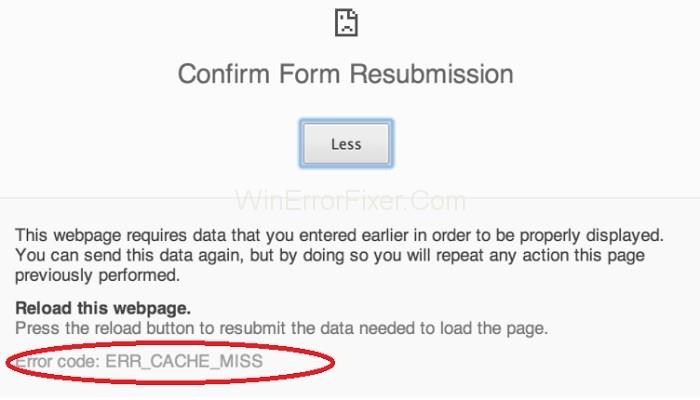
Otro motivo del error Err_Cache_Miss es que la codificación del sitio web es incorrecta, o hay algunas extensiones diferentes que dan como resultado un funcionamiento incorrecto del sitio web.
Contenido
ERR_CACHE_MISS Mensaje de error en Google Chrome
Entonces, para corregir el error Err_Cache_Miss, siga los pasos a continuación:
Solución 1: Borrar datos de navegación
A veces, los datos de navegación dañados también provocan el error " Err_Cache_Miss ". Por lo tanto, debe borrar los datos de navegación del navegador siguiendo los pasos a continuación:
Paso 1 : Al principio, haga clic en los tres puntos en la parte superior, en el lado derecho de la ventana del navegador. Ahora, seleccione la opción Más herramientas y luego haga clic en Borrar datos de navegación o simplemente presione Ctrl + Shift + Supr.
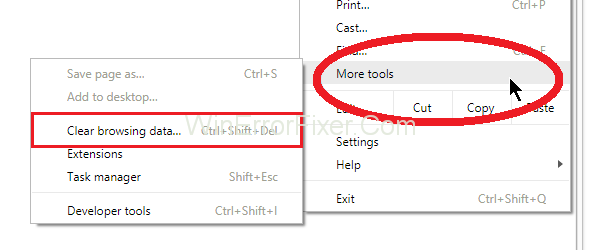
Paso 2 : Ahora, elija el Intervalo de tiempo como Todo el tiempo en el menú desplegable, marque todos los elementos a continuación. Ahora, haga clic en el botón Borrar datos .
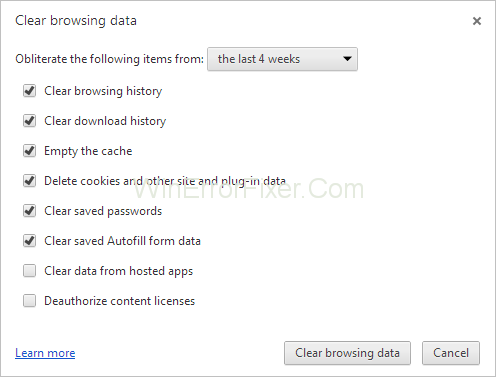
Paso 3 : el último paso es reiniciar su navegador y verificar si el error Err_Cache_Miss se resolvió o no.
Lea también:
Solución 2: actualizar el navegador
La versión de Chrome que está utilizando puede contener errores y, por lo tanto, generar un error " Err_Cache_Miss ". Entonces, intente actualizar su navegador a su última versión. Ahora, verifique nuevamente si el error desapareció o no.
Solución 3: verifique las extensiones del navegador
La verificación de las extensiones del navegador también ayuda a corregir el error " Err_Cache_Miss ", ya que algunas extensiones afectan su navegador, por lo que debe verificarlas. Entonces, para abrir las ventanas de Extensiones, siga los pasos que se describen a continuación:
Paso 1 : Al principio, haga clic en los tres puntos en la parte superior, en el lado derecho de la ventana del navegador. Ahora, seleccione la opción Más herramientas y luego haga clic en Extensiones .
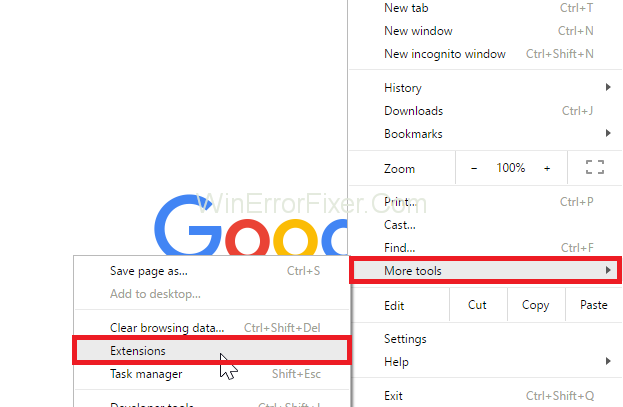
Paso 2 : Aparecerá una lista que muestra Extensiones. Ahora, busque el problema que causa las extensiones deshabilitando las extensiones una por una y, si no está causando el problema, habilítelo nuevamente.
Solución 4: deshabilite el sistema de caché
Deshabilitar el sistema de caché también ayuda a corregir el error " Err_Cache_Miss ", así que siga los pasos a continuación para deshabilitar el caché:
Paso 1 : Comience presionando las teclas Ctrl + Shift + I colectivamente desde el teclado.
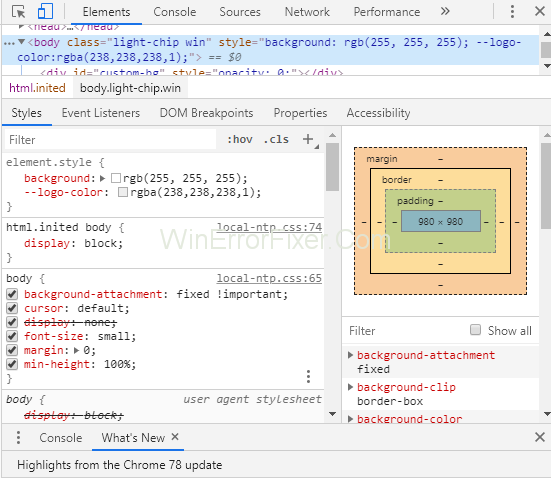
Paso 2 : Haga clic en la pestaña Red y marque la opción Desactivar caché .
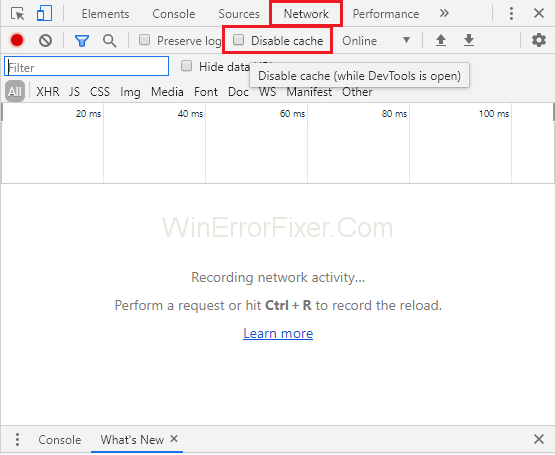
Paso 3 : el último paso es recargar la página y verificar si el problema continúa.
Solución 5: restablecer la configuración de red
La configuración de red defectuosa también puede ser la razón del error " Err_Cache_Miss ". Entonces, para restablecer la configuración de red, siga los pasos a continuación:
Paso 1 : Al principio, presione las teclas Windows y X juntas. Aparecerá una lista de opciones y ahora elija Símbolo del sistema (Administrador) . Si cmd no está disponible, elija PowerShell (Admin) .
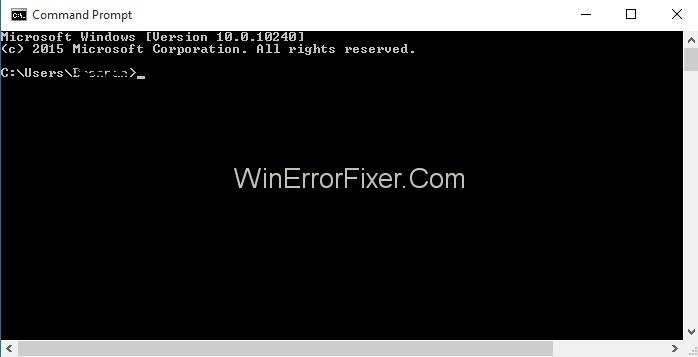
Paso 2 : El siguiente tipo es escribir los siguientes comandos uno por uno en Power Shell y presionar Enter después de cada comando:
ipconfig /release
ipconfig /all
ipconfig /flushdns
ipconfig /renew
netsh int ip set dns
netsh winsock reset
Paso 3 : Por último, reinicie su navegador para comprobar si el problema persiste.
Solución 6: restablecer su navegador
Debido a una configuración o configuración incorrecta del navegador, puede ocurrir el error " Err_Cache_Miss ". Por lo tanto, intente restablecer la configuración predeterminada de su navegador. Para hacer esto, siga los pasos a continuación:
Paso 1: Haga clic en los tres puntos en la parte superior, en el lado derecho de la ventana del navegador. Ahora, haz clic en Configuración .
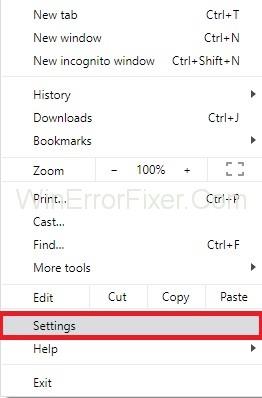
Paso 2 : Ahora debe hacer clic en Mostrar configuración avanzada y luego buscar el botón Restablecer configuración y hacer clic en él.
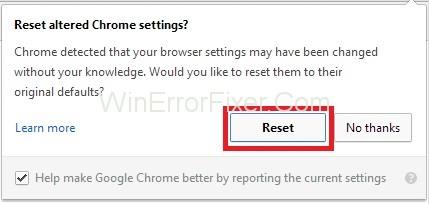
restablecer cromo
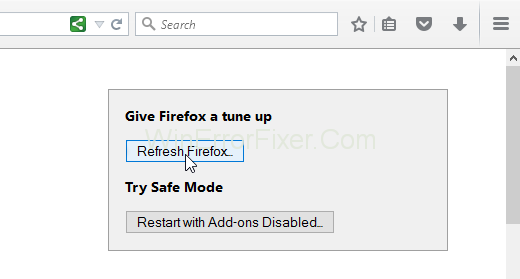
Restablecer Firefox
Paso 3 : aparecerá la ventana emergente Restablecer configuración. Debe confirmar su acción haciendo clic en el botón Restablecer . Ahora compruebe si puede navegar en el navegador.
Publicaciones similares:
Conclusión
Por lo tanto, siga las soluciones fáciles mencionadas anteriormente una por una para corregir el error "Err_Cache_Miss" y luego podrá navegar por el sitio web sin ningún error.