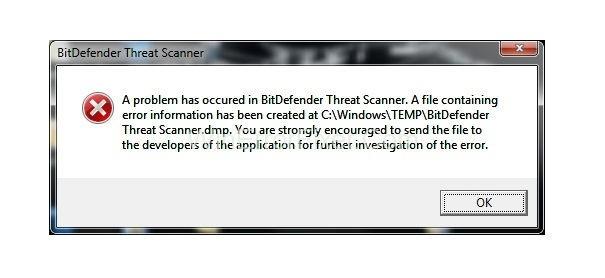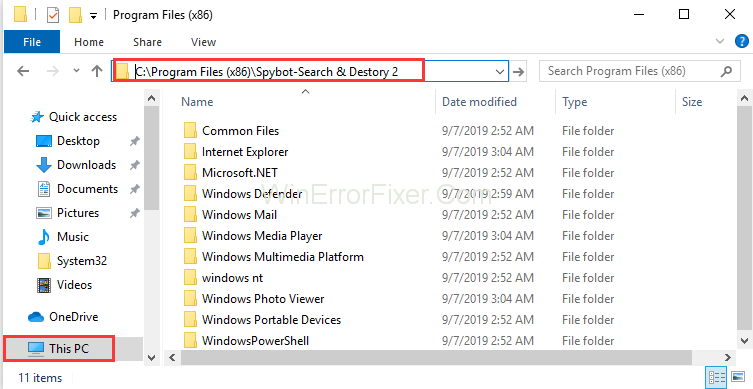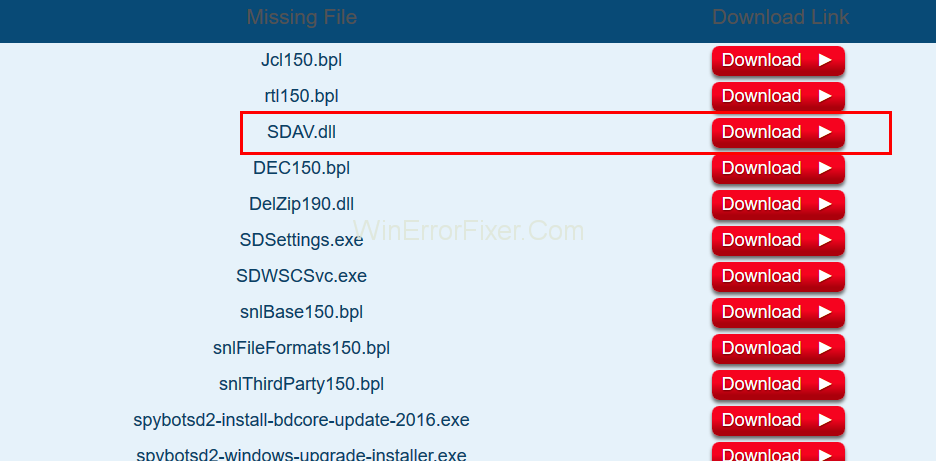BitDefender es un antivirus que mantiene su sistema seguro y protegido de diversas amenazas. Sin embargo, también puede crear un error de BitDefender Threat Scanner . Este error suele aparecer después de actualizar Windows. El mensaje de error de BitDefender Threat Scanner provoca el apagado del sistema. Este es el mensaje de error completo que aparece:
A problem has occurred in the BitDefender Threat Scanner. A file containing error information has been created at C:\Windows\Temp\BitDefender Threat Scanner.dmp. You are strongly encouraged to send the file to the developers of the application for further investigation of the BitDefender Threat Scanner error.
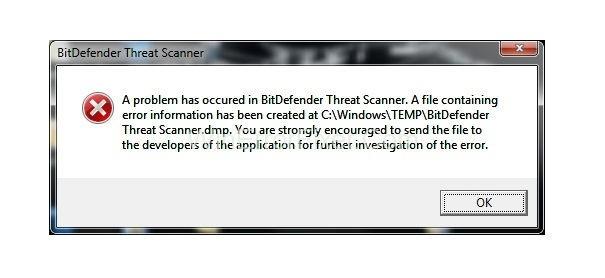
En muchos casos, el sistema no contiene un escáner BitDefender, pero se enfrenta a este problema. El archivo dañado de Spybot también es una de las razones detrás del problema de BitDefender Threat Scanner . Al igual que otro antivirus, Spybot también combina la tecnología de BitDefender. Así que esta es la razón por la que puede crear problemas para el usuario. Una vez que reemplace los archivos dañados, las cosas funcionarán correctamente.
Contenido
Cómo reparar el error del escáner de amenazas de BitDefender
Identificar la naturaleza del problema es la principal tarea de los usuarios. Si diagnostica los errores correctamente, puede resolverlos rápidamente. Para resolver el error BitDefender Threat Scanner.DMP, aplique los siguientes métodos hasta que se resuelva su problema.
Solución 1: reparar archivos corruptos
Como se mencionó anteriormente, este error también puede ocurrir debido al archivo corrupto de Spybot. Aplique el siguiente procedimiento para reparar estos archivos corruptos:
Paso 1: Haga clic en Inicio y luego seleccione la opción Explorador de archivos . En el caso de Windows 7, haga clic en Inicio y seleccione Equipo o Mi PC.
Paso 2: después de eso, escriba C:\Program Files (x86)\Spybot – Search & Destroy 2 en la barra de direcciones presente en la parte superior de la pantalla. También puede moverse al último directorio manualmente.
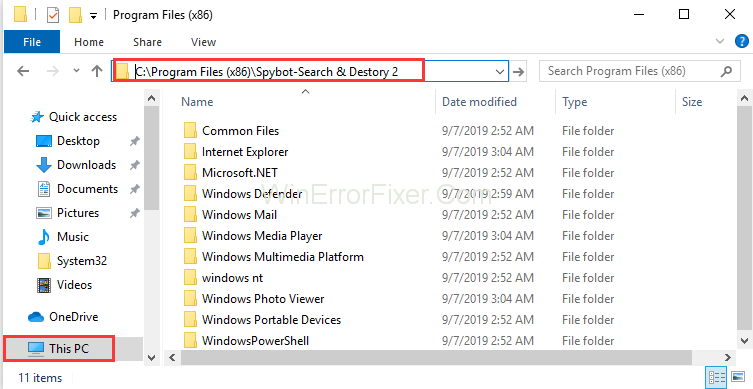
Paso 3: Localice el archivo SDAV.dll. Si no se encuentra el archivo, descárguelo.
Paso 4: de la lista, haga clic derecho en el archivo SDAV.dll para guardar el archivo en el escritorio.
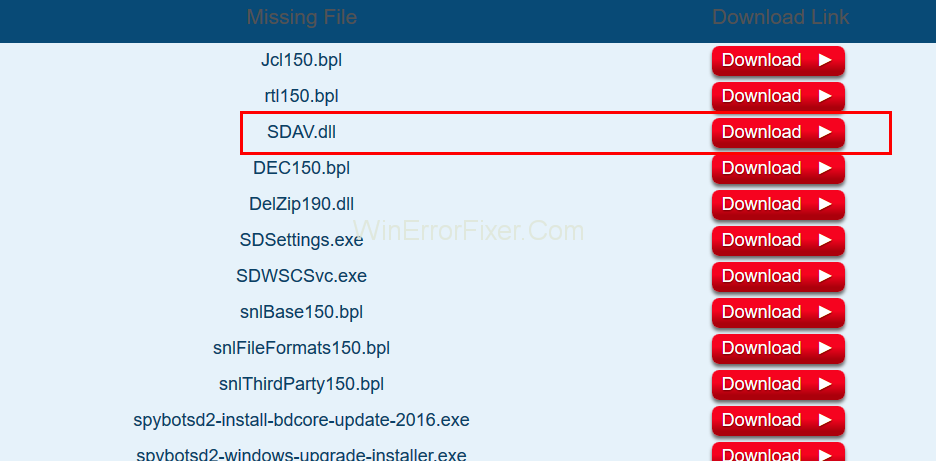
Paso 5: Una vez finalizada la descarga, haga clic derecho en el archivo descargado. Seleccione la opción Copiar .
Paso 6: Ahora, repita el paso 2 una vez más, es decir, vaya al directorio Spybot-Search and Destroy 2.
Paso 7: Luego, haga clic derecho y seleccione Pegar en la carpeta Spybot-Search Destroy 2 .
Paso 8: en caso de que el archivo ya esté presente, verifique el tamaño del archivo. Hágalo haciendo clic derecho en dll y seleccione la opción Propiedades . Si el tamaño del archivo no es de 32 KB, descárguelo del Centro de soporte de Spybot .
Paso 9: Repita los pasos 4 y 5 . Después de hacer clic en Pegar, seleccione reemplazar el archivo en la opción de destino.
Ahora verifique si el error aún ocurre o no. En caso de no solucionarse, aplicar la siguiente solución.
Solución 2: Ejecute el PARCHE
Si ha actualizado su BitDefender, lo más probable es que encuentre este error. Una posible solución es descargar y ejecutar un parche de acuerdo con la arquitectura de su sistema. Aplicar los siguientes pasos:
Paso 1: en primer lugar, descubra la arquitectura de su sistema operativo Windows.
Paso 2: dependiendo de ello, ejecute el parche para 32 bits o 64 bits según sus necesidades.
Bitdefender ha lanzado el parche, especialmente para resolver el error. Entonces, con suerte, su error BitDefender Threat Scanner.DMP se resuelve después de aplicar este método.
Solución 3: quitar y volver a instalar
Paso 1: Descargue la herramienta de eliminación de BitDefender de prueba.
Paso 2: Ejecute la aplicación. Le ayudará a eliminar BitDefender.
Paso 3: Ahora, vuelva a descargar BitDefender e instálelo.
Compruebe si el problema de BitDefender Threat Scanner está presente o no.
Lea también:
Conclusión
Este problema especifica la presencia de un archivo Threat Scanner.dmp en su carpeta Temp. En casos, este archivo de texto es ilegible. El error de BitDefender Threat Scanner obliga a que su sistema se apague. Parece ser molesto, especialmente para las personas que no usan BitDefender.
Aquí hemos discutido tres soluciones del error BitDefender Threat Scanner.DMP. Con suerte, estos métodos funcionarán para usted. Después de solucionar el problema del Escáner de amenazas de BitDefender, podrá acceder a su sistema de manera adecuada. Si ninguno de los métodos funciona para usted, busque la ayuda de un experto técnico.