Cómo solucionar un error en Windows: su dispositivo está desconectado

No hay nada peor que encender su computadora con Windows y descubrir que su dispositivo no funciona como se esperaba. Por ejemplo, cuando ni siquiera puedes iniciar sesión
El servicio de telemetría de compatibilidad de Microsoft recopila datos de su sistema y los envía al equipo de desarrollo de Windows. Los datos que se envían al equipo a través del servicio de telemetría se utilizan para mejorar el rendimiento del sistema mediante la corrección de errores. Como todos los datos recopilados del sistema se envían al Equipo, los usuarios están preocupados por la privacidad. Además, todos los datos se almacenan en su sistema, lo que consume una gran cantidad de espacio en disco.
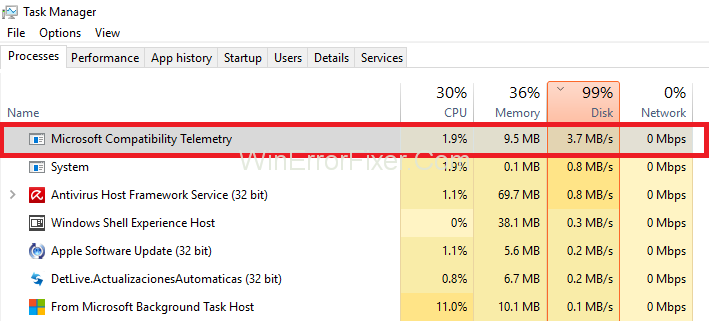
Contenido
Datos recopilados por el servicio de telemetría de compatibilidad de Microsoft
El siguiente tipo de sistema de datos recopila y envía al equipo de desarrollo:
1. El texto que escribe desde su teclado cada 30 minutos se envía al equipo.
2. Todo lo que le dices a Cortana también se les entrega a ellos.
3. Transmisión de todos los archivos Multimedia que utilices al equipo.
4. Transmisión de los detalles del controlador del dispositivo al equipo.
5. También se les transmite información sobre el hardware que utiliza.
Y todos estos datos se almacenan en su computadora. Por lo tanto, muchos usuarios enfrentan problemas relacionados con el alto uso de espacio en disco.
Datos que no recopila el servicio de telemetría de compatibilidad de Microsoft
Los datos que esta herramienta no recopila son:
1. Historial de navegación de Bing.
2. Ubicación Geográfica.
3. Fondo de pantalla en su escritorio.
Uso de la telemetría de compatibilidad de Microsoft
1. La herramienta ayuda a mejorar la seguridad de su sistema .
2. Mejora el rendimiento del sistema.
3. Previene ataques de virus .
Aunque esta herramienta es beneficiosa, algunos usuarios todavía quieren desactivarla porque creen que puede conducir a un alto uso del disco. Por lo tanto, siga las siguientes soluciones para corregir el error de uso elevado del disco de telemetría de compatibilidad de Microsoft y desactívelo:
Solución 1: deshabilitar la telemetría de compatibilidad con la ayuda del símbolo del sistema
Debe seguir los pasos que se indican a continuación para solucionar el problema del uso elevado del disco de telemetría de compatibilidad de Microsoft con la ayuda del símbolo del sistema en Windows 10:
Paso 1 : Al principio, invoque el cuadro de diálogo Ejecutar presionando la tecla Windows +R juntas desde el teclado. Aparecerá un cuadro de diálogo de ejecución. Ahora, escriba cmd en el cuadro. Luego haga clic en el botón Aceptar .
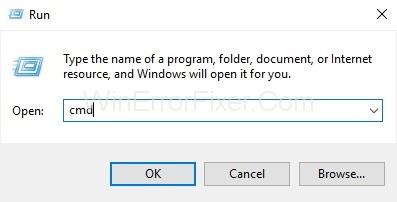
Paso 2 : Ahora, abra cmd como administrador presionando las teclas Ctrl + Shift + Enter juntas desde el teclado.
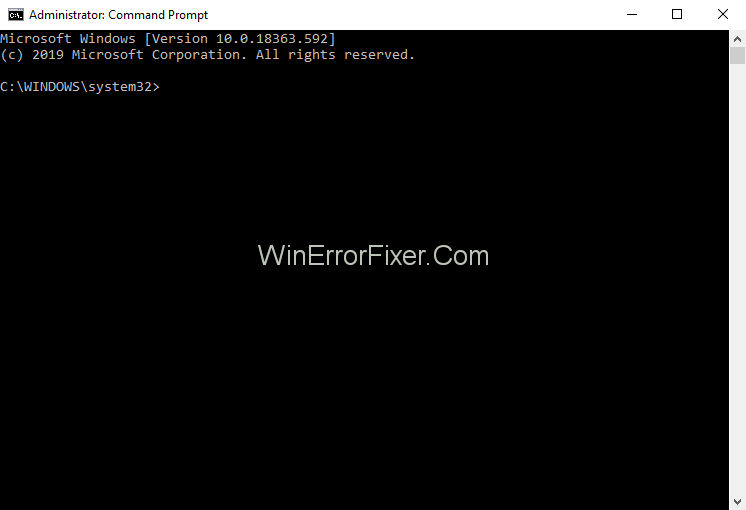
Paso 3 : El siguiente paso es ingresar los siguientes comandos, uno por uno en cmd. Además, presione Entrar después de cada comando:
sc delete DiagTrack
sc delete dmwappushservice
echo "" > C:\ProgramData\Microsoft\Diagnosis\ETLLogs\AutoLogger\AutoLogger-Diagtrack-Listener.etl
reg add "HKLM\SOFTWARE\Policies\Microsoft\Windows\DataCollection" /v AllowTelemetry /t REG_DWORD /d 0 /f
Solución 2: deshabilitar la telemetría de compatibilidad de Microsoft eliminando 'CompatTellRunner.exe' con derechos de propietario
Paso 1 : primero, debe iniciar sesión en su computadora con una cuenta de usuario con privilegios administrativos .
Paso 2 : presione la tecla Windows + R juntas desde su teclado para abrir el cuadro de diálogo Ejecutar. Ahora escriba C:\Windows\System32 en el cuadro de ejecución. Luego, haga clic en el botón Aceptar .
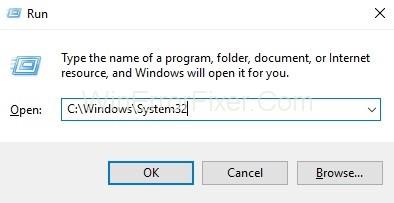
Paso 3 : Aparecerá una nueva ventana que muestra Directorios . Desplácese hacia abajo hasta que encuentre un archivo llamado CompatTelRunner .
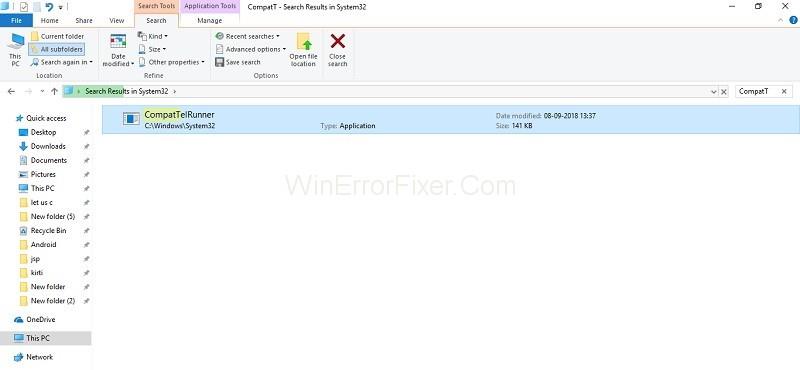
Paso 4 : Ahora, haz clic derecho sobre él. Luego elige la opción Propiedades .
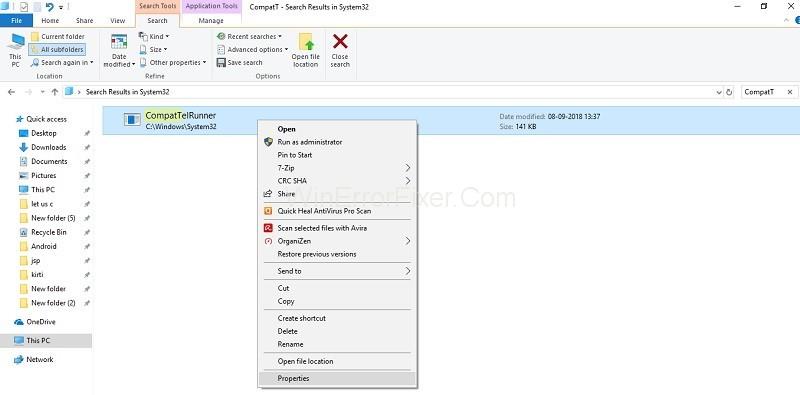
Paso 5 : Aparecerá la ventana emergente Propiedades de CompatTelRunner . Ahora, ve a la pestaña Seguridad . Después de eso, haga clic en el botón Avanzado en la parte inferior.
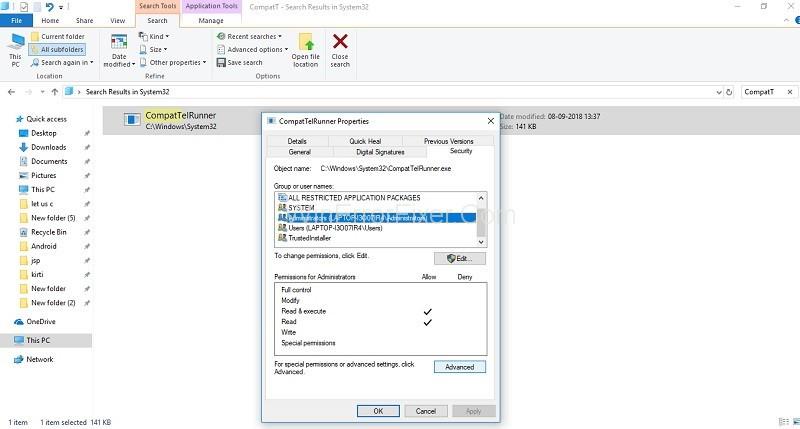
Paso 6 : Aparecerá una nueva ventana. Vaya a la pestaña Propietario . Ahora debe seleccionar el botón Editar en la parte inferior.
Paso 7 : Aparecerá la ventana de edición, seleccione administradores y luego haga clic en el botón Aplicar . A continuación, haga clic en el botón Aceptar para guardar los cambios realizados.
Paso 8 : Aparecerá un mensaje pidiéndole que cierre la ventana Propiedades. Debe hacer clic en el botón Aceptar . Ahora, usted es el propietario de este archivo.
Paso 9 : Ahora, para eliminar el archivo, cambie el permiso de los datos. Entonces, haga clic derecho en CompatTelRunner. Luego, elija Propiedades.
Paso 10 : Vaya a la pestaña Seguridad y luego haga clic en el botón Avanzado . Ahora, seleccione la pestaña Permisos . Y luego, seleccione su cuenta de administrador.
Paso 11 : Ahora haga clic en el botón Cambiar permisos . Después de hacer doble clic en Permitir tipo, se mostrará la Lista de permisos relacionada con un archivo específico, y deberá marcar Eliminar permiso.
Paso 12 : El último paso es volver a la carpeta System32 . Ahora, puede eliminar el archivo CompatTelRunner.exe para desactivar la telemetría.
Solución 3: deshabilitar el archivo 'CompatTelRunner.exe' del Programador de tareas
CompatTelRunner.exe es un archivo ejecutable que se utiliza para ejecutar la herramienta de telemetría. Entonces, para deshabilitarlo, siga los pasos a continuación:
Paso 1 : para comenzar, presione la tecla Windows + R colectivamente desde su teclado para abrir el cuadro de diálogo Ejecutar. Ahora escriba taskchd.msc en el cuadro Ejecutar. Luego debe hacer clic en el botón Aceptar .
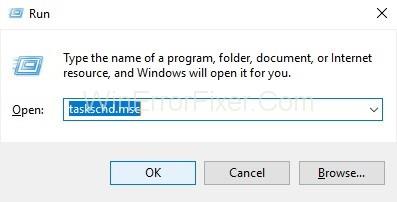
Paso 2 : Aparecerá la ventana del Programador de tareas . Haga clic en Biblioteca del programador de tareas. Ahora , amplíelo.
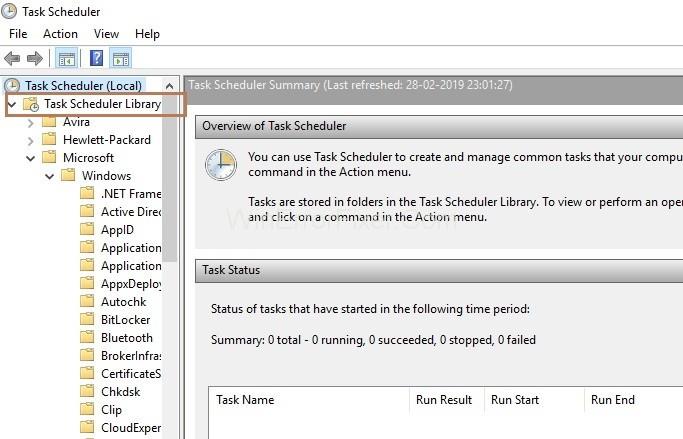
Paso 3 : ahora, haga clic en la carpeta Microsoft para expandirla aún más. Lo siguiente es expandir la carpeta de Windows .
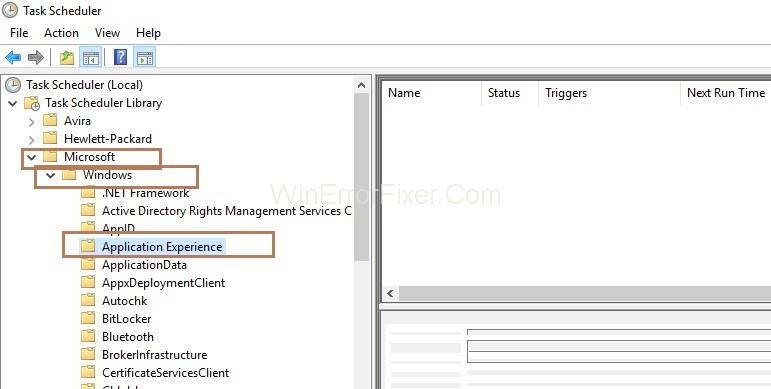
Paso 4 : verá la carpeta Experiencia de la aplicación ; Haz click en eso. Aparecerá una nueva ventana que muestra las tareas.
Paso 5 : busque la tarea " Evaluador de compatibilidad de Microsoft". Ahora necesitas hacer clic derecho sobre él. Después de hacer clic con el botón derecho, seleccione Deshabilitar . Por lo tanto, la telemetría de compatibilidad se desactivará.
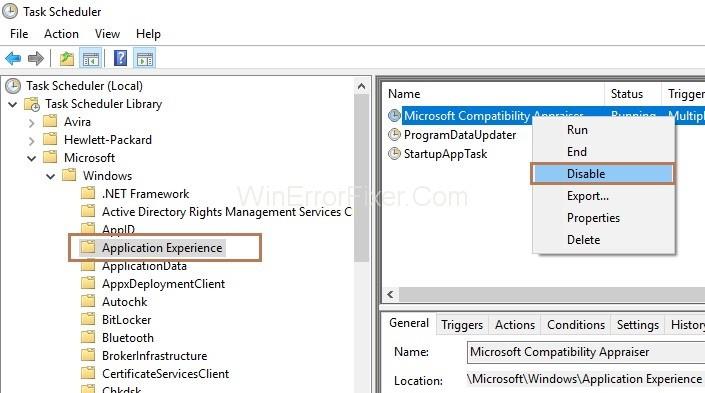
Paso 6 : El último paso es reiniciar su computadora.
Solución 4: Uso del Editor de directivas de grupo
Paso 1 : presione la tecla Windows + R colectivamente desde su teclado para abrir el cuadro de diálogo Ejecutar. Ahora escriba gpedit.msc en el cuadro de ejecución. Luego debe hacer clic en el botón Aceptar .
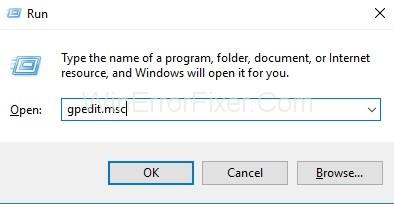
Nota : en caso de que no pueda encontrar gpedit.msc, descárguelo de Internet. Luego, vaya a la ruta C:\Windows\SysWOW64 y copie lo siguiente de la ruta:
Carpetas: GroupPolicy → GroupPolicyUsers → gpedit.msc y luego cópielos en la ubicación:
C:\Windows\System
C:\Windows\System32
Paso 2 : Expanda las carpetas en el siguiente orden: Configuración de la computadora → Plantillas administrativas → Componentes de Windows → Recopilación de datos y compilaciones de vista previa .
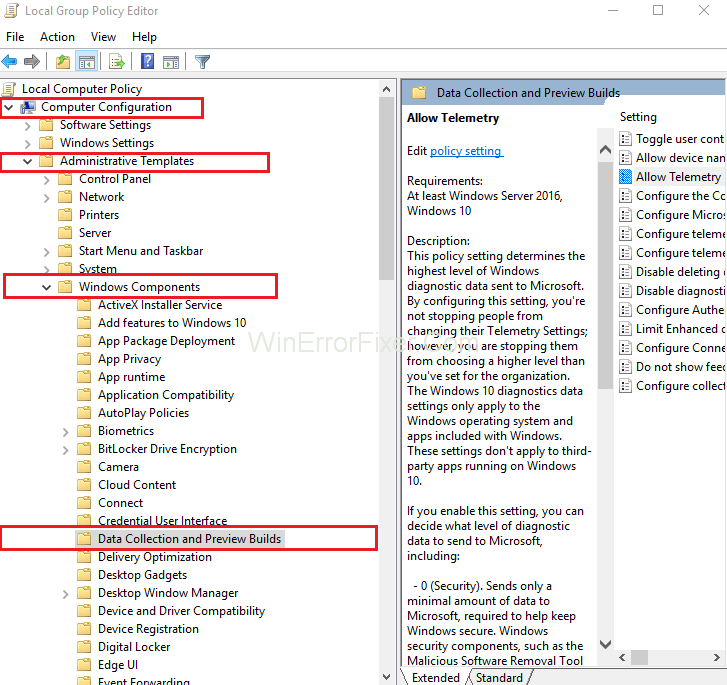
Paso 3 : ahora, en el lado derecho del panel, haga doble clic en Permitir telemetría .
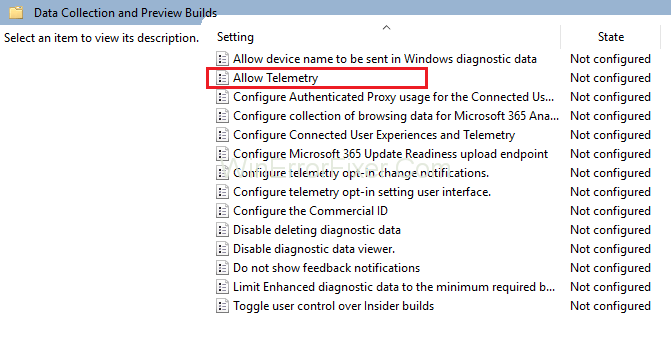
Paso 4 : Elija Deshabilitado y luego haga clic en el botón Aplicar . Ahora, haga clic en el botón Aceptar .
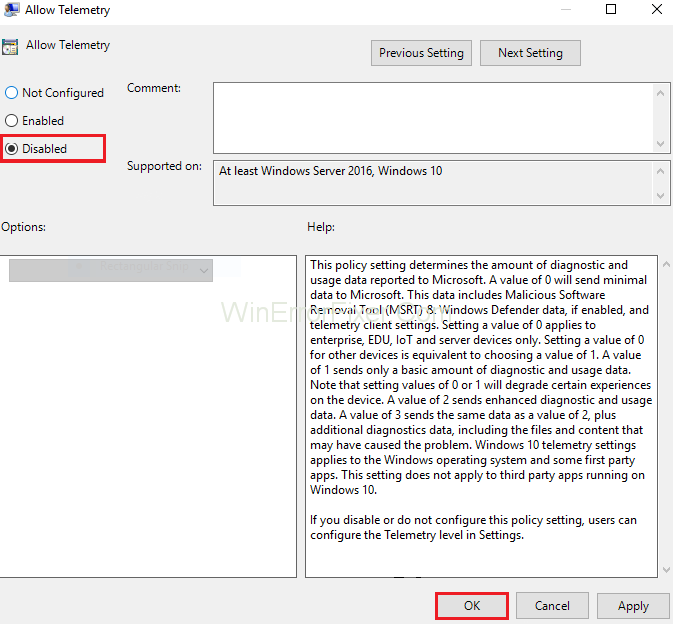
Paso 5 : El último paso es presionar las teclas Ctrl + Shift + Esc juntas desde su teclado para abrir el Administrador de tareas. Ahora compruebe si Compatibility Telemetry está utilizando espacio de disco estándar.
Solución 5: Uso del Editor del Registro
Paso 1 : Al principio, presione la tecla Windows+ R en conjunto desde su teclado para abrir el cuadro de diálogo Ejecutar. Ahora escriba regedit en el cuadro Ejecutar. Luego, haga clic en el botón Aceptar .
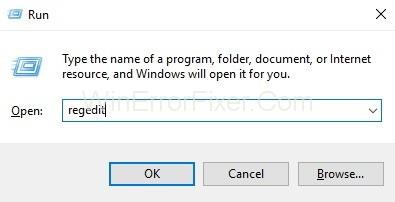
Paso 2 : Expanda las carpetas una por una en la siguiente secuencia: HKEY_LOCAL_MACHINE → SOFTWARE → Policies → Microsoft → Windows → DataCollection.
Paso 3 : ahora, en el lado derecho del panel, haga doble clic en Permitir telemetría . Si Permitir telemetría no está disponible, créelo siguiendo los pasos a continuación:
Paso 3.1 : Primero, debe hacer clic derecho en la carpeta Recopilación de datos y luego seleccionar Nuevo . Ahora elija el valor DWORD (32 bits). Por último, asígnele el nombre Permitir telemetría.
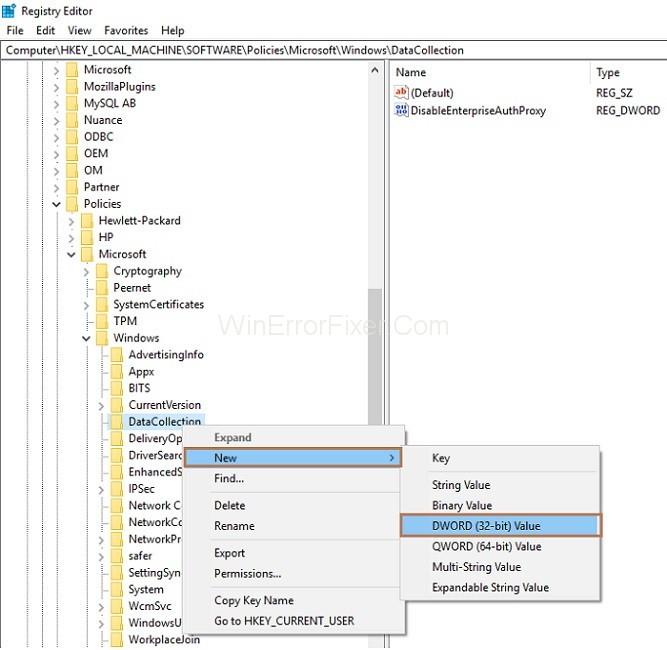
Paso 4 : el siguiente paso es establecer los datos de valor como 0. Ahora, haga clic en el botón Aceptar .
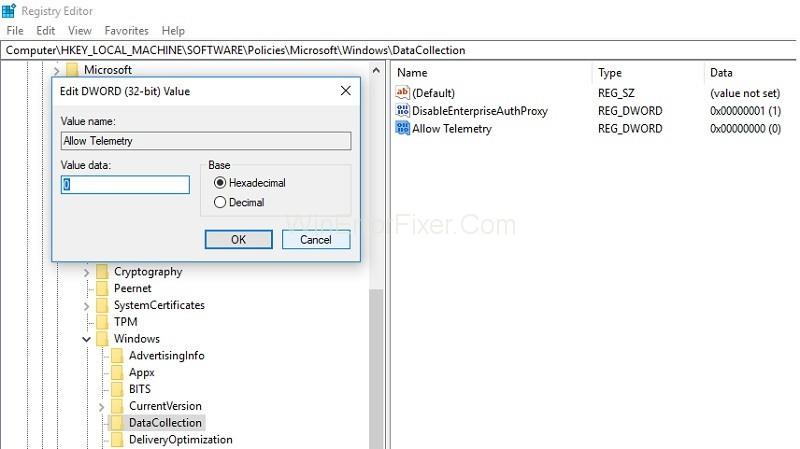
Paso 5 : El último paso es presionar las teclas Ctrl + Shift + Esc juntas desde su teclado para abrir el Administrador de tareas y verificar si el problema de “Microsoft Compatibility Telemetry High Disk Usage” se solucionó o no.
Publicaciones similares:
Conclusión
Por lo tanto, la telemetría de compatibilidad de Microsoft es una herramienta que recopila datos y los envía al equipo de desarrollo para que se puedan solucionar problemas o errores. Además, si desea desactivarlo, puede hacerlo rápidamente. Entonces no recopilará los datos y habrá una gran cantidad de espacio disponible en el disco.
Así es como puede corregir el alto uso de disco de la telemetría de compatibilidad de Microsoft en Windows 10, pero si todavía tiene algo en mente con respecto a este tutorial, no dude en preguntarlo en la sección de comentarios.
No hay nada peor que encender su computadora con Windows y descubrir que su dispositivo no funciona como se esperaba. Por ejemplo, cuando ni siquiera puedes iniciar sesión
Windows Defender es una herramienta antivirus completa, integrada y gratuita con protección confiable. Sin embargo, existen algunos inconvenientes al usarlo. Es
El adaptador de red en el sistema operativo Windows es un dispositivo vital que garantiza que las conexiones de red funcionen sin problemas. Dado que el adaptador de red recibe
Incluso si ha estado usando Windows durante mucho tiempo, es posible que ocasionalmente encuentre desafíos que requieran la asistencia de un experto. Ya sea que estés enfrentando
El código oculto en Windows 10 puede habernos brindado más evidencia que sugiere que Microsoft está trabajando en un Surface Phone. Esta no es la primera vez que hay rumores de tal
¿Quieres conectar dos AirPods a una PC con Windows o una Mac a la vez? Siga los útiles tutoriales de este artículo para conectarse.
Si Wallpaper Engine ralentiza tu PC debido al alto uso de CPU, es esencial cambiar la configuración de calidad. De esta manera reducirás el
Hay pocas cosas más frustrantes que quedarse sin acceso a su red de Internet. Si no ha escrito la contraseña, corre el riesgo de perder el acceso
Baldur's Gate 3 te lleva a través de una serie de expediciones que te llevarán a través de Faerun hasta la homónima Baldur's Gate. Estas misiones son el pilar de
Aquí está la ubicación del fondo de pantalla de Windows para Windows 8 y 10, para que pueda usar estas imágenes de alta resolución con otros dispositivos o versiones anteriores de Windows.
“Baldur's Gate 3” (BG3) es un cautivador juego de rol (RPG) inspirado en Dungeons and Dragons. Es un juego extenso que incluye innumerables misiones secundarias.
Si desea tomar fotografías con su PC con Windows 10, primero deberá probar la función de la cámara. Ya sea que solo quieras tomarte algunos selfies para
Microsoft siempre ha puesto Windows a disposición en varias ediciones, ya sea Student and Teacher, Home o Windows 7 y Vistas Ultimate. Windows 10 no es
Una vez que su computadora comienza a retrasarse, es una señal de que necesita liberar algo de espacio. Por lo general, eliminar archivos temporales es un excelente punto de partida.
El tan esperado “Skyrim en el espacio”, como lo llamó el propio Todd Howard, finalmente ha sido estrenado. El nuevo juego de rol de ciencia ficción de Bethesda Game Studios te ofrece
Cómo solucionar el error 0x800CCC90 de Outlook al recibir correos electrónicos en Windows Al enviar y recibir correos electrónicos desde el cliente Microsoft Outlook, puede encontrar el error 0x800CCC90. A continuación se muestra el original.
Instrucciones para escuchar música al plegar la computadora portátil en Windows 10. Para ayudar a todos a seguir fácilmente los pasos para escuchar música después de plegar la computadora portátil, hoy WebTech360
Resumen de accesos directos a aplicaciones de Películas y TV en Windows 10, Resumen de accesos directos a aplicaciones de Películas y TV en Windows 10 para brindarle una gran experiencia. Tal vez
Cómo corregir el error de mensajes que no se pudieron cargar en Discord para Windows. Discord no es divertido si no puedes leer lo que escriben otras personas. A continuación se explica cómo solucionar el error de Mensajes
Cómo mostrar el ícono de Esta PC en el escritorio de Windows 11. Durante el proceso de uso de Windows 11, muchos usuarios necesitan acceder a Esta PC (administración).


















