Cómo utilizar una pantalla verde en OBS

Al transmitir con OBS, es posible que desees retocar tu fondo. Esto garantiza un fondo apropiado para su transmisión, lo que la hace lucir atractiva.
Reiniciar y seleccionar el dispositivo de arranque adecuado ha afectado a muchos usuarios. Este error ocurre cuando el BIOS no puede encontrar la unidad de arranque. En otras palabras, el BIOS no puede encontrar la unidad donde está instalado su sistema operativo (SO). Entonces, el sistema operativo se desconecta de la placa base. Otra razón puede ser un sistema operativo dañado.
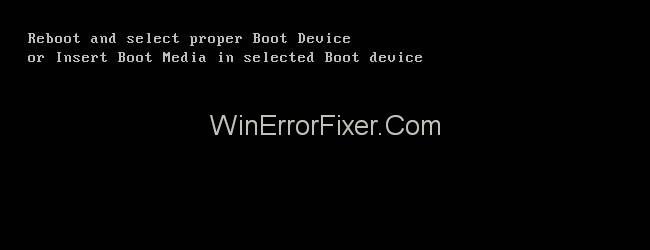
Los factores responsables del error " Reiniciar y seleccionar el dispositivo de arranque adecuado" son:
Factores físicos
1. Debido a un cable defectuoso, cable SATA dañado, el BIOS no puede detectar su disco de arranque.
2. La conexión del disco de arranque no es correcta.
3. El disco de arranque es antiguo o está defectuoso.
Factores lógicos
1. No hay partición activa. La partición debe estar activa y está guardando los archivos de arranque de Windows.
2. Registro de arranque maestro dañado.
3. El orden de inicio es incorrecto en BIOS.
4. Su PC tiene archivos de arranque dañados.
Siga las siguientes soluciones para resolver el error:
Contenido
Cómo reparar el reinicio y seleccionar el dispositivo de inicio adecuado en Windows 10,8 y 7
Solución 1: Limpieza de RAM
A veces, se produce el error "Reiniciar y seleccionar el dispositivo de arranque adecuado" porque la memoria RAM tiene polvo. Por lo tanto, debe limpiar su RAM, es decir, limpiar el polvo de la RAM con un paño y ahora verificar si el error Reiniciar y seleccionar el dispositivo de arranque adecuado corrige o no.
Solución 2: Comprobación del cable de alimentación Conexión de la unidad de disco duro (HDD)
En caso de que el cable de alimentación no esté conectado correctamente o esté roto, no se detectará la unidad de disco duro y aparecerá el error "Reiniciar y seleccionar el dispositivo de inicio adecuado".
Entonces, una de las soluciones fáciles es probar su cable de alimentación en otro sistema, y si ocurre el mismo error en ese sistema, significa que su cable de alimentación está roto . Por lo tanto, compre un cable de alimentación nuevo y reemplace el anterior con un cable de alimentación nuevo.
Solución 3: Reemplazo de la batería CMOS de su sistema
La batería CMOS es un pequeño chip en forma de moneda ubicado dentro de la computadora que almacena información como la fecha y la hora del sistema, la configuración del hardware del sistema y es una de las razones del error "Reiniciar y seleccionar el dispositivo de inicio adecuado". Entonces, en caso de que ocurra un error, lo que debe hacer es:
Paso 1: abre tu plataforma de computadora.
Paso 2: Descubra la batería CMOS en la placa base.
Paso 3: Retire la batería CMOS.
Paso 4: Mantenga presionado el botón de encendido durante unos segundos.
Paso 5: Reemplace la batería CMOS por una nueva.
Solución 4: Comprobación de la configuración del orden de arranque en BIOS
El arranque comienza con un disco duro y, en caso de que el primer dispositivo de arranque no sea difícil de manejar, sino una unidad USB, aparecerá el error "Reiniciar y seleccionar el dispositivo de arranque adecuado".
Por lo tanto, debe verificar la configuración del orden de inicio en BIOS y si la primera prioridad no es el disco duro, cambie el dispositivo de inicio. Para ingresar al BIOS, siga los pasos a continuación:
Paso 1 : Mantenga presionado el botón Shift y luego apague el sistema.
Paso 2 : mantenga presionada la tecla de función del teclado (F1, F2, F3, Esc, Eliminar) y luego haga clic en el botón de encendido.
Paso 3 : No suelte la tecla de función hasta que se muestre la pantalla del BIOS.
Paso 4 : ingrese al menú de inicio y siga las instrucciones para abrir la lista de orden de prioridad de inicio y configure el primer dispositivo de inicio en HDD.
Solución 5: Usar diskpart
Otro motivo del error "Reiniciar y seleccionar el dispositivo de inicio adecuado" es que la partición del disco duro principal ya no está activa . Por lo tanto, solo necesita configurar la partición de su disco duro principal como activa. Para realizar esto, siga los siguientes pasos:
Paso 1 : inserte un medio de recuperación/instalación en la computadora.
Paso 2 : reinicie su computadora y arranque desde el medio que ha insertado.
Navega por la pantalla hasta que encuentres opciones para restaurar , recuperar o reparar tu sistema. Después de hacer clic en la opción, será redirigido a la pantalla de Opciones de recuperación del sistema en Windows XP, Vista y 7 o a la pantalla de Solución de problemas en Windows 8 o más.
Paso 3 : Ahora, abra el símbolo del sistema . Para abrir el símbolo del sistema en Windows XP, Vista y Windows 7, haga clic en la opción Símbolo del sistema en la ventana Opciones de recuperación del sistema y para abrir el símbolo del sistema en Windows 8 o superior, haga lo siguiente:
Solucionar problemas -> Opciones avanzadas -> Símbolo del sistema
Paso 4 : escriba los siguientes comandos uno por uno y presione Entrar después de cada comando.
parte del disco
partición de lista
Seleccione la partición X (x sea el nombre de su partición primaria)
activo
Si no tiene medios de recuperación/instalación , puede iniciar el símbolo del sistema usando Easy Recovery Essentials. Siga los pasos a continuación para hacer esto:
Paso 1 : Ir al enlace.
Paso 2 : Descarga el archivo.
Paso 3 : Grabe el archivo en un CD o USB.
Paso 4 : Ahora, inserte el medio en el sistema.
Paso 5 : reinicie el sistema y arranque desde el medio que ha insertado.
Paso 6 : haga clic en iniciar CMD en la sección Seleccione una opción de recuperación.
Paso 7 : Ejecute los comandos descritos anteriormente.
Recomendado:
Conclusión
Si ninguna de las resoluciones anteriores funciona para usted, la última opción es Reinstalar Windows en su sistema e intentar recuperar todos los datos mientras instala Windows nuevamente.
Al transmitir con OBS, es posible que desees retocar tu fondo. Esto garantiza un fondo apropiado para su transmisión, lo que la hace lucir atractiva.
Cada elemento juega un papel importante en la mejora de la experiencia de juego del jugador. Esto es especialmente cierto en el caso de los juegos de rol (RPG) como “Diablo 4”.
No hay nada peor que encender su computadora con Windows y descubrir que su dispositivo no funciona como se esperaba. Por ejemplo, cuando ni siquiera puedes iniciar sesión
Windows Defender es una herramienta antivirus completa, integrada y gratuita con protección confiable. Sin embargo, existen algunos inconvenientes al usarlo. Es
El adaptador de red en el sistema operativo Windows es un dispositivo vital que garantiza que las conexiones de red funcionen sin problemas. Dado que el adaptador de red recibe
Incluso si ha estado usando Windows durante mucho tiempo, es posible que ocasionalmente encuentre desafíos que requieran la asistencia de un experto. Ya sea que estés enfrentando
El código oculto en Windows 10 puede habernos brindado más evidencia que sugiere que Microsoft está trabajando en un Surface Phone. Esta no es la primera vez que hay rumores de tal
¿Quieres conectar dos AirPods a una PC con Windows o una Mac a la vez? Siga los útiles tutoriales de este artículo para conectarse.
Si Wallpaper Engine ralentiza tu PC debido al alto uso de CPU, es esencial cambiar la configuración de calidad. De esta manera reducirás el
Hay pocas cosas más frustrantes que quedarse sin acceso a su red de Internet. Si no ha escrito la contraseña, corre el riesgo de perder el acceso
Baldur's Gate 3 te lleva a través de una serie de expediciones que te llevarán a través de Faerun hasta la homónima Baldur's Gate. Estas misiones son el pilar de
Aquí está la ubicación del fondo de pantalla de Windows para Windows 8 y 10, para que pueda usar estas imágenes de alta resolución con otros dispositivos o versiones anteriores de Windows.
“Baldur's Gate 3” (BG3) es un cautivador juego de rol (RPG) inspirado en Dungeons and Dragons. Es un juego extenso que incluye innumerables misiones secundarias.
Si desea tomar fotografías con su PC con Windows 10, primero deberá probar la función de la cámara. Ya sea que solo quieras tomarte algunos selfies para
Microsoft siempre ha puesto Windows a disposición en varias ediciones, ya sea Student and Teacher, Home o Windows 7 y Vistas Ultimate. Windows 10 no es
Una vez que su computadora comienza a retrasarse, es una señal de que necesita liberar algo de espacio. Por lo general, eliminar archivos temporales es un excelente punto de partida.
El tan esperado “Skyrim en el espacio”, como lo llamó el propio Todd Howard, finalmente ha sido estrenado. El nuevo juego de rol de ciencia ficción de Bethesda Game Studios te ofrece
Cómo solucionar el error 0x800CCC90 de Outlook al recibir correos electrónicos en Windows Al enviar y recibir correos electrónicos desde el cliente Microsoft Outlook, puede encontrar el error 0x800CCC90. A continuación se muestra el original.
Instrucciones para escuchar música al plegar la computadora portátil en Windows 10. Para ayudar a todos a seguir fácilmente los pasos para escuchar música después de plegar la computadora portátil, hoy WebTech360
Resumen de accesos directos a aplicaciones de Películas y TV en Windows 10, Resumen de accesos directos a aplicaciones de Películas y TV en Windows 10 para brindarle una gran experiencia. Tal vez


















