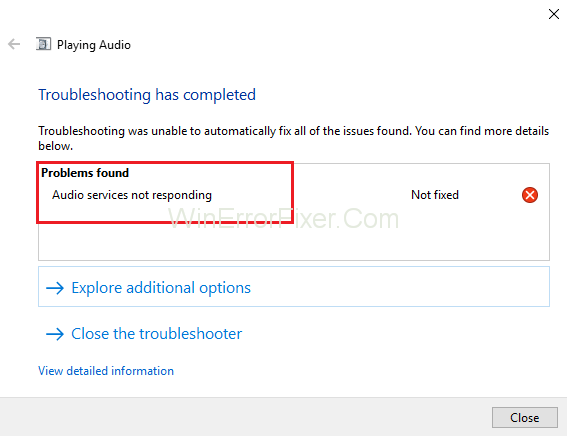El mensaje de error "Los servicios de audio no responden " es un error generado por el solucionador de problemas de sonido de Windows que generalmente se ejecuta en el momento en que experimenta problemas con los dispositivos de sonido. Este error en realidad significa que su dispositivo de sonido no responde y no responde a sus mensajes ni a los comandos de su computadora.
Los servicios de audio que no responden son un error muy común. Generalmente ocurre cuando actualiza su versión de Windows usando Windows Update. Hay algunos métodos que pueden ayudar a resolver el problema de los servicios de audio que no responden.
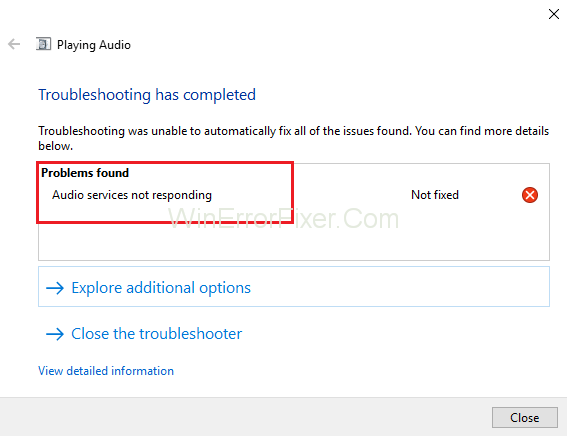
Contenido
Cómo arreglar los servicios de audio que no responden en Windows 10
Estos métodos incluyen garantizar que los controladores estén actualizados a su última versión y que todos los servicios de audio funcionen como se esperaba. En caso de que estos métodos no solucionen la situación, debe recurrir a una restauración del sistema.
Solución 1: reiniciar los servicios de audio
Antes de saltar a soluciones complejas y extensas, debe comenzar por intentar reiniciar el servicio de audio. Hay un servicio de audio presente junto con su hardware de sonido y controladores que es responsable de administrar el audio en su PC. Un simple reinicio reiniciará sus configuraciones y puede solucionar el problema de los servicios de audio que no responden:
Paso 1: En primer lugar, presione la combinación de teclas Windows + R para abrir Ejecutar. Luego escriba "services.msc" y luego presione la tecla Enter .
Paso 2: Una vez en servicios, revisa todas las entradas hasta que veas “Windows Audio” . Ahora, haga clic derecho sobre él y luego haga clic en "Reiniciar" .
Paso 3: Luego haga clic con el botón derecho en la entrada nuevamente y haga clic en Propiedades. Ahora, configure el tipo de inicio como "Automático" . Finalmente, haga clic en Aplicar para guardar los cambios realizados y luego en Salir .
Paso 4: ahora, navegue de regreso a los servicios y busque Windows Audio Endpoint Builder . Haga clic derecho sobre él y luego haga clic en Inicio .
Paso 5: una vez que se inicia el proceso, abra sus propiedades y configure el tipo de inicio como Automático . Haga clic en Aplicar para guardar los cambios y luego en Salir .
Paso 6: Por último, reinicie su PC y vea si el problema de los servicios de audio que no responden aún persiste.
Solución 2: Instalación de Realtek o dispositivo de audio de alta definición
Muchos usuarios informaron que la instalación de un controlador de dispositivo de audio de alta definición en lugar del CODEC de audio de alta definición de IDT , etc. resolvió este problema. Puede probar este método antes de recurrir a una restauración del sistema o realizar una instalación limpia.
Paso 1: en primer lugar, presione la combinación de teclas Windows + X para iniciar el menú de inicio rápido y luego haga clic en Administrador de dispositivos de la lista de opciones que se muestra.
Paso 2: expanda la categoría "Controladores de sonido, video y juegos" , una vez en el Administrador de dispositivos.
Paso 3: Ahora, haga clic con el botón derecho en el dispositivo de sonido y luego haga clic en Actualizar controlador , después de lo cual aparecerá una opción que le preguntará si instalar el controlador de forma manual o automática. Haga clic en Examinar mi computadora para la opción de software de controlador .
Paso 4: Luego haga clic en la opción de Permitirme elegir de una lista de controladores disponibles en mi computadora .
Paso 5: Ahora, desmarque la opción que dice "mostrar hardware compatible" para asegurarse de que todos los resultados aparezcan en la lista de controladores. Revise todos los controladores hasta que vea Dispositivo de audio de alta definición y luego haga clic en él y presione Siguiente .
Paso 6: Siga las instrucciones que aparecen en la pantalla para completar el proceso de instalación. Reinicie la computadora y vea si el problema se resolvió o no.
Nota: Si este método no funciona, debe intentar descargar los controladores del sitio web oficial del fabricante. Ahora, instálelos usando el método dado arriba. Hacerlo solucionó el problema en muchos casos.
Solución 3: compruebe los componentes de audio
Antes de asumir que el problema es técnico, asegúrese de que todos los componentes de audio estén funcionando. En caso de que alguno de ellos no funcione, puede ser la razón por la que aparece el mensaje de error Los servicios de audio no responden.
Además, intente deshabilitar su software antivirus, ya que a veces bloquean algunos programas inocentes que pueden causarle sufrimiento. Estos son servicios y su exclusión puede causar discrepancias.
Paso 1: En primer lugar, presione la combinación de teclas Windows + R para abrir Ejecutar ventanas.
Paso 2: escriba "services.msc" en la ventana Ejecutar y luego presione la tecla Intro .
Paso 3: Ahora, asegúrese de que los servicios proporcionados a continuación todavía estén en estado de ejecución. Si los servicios no se están ejecutando, haga clic derecho sobre ellos y luego haga clic en Inicio .
Asignador de extremos de RPC
Llamada a procedimiento remoto (RPC)
Lanzador de procesos del servidor DCOM
Paso 4: también asegúrese de que todos estos servicios se hayan configurado para iniciarse como "Automático" .
Paso 5: Una vez que los procesos hayan comenzado (en caso de que estuvieran apagados), ver si el problema en cuestión se resolvió o no. Si el problema persiste, puede intentar reiniciar el sistema de su computadora y verificar nuevamente.
Solución 4: ejecutar algunas instrucciones del símbolo del sistema
Si las comprobaciones fueron correctas en su computadora y los dos métodos descritos anteriormente no funcionaron para usted, entonces puede intentar ejecutar algunas instrucciones elevadas del símbolo del sistema.
Nota: Se necesitará una cuenta administrativa para realizar esta operación.
Paso 1: en primer lugar, use la combinación de teclas Windows + S y luego escriba "símbolo del sistema" y haga clic derecho en la aplicación y luego haga clic en la opción "Ejecutar como administrador" .
Paso 2: una vez en un símbolo del sistema elevado, escriba el comando que se indica a continuación y luego presione Entrar:
Net localgroup
Administrators /add
Network service
Paso 3: luego, escriba el comando que se indica a continuación y presione nuevamente la tecla Intro:
Net localgroup
Administrators /add
localservice
Paso 4: una vez que se hayan ejecutado estos dos pasos, escriba "salir" y luego presione la tecla Intro.
Paso 5: finalmente, reinicie el sistema de su computadora y vea si el problema de los servicios de audio que no responden aún persiste o no.
Solución 5: Instalación de controladores de sonido predeterminados
Su sistema operativo sigue actualizándose de vez en cuando a su última versión. Los controladores de sonido también se incluyen en la mayoría de los paquetes y se actualizan con el tiempo.
El sistema informático posee un controlador básico predeterminado que ya está guardado, por lo que, cada vez que se desinstalan los controladores de sonido actuales, el sistema reconoce el hardware conectado y luego instala el controlador requerido. Puede intentar instalar los controladores predeterminados en su PC para corregir esta situación:
Paso 1: En primer lugar, presione la combinación de teclas Windows + S para iniciar el menú de búsqueda de la barra de inicio. Ahora, escriba "sistema" en el cuadro de diálogo que se muestra y luego haga clic en el primer elemento que regresa en el resultado.
Paso 2: Una vez en el sistema, en el lado izquierdo de la pantalla, haga clic en la opción "Configuración avanzada del sistema" .
Paso 3: Vaya a la pestaña Hardware y luego haga clic en la opción Configuración de instalación del dispositivo .
Paso 4: ahora, haga clic en la opción que dice "No (es posible que su dispositivo no funcione como se esperaba)" . Luego presione Guardar cambios y salir. Esto deshabilitará la actualización de Windows y evitará que actualice los controladores de audio automáticamente.
Nota: Si este método no funciona para usted, asegúrese de volver a cambiar la opción a "Sí".
Paso 5: luego presione la combinación de teclas Windows + X para abrir el menú de inicio rápido y luego haga clic en "Administrador de dispositivos" presente en la lista de opciones disponibles.
Paso 6: expanda la categoría "Controladores de sonido, video y juegos" , una vez en el Administrador de dispositivos.
Paso 7: luego haga clic derecho en el dispositivo de sonido y haga clic en "Desinstalar dispositivo" .
Paso 8: Ahora, marque la casilla de verificación del controlador desinstalado para desinstalar también el controlador y luego continúe con el proceso de desinstalación.
Paso 9: Una vez que se haya desinstalado el dispositivo, haga clic derecho en cualquier espacio vacío en el Administrador de dispositivos y luego haga clic en "Buscar cambios de hardware" . Ahora su sistema detectará el hardware de audio en su PC y luego instalará automáticamente los controladores predeterminados presentes en su sistema.
Paso 10: Por fin, mira si esto hace alguna diferencia. Finalmente, reinicie su computadora después de que se complete la instalación de los controladores predeterminados.
Solución 6: restaurar desde el último punto de restauración/hacer una instalación limpia
Si todos los métodos descritos anteriormente no lograron rectificar la situación, no le queda otra opción que restaurar su Windows al último punto de restauración. En caso de que no tenga un punto de restauración, puede intentar instalar una versión limpia de Windows.
Para hacer una copia de seguridad de sus datos mediante el uso de almacenamiento externo, guarde todas sus licencias, puede usar la utilidad "Belarc" , luego puede realizar una instalación limpia.
A continuación se detallan los pasos para restaurar Windows desde el último punto de restauración:
Paso 1: En primer lugar, presione la combinación de teclas Windows + S para abrir la barra de búsqueda del menú de inicio, luego escriba "restaurar" en el cuadro y luego haga clic en el primer programa en la lista de resultados.
Paso 2: Una vez que se abra la configuración de Restaurar, haga clic en Restaurar sistema ubicado debajo de la pestaña de Protección del sistema al comienzo de la ventana.
Paso 3: Se abrirá un asistente que lo guiará a través de todos los pasos para restaurar su sistema. Ahora, haga clic en Siguiente y luego continúe con más instrucciones.
Paso 4: luego haga clic en Seleccione el punto de restauración de la lista de opciones presentes. En caso de que tenga más de un punto de restauración, todos aparecerán allí.
Paso 5: Después de eso, Windows confirmará sus acciones por última vez antes de iniciar el proceso de restauración del sistema. Se recomienda guardar todo su trabajo. Realice una copia de seguridad de los datos cruciales por si acaso y luego continúe con el proceso.
Paso 6: Una vez que las restauraciones se hayan completado con éxito, inicie sesión en el sistema. Compruebe si el error Servicios de audio que no responden ha desaparecido o no.
Recomendado:
Conclusión
Ir a través de la guía con una mente alerta. Siga los pasos meticulosamente, comience con el Método 1 y continúe hasta que uno de los métodos rectifique la situación. Espero que esta guía te resulte útil.