Canva: Cómo agregar música a un video

Los vídeos son mucho más entretenidos con una banda sonora. Ya sea añadiendo música ambiental para atraer a la audiencia o añadiendo efectos de sonido encima de un vídeo, Canva
¿Alguna vez ha necesitado crear una red entre dos computadoras portátiles y no tenía un cable de red disponible? Resulta que puede crear una red ad hoc usando sus tarjetas de redes inalámbricas. Puede usar esa red para transferir cualquier tipo de archivos entre los dos, como si estuvieran en una red normal. Si tienes curiosidad por saber cómo funciona y cómo se puede hacer en Windows 7, no dudes en leer este tutorial. La guía se dividirá en tres partes: crear la red inalámbrica ad hoc, conectar otras computadoras a ella y compartir archivos y carpetas en la red recién creada.
Contenido
NOTA: Antes de seguir cualquiera de estos pasos, asegúrese de que la conexión inalámbrica esté activada en las computadoras entre las que está a punto de crear la red ad-hoc.
Paso 1: Creación de la red inalámbrica ad hoc
Primero, abra el Centro de redes y recursos compartidos . Haga clic en 'Configurar una nueva conexión o red' .
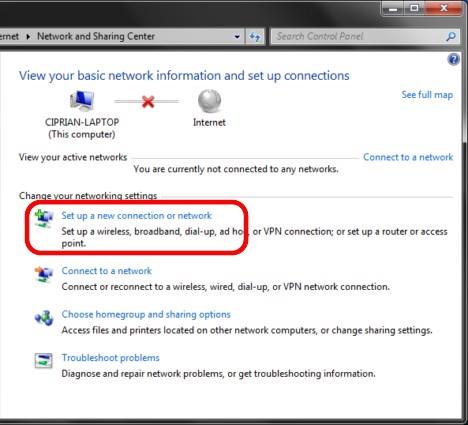
Red ad hoc inalámbrica
Se iniciará el asistente 'Configurar una conexión o red' . Con él puedes configurar todo tipo de conexiones, desde una red normal hasta una conexión VPN a la red de tu empresa o una red ad hoc (computadora a computadora). En la lista de opciones, seleccione 'Configurar una red inalámbrica ad hoc (de computadora a computadora)' y haga clic en Siguiente .
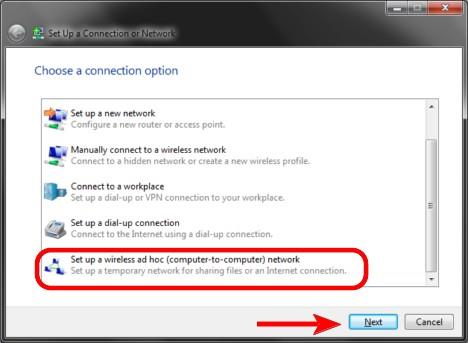
Red ad hoc inalámbrica
Verá una nueva ventana que describe las cosas que puede hacer en una red ad hoc inalámbrica. Lea el contenido de la ventana y haga clic en Siguiente .
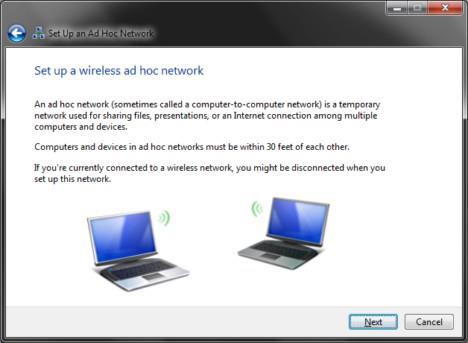
Red ad hoc inalámbrica
Ahora es el momento de configurar la red. Primero, escriba el nombre de la red y luego seleccione el tipo de seguridad que desea usar. Para más seguridad, te recomiendo que elijas WPA2-Personal. Proporciona un mejor cifrado y es mucho más difícil de descifrar que WEP. Luego, escribe la contraseña que quieres usar y, en caso de que quieras usar esta red en otras ocasiones, marca la casilla que dice 'Guardar esta red' . Cuando haya terminado, haga clic en Siguiente .
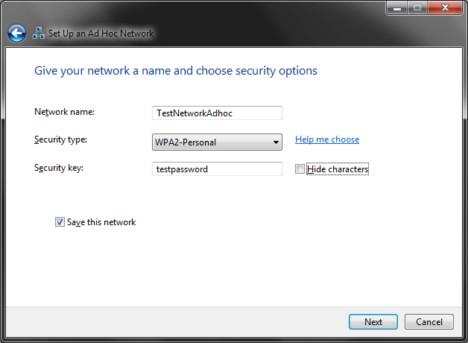
Red ad hoc inalámbrica
El asistente ahora creará la red. Esta actividad no debería llevar más de unos segundos.
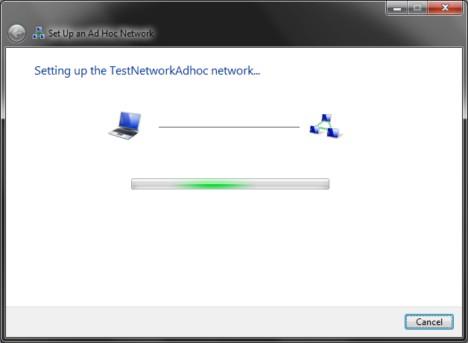
Red ad hoc inalámbrica
Cuando termine, recibirá una notificación de que la red se ha creado y está lista para usar. Asegúrese de no olvidar la contraseña y luego haga clic en Cerrar .
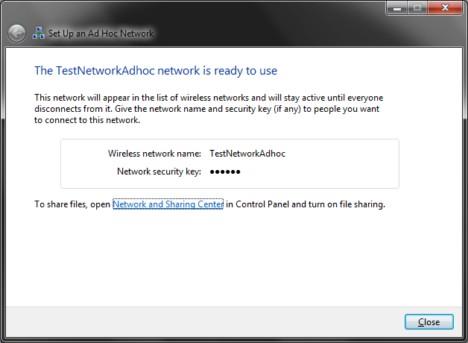
Red ad hoc inalámbrica
Su computadora portátil ahora transmitirá esta red recién creada y esperará a que otras computadoras se conecten.
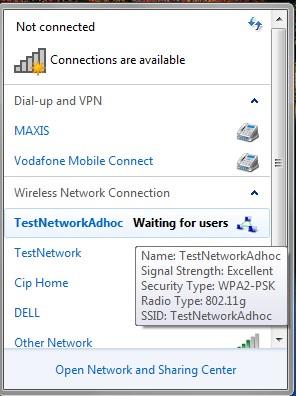
Red ad hoc inalámbrica
Paso 2: Conexión de otras computadoras a la red
Ahora es el momento de conectar otras computadoras a esta red. En la computadora cliente, haga clic en el icono de red del área de notificación y verá la lista de redes disponibles. Seleccione la red ad hoc que acaba de crear y haga clic en Conectar .
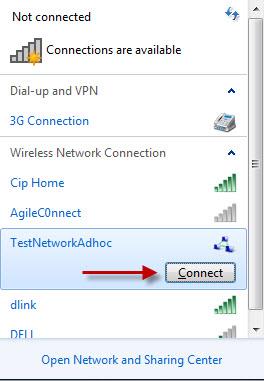
Red ad hoc inalámbrica
Se le pedirá que escriba la contraseña. Cuando haya terminado, haga clic en Aceptar .
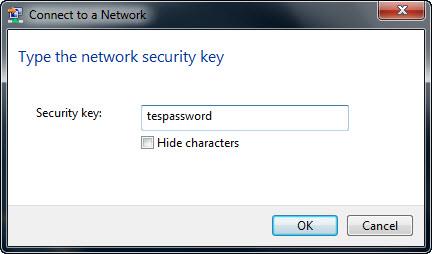
Red ad hoc inalámbrica
Windows 7 ahora tardará unos segundos en conectarse a la red.
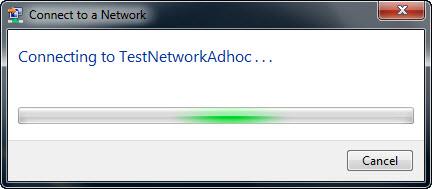
Red ad hoc inalámbrica
Cuando termine, la ventana que se muestra arriba desaparecerá y ahora puede comenzar a usar la red.
Paso 3: compartir archivos y carpetas en la red
Después de configurar una red ad hoc de computadora a computadora y conectar todas las computadoras cliente, uno asumiría que las funciones como el uso compartido de archivos, el descubrimiento de redes, etc. estarán funcionando y podrá comenzar a compartir el contenido que necesita. Por desgracia, este no es el caso.
Después de que un cliente esté conectado, pasará unos segundos identificando la red. Cuando esto suceda, el Centro de redes y recursos compartidos tendrá un aspecto similar al de la siguiente captura de pantalla.
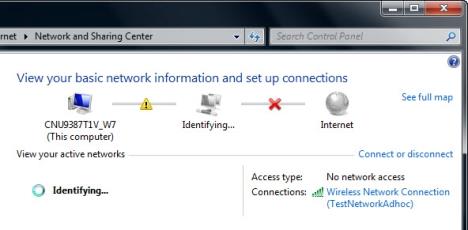
Red ad hoc inalámbrica
Una vez identificada la red, Windows 7 le asignará el perfil de red pública . Esto significa que no puedes compartir nada. Otro problema es el hecho de que no puede cambiar el perfil de red asignado de público a trabajo o casa.
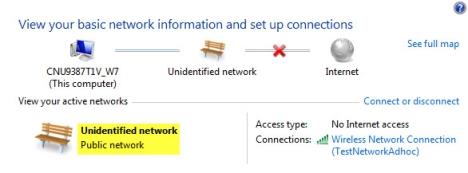
Red ad hoc inalámbrica
Esto significa que debe cambiar manualmente la configuración de red y uso compartido para el perfil de red pública. Para saber cómo hacer esto, consulte nuestro tutorial sobre cómo personalizar la configuración de uso compartido de red en Windows 7 . Asegúrese de activar todas las funciones que necesita para el perfil de red pública en todas las computadoras que forman parte de su red.
ADVERTENCIA DE SEGURIDAD: cuando se desconecte de la red ad hoc, asegúrese de restablecer la configuración de uso compartido de red para el perfil de red pública. Si los mantiene sin cambios, la próxima vez que se conecte a una red pública diferente, su computadora podría estar en riesgo al permitir que otros tengan acceso a sus archivos y carpetas. Por lo tanto, asegúrese de restablecer esta configuración a sus valores predeterminados cuando haya terminado.
Conclusión
Esta característica puede ser útil cuando necesita conectar su computadora portátil con la de otra persona para compartir rápidamente algunos archivos. Con una configuración adicional, también puede usar este tipo de conexión de red para compartir la conexión a Internet en una de las computadoras.
La parte no tan afortunada es que parece imposible cambiar fácilmente el perfil de red asignado a este tipo de conexión. En la mayoría de los casos, se mantendrá como público y deberá cambiar manualmente la configuración de uso compartido de la red del perfil de la red pública. Esto, como se mencionó anteriormente, puede generar problemas de seguridad en caso de que se conecte a otras redes verdaderamente públicas.
Si conoces una solución a este problema o tienes otros consejos interesantes para compartir, no dudes en dejar un comentario.
Los vídeos son mucho más entretenidos con una banda sonora. Ya sea añadiendo música ambiental para atraer a la audiencia o añadiendo efectos de sonido encima de un vídeo, Canva
Encontrar datos en una hoja de cálculo puede ser una pesadilla si no se organiza de manera eficiente. Afortunadamente, las hojas de cálculo de Microsoft Excel brindan a los usuarios una forma de organizar
Última actualización/editado por Steve Larner el 5 de noviembre de 2023. Cuanto más complicada se vuelve una hoja de cálculo, más fácil es duplicar celdas, filas o columnas. Pronto,
X es una de las plataformas de redes sociales más grandes, con más de 350 millones de usuarios activos mensuales. Sin embargo, es natural querer desconectarse ocasionalmente.
Si ha estado buscando formas de organizar mejor la información, agregar propiedades a sus páginas de Notion debería ser su principal prioridad. Las propiedades ayudan a
Cualquiera que te siga puede acceder a tus pistas y listas de reproducción reproducidas recientemente en Spotify. Si bien no todo el mundo guarda en secreto sus preferencias musicales,
La mayoría de profesionales hoy en día incluyen una firma con sus correos electrónicos. Esto permite a los destinatarios saber exactamente con quién se están comunicando. Algunas firmas son
Como la mayoría de las actualizaciones de modelos de teléfonos, el iPhone 14 tiene algunas modificaciones que lo diferencian de los modelos anteriores. Cuando no estás familiarizado con el teléfono,
Discord nunca deja de impresionar cuando agrega mejoras a sus ya atractivos canales. Un ejemplo reciente es la caja de resonancia. Ahora los usuarios pueden jugar en corto.
¿Alguna vez ha notado que cuando cierra su computadora portátil, se apaga o entra en modo de suspensión híbrido? Si bien esta puede ser una característica tremenda para ahorrar energía,
https://www.youtube.com/watch?v=Ao-LvfrCG7w Un usuario promedio de Facebook revisa cientos de publicaciones y comentarios diariamente, y apenas registra la mayoría de ellos.
Antes de comenzar a escribir un blog en un sitio web de WordPress, deberá configurar un tema predeterminado. Pero con tantas opciones disponibles, elegir una que se adapte a sus necesidades
Conozca cuánto tiempo lleva verificar su cuenta Cash App o Bitcoin y qué hacer si el proceso excede el límite estándar.
¿Estás cansado de que Life360 arroje códigos de error aleatorios? Afortunadamente, puedes solucionar fácilmente la mayoría de ellos y esta guía te mostrará cómo hacerlo.
Buscar tu conversación favorita entre multitud de mensajes de Facebook puede ser una pesadilla. Dicho esto, si quieres salvaguardar importantes Facebook
¿El motor KineMaster no pudo inicializar el error en su teléfono Android? A continuación se explica cómo solucionar el problema y volver a la edición de vídeo.
¿Alguna vez enviaste un mensaje en Snapchat del que te arrepentiste instantáneamente? ¿O tal vez enviaste algo accidentalmente a la persona equivocada? No temáis. Tú no
Acabas de cambiar tu número de teléfono por cualquier motivo. Esta es una decisión importante, especialmente si ha tenido ese número por un tiempo. Pero este cambio
El marketing masivo por correo electrónico puede ahorrarle una gran cantidad de tiempo al permitirle enviar una campaña de correo electrónico a una gran cantidad de destinatarios al mismo tiempo. Es un
¿Tiene problemas con VS Code que no muestra errores para su código C++? Descubra por qué sucede y cómo resolverlo en esta guía.


















