La vista de presentador es una herramienta poderosa al realizar presentaciones, permitiendo presentar diapositivas profesionalmente mientras mantienes tus notas ocultas. Sin embargo, en algunas situaciones, como al presentar en plataformas como Zoom o Teams, puede ser más conveniente desactivarla. Esta guía te proporcionará información valiosa para lograrlo fácilmente.

Contenido
- Desactivar la vista de moderador en PowerPoint para Windows
- Desactivar la vista de moderador en PowerPoint para Mac
- Desactivar la vista de presentador en Zoom
- Desactivar la vista de moderador en Teams
- Desactivar la vista de presentador en Google Meet
- Desactivar la vista de moderador de pantalla completa en PowerPoint
- Preguntas frecuentes adicionales
1. Desactivar la vista de moderador en PowerPoint para Windows
Si estás usando dos monitores, puedes evitar que la audiencia vea tus notas siguiendo estos pasos:
- En PowerPoint, haz clic en la pestaña "Presentación de diapositivas".

- Localiza el grupo "Monitor".
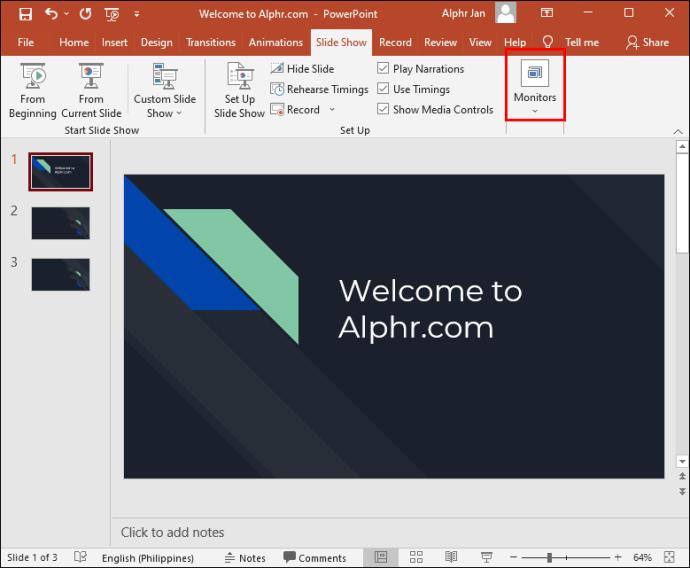
- Desmarca "Usar vista de presentador".

- Selecciona el monitor adecuado en el grupo "Monitores".
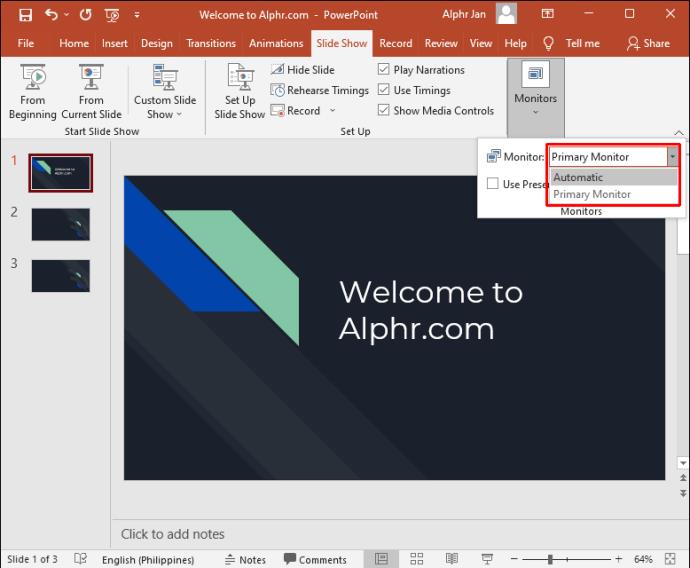
- Elige el monitor para la presentación.
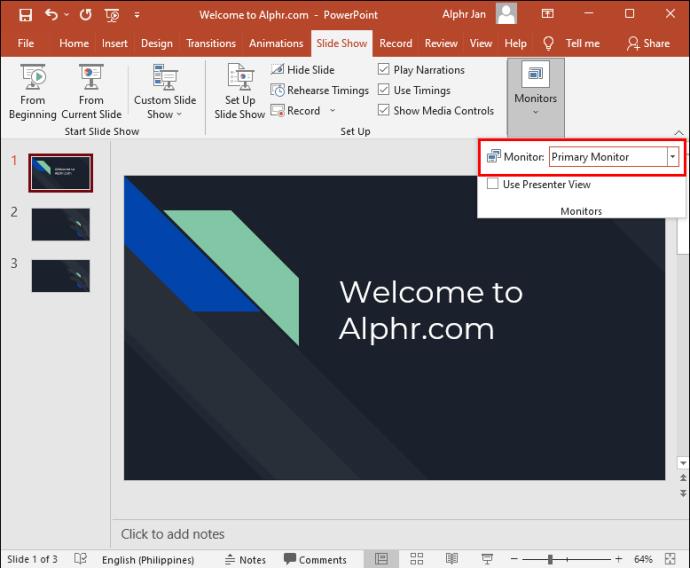
Ahora, la vista de presentador sólo será visible en tu pantalla.
2. Desactivar la vista de moderador en PowerPoint para Mac
Si utilizas una Mac, aquí están los pasos a seguir:
- Inicia la presentación haciendo clic en "Usar presentación de diapositivas".
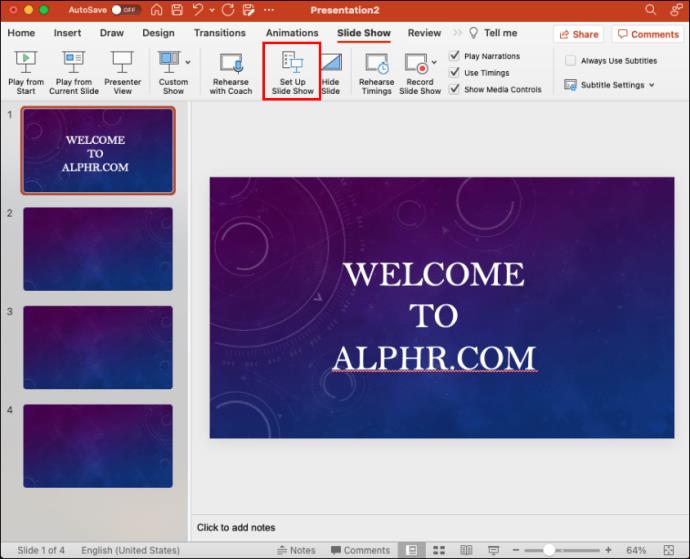
- Esto desactivará la vista de presentador y revertirá a la visualización de diapositivas reflejadas.
3. Desactivar la vista de presentador en Zoom
Al presentar en Zoom, es importante ajustar la presentación de la siguiente manera:
- Haz clic en "PowerPoint" en la cinta de opciones.
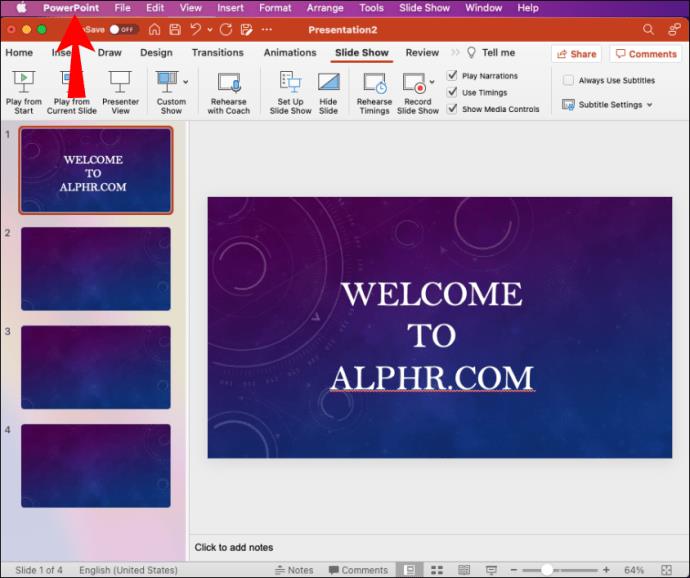
- Selecciona "Preferencias".
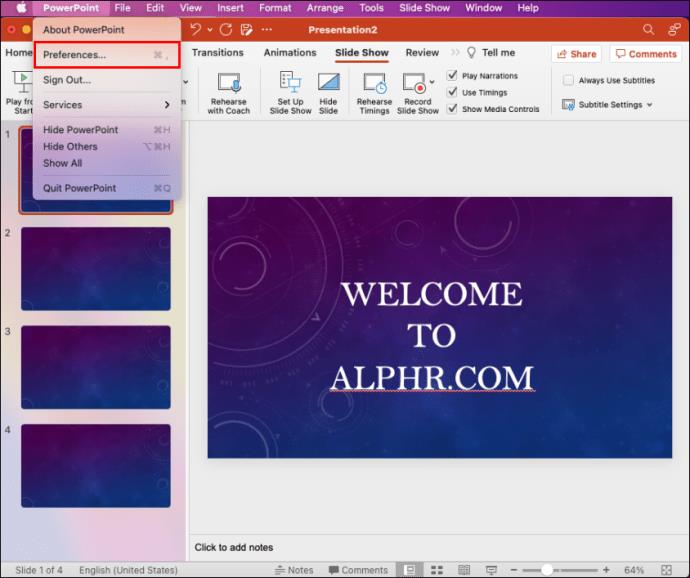
- En el cuadro de diálogo, dirígete a "Salida y uso compartido".
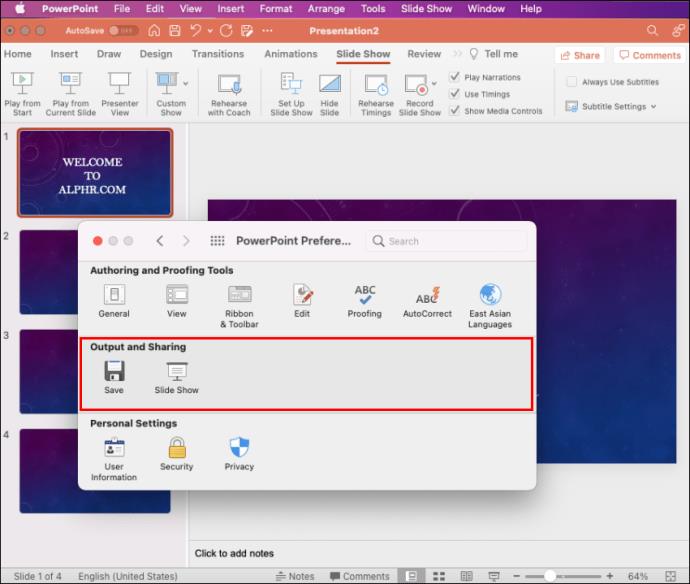
- Haz clic en "Presentación de diapositivas".
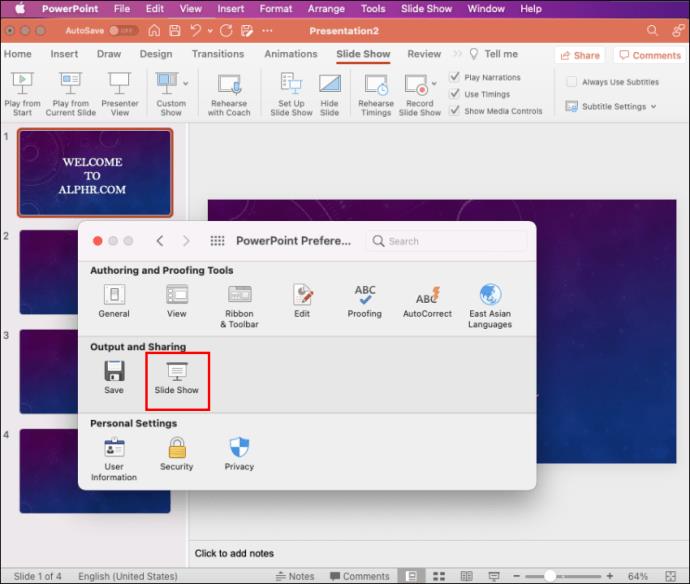
- Desmarca "Iniciar siempre la vista de presentador con 2 pantallas".
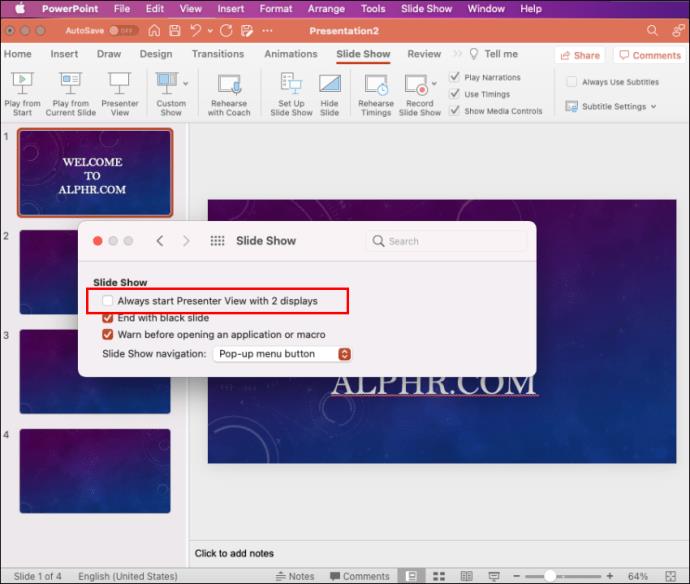
Recuerda dejar de compartir tu presentación antes de cerrar PowerPoint para evitar mostrar tus notas a los participantes.
4. Desactivar la vista de moderador en Teams
Para Teams, puedes usar un atajo de teclado para desactivar la vista de presentador:
- Haz clic en cualquier parte del área de la diapositiva.
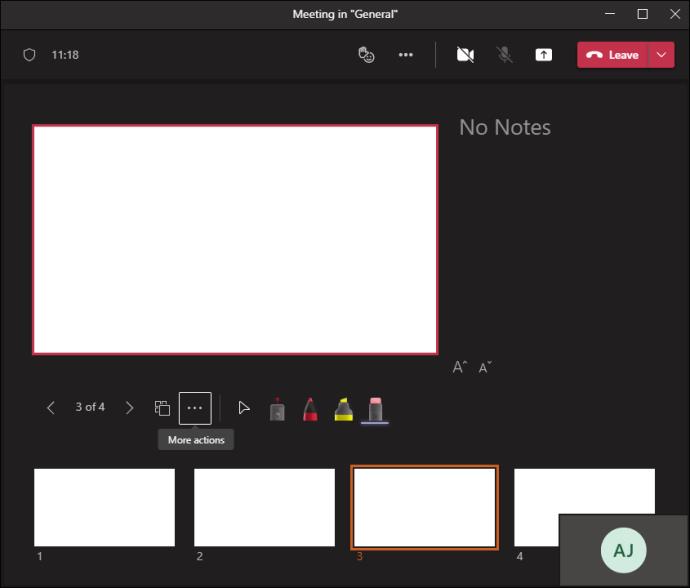
- Presiona el atajo Ctrl+Shift+X.

- Las notas y las tiras de miniaturas se cerrarán.
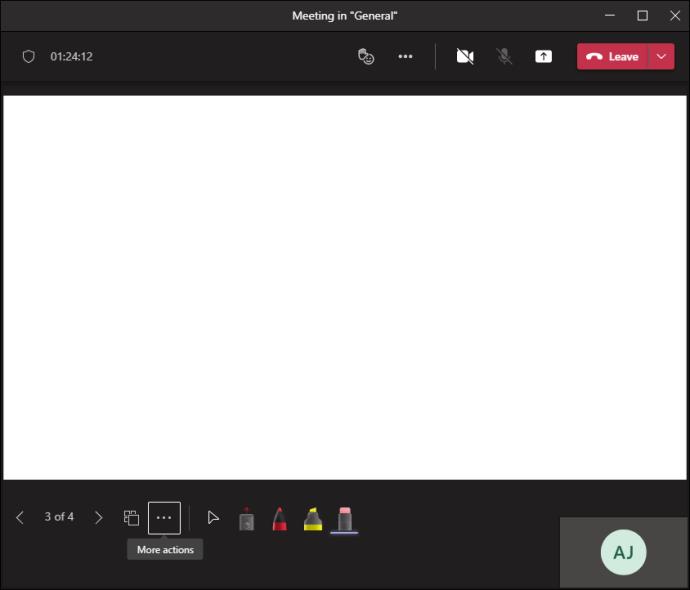
- Para recuperar la vista de presentador, presiona Ctrl+Shift+X nuevamente.

5. Desactivar la vista de presentador en Google Meet
Para Google Meet, puedes optar por compartir solo tu ventana de presentación. Así puedes mantener tus notas privadas.
- Cierra la ventana o pestaña con tus notas.
- Navega a la esquina inferior derecha y haz clic en "Está presentando", luego toca "Dejar de presentar".
6. Desactivar la vista de moderador de pantalla completa en PowerPoint
Si prefieres salir del modo de pantalla completa, sigue estos pasos:
- Haz clic en "Presentación de diapositivas".

- Selecciona "Configurar presentación de diapositivas".
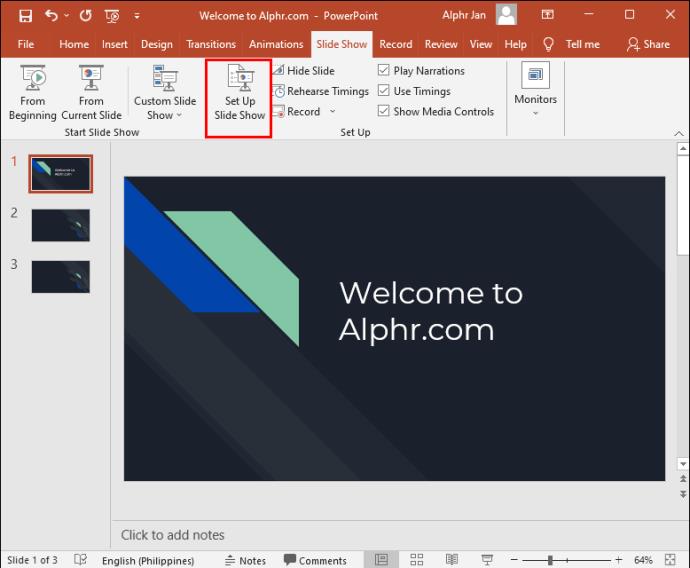
- Marca "Explorado por una ventana".
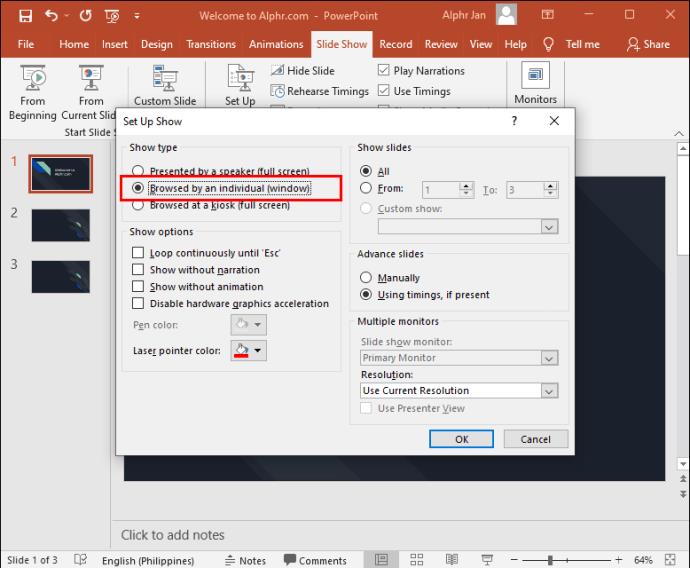
- Haz clic en "OK".
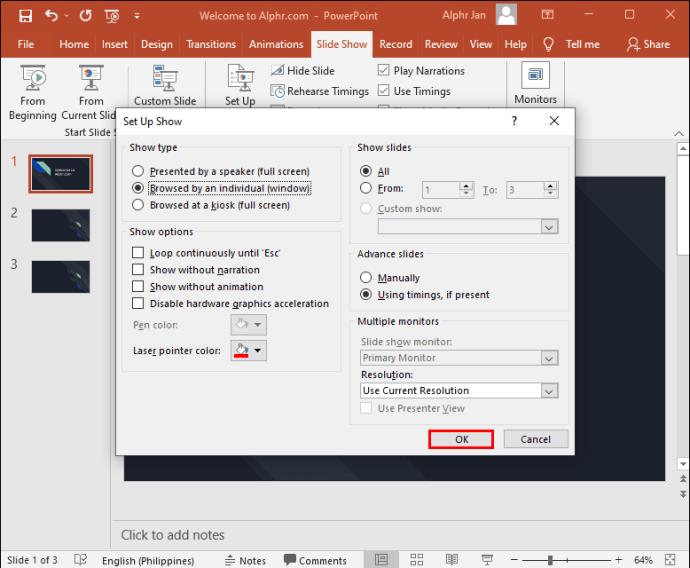
Ahora podrás gestionar tu presentación de forma más efectiva.
7. Preguntas frecuentes adicionales
¿Qué hacer si la vista de moderador aparece en el monitor equivocado?
En ese caso, puedes seguir estos pasos:
- Haz clic en "Configuración de pantalla" en tu pantalla de PowerPoint.
- Selecciona "Cambiar la vista del presentador y la presentación de diapositivas".
Desactivar la vista de presentador de PowerPoint
Conocer cómo desactivar la vista de presentador de PowerPoint te permite mantener tus notas privadas mientras presentas. Es un proceso sencillo seguir estos pasos, asegurando una mejor experiencia tanto para el presentador como para la audiencia.
¿Con qué frecuencia utilizas la vista de moderador en tus presentaciones virtuales? ¡Compártenos tu experiencia en la sección de comentarios!
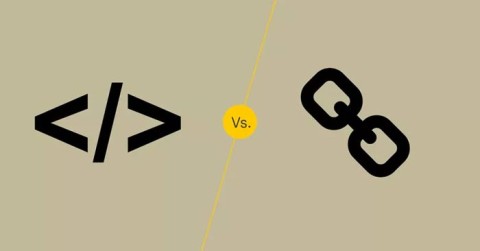


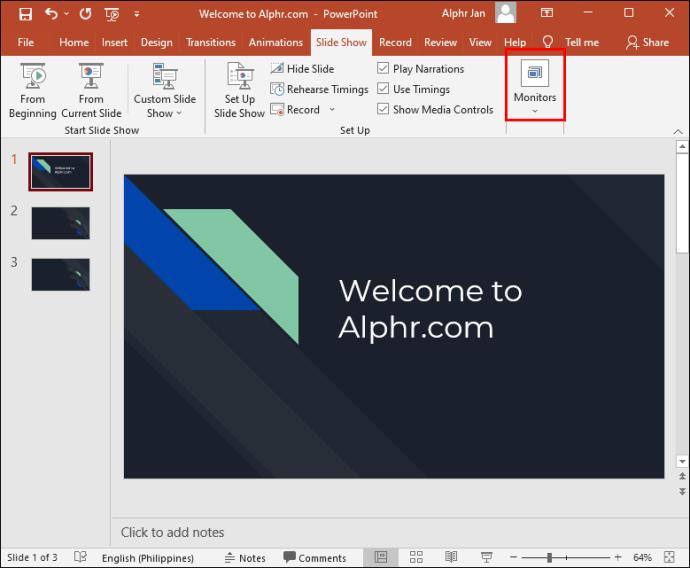

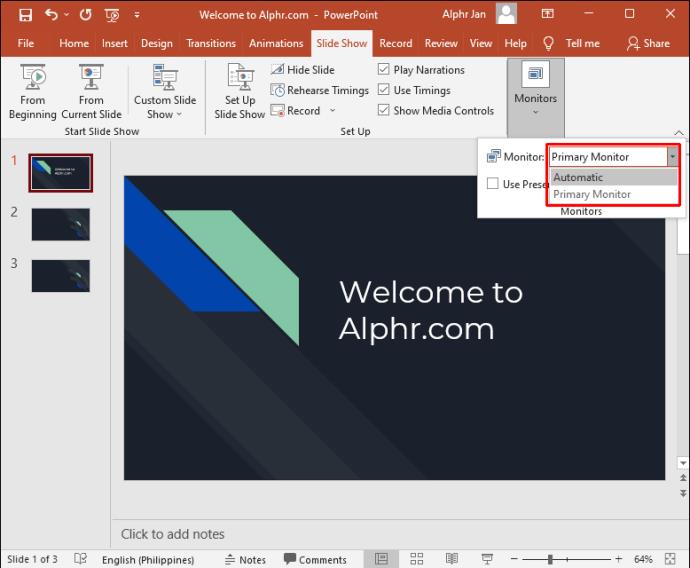
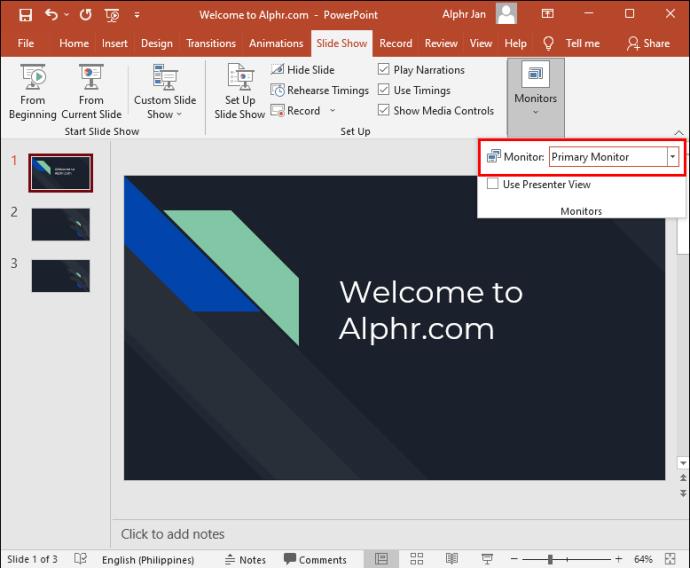
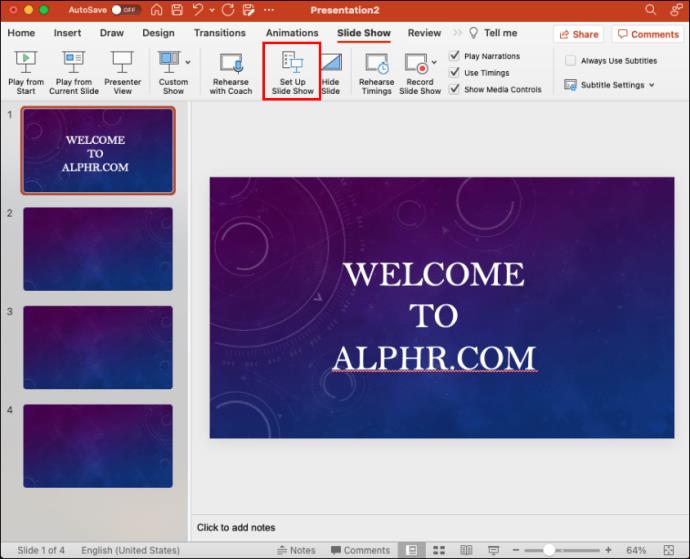
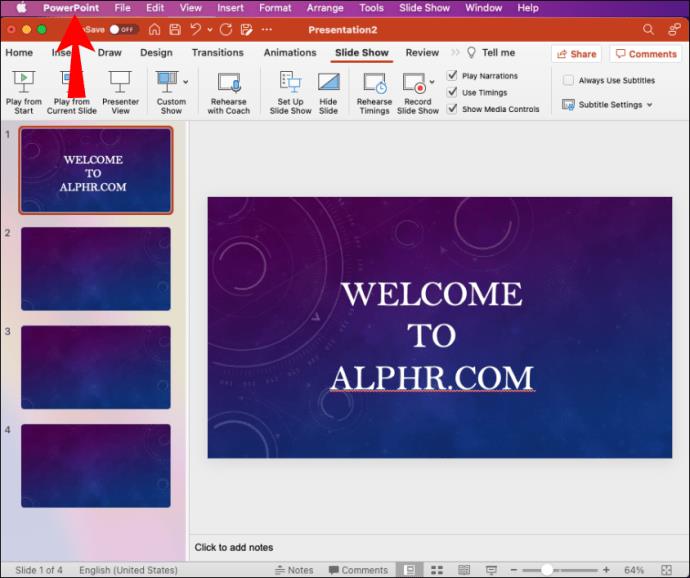
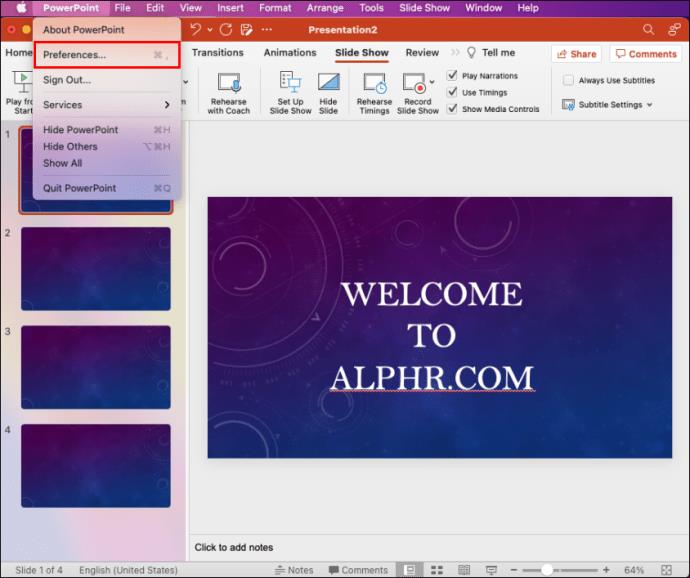
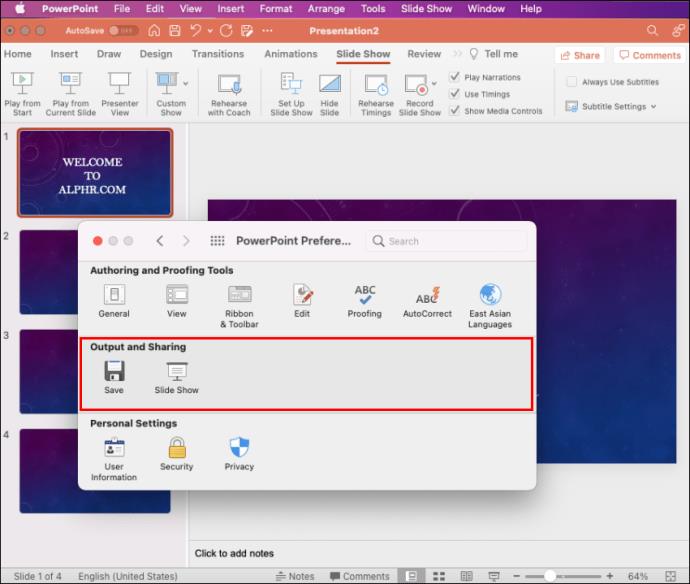
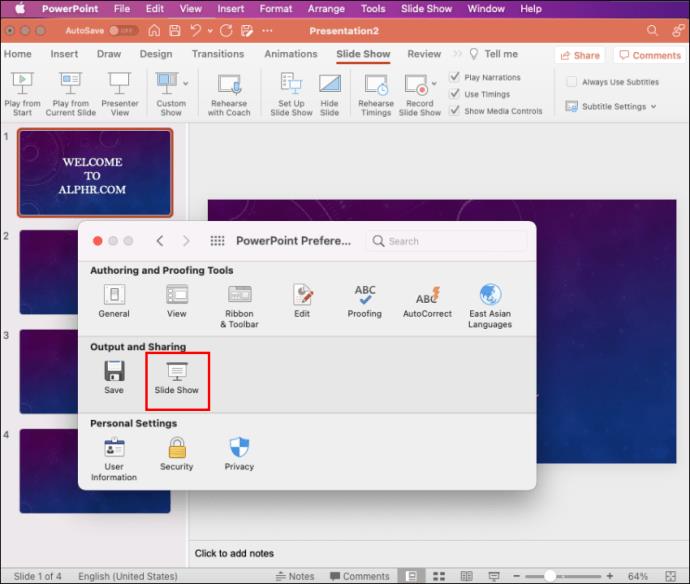
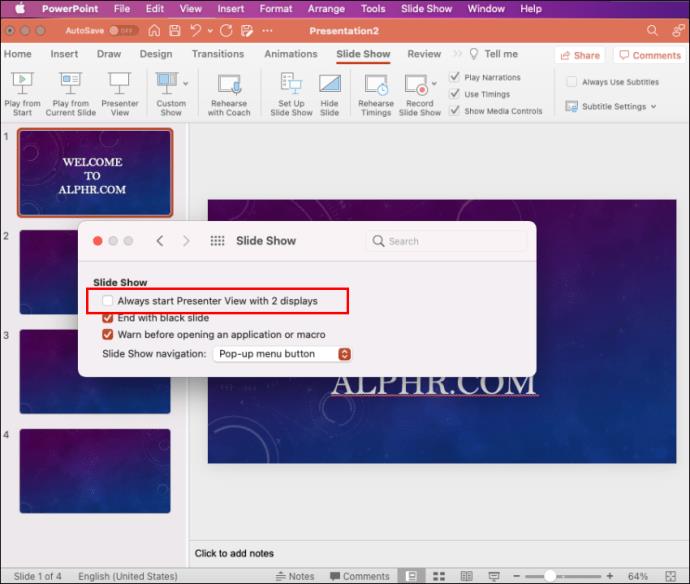
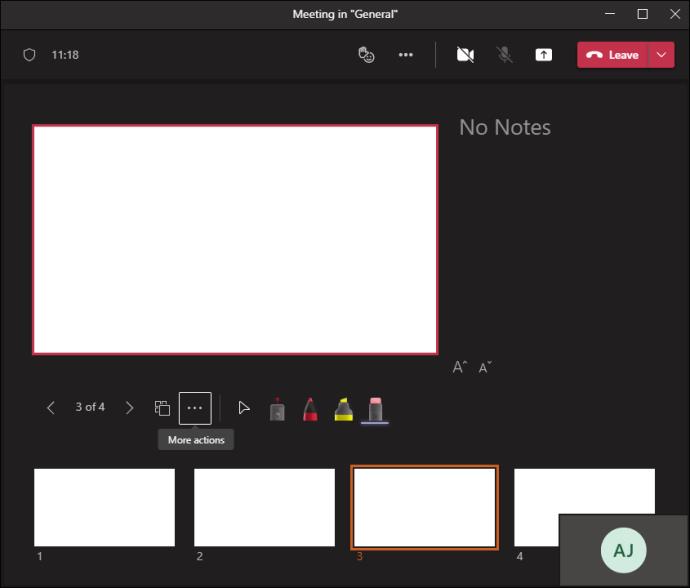

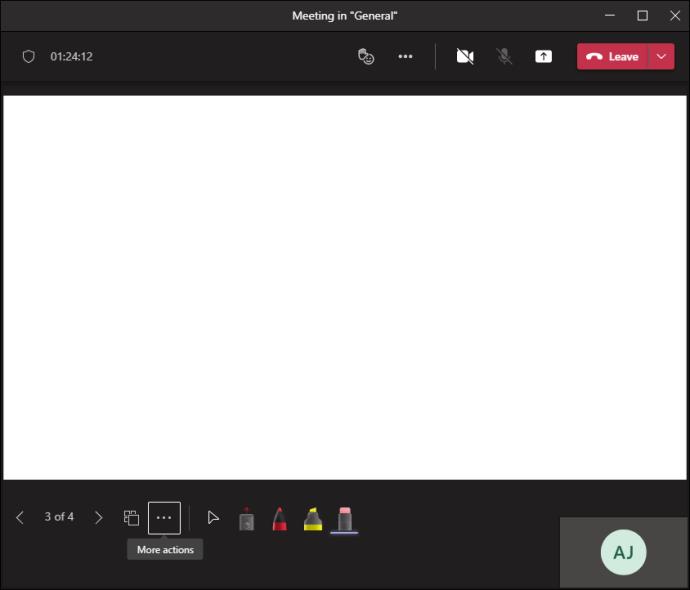
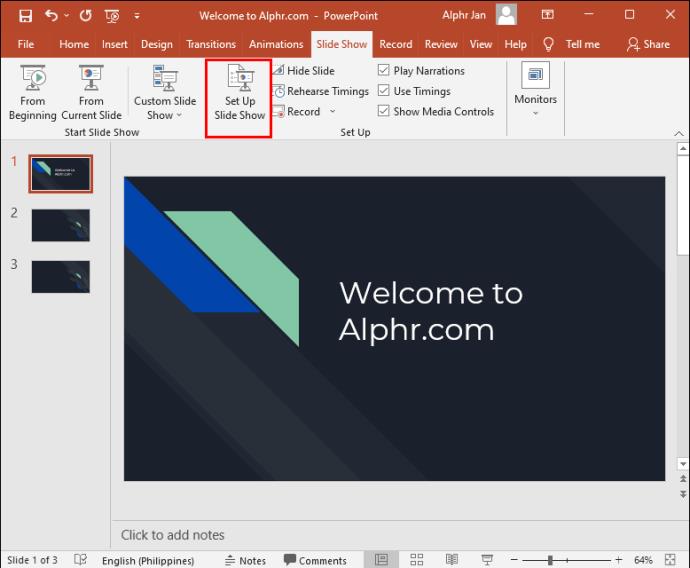
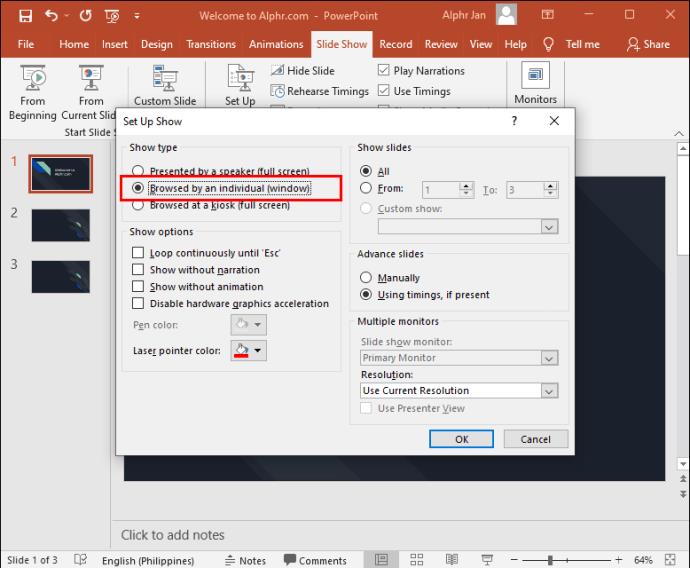
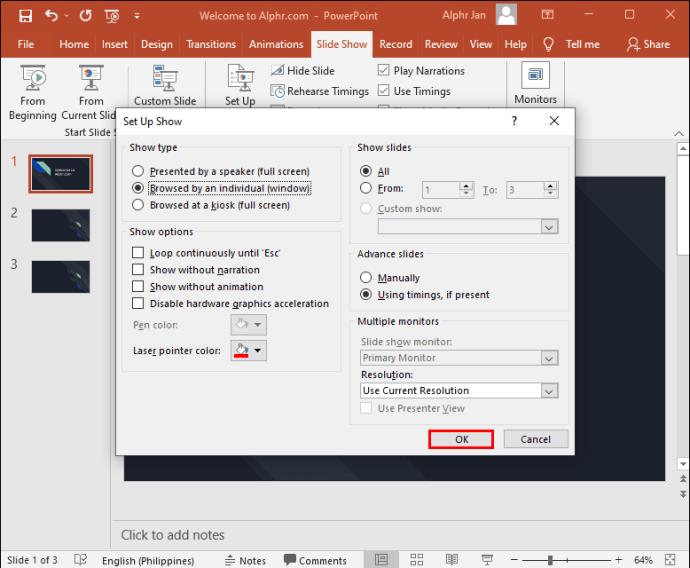


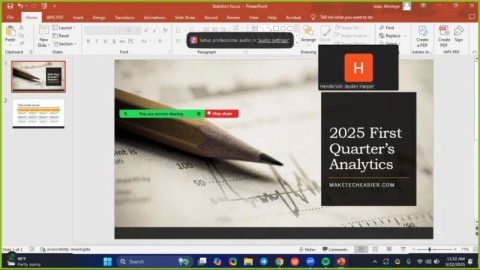

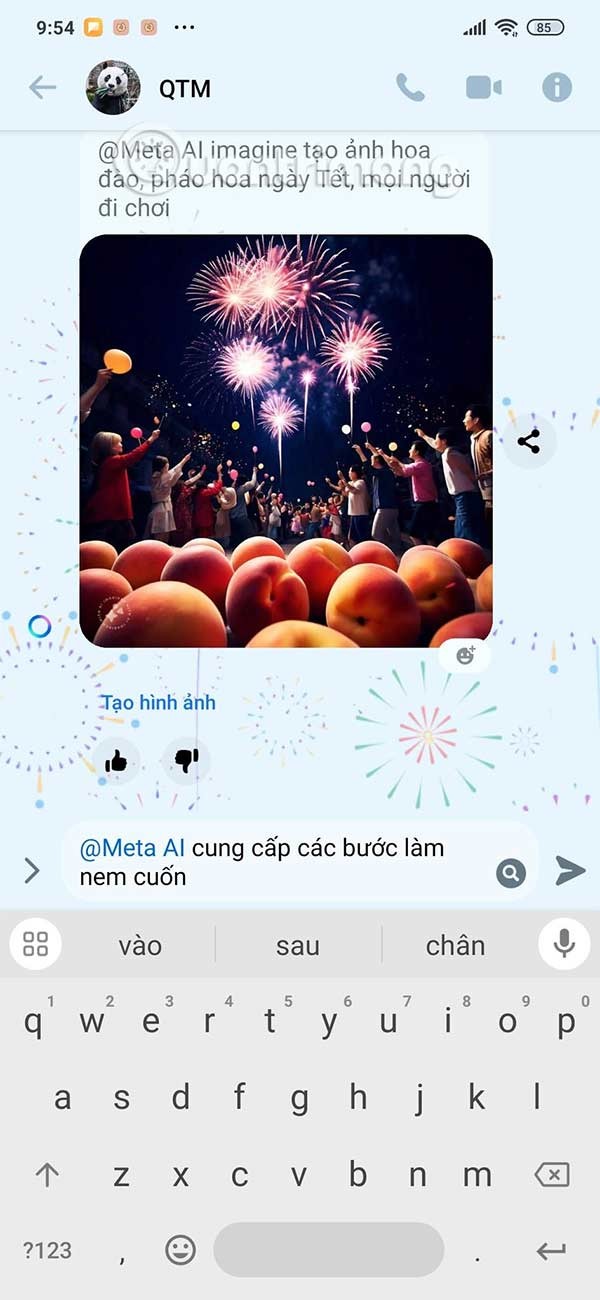
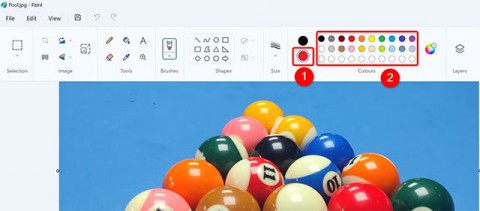

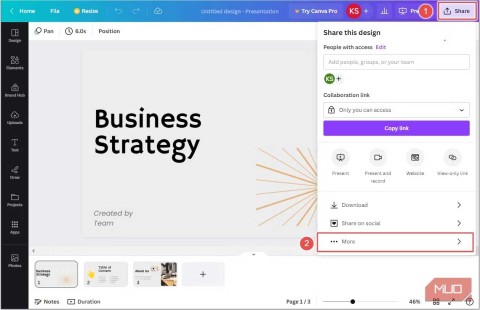
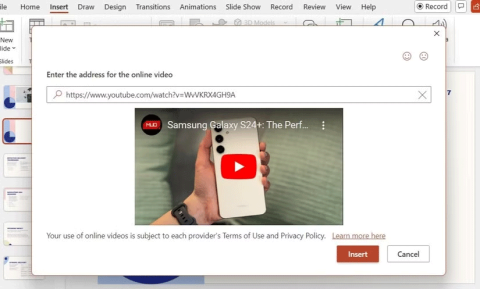
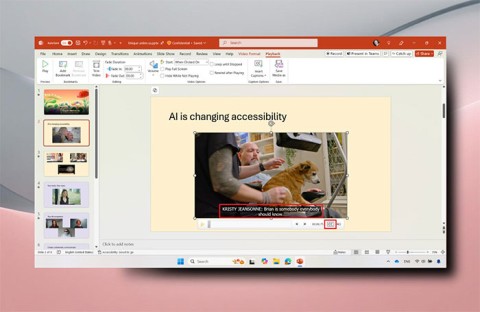















Sofia D. -
¡Increíble! La vista de moderador realmente puede ser una molestia, así que ya sé cómo evitarlo. ¿Tienes más trucos para PowerPoint?
Alfonso Torrez -
Me encanta que puedas compartir tu conocimiento de esta manera. ¿Podrías hacer un tutorial sobre cómo personalizar las diapositivas luego
Sergio 99 -
¡Que alivio! Siempre pensé que la vista de moderador era esencial. Ahora puedo presentarme sin preocupaciones. ¡Gracias!
Diego C. -
Me siento más seguro presentando ahora. Esta clave marca la diferencia. ¡A seguir aprendiendo y compartiendo
Fernando IT -
Excelente explicación. Siempre pensé que era algo muy técnico, ¡pero con tus instrucciones lo hice en un segundo! Saludos desde España
Leonardo la luz -
Me sorprendió lo simple que es desactivar la vista de moderador. Me pasó varias veces en presentaciones y ahora estoy listo
Javier el Estudioso -
Me gustaría saber si hay diferentes versiones de PowerPoint y si este método funciona para todas. ¿Alguien lo ha probado
Roberto el Sabio -
Cada pequeño truco cuenta. Aprender a desactivar la vista de moderador me sauvó. ¡Estoy listo para impresionar!
Lucía Arte -
Me parece increíble que algo que parecía complicado al final sea tan fácil. El truco está en el menú. ¡Fantástico
Juanita -
¿Alguien más se ha enfrentado a problemas con la vista de moderador? Me gustaría saber más experiencias
Ana Belleza -
¡Increíble! Justo lo que necesitaba en este momento. El PowerPoint es la herramienta de mis presentaciones y esta opción me estaba causando problemas
Carla 7 -
Yo la utilizo mucho en mis presentaciones, y a veces me vuelve loca la vista de moderador. ¡No más! Ya tengo la solución.
Porto Benitez -
Entendí que la vista de moderador no es tan necesaria como pensaba. Muchos decepcionados al saber que es tan fácil de activar o desactivar
Alicia K. -
Quizás podrías incluir una sección sobre las funcionalidades ocultas de PowerPoint. Aprender sobre esto me entusiasmó
Rafael pequeño -
La vista de moderador me parecía un dolor de cabeza, pero gracias a ti me liberé. Eres un crack en PowerPoint
Yasmin el Pro -
Me gustaría añadir que también se puede configurar la vista de pantalla completa. Podrías hablar de eso en otro artículo
Pedro el Geek -
Lo que más me gusta de esta publicación es cómo está diseñada, ¡la visualización es muy fácil de seguir! ¿Tendrás más tips de PowerPoint
Lucía y sus trucos -
Tips útiles para eliminar distracciones durante las presentaciones. A veces, menos es más. ¡Muchas gracias por compartir esto!
Juan Pérez -
¡Gracias por esta guía! No tenía idea de cómo desactivar la vista de moderador en PowerPoint, pero ahora puedo hacerlo fácilmente. Apreciamos tus consejos claros y sencillos
María Diseño -
Amo las presentaciones y este tip de desactivación me liberó de un estrés innecesario. Gracias por tu ayuda.
Miguel 88 -
Super útil este post, estaba perdiendo mucho tiempo con la vista de moderador. Este cambio hará toda la diferencia en mis presentaciones.
Marta López -
Estaba buscando esto por mucho tiempo, me encantó que hayas explicado el proceso paso a paso. Definitivamente lo compartiré con mis compañeros de trabajo
Julio 4567 -
Qué interesante. Nunca pensé que eso afectara tanto mis presentaciones. La próxima vez que presente, aplicaré este cambio. Gracias por la ayuda
Julia y sus tips -
Tu explicación sobre la vista de moderador simplifica mucho el trabajo, voy a seguir utilizando PowerPoint con más confianza
Fabiola VT -
Entender cómo desactivar la vista de moderador me ha ayudado a obtener mejores resultados en mis presentaciones. Tus consejos son muy prácticos
Ángela R. -
Siempre tengo problemas con las configuraciones de las aplicaciones. Me siento feliz de haber encontrado esta solución, ¡no más vista de moderador para mí
Sofía Gómez -
¡Wow! No sabía que era tan fácil desactivar la vista de moderador. Me siento como una experta ahora. Mil gracias por compartir esta info
Miriam M. -
Estoy compartiendo esto con mis alumnos, necesitan saberlo. Muchas gracias por el apoyo en PowerPoint
Diego 123 -
Hola, tengo una pregunta. ¿Hay alguna manera de regresar a la vista de moderador si la desactivo accidentalmente? ¡Gracias!
Clara Miau -
Me parece que eliminar la vista de moderador puede ser útil, pero ¿no hay alguna funcionalidad que ayude a tener más control durante las presentaciones? Sería genial
Gonzalo M. -
Me encanta conocer todos estos detalles sobre PowerPoint. Se sintió como un curso gratuito. Gracias por los tips
Vanessa Flores -
¿Sabías que puedes hacer cosas increíbles si combinas PowerPoint con otras aplicaciones? Me encantaría ver un artículo al respecto.
Hugo Salgado -
Nunca pensé que esto me fuera a ayudar tanto. Lo voy a compartir en mi grupo de estudios de la universidad. Gracias
María José -
Me encantaría ver más artículos sobre otros trucos de PowerPoint. Esto era justo lo que necesitaba para mejorar mis habilidades
Victor 5678 -
A veces siento que PowerPoint tiene más secretos que una película de misterio. Buscaré más sobre este tema. ¡Gracias!