Cómo recuperar el acceso al disco duro, solucionar el error de no poder abrir el disco duro

En este artículo, te guiaremos sobre cómo recuperar el acceso a tu disco duro cuando falla. ¡Sigamos!
Todos han visto, cuando abren el Explorador de archivos, hay muchas carpetas disponibles allí, como Windows (C :), Recuperación (D :), Nuevo volumen (E :), Nuevo volumen (F :) y más. ¿Alguna vez se ha preguntado si todas estas carpetas están disponibles automáticamente en una PC o computadora portátil, o alguien las crea? ¿Para qué sirven todas estas carpetas? ¿Puede eliminar estas carpetas o realizar cambios en ellas o en su número?
Todas las preguntas anteriores tendrán sus respuestas en el siguiente artículo. Veamos qué son estas carpetas y quién las gestiona. Todas estas carpetas, su información, su gestión es manejada por una utilidad de Microsoft llamada Disk Management.
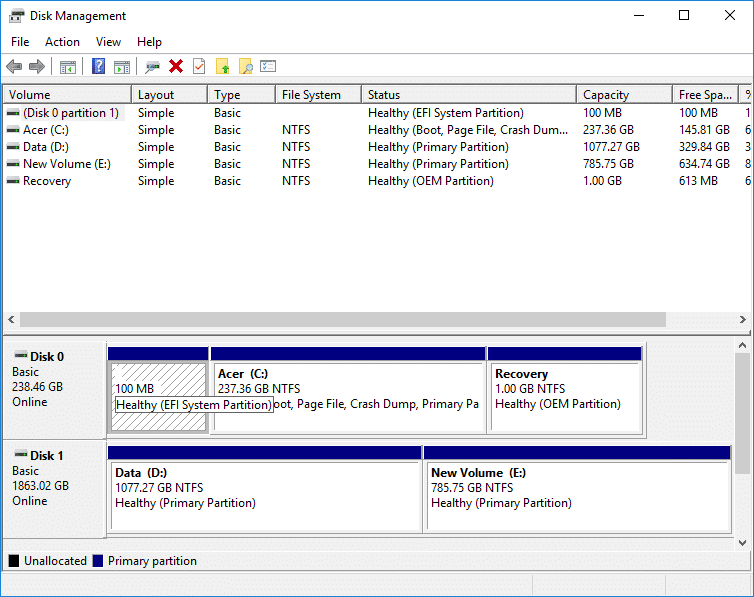
Contenido
Disk Management es una utilidad de Microsoft Windows que permite la gestión completa de hardware basado en disco. Se introdujo por primera vez en Windows XP y es una extensión de Microsoft Management Console . Permite a los usuarios ver y administrar las unidades de disco instaladas en sus PC o computadoras portátiles, como unidades de disco duro (internas y externas), unidades de disco óptico, unidades flash y particiones asociadas con ellas. La administración de discos se utiliza para formatear unidades, particionar discos duros, asignar diferentes nombres a las unidades, cambiar una letra de unidad y muchas otras tareas relacionadas con el disco.
La administración de discos ahora está disponible en todos los Windows, es decir, Windows XP, Windows Vista, Windows 7, Windows 8, Windows 10. Aunque está disponible en todos los sistemas operativos de Windows, la administración de discos tiene pequeñas diferencias de una versión de Windows a otra.
A diferencia de otro software disponible en computadoras con accesos directos para acceder directamente desde el escritorio o la barra de tareas o el menú de inicio, Administración de discos no tiene ningún acceso directo para acceder directamente desde el menú de inicio o el escritorio. Esto se debe a que no es el mismo tipo de programa que todos los demás programas disponibles en una computadora.
El hecho de que su acceso directo no esté disponible no significa que sea necesario mucho tiempo para abrirlo. Se tarda mucho menos tiempo, es decir, unos minutos como máximo en abrirlo. Además, es muy fácil abrir Administración de discos. Veamos cómo.
Asegúrese de crear un punto de restauración en caso de que algo salga mal.
Para abrir la Administración de discos usando el Panel de control, siga los pasos a continuación:
1. Abra el Panel de control buscándolo usando la barra de búsqueda y presione el botón Enter en el teclado.

2. Haga clic en Sistema y seguridad.

Nota: Sistema y seguridad se encuentran en Windows 10, Windows 8 y Windows 7. Para Windows Vista, será Sistema y mantenimiento, y para Windows XP, será Rendimiento y mantenimiento.
3. En Sistema y seguridad, haga clic en Herramientas administrativas.
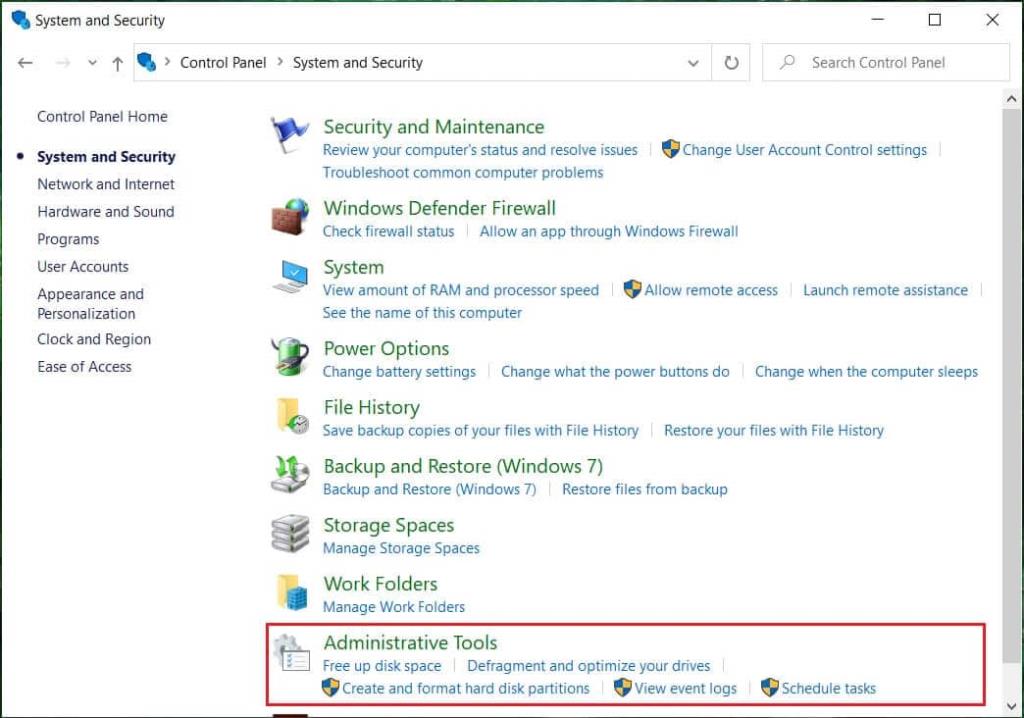
4. Dentro de las herramientas administrativas, haga doble clic en Administración de equipos.
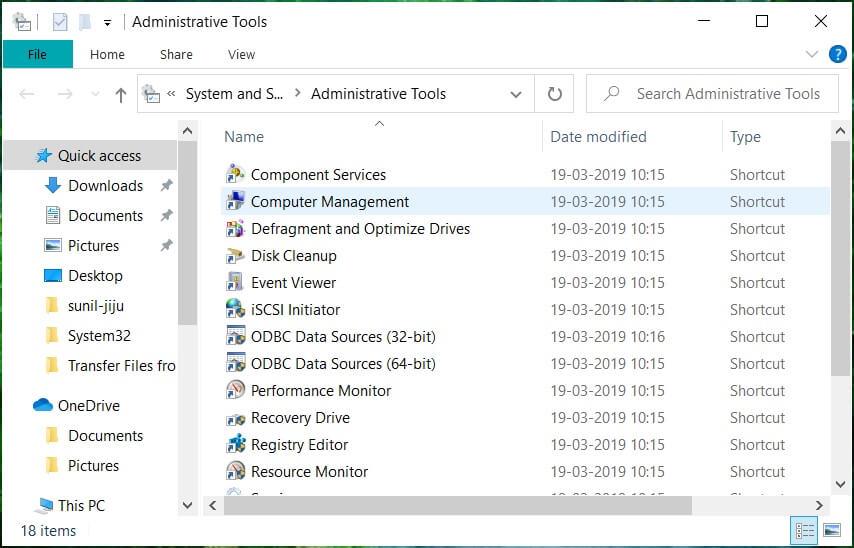
5. Dentro de Administración de equipos, haga clic en Almacenamiento.
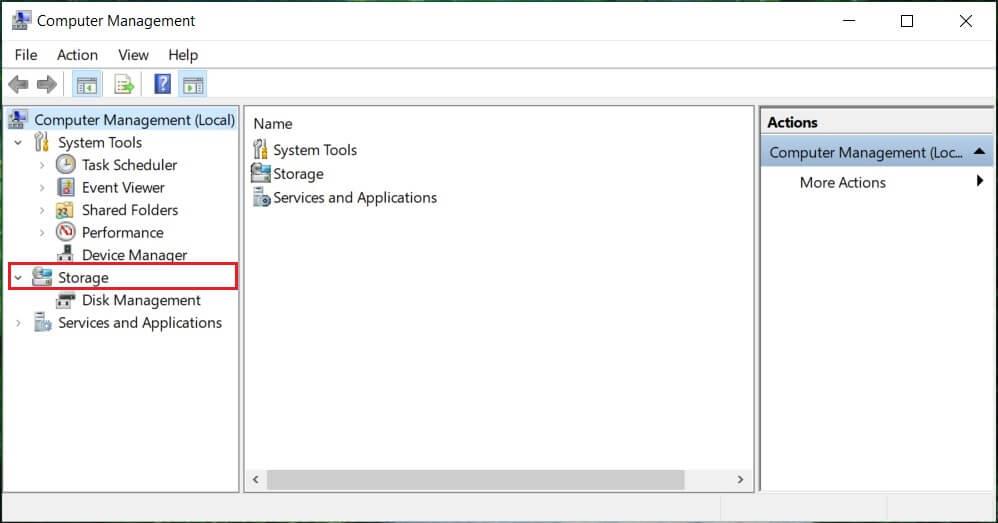
6. En Almacenamiento, haga clic en Administración de discos, que está disponible en el panel de la ventana izquierda.
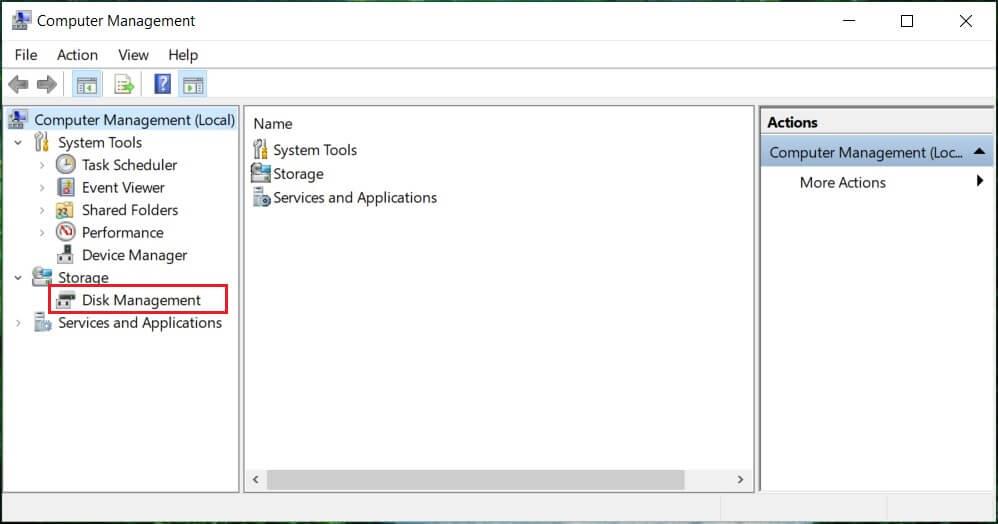
7. Aparecerá la pantalla de administración de discos.
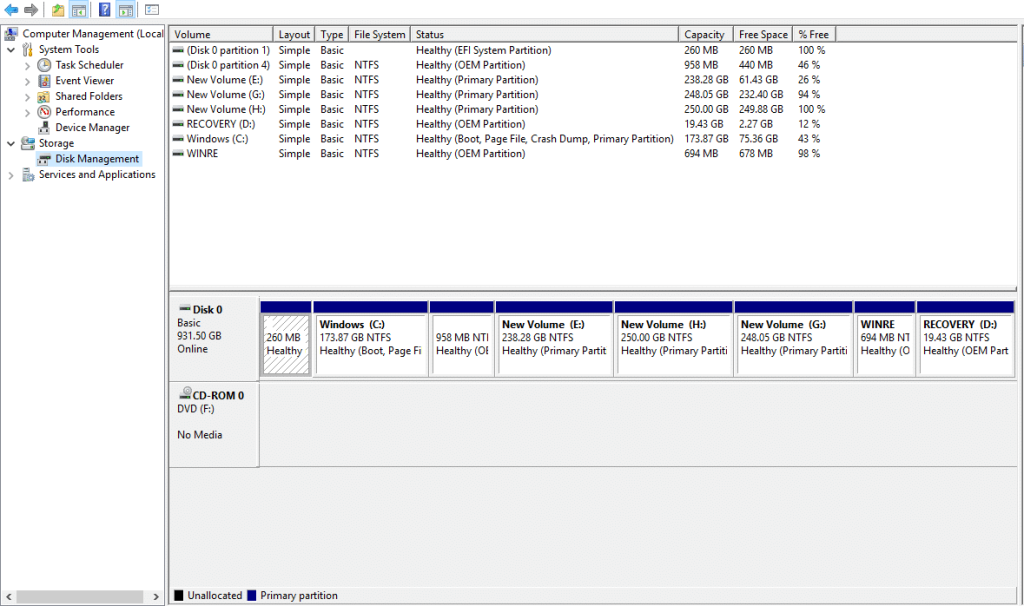
Nota: la carga puede tardar varios segundos o más.
8. Ahora, su Administración de discos está abierta. Puede ver o administrar unidades de disco desde aquí.
Este método se aplica a todas las versiones de Windows y es más rápido que el método anterior. Para abrir la Administración de discos usando el cuadro de diálogo Ejecutar, siga los pasos a continuación:
1. Busque Ejecutar (aplicación de escritorio) usando la barra de búsqueda y presione Enter en el teclado.
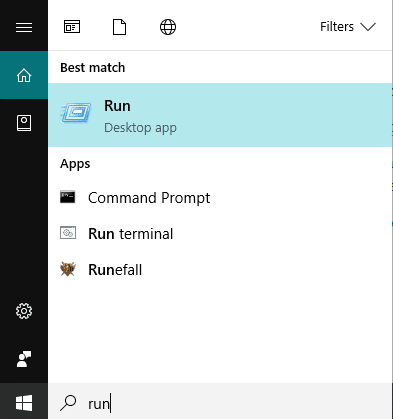
2. Escriba el siguiente comando en el campo Abrir y haga clic en Aceptar:
diskmgmt.msc
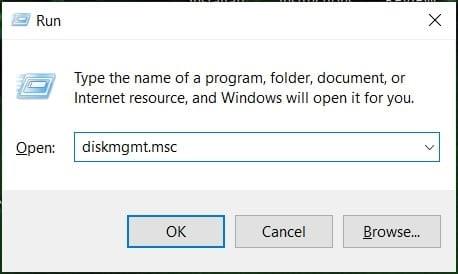
3. Aparecerá la pantalla de administración de discos.
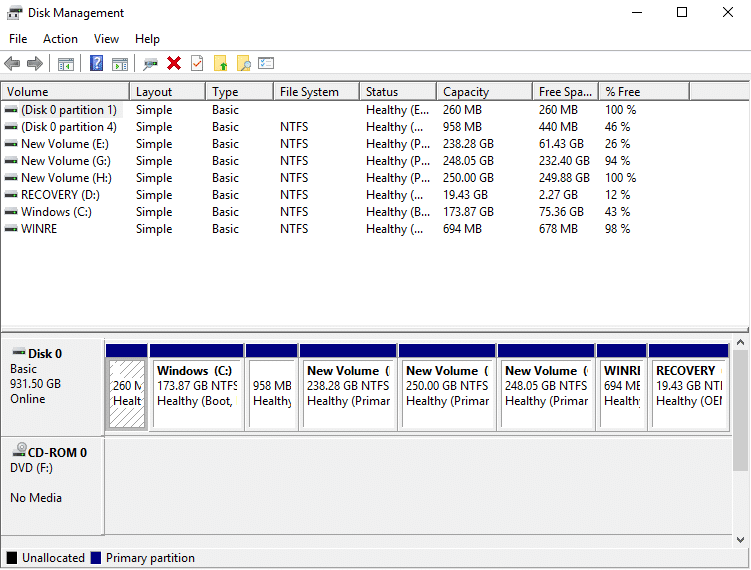
Ahora la Administración de discos está abierta y puede usarla para particionar, cambiar los nombres de las unidades y administrar las unidades.
Si desea reducir cualquier disco, es decir, reducir su memoria, siga los pasos a continuación:
1. Haga clic con el botón derecho en el disco que desea reducir . Por ejemplo: aquí, Windows (H :) se está reduciendo. Inicialmente, su tamaño es de 248 GB.
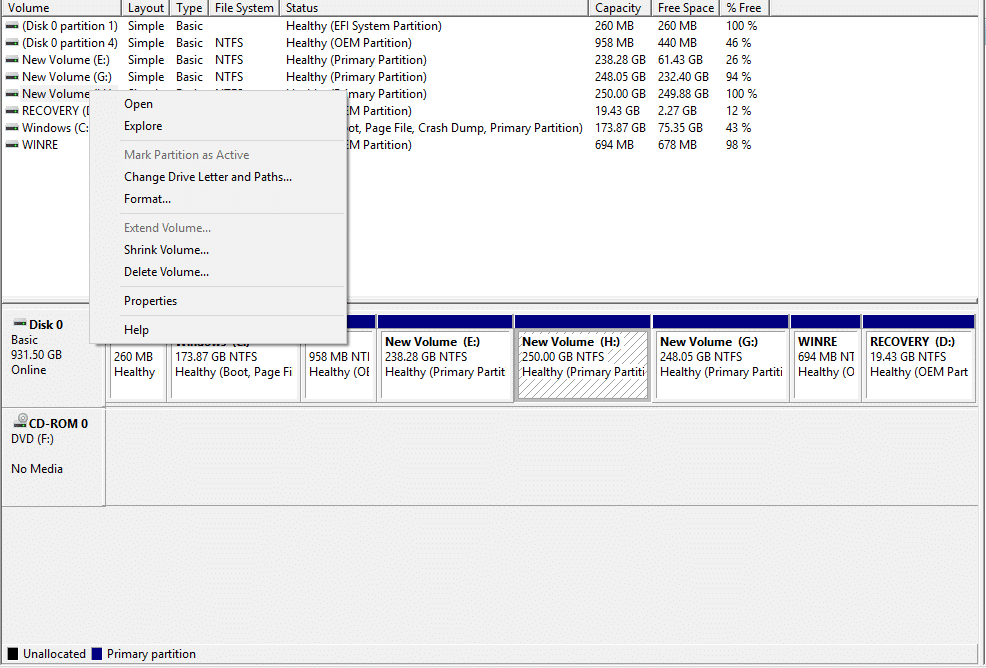
2. Haga clic en Reducir volumen . Aparecerá la siguiente pantalla.
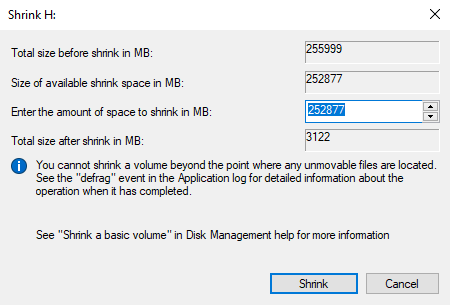
3. Ingrese en MB la cantidad que desea reducir el espacio en ese disco en particular y haga clic en Reducir.
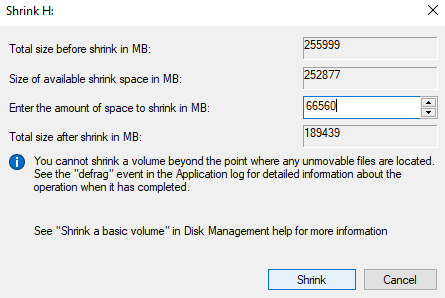
Nota: se advierte que no puede encoger ningún disco más allá de un límite en particular.
4. Después de reducir el volumen (H :), la administración de discos se verá como se indica a continuación.
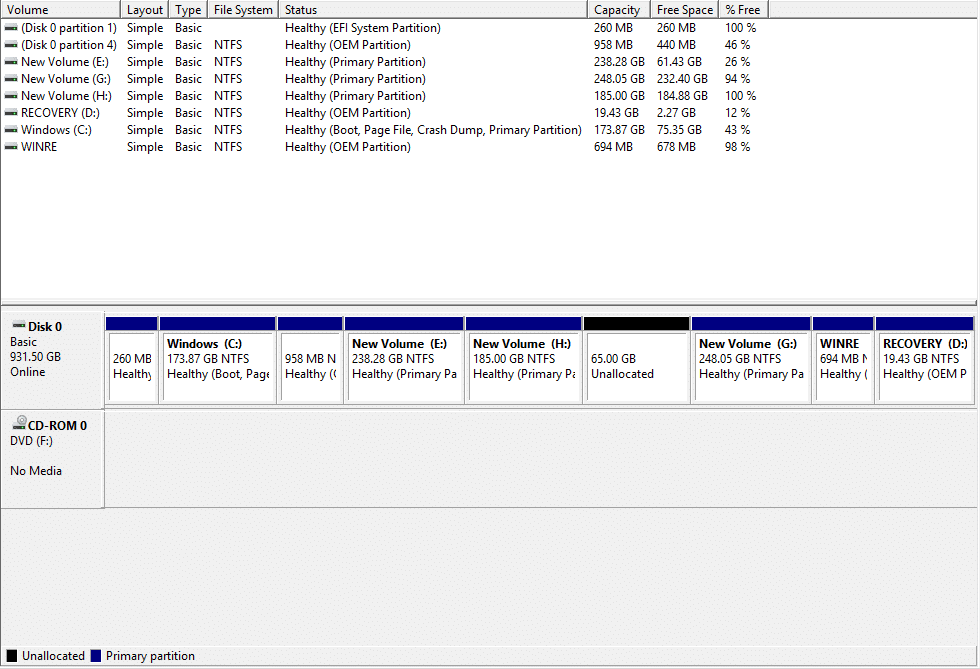
Ahora el Volumen H ocupará menos memoria y algunos se marcarán como no asignados ahora. El tamaño del volumen de disco H después de la reducción es de 185 GB y 65 GB es memoria libre o no asignada.
La imagen de arriba de Administración de discos muestra qué unidades y particiones están disponibles actualmente en la computadora. Si hay algún espacio no asignado que no se haya utilizado, se marcará con negro, lo que significa no asignado. Si desea hacer más particiones, siga los pasos a continuación:
1.Haga clic con el botón derecho en la memoria no asignada .
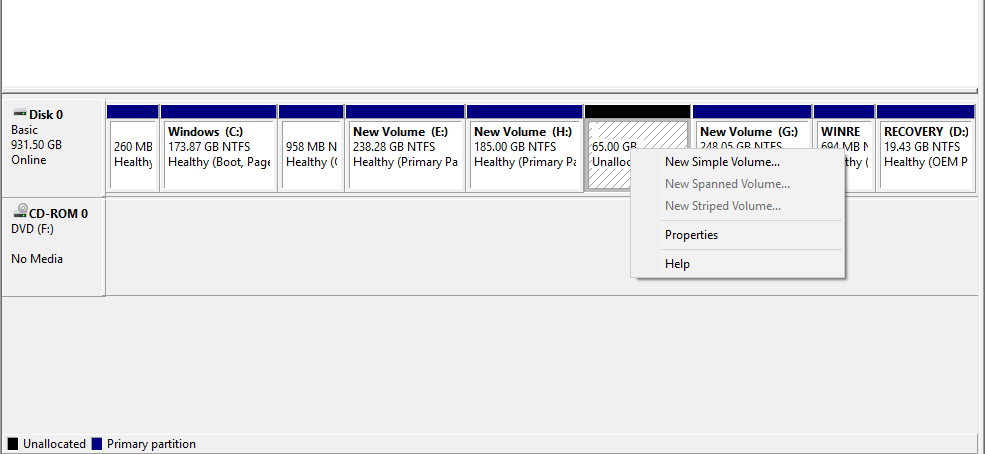
2. Haga clic en Nuevo volumen simple.
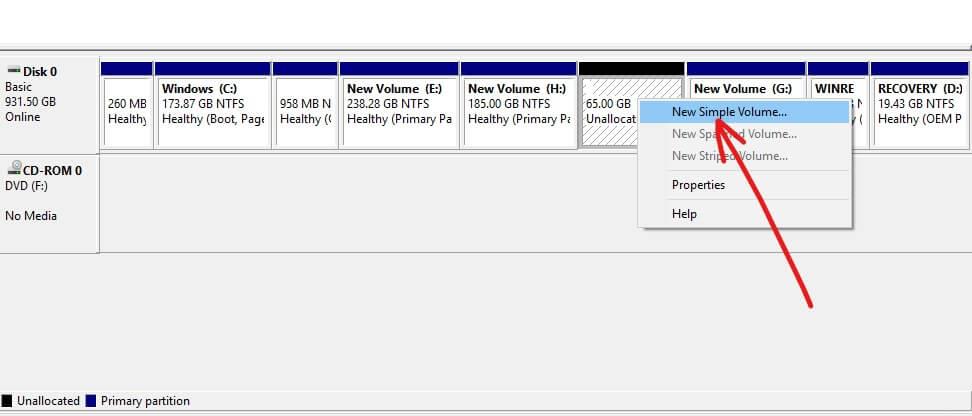
3. Haga clic en Siguiente.
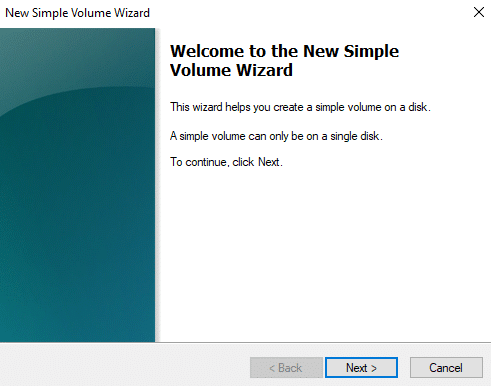
4. Ingrese el nuevo tamaño del disco y haga clic en Siguiente.
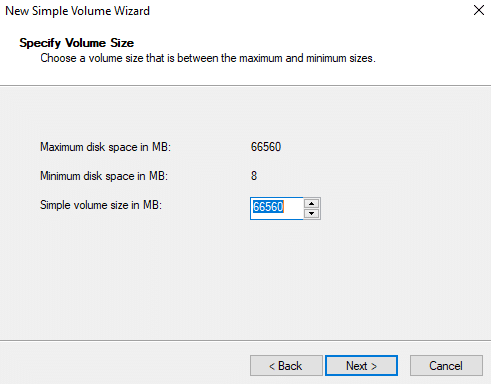
Nota: Ingrese el tamaño del disco entre el espacio máximo y el espacio mínimo dados.
5. Asigne la letra al nuevo disco y haga clic en Siguiente.
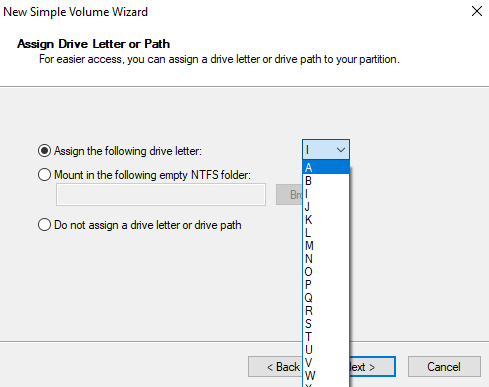
6. Siga las instrucciones y haga clic en Siguiente para continuar.
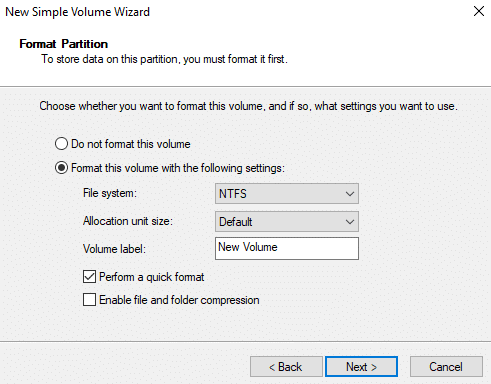
7. Haga clic en Finalizar.
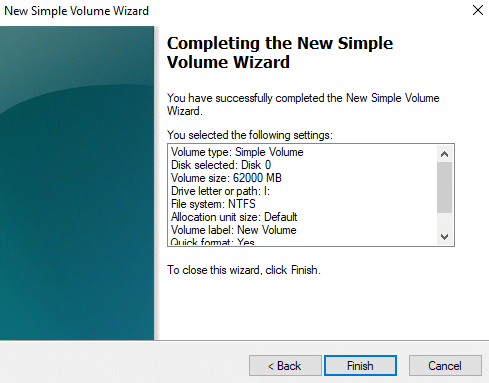
Ahora se creará un nuevo volumen de disco I con memoria de 60,55 GB.
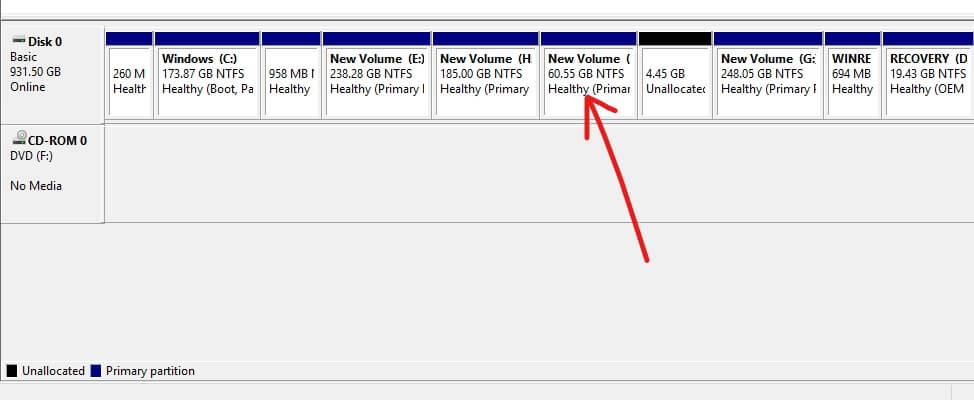
Si desea cambiar el nombre de una unidad, es decir, si desea cambiar su letra, siga los pasos a continuación:
1. En Administración de discos, haga clic con el botón derecho en la unidad cuya letra desea cambiar.
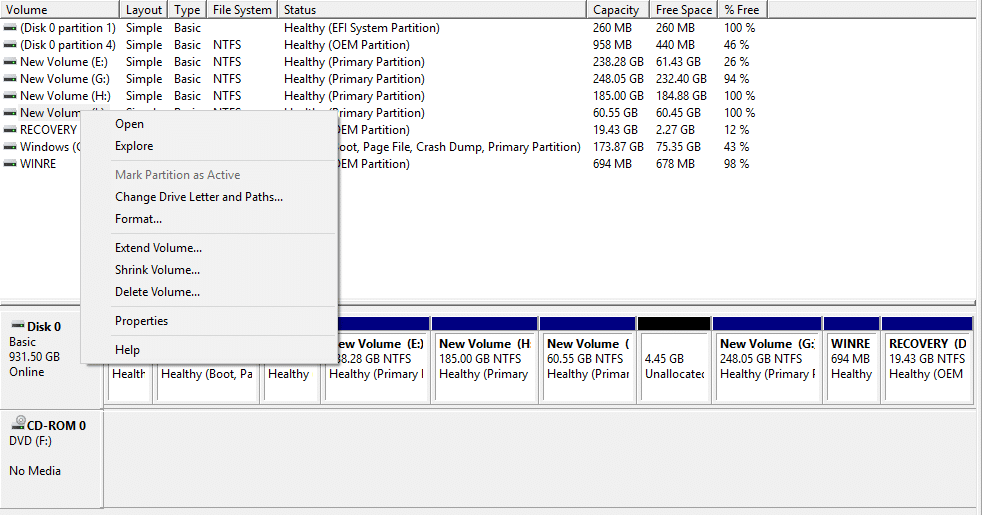
2. Haga clic en Cambiar letra de unidad y rutas.
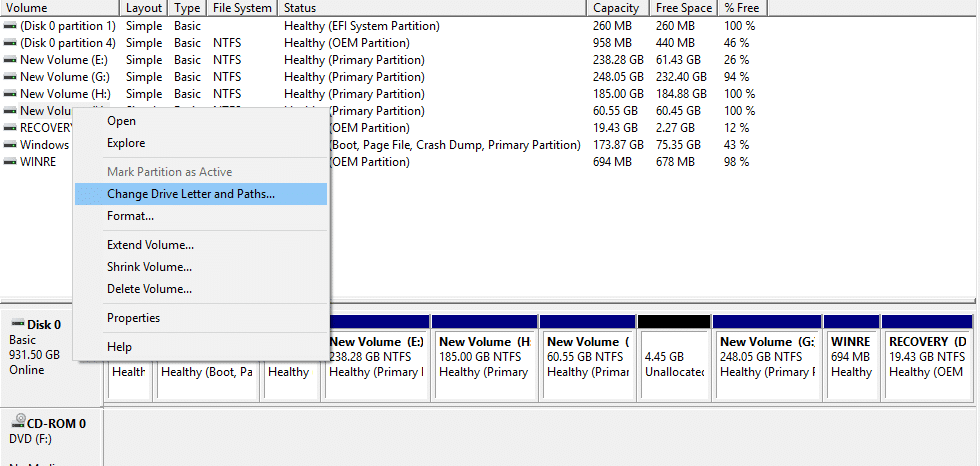
3. Haga clic en Cambiar para cambiar la letra de la unidad.
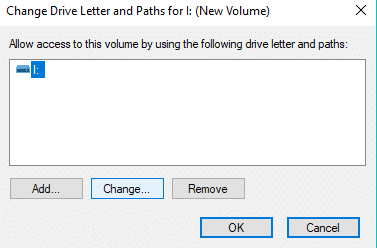
4. Elija una nueva letra que desee asignar del menú desplegable y haga clic en Aceptar.
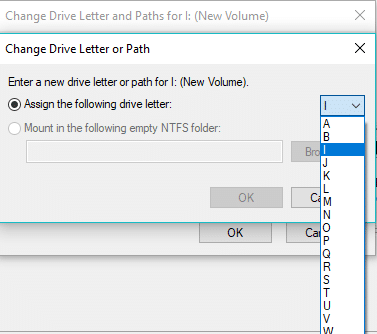
Al realizar los pasos anteriores, se cambiará la letra de su unidad. Inicialmente, que era ahora me cambié a J.
Si desea eliminar una unidad o partición en particular de la ventana, siga los pasos a continuación:
1.En Administración de discos, haga clic con el botón derecho en la unidad que desea eliminar.
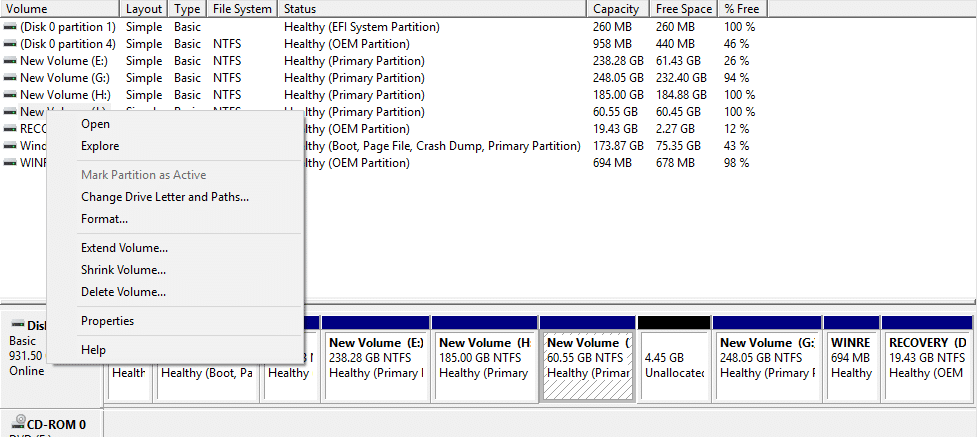
2. Haga clic en Eliminar volumen.
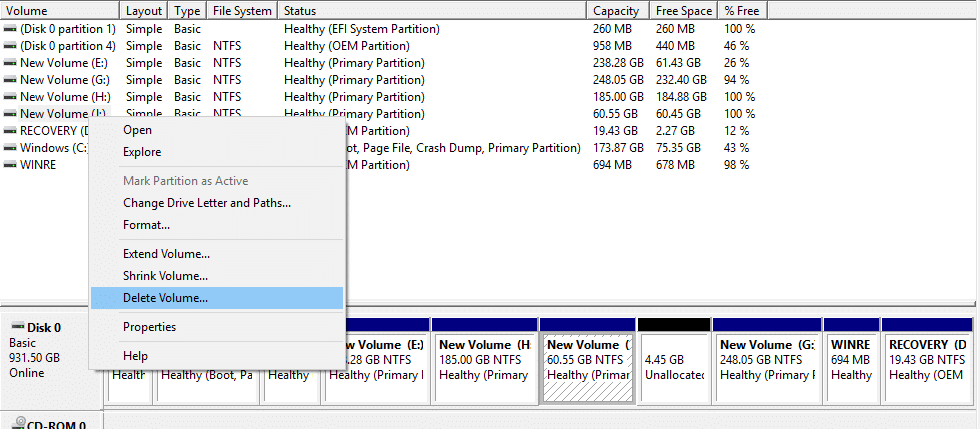
3. Aparecerá el cuadro de advertencia a continuación. Haga clic en Sí.
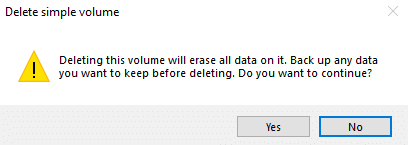
4. Su unidad se eliminará, dejando el espacio ocupado por ella como espacio sin asignar.
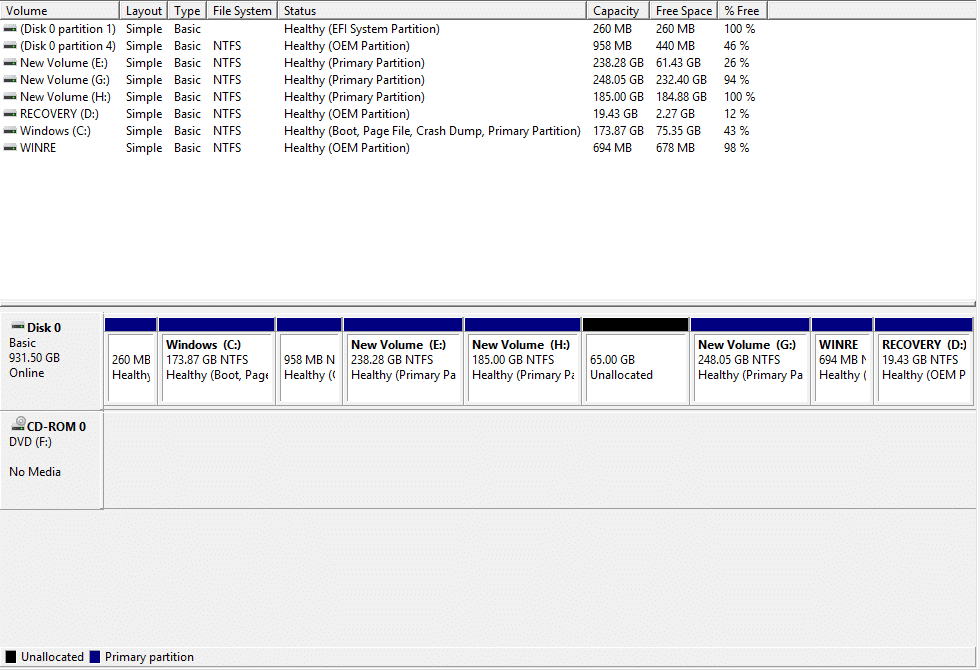
Recomendado:
Espero que este artículo haya sido útil y ahora puede usar Administración de discos en Windows 10 para reducir un disco, configurar un nuevo disco duro, cambiar la letra de la unidad, eliminar una partición, etc., pero si aún tiene alguna pregunta sobre este tutorial, no dude en para preguntarles en la sección de comentarios.
En este artículo, te guiaremos sobre cómo recuperar el acceso a tu disco duro cuando falla. ¡Sigamos!
A primera vista, los AirPods parecen iguales a cualquier otro auricular inalámbrico. Pero todo cambió cuando se descubrieron algunas características poco conocidas.
Apple ha presentado iOS 26, una importante actualización con un nuevo diseño de vidrio esmerilado, experiencias más inteligentes y mejoras en aplicaciones conocidas.
Los estudiantes necesitan un tipo específico de portátil para sus estudios. No solo debe ser lo suficientemente potente como para desempeñarse bien en su especialidad, sino también lo suficientemente compacto y ligero como para llevarlo consigo todo el día.
Agregar una impresora a Windows 10 es sencillo, aunque el proceso para dispositivos con cable será diferente al de los dispositivos inalámbricos.
Como sabes, la RAM es un componente de hardware muy importante en una computadora, ya que actúa como memoria para procesar datos y es el factor que determina la velocidad de una laptop o PC. En el siguiente artículo, WebTech360 te presentará algunas maneras de detectar errores de RAM mediante software en Windows.
Los televisores inteligentes realmente han conquistado el mundo. Con tantas funciones excelentes y conectividad a Internet, la tecnología ha cambiado la forma en que vemos televisión.
Los refrigeradores son electrodomésticos familiares en los hogares. Los refrigeradores suelen tener 2 compartimentos, el compartimento frío es espacioso y tiene una luz que se enciende automáticamente cada vez que el usuario lo abre, mientras que el compartimento congelador es estrecho y no tiene luz.
Las redes Wi-Fi se ven afectadas por muchos factores más allá de los enrutadores, el ancho de banda y las interferencias, pero existen algunas formas inteligentes de mejorar su red.
Si quieres volver a iOS 16 estable en tu teléfono, aquí tienes la guía básica para desinstalar iOS 17 y pasar de iOS 17 a 16.
El yogur es un alimento maravilloso. ¿Es bueno comer yogur todos los días? Si comes yogur todos los días, ¿cómo cambiará tu cuerpo? ¡Descubrámoslo juntos!
Este artículo analiza los tipos de arroz más nutritivos y cómo maximizar los beneficios para la salud del arroz que elija.
Establecer un horario de sueño y una rutina para la hora de acostarse, cambiar el despertador y ajustar la dieta son algunas de las medidas que pueden ayudarle a dormir mejor y despertarse a tiempo por la mañana.
¡Alquiler por favor! Landlord Sim es un juego de simulación para dispositivos móviles iOS y Android. Jugarás como propietario de un complejo de apartamentos y comenzarás a alquilar un apartamento con el objetivo de mejorar el interior de tus apartamentos y prepararlos para los inquilinos.
Obtén el código del juego Bathroom Tower Defense de Roblox y canjéalo por emocionantes recompensas. Te ayudarán a mejorar o desbloquear torres con mayor daño.













