Cómo eliminar su historial y lista de seguimiento de Amazon Prime Video

https://www.youtube.com/watch?v=x1-ENWpA5Jc Amazon Prime Video mejora continuamente su servicio, brindando nuevas funciones y productos para mejorar la
Consejos para mejorar el rendimiento lento de Windows 10: debe tener en cuenta que a veces Windows 10 se vuelve un poco lento o se retrasa a veces aunque tenga el hardware más nuevo y, si ese es el caso, no se preocupe, ya que cientos de otros usuarios también se enfrentan el mismo problema, y hay muchas soluciones que han funcionado para muchos de los usuarios. Con la última actualización o actualización de Windows 10, muchos usuarios enfrentan un rendimiento reducido en su máquina y, lo peor de todo, no hay una respuesta oficial de Microsoft con respecto a este problema.
Aunque, uno puede entender que Windows 10 está cargado con tantas características y debido a eso, tantos procesos y servicios en segundo plano que se ejecutan continuamente pueden hacer que el sistema Windows 10 sea lento. A veces, el problema solo se debe a algunos programas que consumen muchos recursos y que están consumiendo todos los recursos del sistema y, por lo tanto, enfrentará problemas de rendimiento en su PC. Si no tiene los recursos de hardware para ejecutar Windows 10, esta guía no lo ayudará de ninguna manera, así que primero asegúrese de tener el último hardware que pueda ejecutar fácilmente Windows 10 sin ningún problema.

Puede haber muchas razones para la ralentización de Windows 10. Algunas de ellas se mencionan a continuación:
Si se enfrenta al mismo problema de que Windows 10 se ejecuta lentamente, no se preocupe y no cambie a la versión anterior del sistema operativo Windows todavía, porque existen varios métodos con los que puede mejorar el rendimiento de Windows 10.
Contenido
11 consejos para mejorar el rendimiento lento de Windows 10
Asegúrese de crear un punto de restauración en caso de que algo salga mal.
Si enfrenta el problema de que Windows 10 se ejecuta lentamente, a continuación se ofrecen varios consejos que pueden usarse para resolver su problema y pueden ayudar a ejecutar Windows10 más rápido.
Consejo 1: reinicie su computadora
Siempre que tenga algún problema con Windows 10, el primer paso debe ser reiniciar siempre su PC. No hay nada de malo en reiniciar su computadora en cualquier momento. Por lo tanto, no siga el método de solución de problemas complejo y avanzado todavía, simplemente reinicie su PC y vea si puede solucionar el problema de rendimiento lento o rezagado. Para reiniciar la computadora, siga los pasos a continuación:
1.Haga clic en el menú Inicio y luego haga clic en el botón de Encendido disponible en la esquina inferior izquierda.
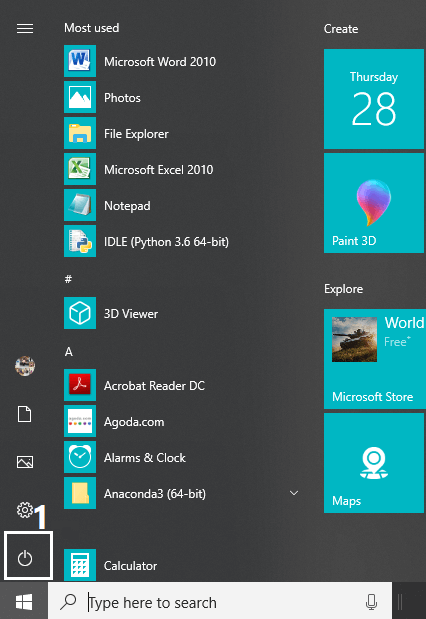
2.A continuación, haga clic en la opción Reiniciar y su computadora se reiniciará.
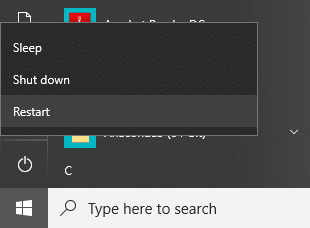
Después de que la computadora se reinicie, verifique si su problema está resuelto o no.
Consejo 2: actualice los controladores de dispositivos y de Windows
Microsft lanza actualizaciones de Windows 10 de vez en cuando y estas actualizaciones son importantes porque brindan estabilidad y seguridad a su sistema. Entonces, si a su computadora le falta alguna actualización crucial, entonces puede hacer que Windows 10 funcione lento a veces. Al actualizar su Windows, es posible que pueda resolver el problema de rendimiento de Windows 10. Para actualizar Windows, siga los pasos a continuación:
1.Presione la tecla de Windows + I para abrir Configuración y luego haga clic en Actualización y seguridad.

2.Desde el lado izquierdo, haga clic en el menú Windows Update.
3. Ahora haga clic en el botón " Buscar actualizaciones " para verificar si hay actualizaciones disponibles.

4.Si hay actualizaciones pendientes, haga clic en Descargar e instalar actualizaciones.

Una vez descargadas las actualizaciones, instálelas y su Windows se actualizará.
Si ha actualizado su Windows y aún experimenta el problema de rendimiento en Windows 10, la causa puede ser controladores de dispositivo dañados o desactualizados. Es posible que Windows 10 se esté ejecutando lentamente porque los controladores del dispositivo no están actualizados y debe actualizarlos para resolver el problema. Los controladores de dispositivo son software esencial a nivel del sistema que ayuda a crear una comunicación entre el hardware conectado al sistema y el sistema operativo que está utilizando en su computadora.

Consejo 3: deshabilite las aplicaciones de inicio
Si su computadora aún funciona con lentitud, esto podría deberse a las aplicaciones o programas de inicio que se cargan cuando se inicia Windows. Cuando el sistema se inicia, es posible que deba esperar mucho tiempo solo porque muchos programas como Antivirus, productos de Adobe, navegadores, torrents, etc.se cargan desde el inicio de Windows. Entonces, si su sistema está cargando muchos programas, entonces está aumentando el tiempo de arranque de su inicio, lo que no lo ayuda mucho, sino que están ralentizando su sistema y todos los programas no deseados deben desactivarse. Entonces, veamos cómo deshabilitar los programas de inicio en Windows 10 y mejorar el rendimiento lento de Windows 10.

Consejo 4: deshabilite efectos y animaciones
Windows utiliza efectos y animaciones y estas animaciones pueden ralentizar su sistema. Algunos de estos efectos y animaciones tardan mucho en cargarse y, por lo tanto, reducen la velocidad de su computadora. Estos efectos y animaciones también consumen muchos recursos. Entonces, al deshabilitar estos efectos y animaciones, puede acelerar su computadora:
1.Presione Windows Key + R, luego escriba sysdm.cpl y presione Enter para abrir Propiedades del sistema.

2. Cambie a la pestaña Avanzado y luego haga clic en Configuración en Rendimiento.

3. En Efectos visuales, marque la casilla " Ajustar para obtener el mejor rendimiento " y esto deshabilitaría automáticamente todas las animaciones.

4. Haga clic en Aplicar seguido de Aceptar.
Reinicie su PC para guardar los cambios y ver si puede acelerar una PC lenta con Windows 10.
Después de completar los pasos anteriores, verifique si puede mejorar el rendimiento lento de Windows 10 o no.
Consejo 5: compruebe si hay actualizaciones de Windows dañadas
Si se enfrenta a un problema de retraso o de que Windows 10 se ejecuta lentamente, asegúrese de que las actualizaciones de Windows no estén dañadas. A veces, los datos o archivos de las actualizaciones de Windows se corrompen y, para comprobar si este no es el caso, debe ejecutar el Comprobador de archivos del sistema. El escaneo SFC es un comando que se utiliza para resolver varios errores del sistema y, en este caso, puede resolver su problema. Para ejecutar el escaneo SFC, siga los pasos a continuación:
1.Presione la tecla de Windows + X y luego haga clic en Símbolo del sistema (Administrador).

2.Ahora escriba lo siguiente en el cmd y presione enter:
Sfc / scannow

3.Espere a que finalice el proceso anterior y, una vez hecho, reinicie su PC.
4.Vuelva a abrir cmd y escriba el siguiente comando y presione enter después de cada uno:
a) Dism / Online / Cleanup-Image / CheckHealth b) Dism / Online / Cleanup-Image / ScanHealth c) Dism / En línea / Cleanup-Image / RestoreHealth

5.Deje que se ejecute el comando DISM y espere a que finalice.
6.Reinicie su PC para guardar los cambios y ver si puede mejorar el rendimiento lento de Windows 10.
Si aún tiene el problema, debe eliminar la carpeta SoftwareDistribution en Windows 10 y volver a buscar Windows Update. Este paso eliminará las actualizaciones dañadas que, en última instancia, pueden resolver el problema de rendimiento lento.
Consejo 6: Detenga los programas que consumen muchos recursos
Si está ejecutando algunos programas, aplicaciones o servicios que consumen muchos recursos, su PC definitivamente funcionará lento, ya que no tiene los recursos necesarios para ejecutar diferentes tareas rápidamente. Por ejemplo, si hay un programa que se enfrenta al problema de la pérdida de memoria, consumirá la mayor parte de la memoria de su PC y su Windows se congelará o retrasará. Entonces, al buscar dichos programas en el Administrador de tareas y finalizarlos, puede acelerar su computadora.
1.Presione Ctrl + Shift + Esc para iniciar el Administrador de tareas.
En la pestaña Procesos , busque cualquier programa o proceso que consuma una gran cantidad de recursos del sistema.
Nota: Haga clic en la columna CPU, la columna Memoria y la columna Disco para ordenar sus programas y aplicaciones y averiguar cuál consume más de estos recursos.
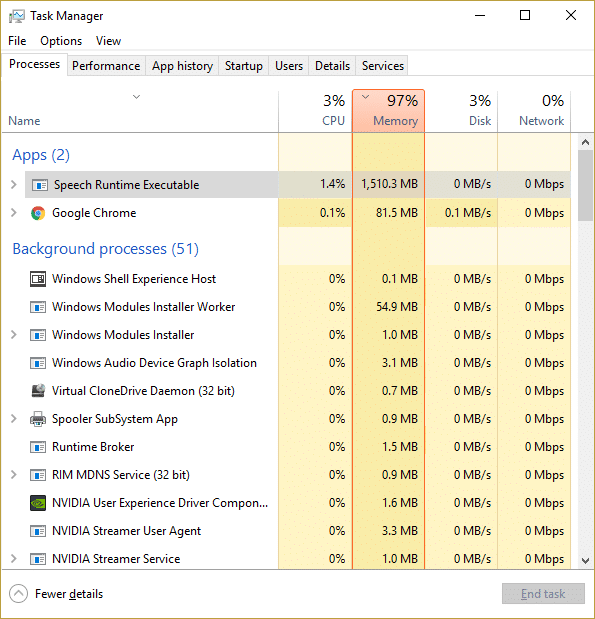
3. Haga clic con el botón derecho en dichos programas o procesos y seleccione Finalizar tarea.
4. Del mismo modo, finalice las otras tareas que consumen más recursos.
Después de completar los pasos anteriores, verifique si puede acelerar su PC.
Consejo 7: deshabilite el inicio rápido
El inicio rápido combina características de apagado en frío o completo e hibernación . Cuando apaga su PC con una función de inicio rápido habilitada, cierra todos los programas y aplicaciones que se ejecutan en su PC y también cierra la sesión de todos los usuarios. Actúa como un Windows recién iniciado. Pero el kernel de Windows está cargado y la sesión del sistema se está ejecutando, lo que alerta a los controladores de dispositivos para que se preparen para la hibernación, es decir, guarda todas las aplicaciones y programas actuales que se ejecutan en su PC antes de cerrarlos.

Entonces, ahora sabe que el inicio rápido es una característica esencial de Windows, ya que guarda los datos cuando apaga su PC e inicia Windows más rápido. Pero esta podría ser también una de las razones por las que se enfrenta al problema de una PC lenta que ejecuta Windows 10. Muchos usuarios informaron que deshabilitar la función de inicio rápido ha resuelto este problema en su PC.
Consejo 8: Libere espacio en disco
Si el disco duro de su computadora está casi lleno o completamente lleno, es posible que su computadora funcione lento ya que no tendrá suficiente espacio para ejecutar los programas y la aplicación correctamente. Por lo tanto, si necesita hacer espacio en su disco, aquí hay algunas formas que puede usar para limpiar su disco duro y optimizar el uso del espacio para mejorar el rendimiento lento de Windows 10.

Desfragmenta tu disco duro
1. Escriba Desfragmentar en el cuadro de búsqueda de Windows y luego haga clic en Desfragmentar y optimizar unidades.

2. Seleccione las unidades una por una y haga clic en Analizar.

3. De manera similar, para todas las unidades enumeradas, haga clic en Optimizar.
Nota: No desfragmente la unidad SSD, ya que puede reducir su vida útil.
4.Reinicie su PC para guardar los cambios y vea si puede acelerar una PC lenta con Windows 10 , si no, continúe.
Verifique la integridad de su disco duro
De vez en cuando, ejecutar la comprobación de errores de disco garantiza que su unidad no tenga problemas de rendimiento o errores de disco causados por sectores defectuosos, apagados incorrectos, disco duro dañado o dañado, etc. La comprobación de errores de disco no es más que Comprobar disco (Chkdsk ) que comprueba si hay errores en el disco duro.

Después de completar los pasos anteriores, quedará mucho espacio en su disco duro y esto puede aumentar la velocidad de su computadora.
Consejo 9: desinstale programas no utilizados
Hay muchas aplicaciones y programas preinstalados en su sistema que se denominan bloatware. Estos son los programas que casi nunca usa, pero este tipo de programas ocupan mucho espacio en el disco de su sistema y utilizan más memoria, lo que finalmente hace que su sistema sea lento. Algunos de estos programas se ejecutan en segundo plano sin que usted ni siquiera sepa acerca de dicho software y, en última instancia, ralentiza su computadora. Por lo tanto, al desinstalar dichos programas o software, puede mejorar el rendimiento de su computadora.
Para desinstalar los programas o aplicaciones, siga los pasos a continuación:
1. Abra el panel de control buscándolo usando la barra de búsqueda de Windows.

2. Ahora, en Panel de control, haga clic en Programas.

3. En Programas, haga clic en Programas y características.

4. En la ventana Programas y características, verá una lista de todos los programas instalados en su computadora.
5. Haga clic con el botón derecho en los programas que no reconoce y seleccione Desinstalar para eliminarlos de su computadora.

6. Aparecerá un cuadro de diálogo de advertencia preguntándole si está seguro de que desea desinstalar este programa. Haga clic en Sí.

7. Esto iniciará la desinstalación del programa en particular y, una vez finalizado, se eliminará por completo de su computadora.
8. Del mismo modo, desinstale otros programas no utilizados.
Una vez que se desinstalen todos los programas no utilizados, es posible que pueda mejorar el rendimiento lento de Windows 10.
Consejo 10: revisa tu PC en busca de malware
El virus o el malware también pueden ser la razón por la que su computadora funciona con lentitud. En caso de que experimente este problema con regularidad, debe escanear su sistema con el software Anti-Malware o Antivirus actualizado como Microsoft Security Essential (que es un programa antivirus gratuito y oficial de Microsoft). De lo contrario, si tiene escáneres antivirus o de malware de terceros, también puede usarlos para eliminar programas de malware de su sistema.

Por lo tanto, debe escanear su sistema con un software antivirus y deshacerse de cualquier malware o virus no deseado de inmediato . Si no tiene ningún software antivirus de terceros, no se preocupe, puede usar la herramienta de escaneo de malware incorporada de Windows 10 llamada Windows Defender.
1.Abre Windows Defender.
2.Haga clic en la sección Virus y amenazas.

3.Seleccione la Sección Avanzada y resalte el escaneo sin conexión de Windows Defender.
4. Finalmente, haga clic en Escanear ahora.

5.Una vez que se completa el análisis, si se encuentra algún malware o virus, Windows Defender los eliminará automáticamente. '
6. Finalmente, reinicie su PC y vea si puede acelerar su computadora SLOW.
Consejo 11: Restablecer Windows 10
Si ninguno de los métodos anteriores funciona, el último recurso es restablecer su Windows 10. Este paso siempre funciona, ya que elimina todo de su PC y lo convierte en una computadora nueva en la que necesita instalar sus programas y aplicaciones desde cero.
Nota: Si no puede acceder a su PC, reiníciela unas cuantas veces hasta que inicie la Reparación automática. Luego navegue hasta Solucionar problemas> Restablecer esta PC> Eliminar todo.
1.Presione la tecla de Windows + I para abrir Configuración y luego haga clic en el ícono Actualización y seguridad.

2.En el menú de la izquierda, seleccione Recuperación.
3. En Restablecer esta PC, haga clic en el botón " Comenzar ".

4.Seleccione la opción para Conservar mis archivos .

5.Para el siguiente paso, es posible que se le solicite que inserte un medio de instalación de Windows 10, así que asegúrese de tenerlo listo.
6.Ahora, seleccione su versión de Windows y haga clic solo en la unidad donde está instalado Windows > Simplemente elimine mis archivos.

5.Haga clic en el botón Restablecer.
6. Siga las instrucciones en pantalla para completar el reinicio.
Una vez que se complete el proceso, su Windows 10 se verá como nuevo y ahora necesita descargar e instalar solo aquellos archivos, aplicaciones y programas que son seguros y que realmente necesita en su sistema.
Si su PC sigue funcionando lento y ha probado todas las demás opciones, es posible que deba considerar agregar más RAM. Es mejor si quita la RAM anterior y luego instala la nueva RAM para aumentar el rendimiento de su sistema.
Recomendado:
Espero que los pasos anteriores hayan sido útiles y ahora podrá mejorar el rendimiento lento de Windows 10, pero si aún tiene alguna pregunta con respecto a esta guía, no dude en preguntarla en la sección de comentarios.
https://www.youtube.com/watch?v=x1-ENWpA5Jc Amazon Prime Video mejora continuamente su servicio, brindando nuevas funciones y productos para mejorar la
La gestión adecuada del proyecto es esencial para completar los proyectos de manera eficiente y oportuna. Smartsheet y Airtable son dos herramientas que puede considerar para el proyecto
Minecraft se trata de utilizar la creatividad para mantenerse con vida. Una forma subestimada de ejercitar tus músculos creativos en el juego es con pancartas. ellos no lo son
No hay muchas carreras universitarias que puedan contar con Mark Zuckerberg y Steve Ballmer entre sus profesores. No hay muchas carreras universitarias donde más
Copiar contenido en el portapapeles de su iPad es conveniente porque brinda a los usuarios un fácil acceso a texto, fotos, videos, etc. Sin embargo, puede copiar información
Si utiliza la aplicación de edición de vídeo de KineMaster, es posible que se pregunte cómo subir vídeos a YouTube. Después de todo, la aplicación para compartir vídeos en línea no tiene rival.
La colaboración entre “Fortnite” y “Star Wars” trajo a los jugadores poderes especiales de la Fuerza y misiones de “Star Wars”. Los poderes de la Fuerza aparecieron con el Capítulo 4,
Roblox ofrece formas creativas y únicas de crear mundos. Si quieres compartir tu experiencia de juego en Roblox y cualquiera de sus juegos, agregar un amigo es
Agregar más espacio de almacenamiento en PlayStation te ayuda a hacer frente a los tamaños de juegos modernos. Los juegos actuales son más grandes que antes y ocupan mucho espacio en la PS
Si de repente su computadora parece volverse más lenta, su primer pensamiento puede ser que la RAM es demasiado pequeña o que ha contraído un virus. sin embargo, el
Si es usuario de RingCentral, es posible que desee cambiar su contraseña. Tal vez tenga preocupaciones de seguridad o simplemente quiera elegir una contraseña que sea más fácil de
Si ha estado activo en Telegram durante algún tiempo, es posible que desee cambiar sus imágenes de perfil. Sin embargo, las imágenes de perfil antiguas no se eliminan automáticamente.
La plataforma Twitch tiene la opción de protegerte para que no veas lenguaje dañino, ofensivo y abusivo en el chat. Para los usuarios más jóvenes, es recomendable tener
https://www.youtube.com/watch?v=Pt48wfYtkHE Google Docs es una excelente herramienta de colaboración, ya que permite que varias personas editen y trabajen en un solo
Aunque existen muchas herramientas de arte digital, Procreate destaca por una razón. Está diseñado para dibujar arte original usando un lápiz óptico y una tableta, brindándote una
Hay ocasiones en las que no quieres que tus amigos de Facebook sepan lo que estás publicando en línea. Quizás estés vendiendo algo que te regaló uno de tus amigos.
¿Quieres hacer una película tuya en París, pero nunca has estado en Francia? Puedes hacerlo en iMovie eliminando el fondo e insertando uno nuevo.
Es posible que hayas notado que el tamaño de tu texto ha cambiado en los mensajes de Snapchat. La razón es que la aplicación se ajustó a la configuración de su teléfono. Afortunadamente, si
Descubra cómo puede encontrar y solicitar la última tableta Fire en Amazons Store en esta guía.
Si quieres saber qué plataforma social es la mejor para la monetización, los números de la base de usuarios de TikTok por sí solos deberían decirte todo lo que necesitas saber.


















