Cómo recuperar el acceso al disco duro, solucionar el error de no poder abrir el disco duro

En este artículo, te guiaremos sobre cómo recuperar el acceso a tu disco duro cuando falla. ¡Sigamos!
Google Docs es una excelente herramienta de colaboración, ya que permite que varias personas editen y trabajen en un solo documento simultáneamente sin perder de vista los cambios realizados por varios miembros del equipo. Después de todo, saber quién vio qué documento y cuándo puede resultar útil si usted o su organización utilizan Google Docs. Desde asegurarse de que todos lean un borrador, vean los términos y condiciones, su último envío, políticas y procedimientos, o algún otro documento importante, poder ver quién hizo qué y cuándo es esencial.
Nota: El Panel de actividad de Google solo está disponible para cuentas de Google Workspace o personas con acceso a un archivo de la cuenta. No es una opción para cuentas personales.
Hasta hace poco, no podías ver quién veía tus Google Docs. Podías ver quién lo editó pero no quién acaba de leerlo. Si no guardaron, editaron o dejaron un comentario, no tenías idea de si una persona en particular leyó la última versión de un documento. Además, como puedes compartir Google Docs con permisos de solo lectura, puedes compartir el documento con algunas personas con la intención de que lo revisen pero no realicen ningún cambio.
Las versiones actuales de Google Docs le permiten configurar ajustes para ver quién vio sus Google Docs. Echemos un vistazo a cómo puede hacerlo usted mismo.
El monitor de actividad de G Suite
G Suite suele ser utilizado por organizaciones en las que la colaboración es esencial. Si usa G Suite para colaborar con otras personas regularmente, puede usar el Monitor de actividad para ver el historial de visualización de cualquier archivo de Google Docs.
Siga estos pasos para hacerlo:
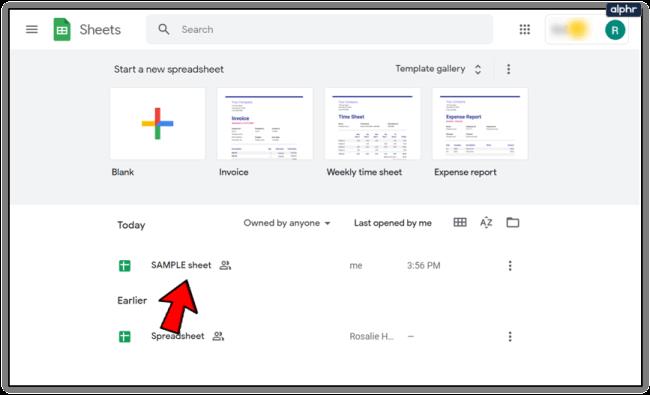
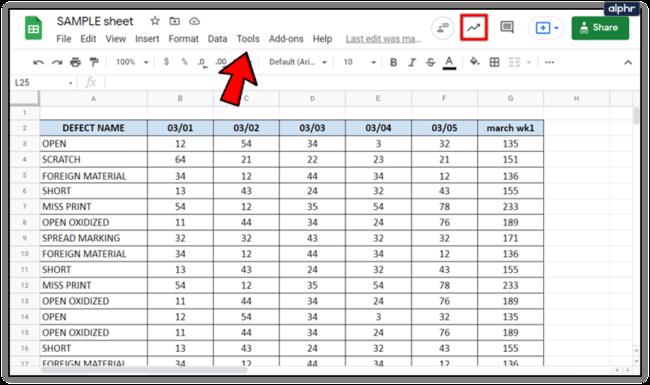
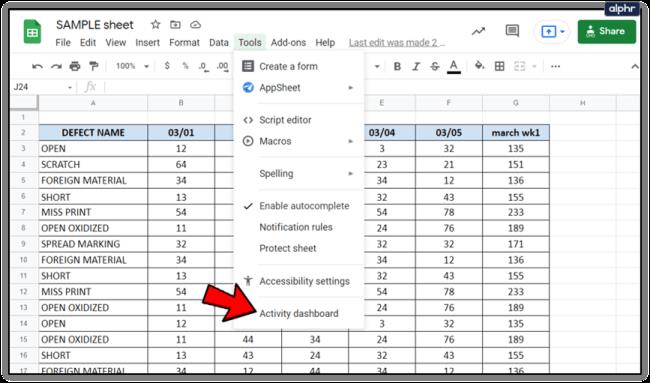
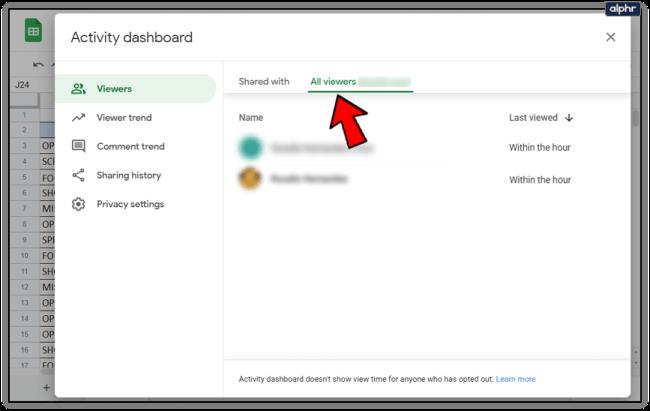
Este proceso le permitirá realizar un seguimiento de todas las vistas del documento, incluida la fecha y hora de la última vez por cada miembro del equipo.
Si no ve la opción Monitor de actividad en su documento de Google, es probable que haya iniciado sesión en un documento personal de Google Docs en lugar de en una versión de G Suite.
Tendencias de espectadores y comentarios
Además de ver quién vio sus documentos de Google, el Monitor de actividad también le permite ver tendencias sobre cuándo las personas vieron o comentaron su documento.
Tendencia de espectadores: esto le muestra un gráfico de barras de la cantidad de espectadores únicos durante un tiempo específico, que va desde siete días hasta todos los tiempos.
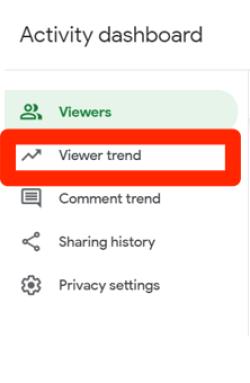
Tendencia de comentarios: esto muestra gráficos de barras de la tendencia de comentarios desde siete días hasta todos los tiempos.
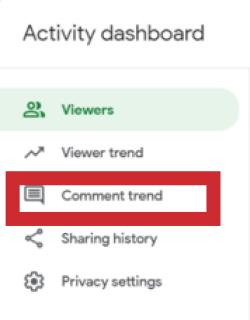
Desactivar Ver historial en Google Docs
Si, por cualquier motivo, desea desactivar el historial de visualización de un documento, también puede hacerlo siguiendo estos rápidos pasos:
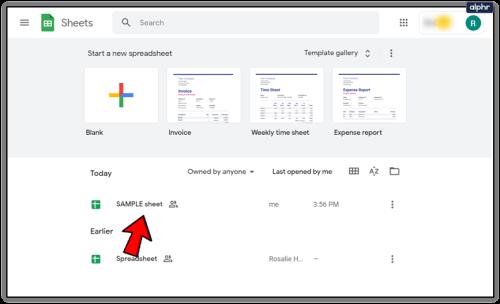
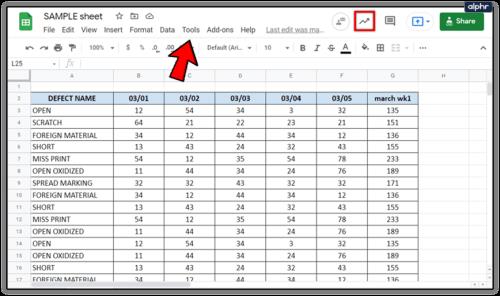
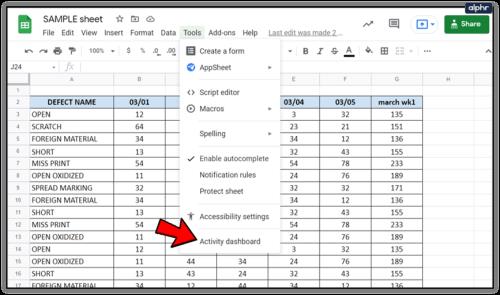
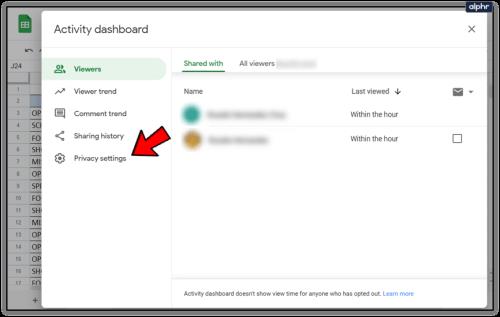
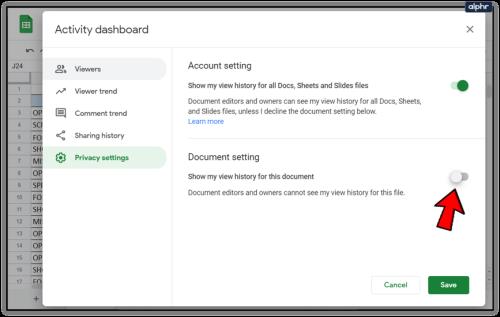
Esta opción también está disponible en la versión personal o gratuita de Google Docs. Puedes desactivar tu historial de vistas si estás trabajando en un documento pero no quieres que tus colaboradores lo sepan hasta que estés listo para compartir tus revisiones finales.
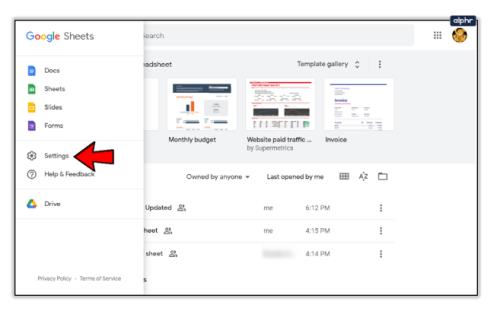
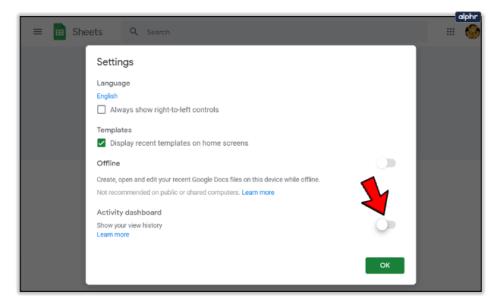
Cómo ver quién realizó cambios en su documento de Google
El control de versiones es esencial, principalmente si trabaja en una industria regulada. El control de versiones es algo que Google Docs ha hecho bien durante un tiempo. Documentos mostrará quién editó un documento, lo guardó o lo compartió. Esto funciona no sólo con G Suite sino también con Google Docs personales.
Si está interesado en el control de versiones o quiere asegurarse de que nadie haya realizado los cambios que no debería sin bloquear el archivo, puede averiguarlo siguiendo estos pasos:
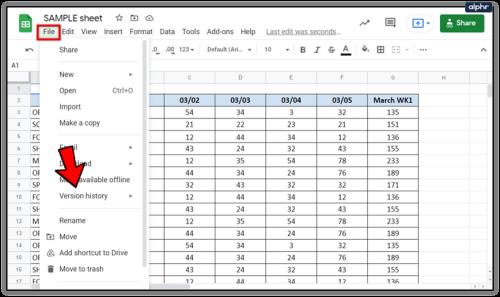
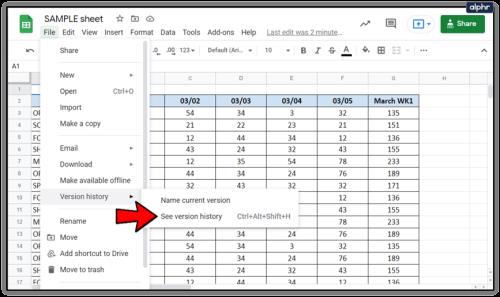
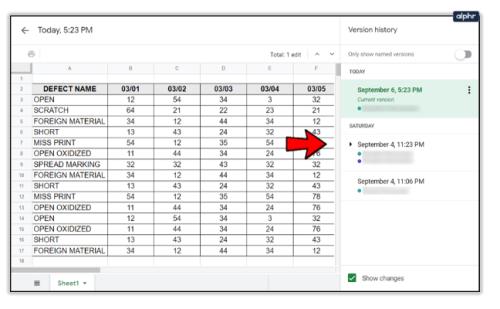
Dentro de esa ventana, también debería tener la opción de ver la versión anterior del documento antes de realizar las ediciones.
Esto es esencial para el control de versiones, ya que tiene un seguimiento de auditoría de qué cambios se realizaron, cuándo y quién los realizó. También es útil si realizó cambios, se quedó dormido, cambió de opinión o desea revertirlos.
Cómo ver quién ha compartido su documento de Google
También puedes ver quién compartió tu documento de Google y cuándo. Además, la configuración para compartir le brinda un mejor control del acceso a los documentos.
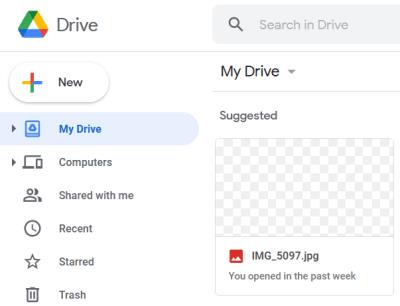
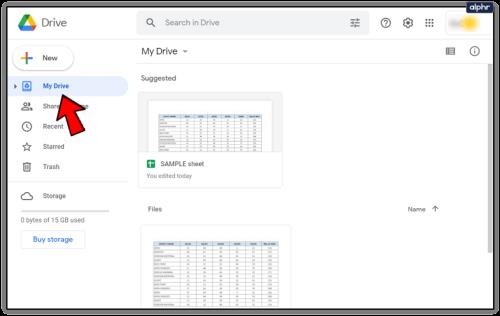
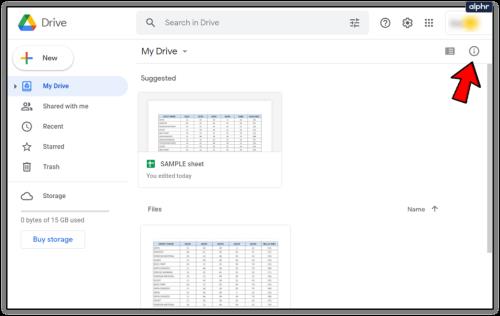
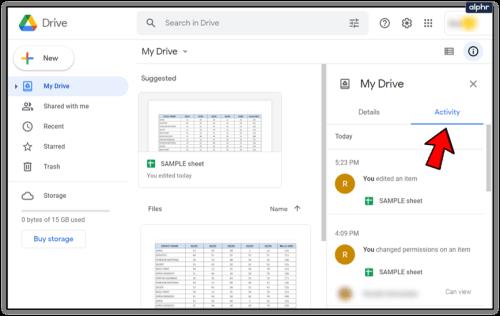
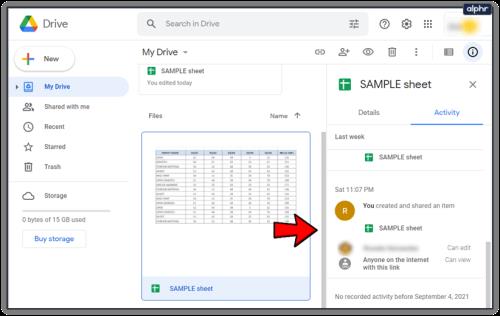
También puede consultar desde el documento seleccionando Compartir. Los nombres de algunas personas aparecerán en la ventana emergente. Si ha compartido el archivo con más usuarios de los enumerados, haga clic en un nombre y aparecerá la lista de todas las personas.
Pensamientos finales
Su capacidad para determinar quién vio, compartió y editó sus documentos es limitada si no puede acceder a una cuenta de G Suite; sin embargo, todavía hay formas de obtener información básica.
Si sigue los pasos proporcionados en esta guía, podrá ver rápida y fácilmente quién vio, editó o modificó su documento de Google Docs de alguna manera. ¿Tiene alguna pregunta, experiencia o consejo sobre cómo ver la actividad en sus Google Docs? Deja un comentario en la sección siguiente.
En este artículo, te guiaremos sobre cómo recuperar el acceso a tu disco duro cuando falla. ¡Sigamos!
A primera vista, los AirPods parecen iguales a cualquier otro auricular inalámbrico. Pero todo cambió cuando se descubrieron algunas características poco conocidas.
Apple ha presentado iOS 26, una importante actualización con un nuevo diseño de vidrio esmerilado, experiencias más inteligentes y mejoras en aplicaciones conocidas.
Los estudiantes necesitan un tipo específico de portátil para sus estudios. No solo debe ser lo suficientemente potente como para desempeñarse bien en su especialidad, sino también lo suficientemente compacto y ligero como para llevarlo consigo todo el día.
Agregar una impresora a Windows 10 es sencillo, aunque el proceso para dispositivos con cable será diferente al de los dispositivos inalámbricos.
Como sabes, la RAM es un componente de hardware muy importante en una computadora, ya que actúa como memoria para procesar datos y es el factor que determina la velocidad de una laptop o PC. En el siguiente artículo, WebTech360 te presentará algunas maneras de detectar errores de RAM mediante software en Windows.
Los televisores inteligentes realmente han conquistado el mundo. Con tantas funciones excelentes y conectividad a Internet, la tecnología ha cambiado la forma en que vemos televisión.
Los refrigeradores son electrodomésticos familiares en los hogares. Los refrigeradores suelen tener 2 compartimentos, el compartimento frío es espacioso y tiene una luz que se enciende automáticamente cada vez que el usuario lo abre, mientras que el compartimento congelador es estrecho y no tiene luz.
Las redes Wi-Fi se ven afectadas por muchos factores más allá de los enrutadores, el ancho de banda y las interferencias, pero existen algunas formas inteligentes de mejorar su red.
Si quieres volver a iOS 16 estable en tu teléfono, aquí tienes la guía básica para desinstalar iOS 17 y pasar de iOS 17 a 16.
El yogur es un alimento maravilloso. ¿Es bueno comer yogur todos los días? Si comes yogur todos los días, ¿cómo cambiará tu cuerpo? ¡Descubrámoslo juntos!
Este artículo analiza los tipos de arroz más nutritivos y cómo maximizar los beneficios para la salud del arroz que elija.
Establecer un horario de sueño y una rutina para la hora de acostarse, cambiar el despertador y ajustar la dieta son algunas de las medidas que pueden ayudarle a dormir mejor y despertarse a tiempo por la mañana.
¡Alquiler por favor! Landlord Sim es un juego de simulación para dispositivos móviles iOS y Android. Jugarás como propietario de un complejo de apartamentos y comenzarás a alquilar un apartamento con el objetivo de mejorar el interior de tus apartamentos y prepararlos para los inquilinos.
Obtén el código del juego Bathroom Tower Defense de Roblox y canjéalo por emocionantes recompensas. Te ayudarán a mejorar o desbloquear torres con mayor daño.













