Cómo recuperar el acceso al disco duro, solucionar el error de no poder abrir el disco duro

En este artículo, te guiaremos sobre cómo recuperar el acceso a tu disco duro cuando falla. ¡Sigamos!
Si su PC con Windows 10 se está volviendo lenta o se retrasa constantemente, está en el lugar correcto, ya que hoy solucionaremos el problema por completo. Aunque Windows 10 es uno de los mejores sistemas operativos que existen, con el tiempo se ha vuelto lento y ahora su PC se retrasa mucho, lo que es peor, se congela de repente. Notará que cuando instaló una nueva copia de Windows, el sistema fue mucho más rápido en comparación con el estado actual.
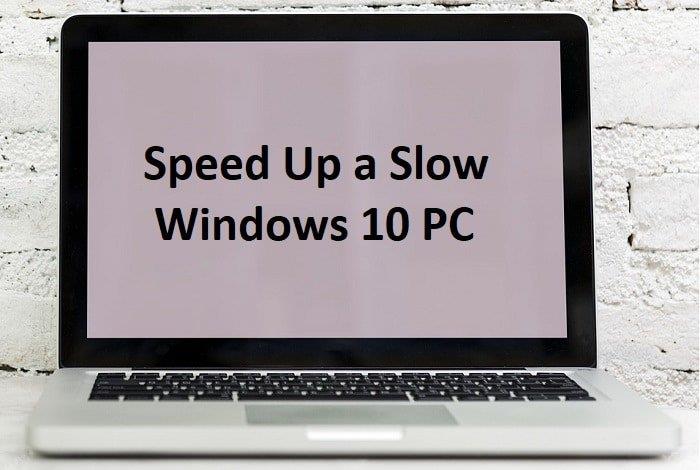
Ahora, el problema de retraso o lentitud de la PC generalmente es causado por problemas de rendimiento en Windows 10, pero a veces también puede ser causado por mala memoria (RAM), disco duro dañado, virus o malware, etc. Siembre una PC lenta con Windows 10 con la ayuda de los métodos que se enumeran a continuación.
Contenido
Asegúrese de crear un punto de restauración en caso de que algo salga mal.
1. Presione la tecla de Windows + R, luego escriba sysdm.cpl y presione Enter para abrir Propiedades del sistema.

2. Cambie a la pestaña Avanzado y luego haga clic en Configuración en Rendimiento.

3. En Efectos visuales, la marca de verificación " Ajustar para obtener el mejor rendimiento " deshabilitaría automáticamente todas las animaciones.

4. Haga clic en Aplicar, seguido de Aceptar.
5. Reinicie su PC para guardar los cambios y vea si puede acelerar una PC lenta con Windows 10.
1. Presione las teclas Ctrl + Shift + Esc juntas para abrir el Administrador de tareas y luego cambie a Inicio.

2. De la lista, seleccione los programas que no usa y luego haga clic en el botón Desactivar.
3. Haga esto para cada programa innecesario, ya que solo podrá deshabilitar un programa a la vez.

4. Cierre el Administrador de tareas y reinicie su PC para guardar los cambios.
1. Descargue e instale CCleaner & Malwarebytes.
2. Ejecute Malwarebytes y deje que escanee su sistema en busca de archivos dañinos. Si se encuentra malware, lo eliminará automáticamente.

3. Ahora ejecute CCleaner y seleccione Limpieza personalizada .
4. En Limpieza personalizada, seleccione la pestaña Windows, marque los valores predeterminados y haga clic en Analizar .
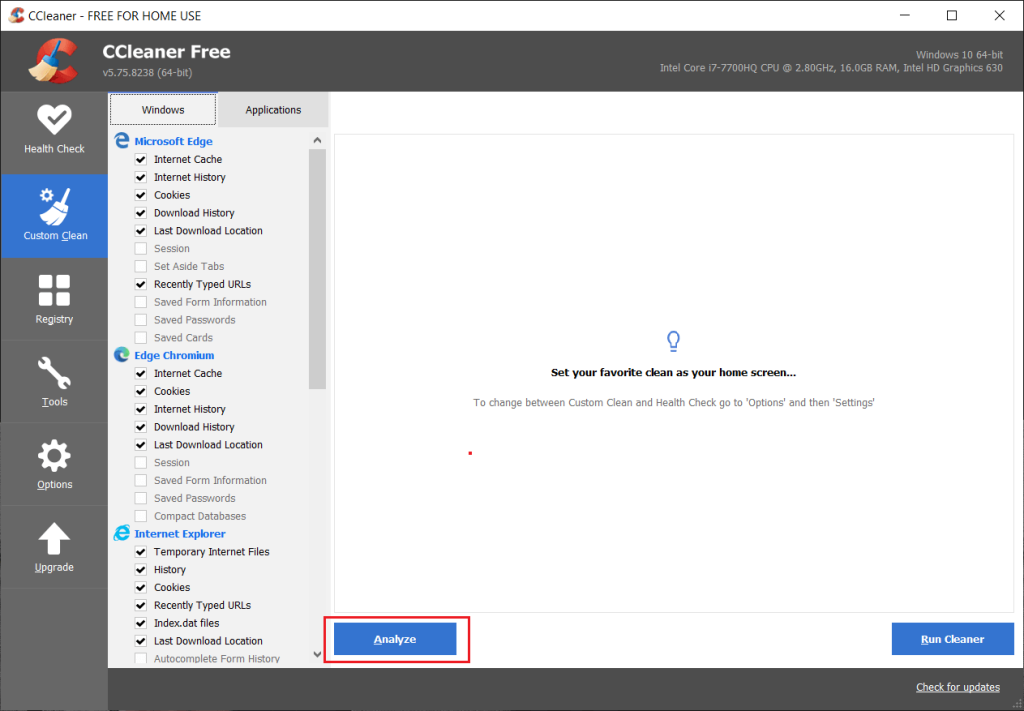
5. Una vez que se complete el Análisis, asegúrese de estar seguro de eliminar los archivos que se eliminarán.
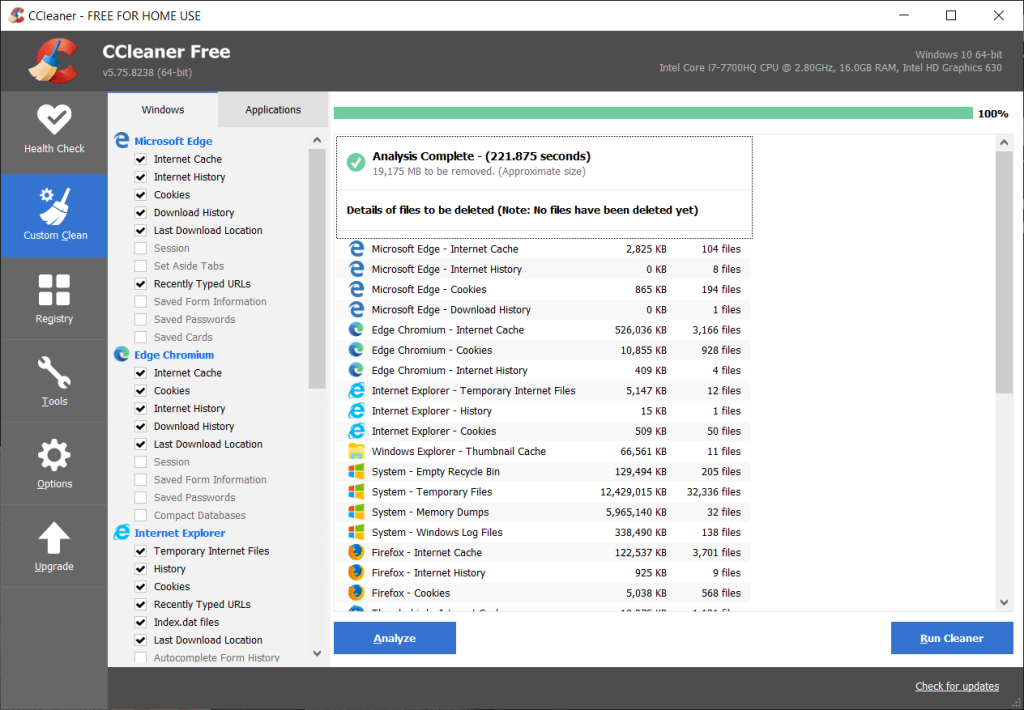
6. Por último, haga clic en el botón Ejecutar limpiador y deje que CCleaner siga su curso.
7. Para limpiar aún más su sistema, seleccione la pestaña Registro y asegúrese de que lo siguiente esté marcado:
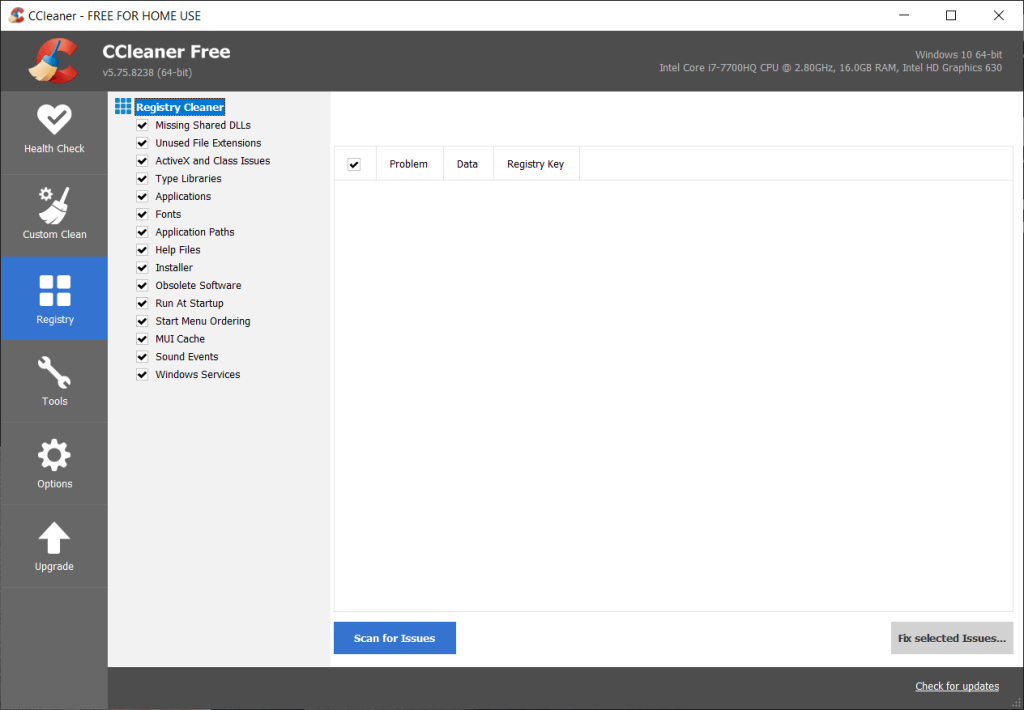
8. Haga clic en el botón Analizar en busca de problemas y permita que CCleaner analice , luego haga clic en el botón Corregir problemas seleccionados .
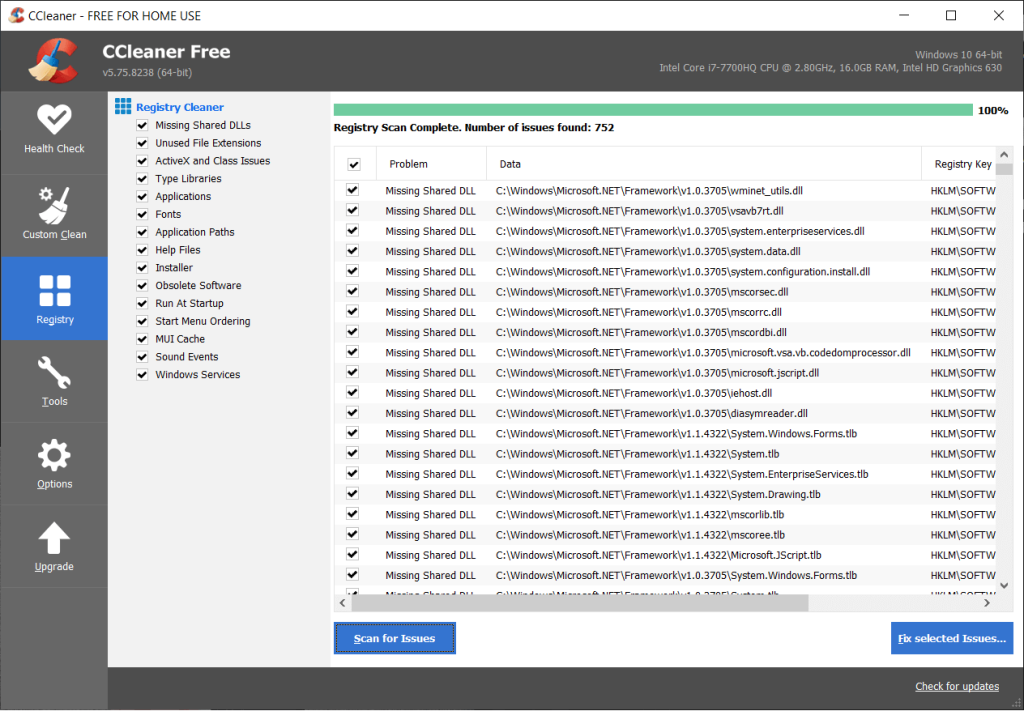
9. Cuando CCleaner pregunta “ ¿Desea realizar una copia de seguridad de los cambios en el registro? ” Seleccione Sí .
10. Una vez que se haya completado la copia de seguridad, haga clic en el botón Reparar todos los problemas seleccionados .
11. Reinicie su PC para guardar los cambios.
1. Vaya a Esta PC o Mi PC y haga clic con el botón derecho en la unidad C: para seleccionar Propiedades.

2. Ahora, desde la ventana Propiedades , haga clic en Liberador de espacio en disco bajo capacidad.
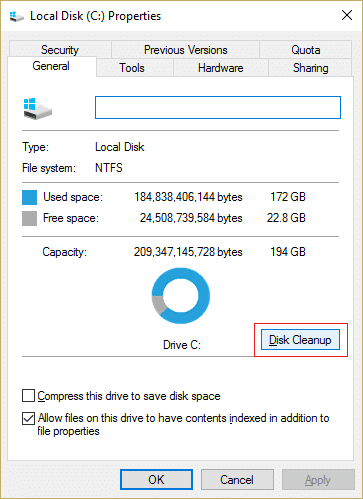
3. Llevará algún tiempo calcular cuánto espacio liberará el Liberador de espacio en disco.

4. Ahora haga clic en Limpiar archivos del sistema en la parte inferior debajo de Descripción.

5. En la siguiente ventana, asegúrese de seleccionar todo en Archivos para eliminar y luego haga clic en Aceptar para ejecutar el Liberador de espacio en disco. Nota: Estamos buscando " Instalación (es) de Windows anterior " y " Archivos de instalación temporal de Windows ", si están disponibles, asegúrese de que estén marcados.

6. Espere a que se complete el Liberador de espacio en disco y vea si puede acelerar una PC lenta con Windows 10; de lo contrario, continúe.
7. Abra el símbolo del sistema . El usuario puede realizar este paso buscando 'cmd' y luego presionando Enter.

8. En la ventana de cmd, escriba el siguiente comando y presione Enter:
chkdsk C: / f / r / x

Nota: En el comando anterior C: es la unidad en la que queremos verificar el disco, / f representa una marca que chkdsk el permiso para corregir cualquier error asociado con la unidad, / r permite que chkdsk busque sectores defectuosos y realice la recuperación y / x indica al disco de comprobación que desmonte la unidad antes de comenzar el proceso.
9. Le pedirá que programe el análisis en el próximo reinicio del sistema, escriba Y y presione Intro.
Tenga en cuenta que el proceso CHKDSK puede llevar mucho tiempo ya que tiene que realizar muchas funciones a nivel del sistema, así que tenga paciencia mientras corrige los errores del sistema y una vez finalizado el proceso le mostrará los resultados.
1. Presione la tecla de Windows + R, luego escriba control y presione Enter para abrir el Panel de control.

2. Haga clic en Hardware y sonido y luego en Opciones de energía .
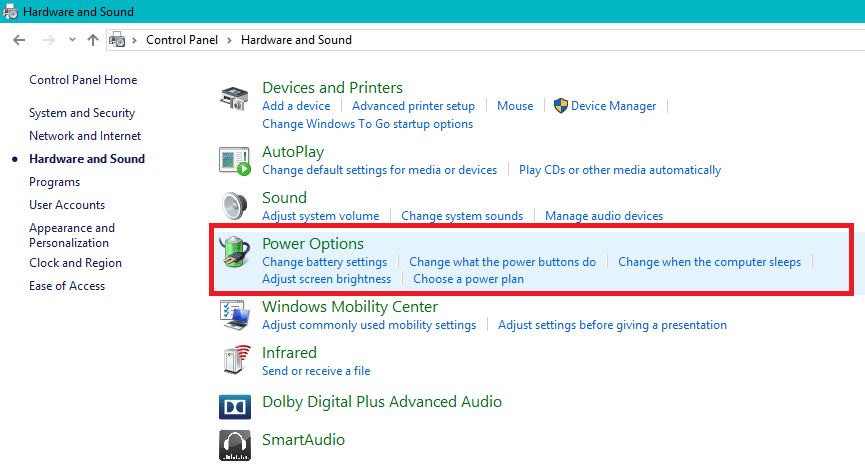
3. Luego, en el panel de la ventana de la izquierda, seleccione “ Elija lo que hacen los botones de encendido. "

4. Ahora haga clic en “ Cambiar configuraciones que actualmente no están disponibles. "

5. Desmarque " Activar inicio rápido " y haga clic en Guardar cambios.

6. Reinicie su PC para guardar los cambios y ver si puede acelerar una PC lenta con Windows 10.
1. Presione la tecla de Windows + R, luego escriba devmgmt.msc y presione Enter para abrir el Administrador de dispositivos.

2. A continuación, asegúrese de hacer clic con el botón derecho en cualquier dispositivo que tenga un signo de exclamación amarillo al lado.

3. Seleccione Actualizar controlador y luego haga clic en Buscar automáticamente el software del controlador actualizado.

4. Después de la actualización, reinicie su PC y vea si puede solucionar el problema.
5. Si no es así, vuelva a hacer clic con el botón derecho y seleccione Actualizar controlador.
6. Esta vez, seleccione “ Buscar en mi computadora el software del controlador. "

7. Luego haga clic en “ Permítame elegir de una lista de controladores disponibles en mi computadora. "

8. Seleccione el controlador apropiado de la lista y haga clic en Siguiente.
Nota: se recomienda que pruebe el proceso anterior con cada controlador de dispositivo enumerado.
9. Reinicie su PC y vea si puede acelerar una PC lenta con Windows 10.
1. Busque el panel de control en la barra de búsqueda del menú Inicio y haga clic en él para abrir el Panel de control.

2. Ahora haga clic en Sistema y seguridad.

3. A continuación, haga clic en Seguridad y mantenimiento.
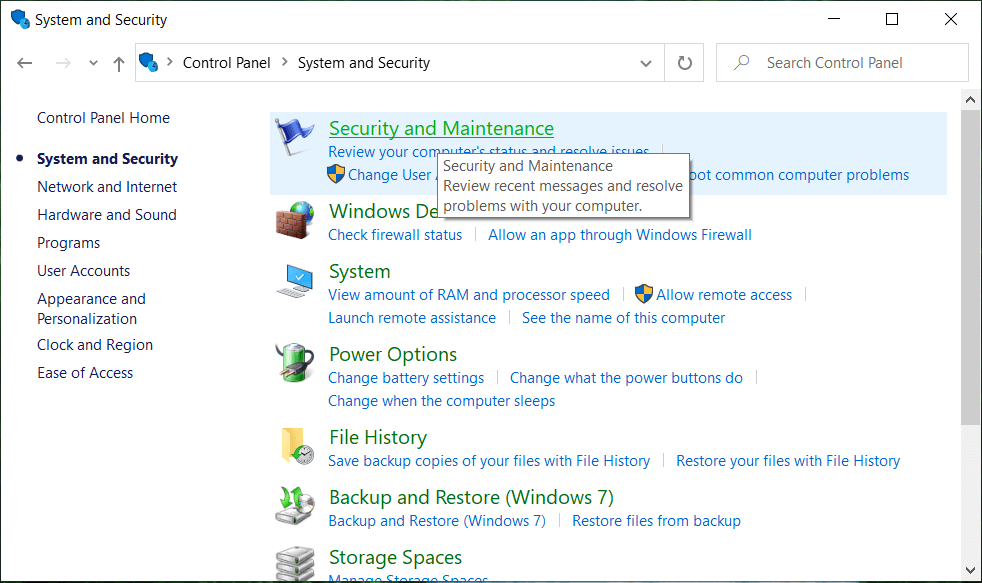
4. Expanda Mantenimiento y, en Mantenimiento automático, haga clic en " Iniciar mantenimiento ".

5. Deje que System Maintenace se ejecute y vea si puede acelerar una PC lenta con Windows 10 , de lo contrario, continúe.
1. Escriba Desfragmentar en el cuadro de búsqueda de Windows y luego haga clic en Desfragmentar y optimizar unidades.

2. Seleccione las unidades una por una y haga clic en Analizar.

3. Del mismo modo, para todas las unidades enumeradas, haga clic en Optimizar.
Nota: No desfragmente la unidad SSD, ya que puede reducir su vida útil.
4. Reinicie su PC para guardar los cambios y vea si puede acelerar una PC lenta con Windows 10 , de lo contrario, continúe.
1. Busque el panel de control en la barra de búsqueda del menú Inicio y haga clic en él para abrir el Panel de control.
2. Busque Solución de problemas y haga clic en Solución de problemas.

3. A continuación, haga clic en Ver todo en el panel izquierdo.
4. Haga clic en y ejecute el solucionador de problemas para el mantenimiento del sistema .
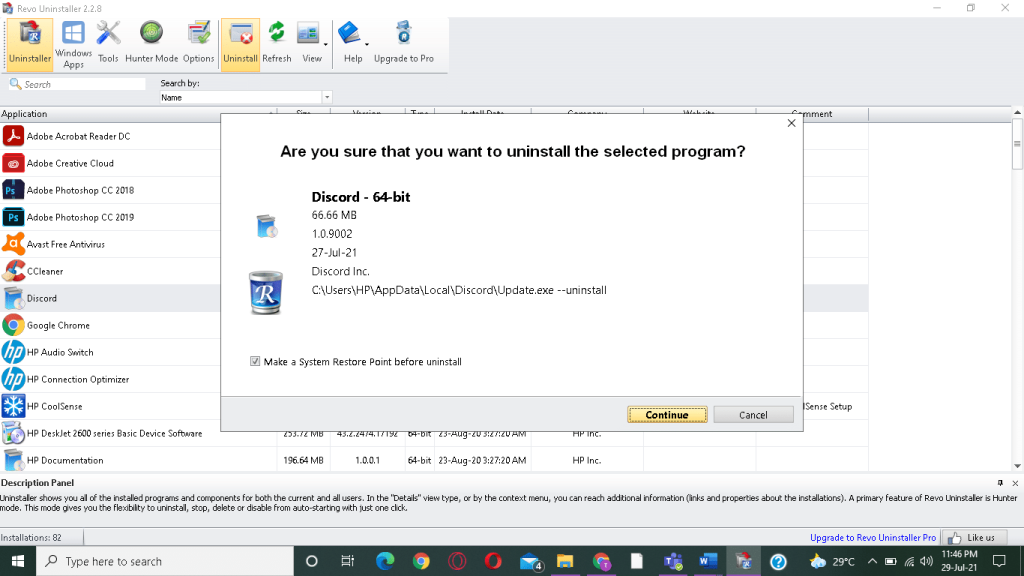
5. El solucionador de problemas puede acelerar una PC lenta con Windows 10.
Las extensiones son una característica útil en Chrome para ampliar su funcionalidad, pero debe saber que estas extensiones ocupan recursos del sistema mientras se ejecutan en segundo plano. En resumen, aunque la extensión en particular no esté en uso, seguirá usando los recursos de su sistema. Por lo tanto, es una buena idea eliminar todas las extensiones no deseadas / basura que pueda haber instalado anteriormente.
1. Abra Google Chrome, luego escriba chrome: // extensions en la dirección y presione Enter.
2. Ahora primero deshabilite todas las extensiones no deseadas y luego elimínelas haciendo clic en el ícono de eliminar.
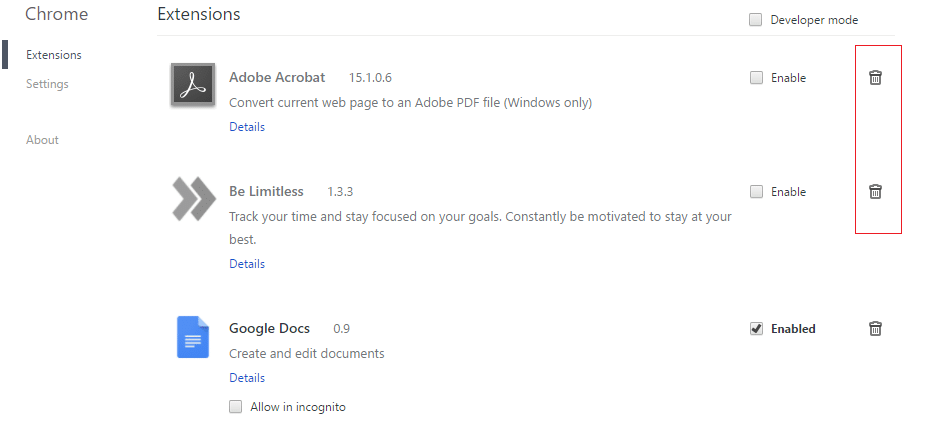
3. Reinicie Chrome y vea si esto ayuda a que su PC sea más rápida.
1. Escriba rendimiento en el cuadro de búsqueda de Windows y luego haga clic en " Ajustar la apariencia y el rendimiento de Windows". "
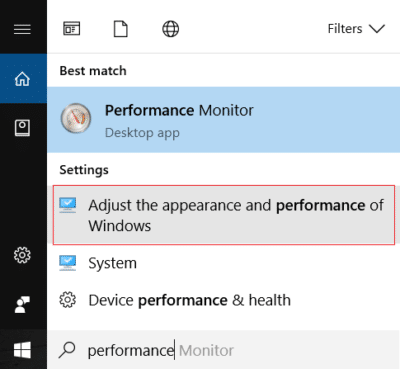
2. Cambie a la pestaña Avanzado y luego haga clic en el botón Cambiar debajo de Memoria virtual.
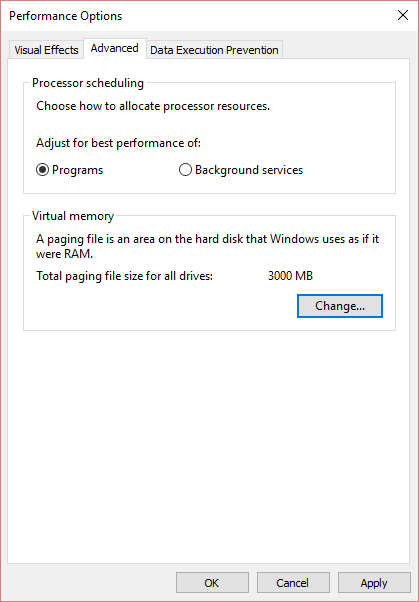
3. Desmarque " Administrar automáticamente el tamaño del archivo de paginación para todos los controladores ".
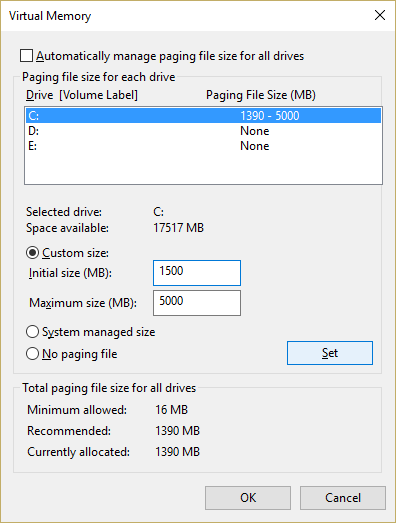
4. Resalte la unidad en la que está instalado Windows 10 y luego seleccione el tamaño personalizado.
5. Establezca los valores recomendados para los campos: tamaño inicial (MB) y tamaño máximo (MB).
6. Haga clic en Aceptar, luego haga clic en Aplicar y luego en Aceptar.
Reinicie su PC y vea si puede acelerar una PC lenta con Windows 10.
1. Presione la tecla de Windows + I para abrir Configuración y luego haga clic en Sistema.

2. En el menú de la izquierda, seleccione Notificaciones y acciones.
3. Desactive la opción " Obtener consejos, trucos y sugerencias mientras usa Windows ".

4. Reinicie su PC.
1. Haga clic con el botón derecho en el icono de Energía y luego seleccione Opciones de energía.
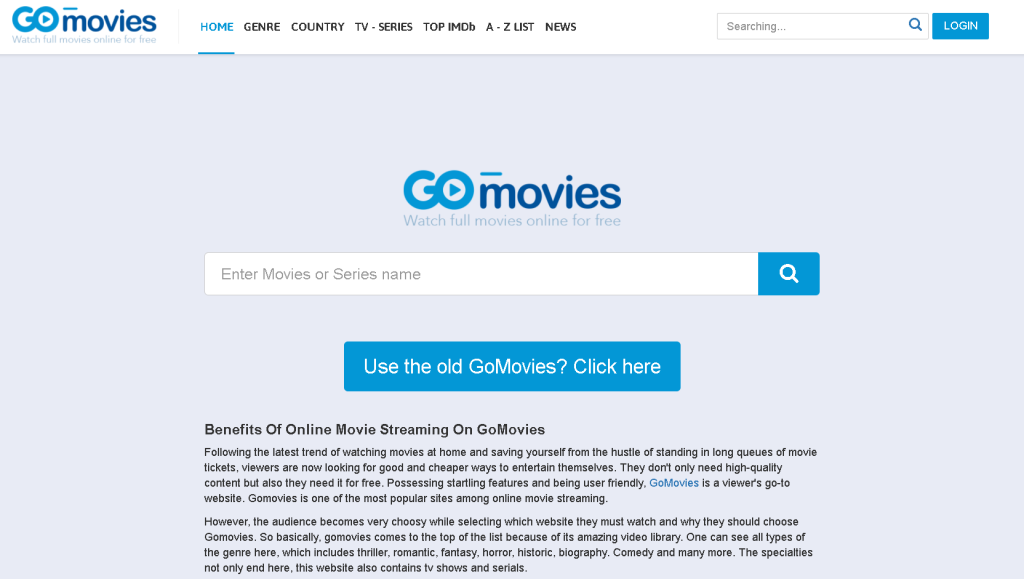
2. Haga clic en Mostrar planes adicionales y seleccione Alto rendimiento.
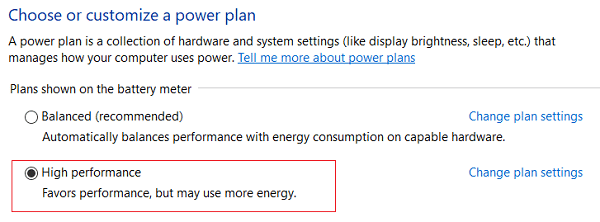
3. Cierre Configuración y reinicie su PC.
1. Escriba índice en la búsqueda de Windows y luego haga clic en Opciones de indexación.
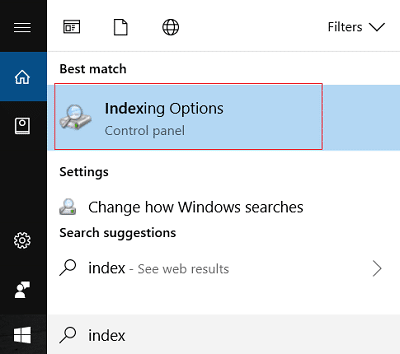
2. Haga clic en Modificar y haga clic en Mostrar todas las ubicaciones.
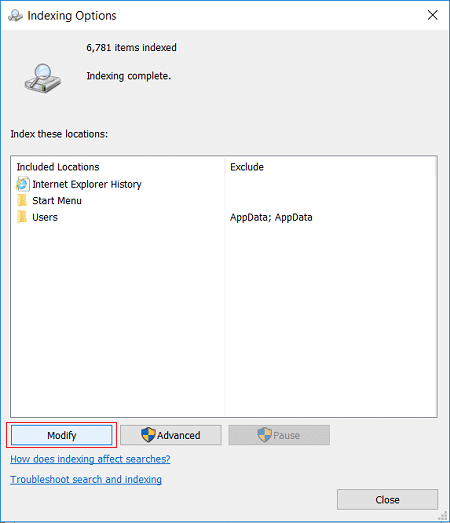
3. Asegúrese de desmarcar todas sus unidades de disco y haga clic en Aceptar.

4. Luego haga clic en Cerrar y reinicie su PC. Además, vea si puede acelerar una PC lenta con Windows 10 , si no, continúe.
Si su PC aún funciona con lentitud y ha probado todas las demás opciones, es posible que deba considerar agregar más RAM. Quite la RAM anterior y luego instale la nueva RAM para aumentar el rendimiento de su sistema.
Pero si aún enfrenta retrasos ocasionales o bloqueos del sistema, también puede considerar agregar un SSD externo para acelerar su PC.
Recomendado:
Eso es todo, ha logrado sembrar con éxito una PC lenta con Windows 10, pero si aún tiene alguna pregunta con respecto a esta publicación, no dude en hacerla en la sección de comentarios.
En este artículo, te guiaremos sobre cómo recuperar el acceso a tu disco duro cuando falla. ¡Sigamos!
A primera vista, los AirPods parecen iguales a cualquier otro auricular inalámbrico. Pero todo cambió cuando se descubrieron algunas características poco conocidas.
Apple ha presentado iOS 26, una importante actualización con un nuevo diseño de vidrio esmerilado, experiencias más inteligentes y mejoras en aplicaciones conocidas.
Los estudiantes necesitan un tipo específico de portátil para sus estudios. No solo debe ser lo suficientemente potente como para desempeñarse bien en su especialidad, sino también lo suficientemente compacto y ligero como para llevarlo consigo todo el día.
Agregar una impresora a Windows 10 es sencillo, aunque el proceso para dispositivos con cable será diferente al de los dispositivos inalámbricos.
Como sabes, la RAM es un componente de hardware muy importante en una computadora, ya que actúa como memoria para procesar datos y es el factor que determina la velocidad de una laptop o PC. En el siguiente artículo, WebTech360 te presentará algunas maneras de detectar errores de RAM mediante software en Windows.
Los televisores inteligentes realmente han conquistado el mundo. Con tantas funciones excelentes y conectividad a Internet, la tecnología ha cambiado la forma en que vemos televisión.
Los refrigeradores son electrodomésticos familiares en los hogares. Los refrigeradores suelen tener 2 compartimentos, el compartimento frío es espacioso y tiene una luz que se enciende automáticamente cada vez que el usuario lo abre, mientras que el compartimento congelador es estrecho y no tiene luz.
Las redes Wi-Fi se ven afectadas por muchos factores más allá de los enrutadores, el ancho de banda y las interferencias, pero existen algunas formas inteligentes de mejorar su red.
Si quieres volver a iOS 16 estable en tu teléfono, aquí tienes la guía básica para desinstalar iOS 17 y pasar de iOS 17 a 16.
El yogur es un alimento maravilloso. ¿Es bueno comer yogur todos los días? Si comes yogur todos los días, ¿cómo cambiará tu cuerpo? ¡Descubrámoslo juntos!
Este artículo analiza los tipos de arroz más nutritivos y cómo maximizar los beneficios para la salud del arroz que elija.
Establecer un horario de sueño y una rutina para la hora de acostarse, cambiar el despertador y ajustar la dieta son algunas de las medidas que pueden ayudarle a dormir mejor y despertarse a tiempo por la mañana.
¡Alquiler por favor! Landlord Sim es un juego de simulación para dispositivos móviles iOS y Android. Jugarás como propietario de un complejo de apartamentos y comenzarás a alquilar un apartamento con el objetivo de mejorar el interior de tus apartamentos y prepararlos para los inquilinos.
Obtén el código del juego Bathroom Tower Defense de Roblox y canjéalo por emocionantes recompensas. Te ayudarán a mejorar o desbloquear torres con mayor daño.













