Cómo recuperar el acceso al disco duro, solucionar el error de no poder abrir el disco duro

En este artículo, te guiaremos sobre cómo recuperar el acceso a tu disco duro cuando falla. ¡Sigamos!
2 formas de crear una cuenta de invitado en Windows 10: ¿Tus amigos e invitados a menudo te piden que uses tu dispositivo para revisar sus correos electrónicos o navegar por algunos sitios web? En esa situación, no dejaría que se asomaran a sus archivos personales almacenados en su dispositivo. Por lo tanto, Windowssolía tener una función de cuenta de invitado que permite a los usuarios invitados tener acceso al dispositivo con algunas funciones limitadas. Los invitados con la cuenta de invitado pueden usar su dispositivo temporalmente con un acceso limitado, ya que no pueden instalar ningún software o realizar cambios en su sistema. Además, no podrían acceder a sus archivos importantes. Desafortunadamente, Windows 10 ha desactivado esta función. ¿Ahora que? Todavía podemos agregar una cuenta de invitado en Windows 10. En esta guía, explicaremos 2 métodos a través de los cuales puede crear una cuenta de invitado en Windows 10.

Contenido
2 formas de crear una cuenta de invitado en Windows 10
Asegúrese de crear un punto de restauración en caso de que algo salga mal.
Método 1: cree una cuenta de invitado en Windows 10 usando el símbolo del sistema
1.Abra el símbolo del sistema con acceso de administrador en su computadora. Escriba CMD en la búsqueda de Windows y luego haga clic con el botón derecho en el símbolo del sistema en el resultado de la búsqueda y seleccione Ejecutar como administrador.

Nota: En lugar del símbolo del sistema si ve Windows PowerShell , también puede abrir PowerShell. Puede hacer todas las cosas en Windows PowerShell que puede hacer en el símbolo del sistema de Windows. Además, puede cambiar entre Windows PowerShell y el símbolo del sistema con acceso de administrador.
2.En el símbolo del sistema elevado, debe escribir el comando que se proporciona a continuación y presionar enter:
Nombre de usuario neto / agregar
Nota: Aquí, en lugar de usar Nombre, puede poner el nombre de la persona para la que desea crear una cuenta.
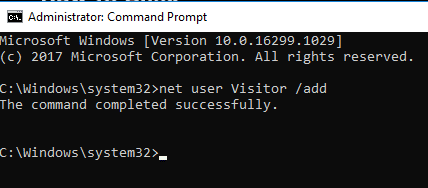
3. Una vez que se crea la cuenta, puede establecer una contraseña para esto . Para crear una contraseña para esta cuenta, simplemente debe escribir el comando: Nombre de usuario de red *
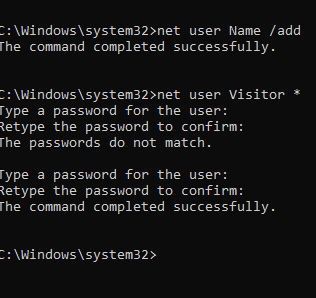
4.Cuando le pida la contraseña, escriba la contraseña que desea establecer para esa cuenta.
5. Finalmente, los usuarios se crean en el grupo de usuarios y tienen permisos estándar con respecto al uso de su dispositivo. Sin embargo, queremos darles un acceso limitado a nuestro dispositivo. Por lo tanto, debemos poner la cuenta en el grupo de invitados. Para comenzar con esto, primero debe eliminar el Visitante del grupo de usuarios.
6. Elimine la cuenta de Visitantes creada de los usuarios. Para hacer esto, debe escribir el comando:
net localgroup users Name / delete
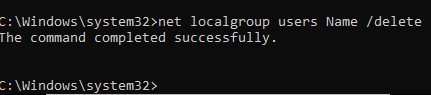
7. Ahora debe agregar el Visitante en el grupo de invitados. Para hacer esto, simplemente necesita escribir el siguiente comando:
net localgroup invitados Visitor / add
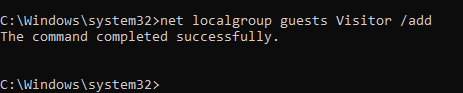
Finalmente, ha terminado con la creación de la cuenta de Invitados en su dispositivo. Puede cerrar el símbolo del sistema simplemente escribiendo Salir o haciendo clic en la X en la pestaña. Ahora verá una lista de usuarios en el panel inferior izquierdo de su pantalla de inicio de sesión. Los invitados que quieran usar su dispositivo temporalmente pueden simplemente elegir la cuenta de visitante en la pantalla de inicio de sesión y comenzar a usar su dispositivo con algunas funciones limitadas.
Como sabe que varios usuarios pueden iniciar sesión a la vez en Windows, significa que no necesita cerrar sesión una y otra vez para permitir que el visitante use su sistema.
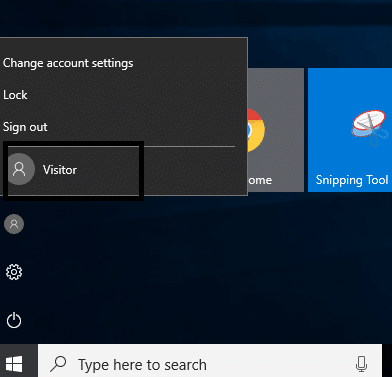
Método 2: cree una cuenta de invitado en Windows 10 utilizando usuarios y grupos locales
Este es otro método para agregar una cuenta de invitado en su dispositivo y darles acceso a su dispositivo con algunas funciones limitadas.
1.Presione Windows + R y escriba lusrmgr.msc y presione Enter.
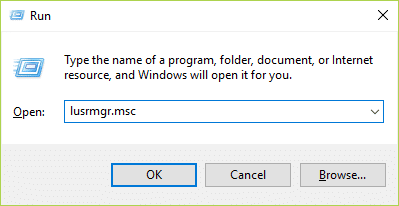
2. En el panel izquierdo, haga clic en la carpeta Usuarios y ábrala . Ahora verá la opción Más acciones , haga clic en ella y navegue para agregar la opción Nuevo usuario .
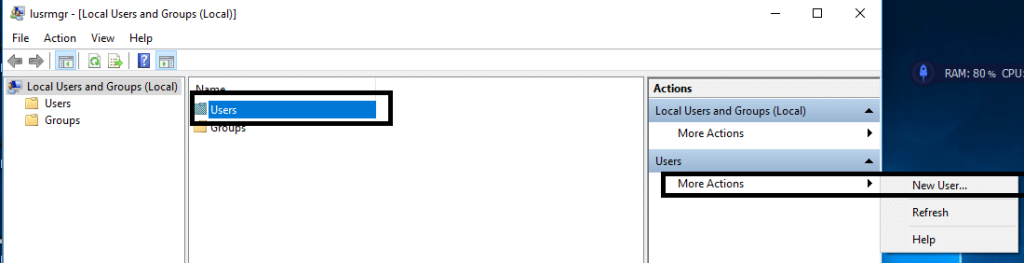
3. Escriba el nombre de la cuenta de usuario , como Visitante / Amigos y otros detalles obligatorios. Ahora haga clic en el botón Crear y cierre esa pestaña.
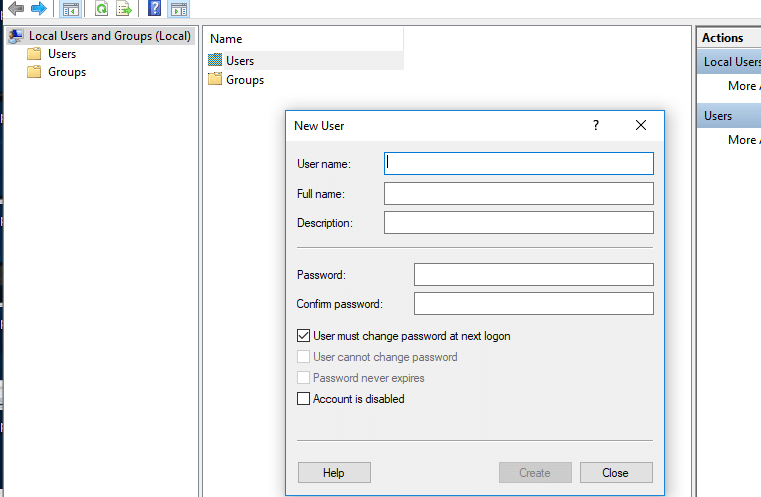
4. Haga doble clic en la cuenta de usuario recién agregada en Usuarios y grupos locales.
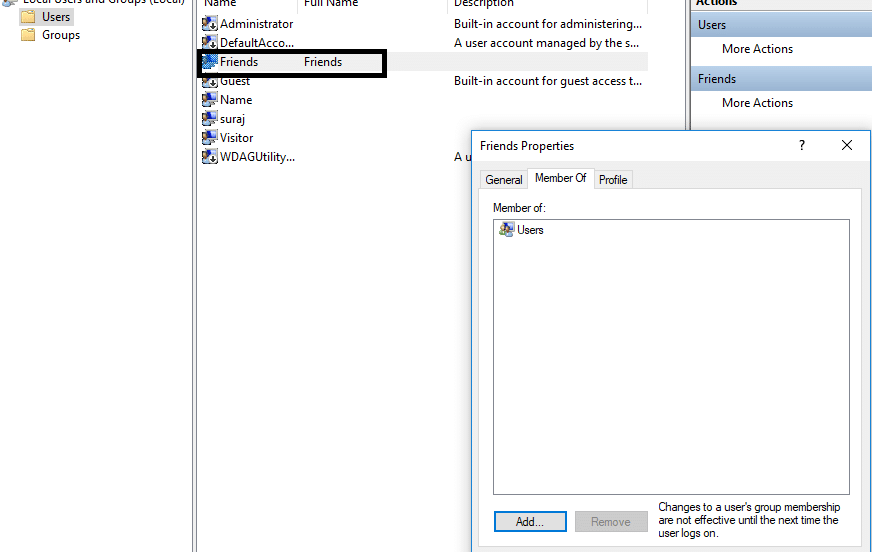
5.Ahora cambie a la pestaña Miembro de , aquí puede seleccionar Usuarios y tocar la opción Eliminar para eliminar esta cuenta del grupo de usuarios.
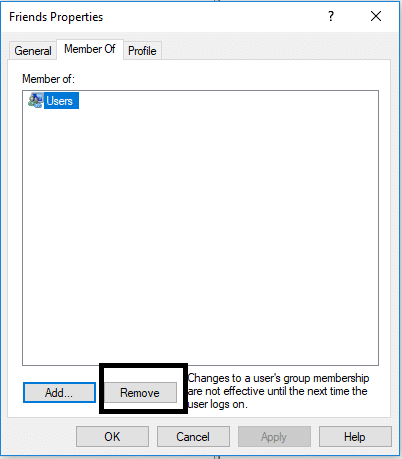
6.Toque la opción Agregar en el panel inferior del cuadro de Windows.
7. Escriba Invitados en el cuadro " Introduzca los nombres de los objetos para seleccionar " y haga clic en Aceptar.
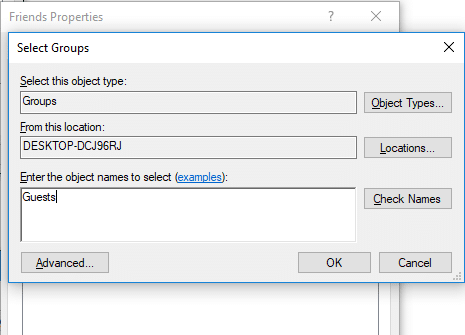
8.Finalmente, haga clic en Aceptar para agregar esta cuenta como miembro del grupo Invitados.
9. Finalmente, cuando haya terminado con la creación de usuarios y grupos.
Recomendado:
Espero que este artículo haya sido útil y que ahora pueda crear fácilmente una cuenta de invitado en Windows 10 , pero si aún tiene alguna pregunta con respecto a este tutorial, no dude en hacerla en la sección de comentarios.
En este artículo, te guiaremos sobre cómo recuperar el acceso a tu disco duro cuando falla. ¡Sigamos!
A primera vista, los AirPods parecen iguales a cualquier otro auricular inalámbrico. Pero todo cambió cuando se descubrieron algunas características poco conocidas.
Apple ha presentado iOS 26, una importante actualización con un nuevo diseño de vidrio esmerilado, experiencias más inteligentes y mejoras en aplicaciones conocidas.
Los estudiantes necesitan un tipo específico de portátil para sus estudios. No solo debe ser lo suficientemente potente como para desempeñarse bien en su especialidad, sino también lo suficientemente compacto y ligero como para llevarlo consigo todo el día.
Agregar una impresora a Windows 10 es sencillo, aunque el proceso para dispositivos con cable será diferente al de los dispositivos inalámbricos.
Como sabes, la RAM es un componente de hardware muy importante en una computadora, ya que actúa como memoria para procesar datos y es el factor que determina la velocidad de una laptop o PC. En el siguiente artículo, WebTech360 te presentará algunas maneras de detectar errores de RAM mediante software en Windows.
Los televisores inteligentes realmente han conquistado el mundo. Con tantas funciones excelentes y conectividad a Internet, la tecnología ha cambiado la forma en que vemos televisión.
Los refrigeradores son electrodomésticos familiares en los hogares. Los refrigeradores suelen tener 2 compartimentos, el compartimento frío es espacioso y tiene una luz que se enciende automáticamente cada vez que el usuario lo abre, mientras que el compartimento congelador es estrecho y no tiene luz.
Las redes Wi-Fi se ven afectadas por muchos factores más allá de los enrutadores, el ancho de banda y las interferencias, pero existen algunas formas inteligentes de mejorar su red.
Si quieres volver a iOS 16 estable en tu teléfono, aquí tienes la guía básica para desinstalar iOS 17 y pasar de iOS 17 a 16.
El yogur es un alimento maravilloso. ¿Es bueno comer yogur todos los días? Si comes yogur todos los días, ¿cómo cambiará tu cuerpo? ¡Descubrámoslo juntos!
Este artículo analiza los tipos de arroz más nutritivos y cómo maximizar los beneficios para la salud del arroz que elija.
Establecer un horario de sueño y una rutina para la hora de acostarse, cambiar el despertador y ajustar la dieta son algunas de las medidas que pueden ayudarle a dormir mejor y despertarse a tiempo por la mañana.
¡Alquiler por favor! Landlord Sim es un juego de simulación para dispositivos móviles iOS y Android. Jugarás como propietario de un complejo de apartamentos y comenzarás a alquilar un apartamento con el objetivo de mejorar el interior de tus apartamentos y prepararlos para los inquilinos.
Obtén el código del juego Bathroom Tower Defense de Roblox y canjéalo por emocionantes recompensas. Te ayudarán a mejorar o desbloquear torres con mayor daño.













