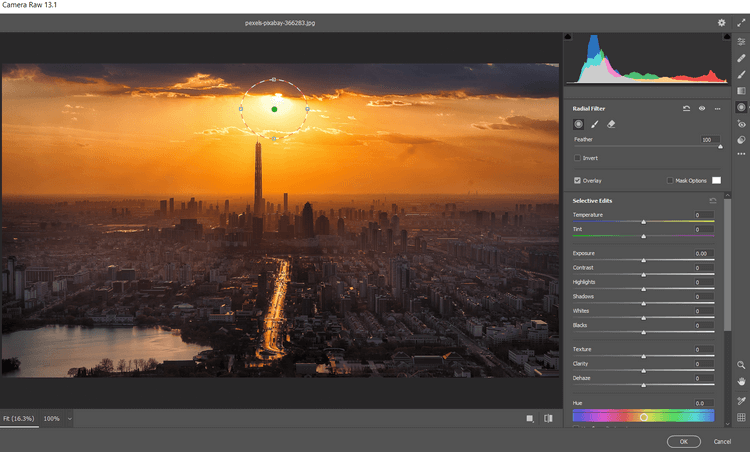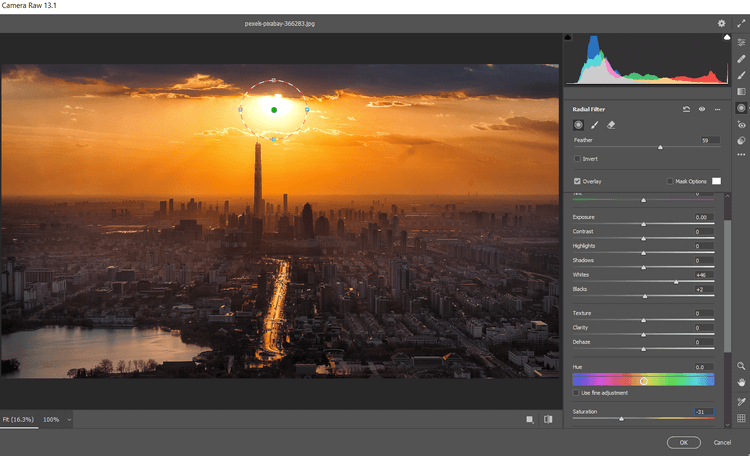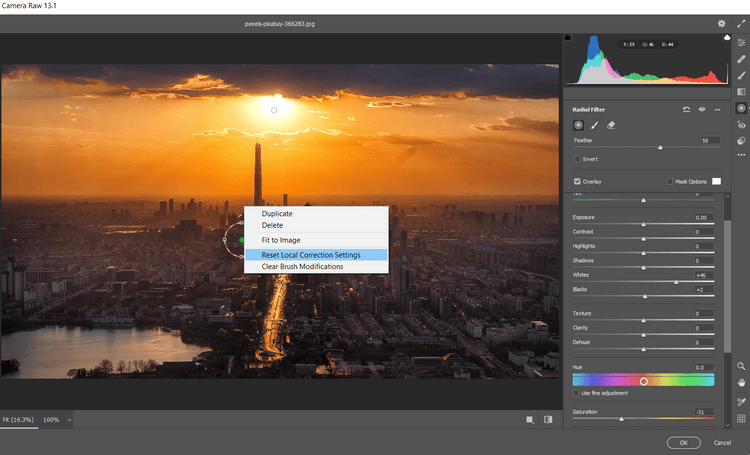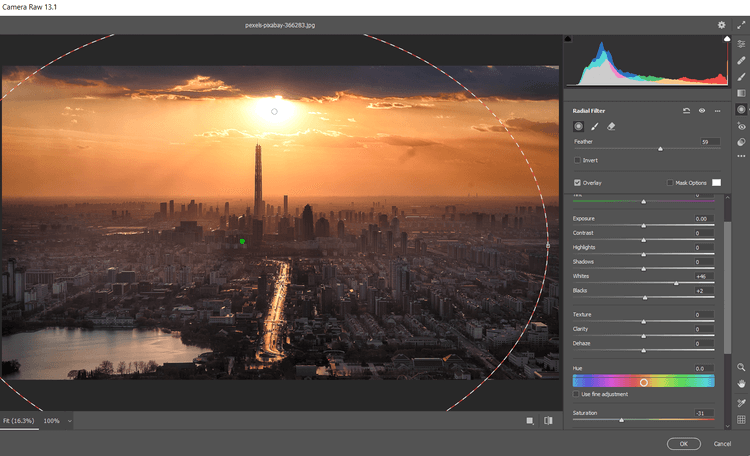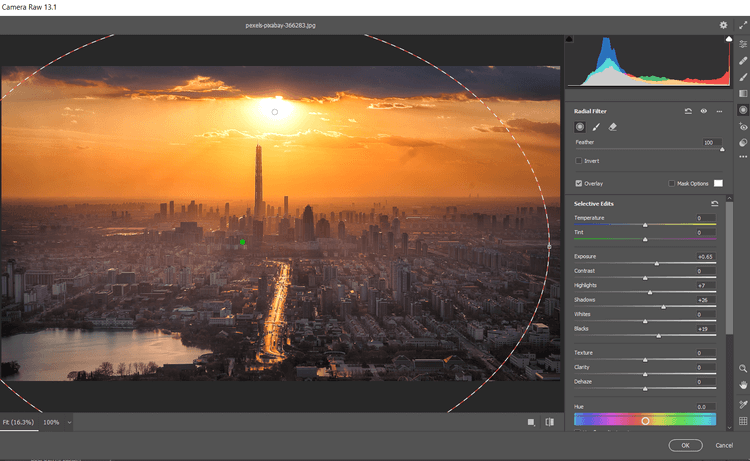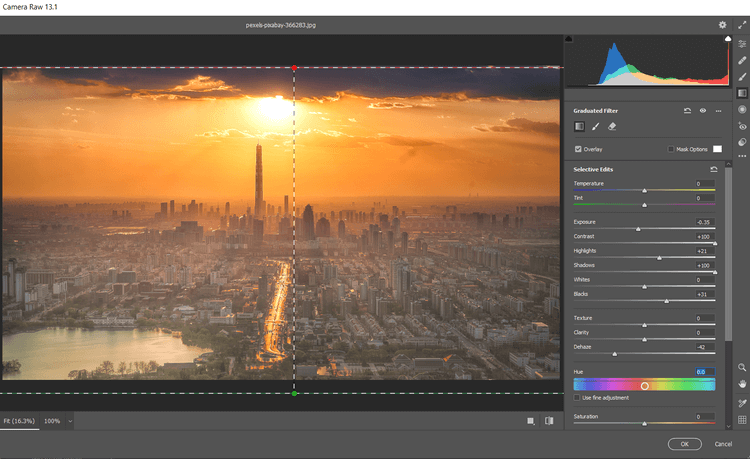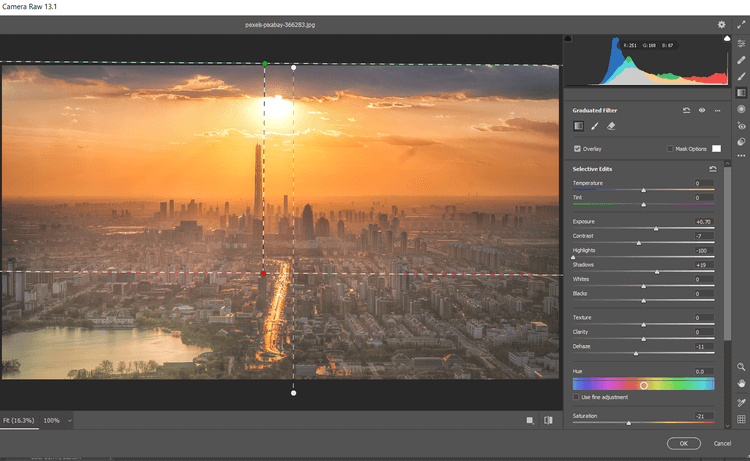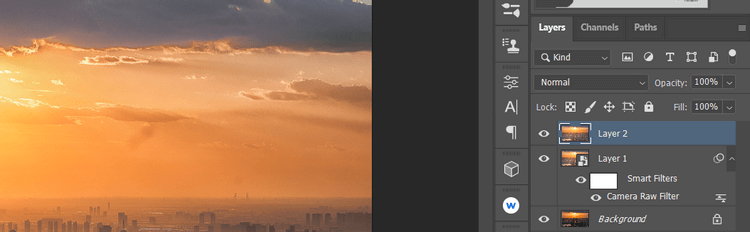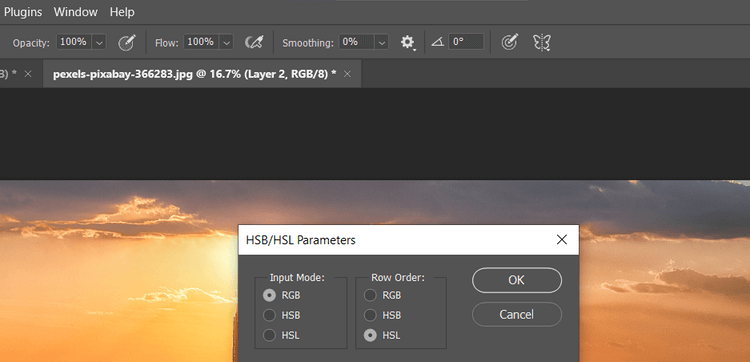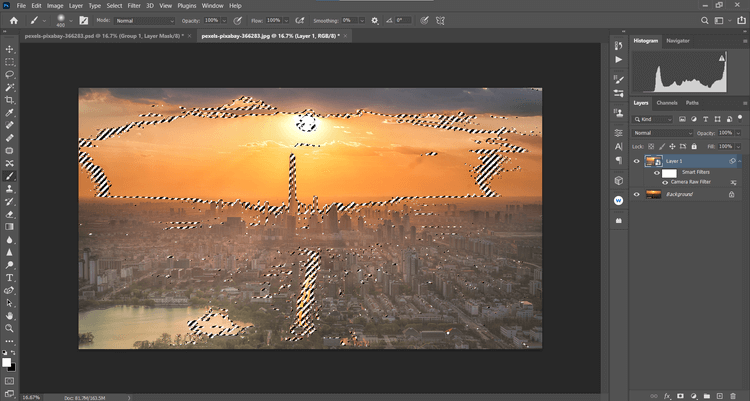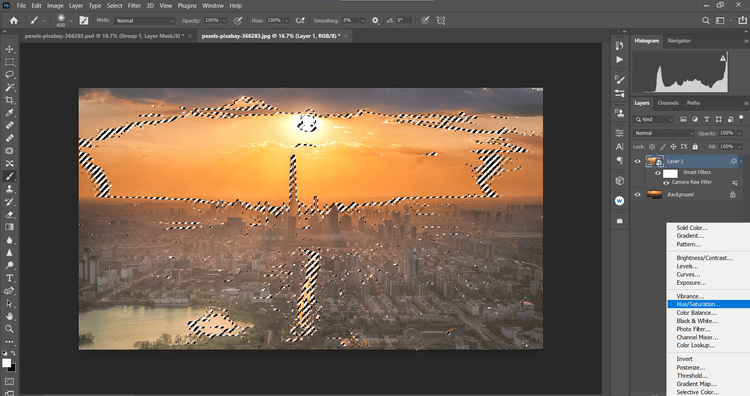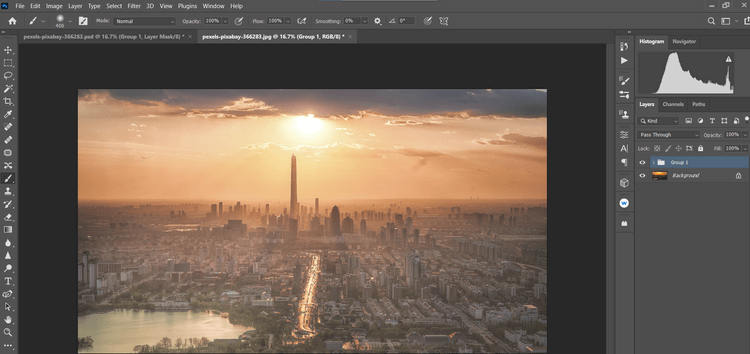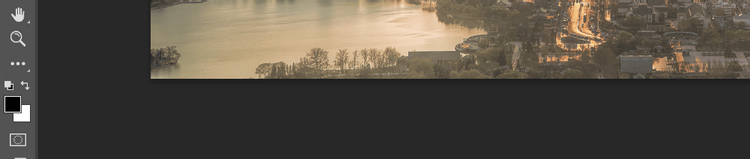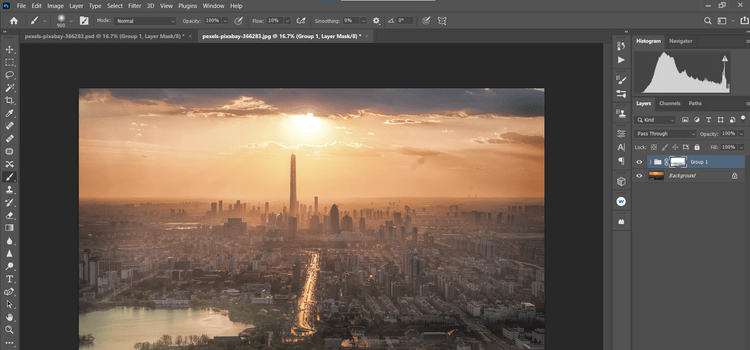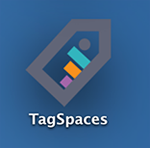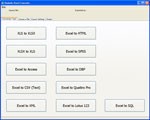El atardecer es siempre una escena que todo fotógrafo quiere capturar. Sin embargo, tomar fotografías del atardecer no es fácil. Aun así, todavía tienes algunas formas de hacer que los atardeceres sean más bonitos en Photoshop .
Las escenas del atardecer siempre traen a las personas emociones indescriptibles. Muchos fotógrafos siempre quieren capturar el momento más bello del atardecer. Sin embargo, esto no es fácil ni siquiera para los fotógrafos profesionales. Todo se debe a que los niveles de luz al anochecer son difíciles de manejar para la cámara.
De hecho, incluso si ajusta las luces adecuadamente cuando llega el atardecer, es posible que algunas partes de la imagen aún estén oscuras. Además, el sol en la foto puede aparecer borroso y mezclarse con el entorno en el momento de tomar la foto.
En este artículo, aprendamos con WebTech360 cómo editar fotografías de atardeceres en Photoshop según los 3 casos más comunes.
Cómo editar fotografías de atardeceres sobreexpuestas con Camera Raw
Este ejemplo aprovecha el filtro radial disponible en Adobe Camera Raw para oscurecer el área de la imagen seleccionada. Esto hará que tus fotos del atardecer sean más interesantes y no se vean demasiado planas. Puedes descargar fotos de muestra aquí: https://www.pexels.com/photo/woman-in-a-red-dress-looking-at-the-sunset-4210065/ y seguir las instrucciones.
1. Presione Ctrl + J para crear una capa de copia de la imagen.
2. Haga clic derecho en la capa copiada y seleccione Convertir en objeto inteligente .
3. Vaya a Filtro > Filtro Camera Raw .
4. Seleccione Filtro radial en el extremo derecho del menú vertical. Haga clic izquierdo en el centro del sol.
5. Usando 4 manijas de caja , expanda el filtro radial hasta que el círculo llene la pantalla y las partes superior e inferior desaparezcan fuera del marco.
6. Ingrese los siguientes valores para cada control deslizante en el siguiente filtro: Temperatura +59; Exposición -.45; Contraste +69; Destacados -60; Sombras -20; Blancos +18; Negros -46; Saturación +16 .
7. Haga clic en Editar . Luego, desplácese hacia abajo hasta Efectos e ingrese el valor: Grano 20; Viñeteado -32 . Luego, haga clic en Aceptar para regresar a Photoshop.
8. Con la capa de copia, reduzca la Opacidad al 82% .
El artículo ha creado un objeto inteligente para que puedas volver a Camera Raw y realizar ajustes más profundos. Todo lo que tienes que hacer es hacer doble clic en el filtro Camera Raw en esa capa.
Cómo agregar el sol usando Camera Raw
Cuando quieras crear un sol desde cero porque falta o está demasiado borroso en la foto, los filtros radiales aún pueden completar bien la tarea. Este tutorial también utiliza la herramienta Pincel para crear formas de sol realistas. Puede descargar fotos de ejemplo aquí: https://www.pexels.com/photo/seaport-during-daytime-132037/
1. Presione Ctrl + J para crear una capa de copia de imagen.
2. Haga clic derecho en la capa y seleccione Convertir en objeto inteligente .
3. Vaya a Filtro > Filtro Camera Raw .
4. Seleccione Filtro radial en el menú vertical situado más a la derecha. Haga clic izquierdo en la posición en la que estima que el centro del sol estará justo debajo del horizonte.
5. Usando 4 manijas de caja , reduzca el filtro radial hasta que el círculo sea lo suficientemente grande como para dibujar el sol.
6. Ingrese estos valores en cada uno de los siguientes controles deslizantes: Pluma 59; Exposición +4,00; Contraste +65; Destacados +34; Blancos +36; Saturación +21 . Luego, haga clic en Aceptar para regresar a Photoshop.
7. Con la capa de copia resaltada, cree una Máscara de capa haciendo clic en el icono Agregar una máscara de capa en la parte inferior de la pantalla.
8. Presione B para abrir la herramienta Pincel. Luego, seleccione Pincel redondo suave en la configuración del pincel.
9. Active la tecla X para crear un primer plano negro.
10. Usa el mouse para dibujar el sol desde la montaña y crear un paisaje al atardecer.
Al hacer esto, debe recordar los siguientes consejos:
- Puede ampliar la imagen para facilitar el dibujo haciendo clic en Ctrl y la tecla + . Para reducir el tamaño del zoom, haga clic en Ctrl y la tecla - . Para volver a la pantalla completa, haga clic en Ctrl + 0 .
- Para moverse por la pantalla, use la herramienta Mano , presione la barra espaciadora y mueva el mouse.
- Utilice la tecla corchetes [] para aumentar o disminuir el tamaño del pincel.
- Puede presionar Ctrl + Z para deshacer fácilmente sin ningún error.
Cómo editar fotos de atardeceres demasiado brillantes o saturadas
Este es un error bastante común. Estas fotografías suelen tener partes demasiado oscuras o demasiado rojas, amarillas o ambas.
Este ejemplo se basa en los efectos de los filtros radiales agregando un segundo filtro y filtros graduados para corregir los detalles finos de las áreas oscuras de la imagen. Puede descargar fotografías de muestra aquí: https://www.pexels.com/photo/architecture-buildings-city-cityscape-366283/.
1. Presione Ctrl + J para crear una capa de copia de la imagen de arriba.
2. Haga clic derecho en la capa y seleccione Convertir en objeto inteligente .
3. Vaya a Filtro > Filtro Camera Raw .
4. Seleccione Filtro radial en el menú vertical situado más a la derecha. Haga clic izquierdo para colocar el primer filtro radial cerca del centro del sol.
5. Usando 4 manijas de caja , aumente el tamaño del filtro para que sea un poco más grande que el sol.
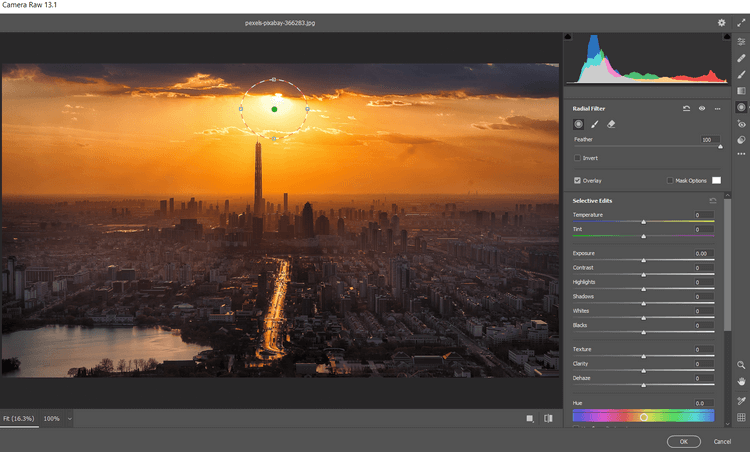
6. Ingrese los siguientes valores en cada uno de los siguientes controles deslizantes: Pluma 59; blancos 46; Negros +2; Saturación -31 .
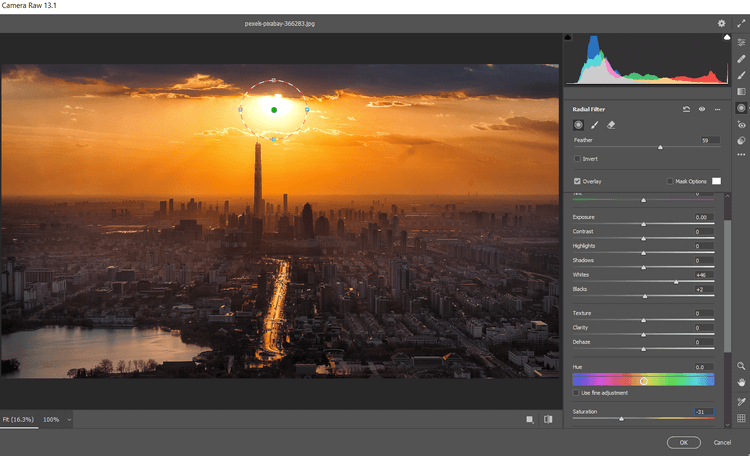
7. Haga clic para colocar otro filtro radial entre los edificios en el centro. Haga clic derecho y seleccione Restablecer configuración de corrección local .
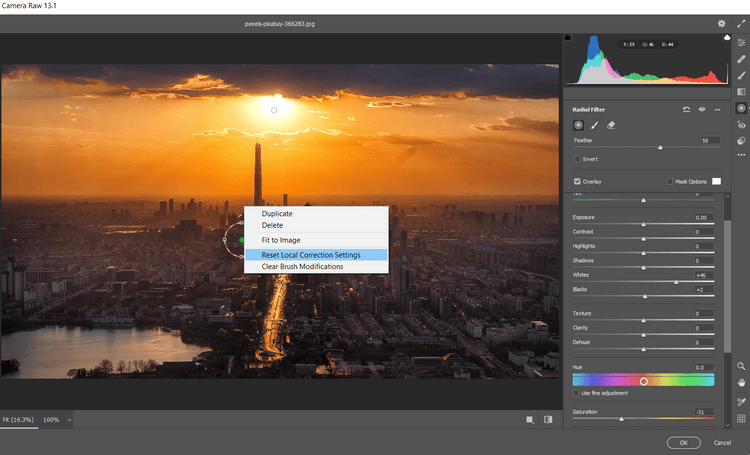
8. Usando 4 Box Handles , aumente el tamaño del filtro para que se extienda armoniosamente más allá de la pantalla y cubra toda la imagen.
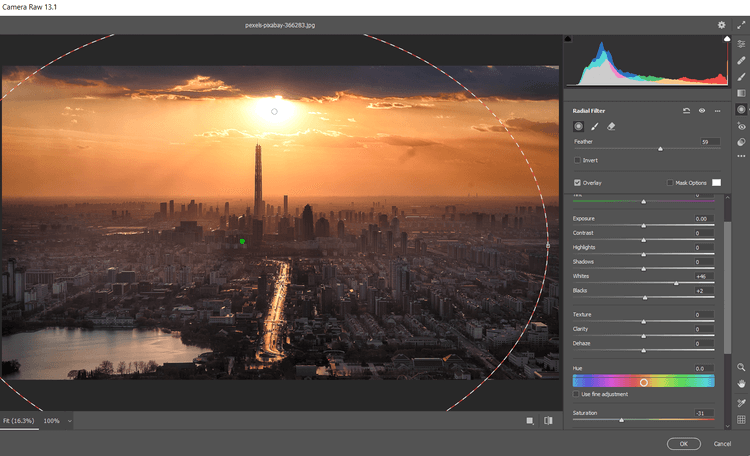
9. Ingrese estos valores en cada uno de los siguientes controles deslizantes: Pluma 100, Exposición +.65; Destacados +7; Sombras +26; Negros +19; Saturación +17 .
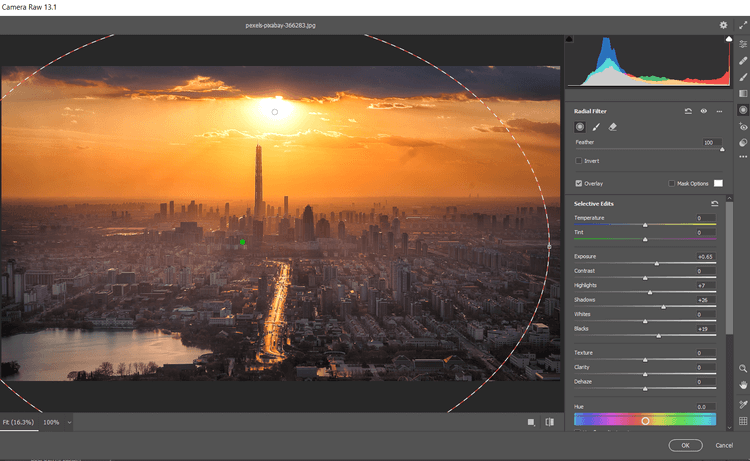
10. Haga clic en el icono Filtro graduado en el menú vertical situado más a la derecha. Cree el primer filtro graduado haciendo clic en la parte inferior de la pantalla y arrastrando el controlador en todas las direcciones desde la parte superior de la pantalla.
11. Luego ingrese estos valores para cada uno de los siguientes controles deslizantes: Exposición -.35; Contraste +100; Destacados +21; Sombras +100; Negros +31; Eliminación de neblina -42 .
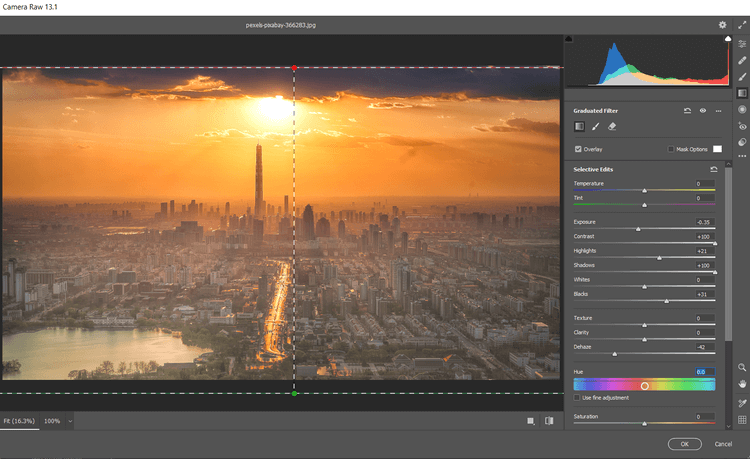
12.Cree un segundo filtro graduado haciendo clic izquierdo desde la parte superior de la pantalla. Luego, arrastre el filtro hacia abajo, hacia el centro de la foto. Aquí, haga clic derecho y seleccione Restablecer configuración de corrección local .
13. Luego, ingrese estos valores en los siguientes controles deslizantes: Exposición +.70; Contraste -7; Destacados -100; Sombras +19; Eliminación de neblina -11; Saturación -21 . Haga clic en Aceptar para volver a Photoshop.
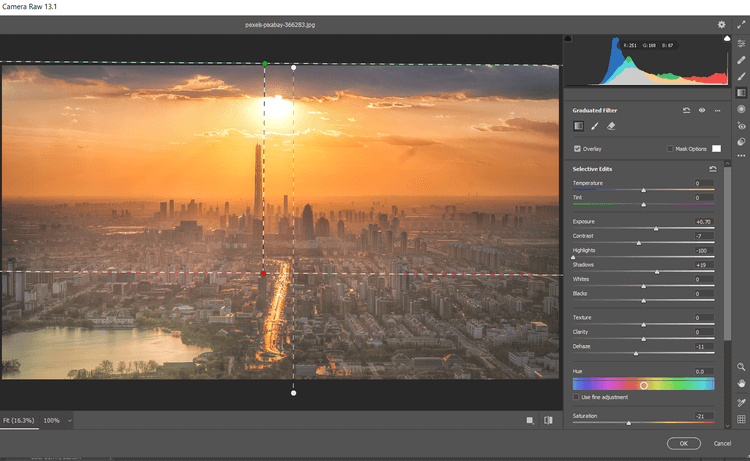
Continúe editando fotografías en Photoshop. Crearemos una Máscara de Saturación y luego agruparemos las capas para ocultar algunos de los efectos.
Agregue una superposición de saturación y grupos de capas de grupo
1. Seleccione la capa de copia y luego haga clic en el icono Crear una nueva capa .
2. Cree una capa Sello visible presionando Shift + Ctrl + Alt + E.
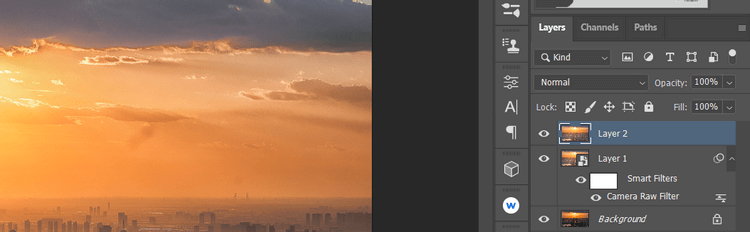
3. Vaya a Filtro > Otro > HSB/HSL . En el cuadro de diálogo que aparece, asegúrese de que RGB esté seleccionado en Modo de entrada . En Orden de filas , seleccione HSL y luego haga clic en Aceptar .
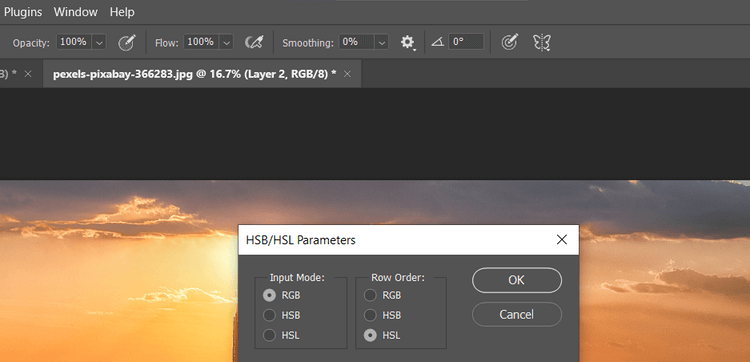
4. Vaya a Canales . Seleccione RGB + Ctrl .

5. Regrese a la pestaña Capas . Elimina la capa duplicada arrastrándola al icono de la papelera.
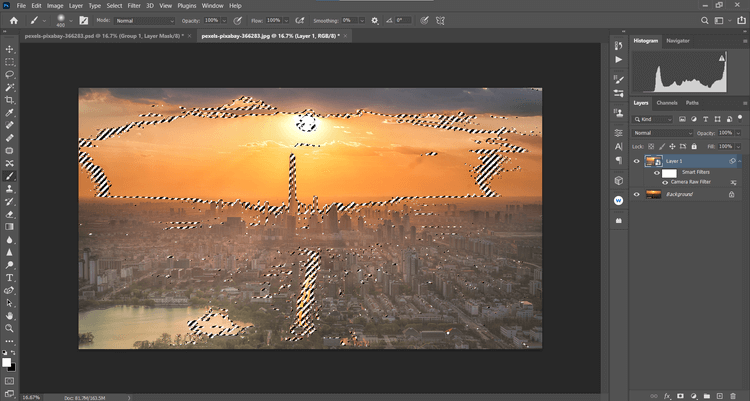
6. Con la capa Fondo seleccionada, cree una capa Tono/Saturación .
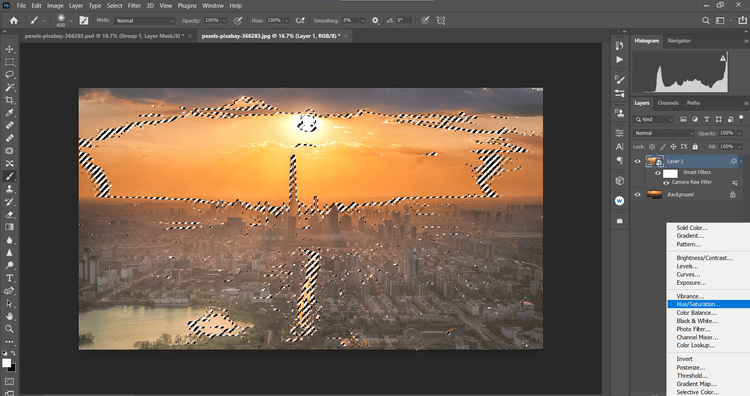
7. Se creará una Máscara de Saturación en la capa Fondo . Haga clic en RGB en el menú desplegable y luego seleccione Rojos . Cambie Saturación a -39 y Luminosidad a +19 .
9. Luego, seleccione Amarillos en el menú desplegable. Cambie Saturación a -19 y Luminosidad a +42 .
10. Haga clic en la capa Tono/Saturación , luego Mayús + clic en la capa de copia debajo de ella. Luego, haga clic en el ícono Crear un nuevo grupo en la esquina inferior derecha de la pantalla.
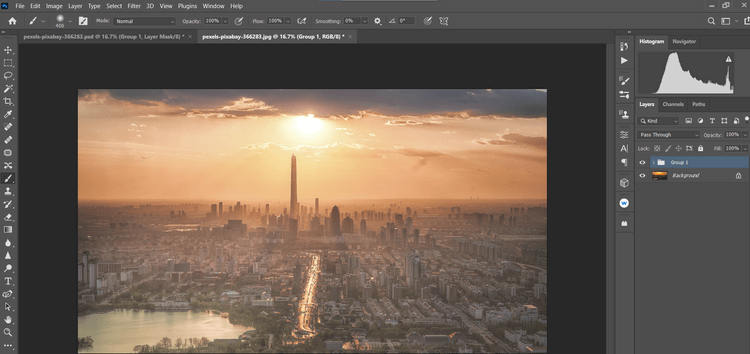
11. Haga clic en el icono Crear una máscara en la esquina inferior derecha de la pantalla. Presione B para la herramienta Pincel. Luego, seleccione Pincel redondo suave en la configuración del pincel. Activa la tecla X para crear un primer plano negro.
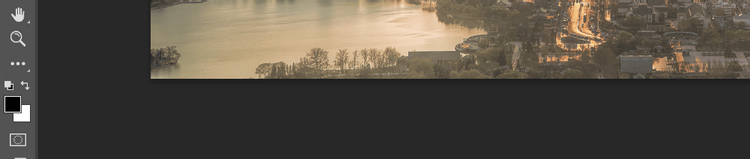
12. Establezca el Flujo al 10% , elimine los efectos para que los detalles se vean naturales.
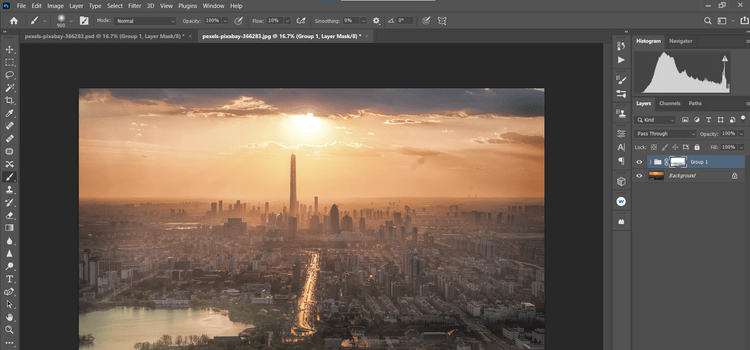
Tomar y editar fotografías de puestas de sol puede ser una de las tareas más difíciles para millones de fotógrafos de todo el mundo. Con suerte, la guía anterior les ayudará y usted obtendrá las fotos del atardecer que desea.