Cómo recuperar el acceso al disco duro, solucionar el error de no poder abrir el disco duro

En este artículo, te guiaremos sobre cómo recuperar el acceso a tu disco duro cuando falla. ¡Sigamos!
¿Está buscando una forma de insertar un símbolo de grado en MS Word? Bueno, no busque más, ya que en esta guía discutiremos 4 formas diferentes a través de las cuales puede agregar fácilmente el símbolo de grado.
MS Word es uno de los productos de Microsoft más utilizados. Se utiliza para crear varios tipos de documentos como cartas, hojas de trabajo, boletines y mucho más. Tiene varias funciones integradas para ayudarlo a agregar imágenes, símbolos, fuentes de gráficos y más a un documento. Todos hubiéramos usado este producto una vez en nuestra vida. Si es un usuario frecuente, es posible que haya notado que insertar un símbolo de grado en MS Word no es tan fácil como insertar cualquier otro símbolo. Sí, la mayoría de las veces las personas simplemente escriben 'Grado' porque no encuentran ninguna opción para agregar el símbolo. No obtendría el atajo de símbolo de grado en su teclado. El símbolo de grado se utiliza para indicar la temperatura Celsius y Fahrenheit y, a veces, ángulos (ejemplo: ángulos de 33 ° C y 80 ° ).
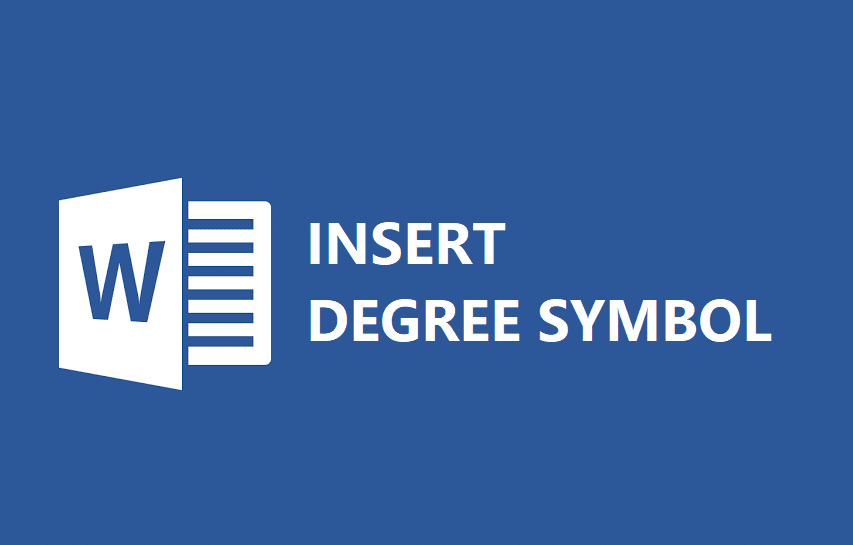
A veces, las personas copian el símbolo de grado de la web y lo pegan en su archivo de Word. Todos estos métodos están disponibles para usted, pero ¿qué pasa si podemos guiarlo para insertar el símbolo de grado en el archivo de MS Word directamente desde su teclado? Sí, este tutorial resaltará los métodos a través de los cuales puede insertar el símbolo. ¡Comencemos alguna acción!
Contenido
4 formas de insertar el símbolo de grado en Microsoft Word
Método 1: Opción de menú de símbolos
Es posible que haya utilizado esta opción para insertar varios símbolos en un archivo de Word. Sin embargo, no habría notado que el símbolo de grado también está presente. MS Word tiene esta función incorporada donde puede encontrar todo tipo de símbolos para agregar en su documento. Si nunca ha utilizado esta función, no se preocupe, sigamos estos pasos que se mencionan a continuación:
Paso 1- Haga clic en la pestaña ' Insertar ', navegue hasta la opción Símbolos , ubicada en la esquina derecha. Ahora haga clic en él, podrá ver un cuadro de Windows que contiene diferentes símbolos. Aquí es posible que no pueda encontrar el símbolo de grado que desea agregar en su documento.

Paso 2: haga clic en Más símbolos , donde podrá encontrar una lista completa de símbolos.
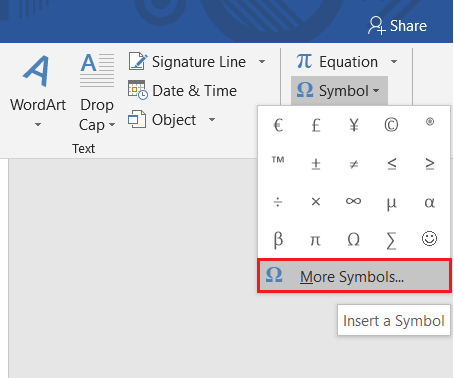
Paso 3: ahora debe averiguar dónde se encuentra su símbolo de grado. Una vez que ubique ese símbolo, haga clic en él. Puede verificar fácilmente si ese símbolo es el grado u otra cosa, ya que puede verificar la descripción mencionada arriba del botón ' Autocorrección '.
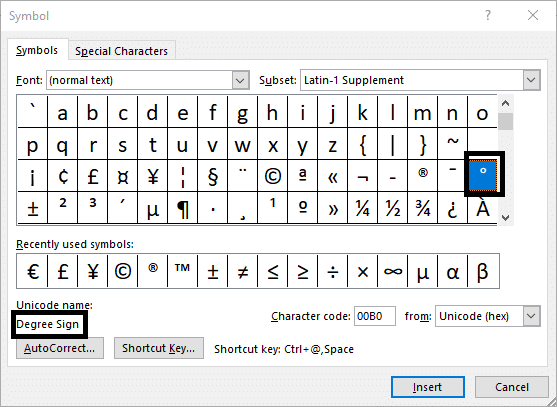
Paso 4: solo necesita mover el cursor en sus documentos donde desea insertar el símbolo de grado e insertarlo. Ahora, cada vez que desee insertar el símbolo de grado, puede obtenerlo fácilmente haciendo clic en la función de símbolo donde se resaltarán los símbolos usados recientemente. Significa que no necesita encontrar el símbolo de grado una y otra vez, lo que le ahorrará tiempo.
Método 2: inserte el símbolo de grado en MS Word mediante el método abreviado de teclado
El atajo en sí denota facilidad. Sí, las teclas de acceso directo son la mejor manera de hacer algo, activarlo o iniciarlo en nuestro dispositivo. ¿Qué tal tener teclas de método abreviado para insertar el símbolo de grado en el archivo de MS Word ? Sí, tenemos teclas de método abreviado para que no tenga que desplazarse hacia abajo a las listas de símbolos y averiguar el símbolo de grado para insertar. Con suerte, este método ayudará a insertar el símbolo en cualquier lugar del archivo doc presionando una combinación de teclas.
Nota: Este método solo funcionará en los dispositivos cargados con teclados numéricos. Si su dispositivo no tiene un teclado numérico, no puede utilizar este método. Se ha observado que algunos fabricantes no incluyen teclados numéricos en las últimas versiones debido a las limitaciones de espacio y a mantener el dispositivo liviano y delgado.
Paso 1: mueva el cursor donde desee colocar el signo de grado.
Paso 2 - Haga clic y mantenga presionada la tecla ALT y use el teclado numérico para escribir " 0176 ". Ahora, suelte la tecla y el signo de grado aparecerá en el archivo.
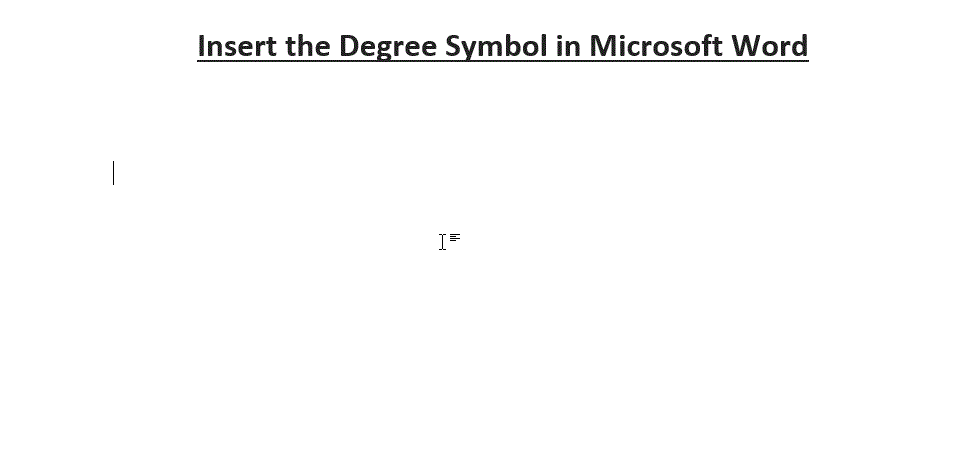
Asegúrese de que al aplicar este método, el Bloq Num esté ENCENDIDO.
Método 3: utilizar Unicode de símbolo de grado
Este es el método más fácil que pueden utilizar todos para insertar el símbolo de grado en Microsoft Word. En este método, escribe el Unicode del símbolo de grado y luego presiona las teclas Alt + X juntas. Esto cambiará el símbolo Unicode al grado al instante.
Entonces, el Unicode del símbolo de grado es 00B0 . Escriba esto en MS Word, luego presione las teclas Alt + X juntas y ¡listo! el Unicode será reemplazado instantáneamente por el símbolo de grado.
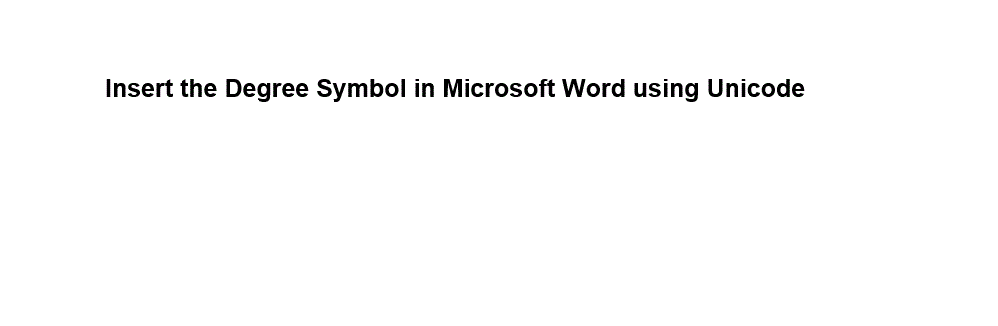
Nota: Asegúrese de usar un espacio cuando lo use con otras palabras o números, por ejemplo, si desea 41 ° , no use el código como 4100B0, en su lugar agregue un espacio entre 41 y 00B0 como 41 00B0 y luego presione Alt + X y luego elimine el espacio entre el 41 y el símbolo de grado.
Método 4: Insertar símbolo de grado usando mapa de caracteres
Este método también le ayudará a hacer su trabajo. Siga los pasos que se mencionan a continuación:
Paso 1: puede comenzar a escribir " Mapa de caracteres " en la barra de búsqueda de Windows y ejecutarlo.
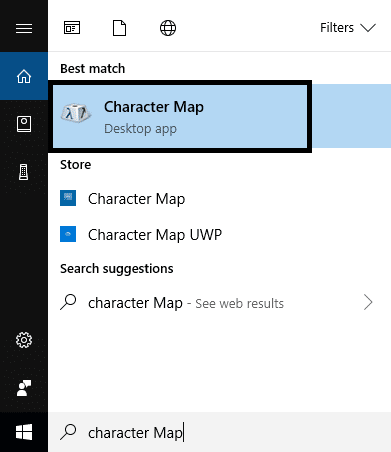
Paso 2: una vez que se inicia el mapa de caracteres, puede encontrar fácilmente varios símbolos y caracteres.
Paso 3: en la parte inferior del cuadro de Windows, encontrará la opción " Vista avanzada ", haga clic en ella. Si ya está marcado, déjelo. La razón detrás de la activación de esta función es que no puede desplazarse varias veces para encontrar el signo de grado entre los miles de caracteres y símbolos. Con este método, puede buscar fácilmente el símbolo de grado en un momento.
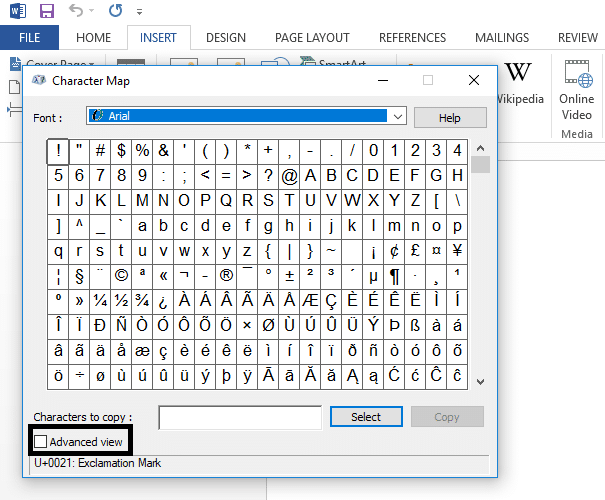
Paso 4: solo necesita escribir el signo de grado en el cuadro de búsqueda, completará el signo de grado y lo resaltará.
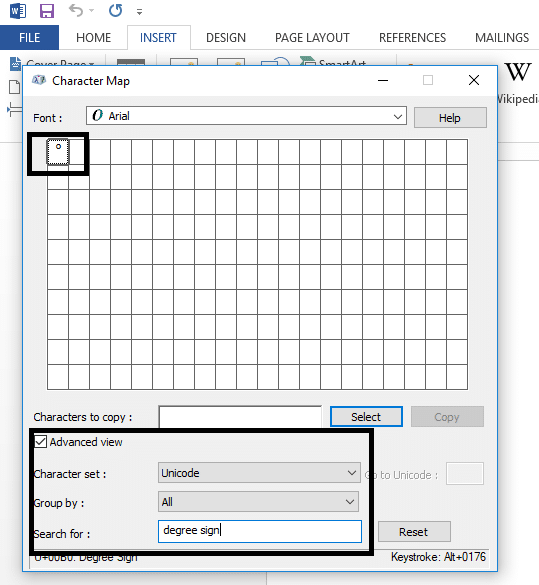
Paso 5: debe hacer doble clic en el signo de grado y hacer clic en la opción Copiar, ahora vuelva a su documento donde desea insertarlo y luego péguelo. Además, puede utilizar el mismo proceso para insertar cualquier otro signo y carácter en su archivo de documento.
Recomendado:
Eso es todo, ha aprendido con éxito Cómo insertar el símbolo de grado en Microsoft Word, pero si aún tiene alguna pregunta con respecto a esta publicación, no dude en preguntarla en la sección de comentarios.
En este artículo, te guiaremos sobre cómo recuperar el acceso a tu disco duro cuando falla. ¡Sigamos!
A primera vista, los AirPods parecen iguales a cualquier otro auricular inalámbrico. Pero todo cambió cuando se descubrieron algunas características poco conocidas.
Apple ha presentado iOS 26, una importante actualización con un nuevo diseño de vidrio esmerilado, experiencias más inteligentes y mejoras en aplicaciones conocidas.
Los estudiantes necesitan un tipo específico de portátil para sus estudios. No solo debe ser lo suficientemente potente como para desempeñarse bien en su especialidad, sino también lo suficientemente compacto y ligero como para llevarlo consigo todo el día.
Agregar una impresora a Windows 10 es sencillo, aunque el proceso para dispositivos con cable será diferente al de los dispositivos inalámbricos.
Como sabes, la RAM es un componente de hardware muy importante en una computadora, ya que actúa como memoria para procesar datos y es el factor que determina la velocidad de una laptop o PC. En el siguiente artículo, WebTech360 te presentará algunas maneras de detectar errores de RAM mediante software en Windows.
Los televisores inteligentes realmente han conquistado el mundo. Con tantas funciones excelentes y conectividad a Internet, la tecnología ha cambiado la forma en que vemos televisión.
Los refrigeradores son electrodomésticos familiares en los hogares. Los refrigeradores suelen tener 2 compartimentos, el compartimento frío es espacioso y tiene una luz que se enciende automáticamente cada vez que el usuario lo abre, mientras que el compartimento congelador es estrecho y no tiene luz.
Las redes Wi-Fi se ven afectadas por muchos factores más allá de los enrutadores, el ancho de banda y las interferencias, pero existen algunas formas inteligentes de mejorar su red.
Si quieres volver a iOS 16 estable en tu teléfono, aquí tienes la guía básica para desinstalar iOS 17 y pasar de iOS 17 a 16.
El yogur es un alimento maravilloso. ¿Es bueno comer yogur todos los días? Si comes yogur todos los días, ¿cómo cambiará tu cuerpo? ¡Descubrámoslo juntos!
Este artículo analiza los tipos de arroz más nutritivos y cómo maximizar los beneficios para la salud del arroz que elija.
Establecer un horario de sueño y una rutina para la hora de acostarse, cambiar el despertador y ajustar la dieta son algunas de las medidas que pueden ayudarle a dormir mejor y despertarse a tiempo por la mañana.
¡Alquiler por favor! Landlord Sim es un juego de simulación para dispositivos móviles iOS y Android. Jugarás como propietario de un complejo de apartamentos y comenzarás a alquilar un apartamento con el objetivo de mejorar el interior de tus apartamentos y prepararlos para los inquilinos.
Obtén el código del juego Bathroom Tower Defense de Roblox y canjéalo por emocionantes recompensas. Te ayudarán a mejorar o desbloquear torres con mayor daño.













