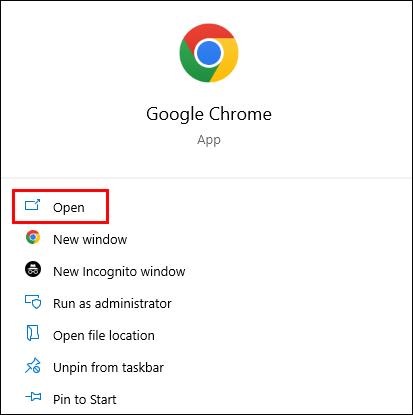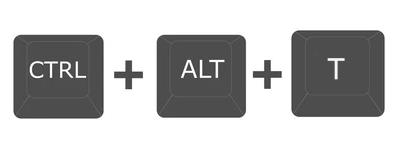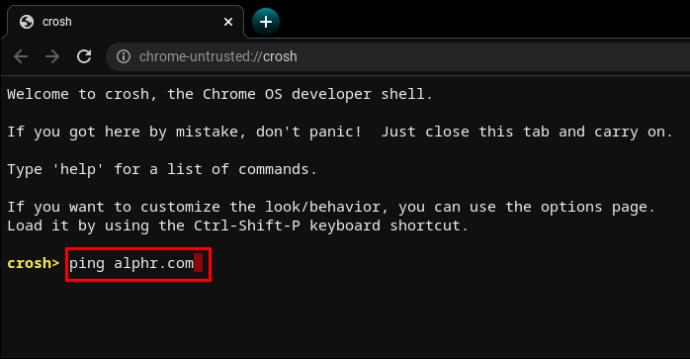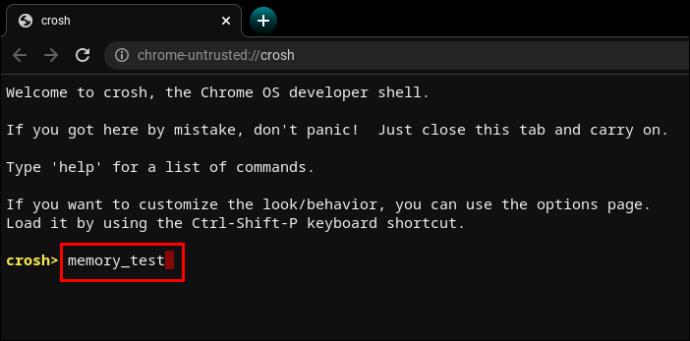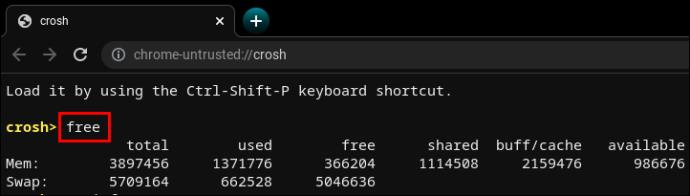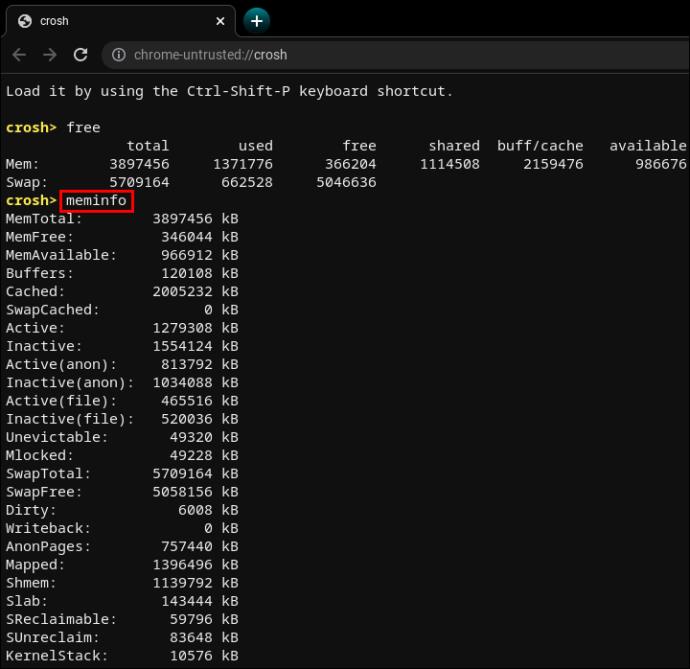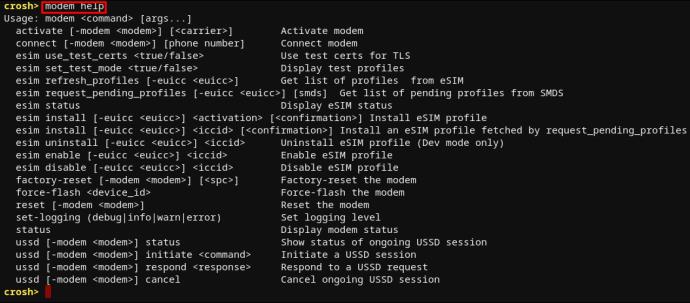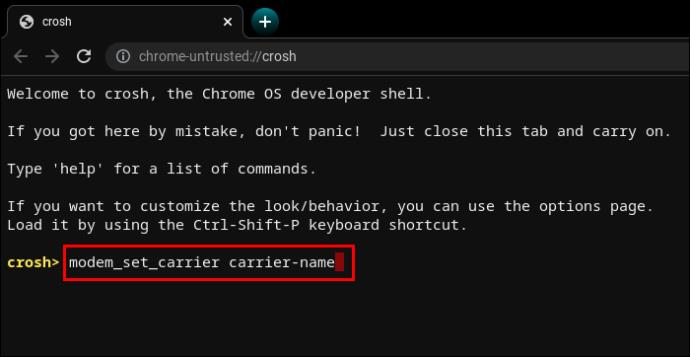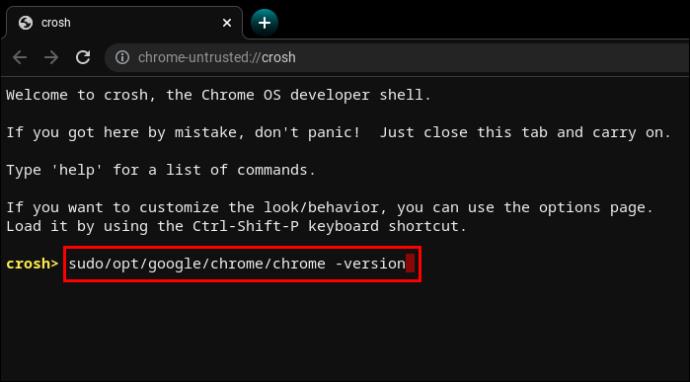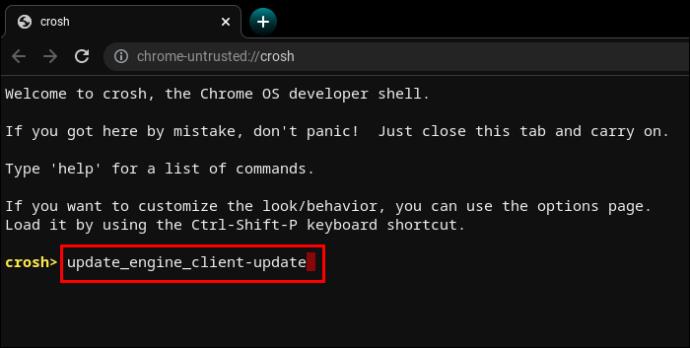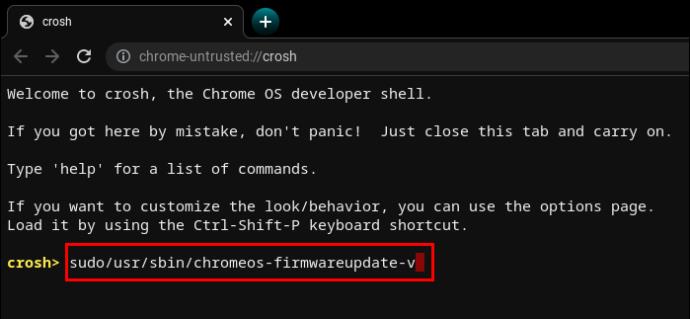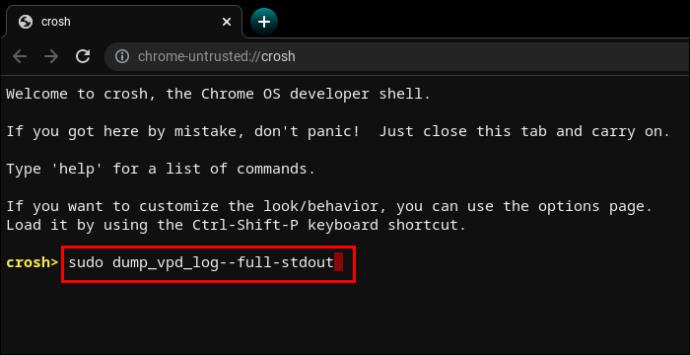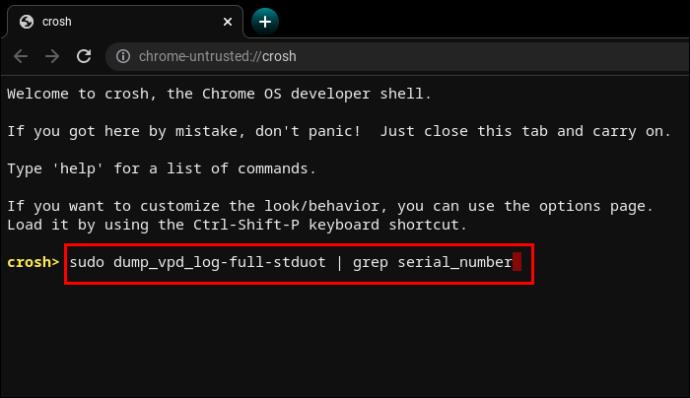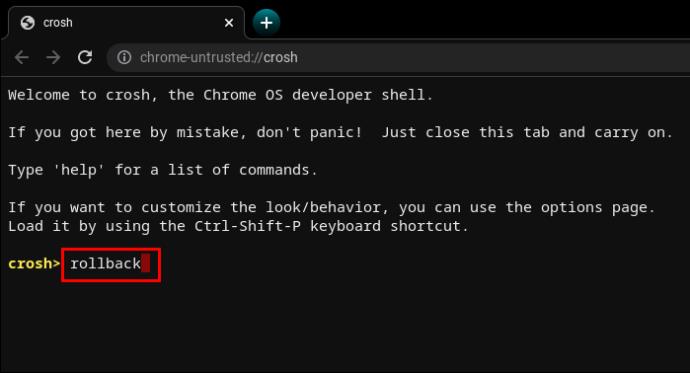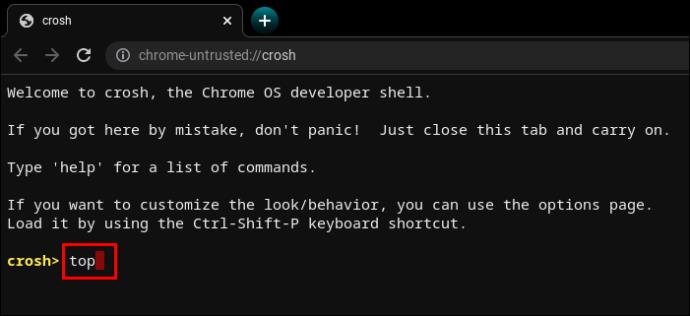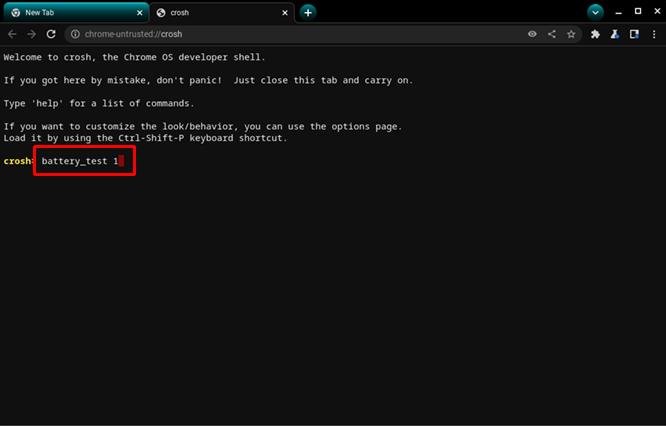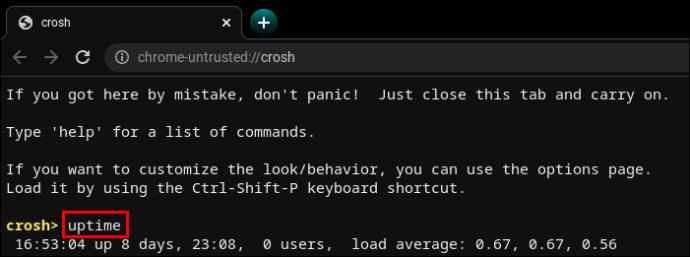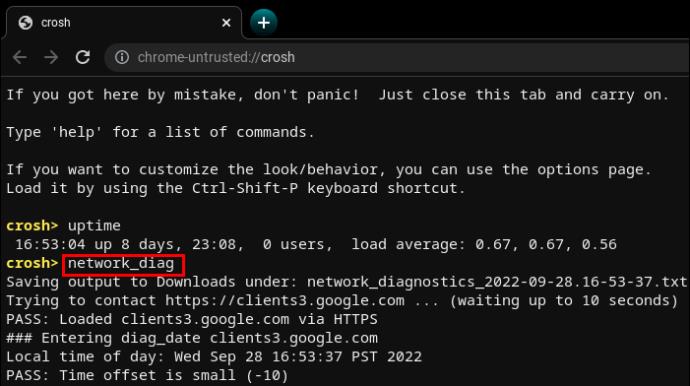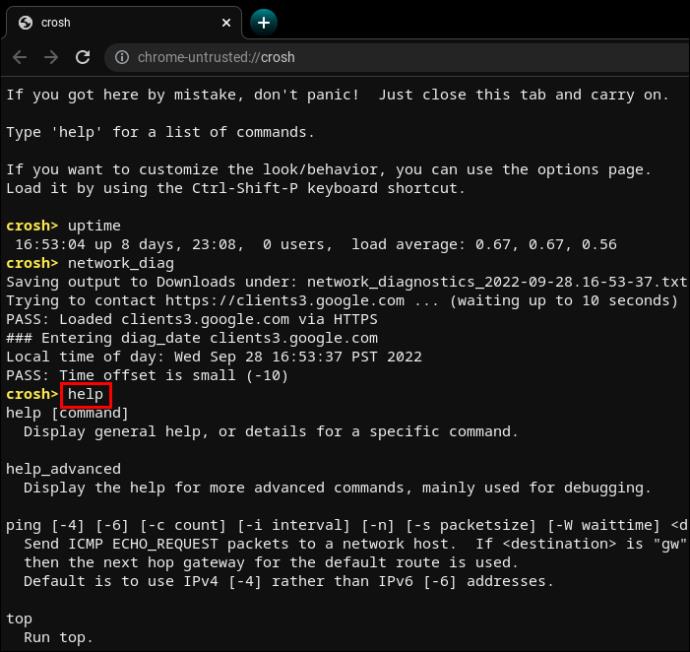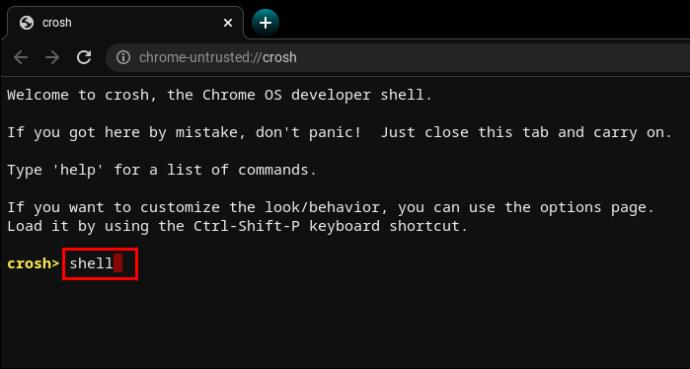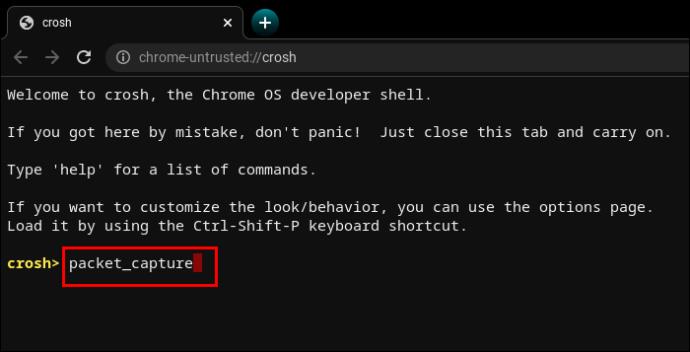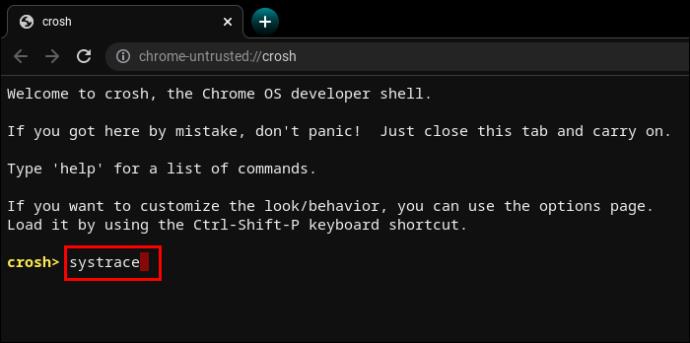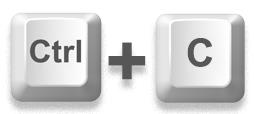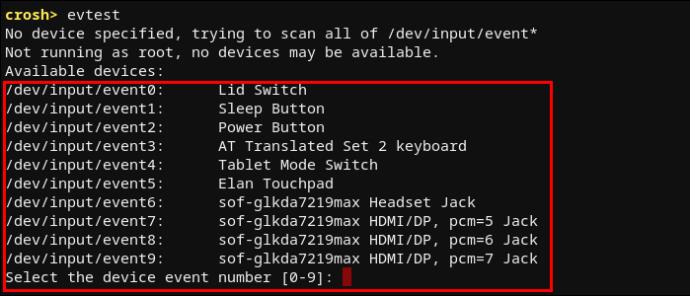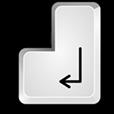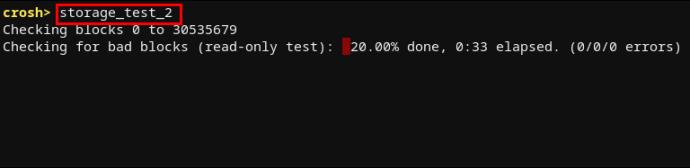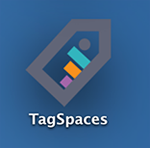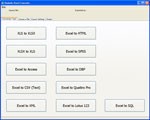Los Chromebook carecen de soporte ePSA y no permiten a los usuarios ingresar a un menú de inicio como otros sistemas operativos. Afortunadamente, el terminal incorporado, CROSH, es una excelente herramienta de diagnóstico que permite muchas oportunidades de solución de problemas y configuraciones del sistema.

Construido de manera similar a una terminal de Windows o Linux BASH, CROSH tiene una interfaz simple. Sin embargo, si desea aprovecharlo al máximo, hay algunos comandos que debe aprender. Aunque los Chromebook están basados en Linux, los comandos del terminal son diferentes.
Cómo acceder a la terminal de Chromebook (CROSH)
Abrir la ventana del terminal CROSH es fácil.
- Inicie el navegador Chrome.
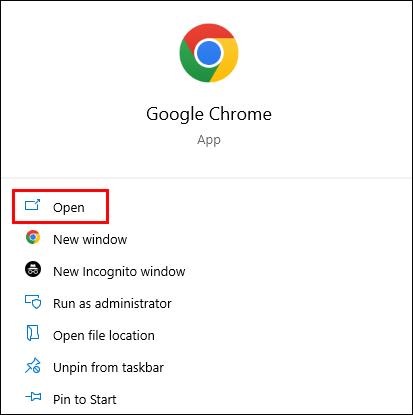
- Presione "Ctrl+Alt+T".
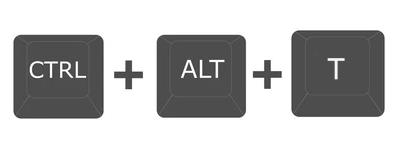
- Escriba "ayuda" si necesita una lista inicial de comandos.

Comandos CROSH de Chromebook que debes conocer
CROSH es un increíble campo de juego tanto para usuarios ocasionales como para desarrolladores de Chrome OS. Pero no importa su área de especialización o nivel de interés, conocer algunos comandos básicos para solucionar problemas o facilitar su trabajo es una excelente idea.
Comando ping
Realizar una prueba de ping es una forma rápida de evaluar el estado de su conexión de red.
- Escriba "
ping" seguido del nombre de dominio y presione "Entrar".
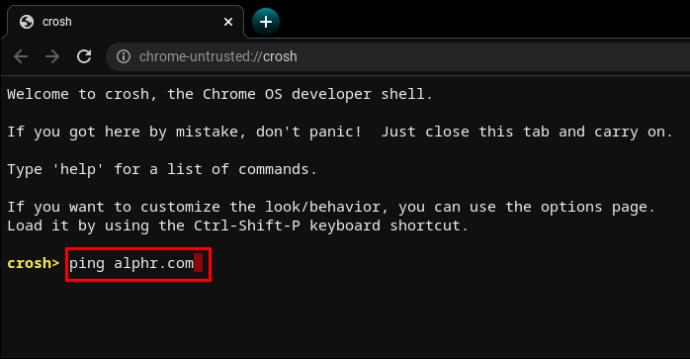
Por ejemplo, pruebe con " ping WebTech360.com" o el siempre popular " ping google.com". El terminal mostrará la cantidad de paquetes enviados y recibidos, el porcentaje de pérdida de paquetes y el tiempo de respuesta.
Comando de prueba de memoria
Los Chromebook tienen formas limitadas de verificar el estado de la memoria. Muchos usuarios confían en herramientas de terceros. Sin embargo, ingresar un comando simple en CROSH iniciará una prueba de memoria en la memoria libre de su dispositivo.
- Escriba
memory_testy pulsa enter."
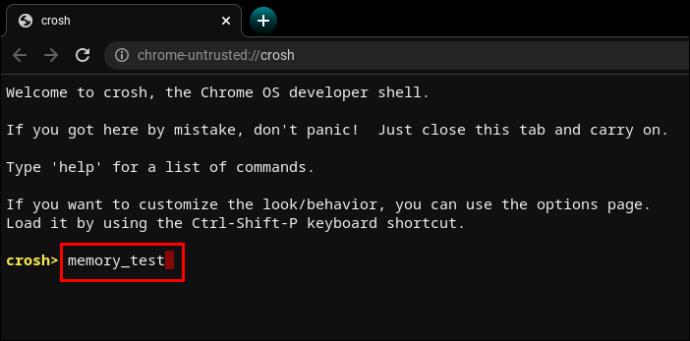
Es tan intuitivo como parece.
Comando de información de memoria
Si desea obtener más información sobre el uso de la memoria, otros dos comandos pueden resultar útiles.
- Escriba "
free" para saber cuánta memoria libre tiene su Chromebook.
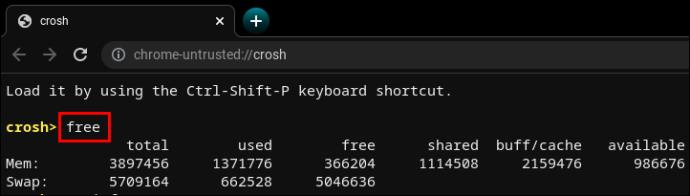
- Escriba "
meminfo" para leer más sobre la disponibilidad y el uso de la memoria.
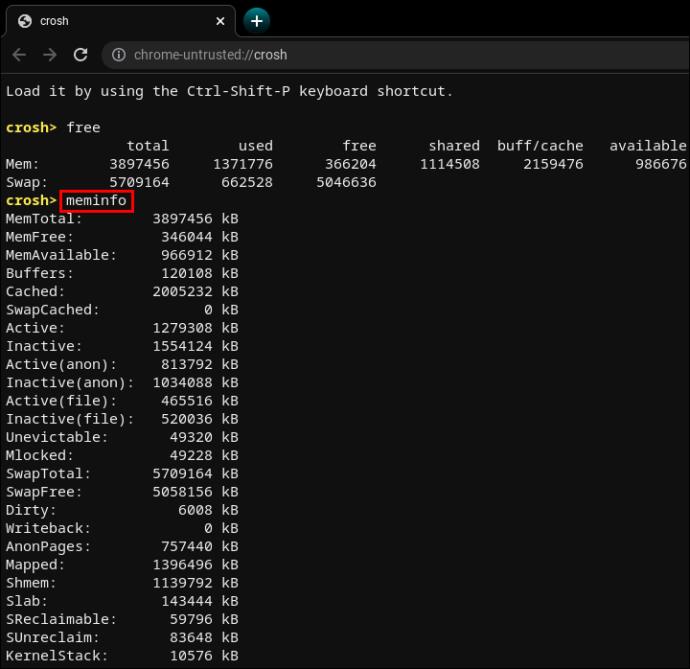
Comando de configuración del módem
Usar CROSH para conectarse al módem le dará acceso a muchas configuraciones, incluidos cambios de firmware, control de acceso, restablecimiento de fábrica, etc.
- Escriba
modem helpy pulsa enter."
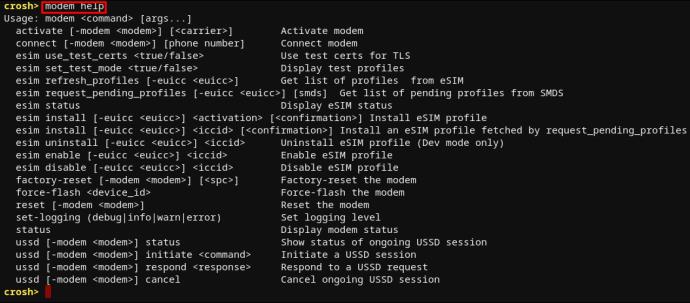
Esto mostrará una larga lista de comandos. Alternativamente, puede usar el siguiente comando para configurar el módem a un operador específico.
- Escriba
modem_set_carrier carrier-namey pulsa enter."
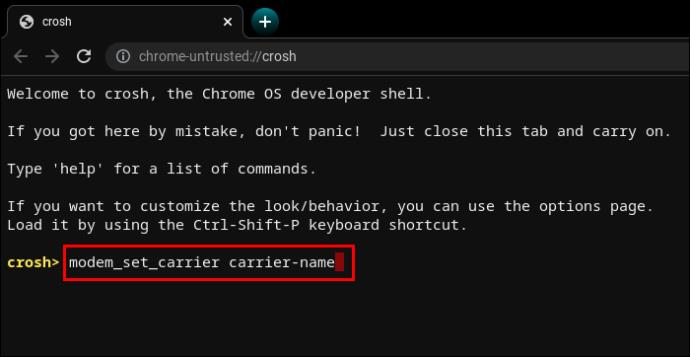
Es un comando útil cuando configuras tu Chromebook por primera vez o instalas un nuevo módem.
Comando para verificar la versión del sistema operativo Chromebook
Si no está seguro de qué sistema operativo Chrome tiene en su Chromebook, el siguiente comando le brindará toda la información que necesita.
- Tipo "
sudo/opt/google/chrome/chrome –version".
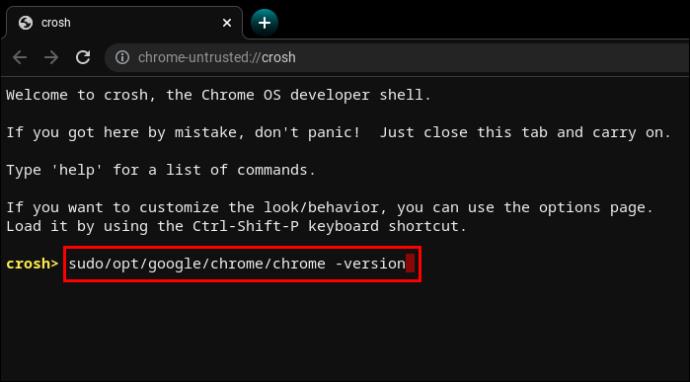
Digamos que su sistema operativo es antiguo y le vendría bien una actualización.
- Escriba "
update_engine_client–update" para instalar la última actualización de Chrome OS.
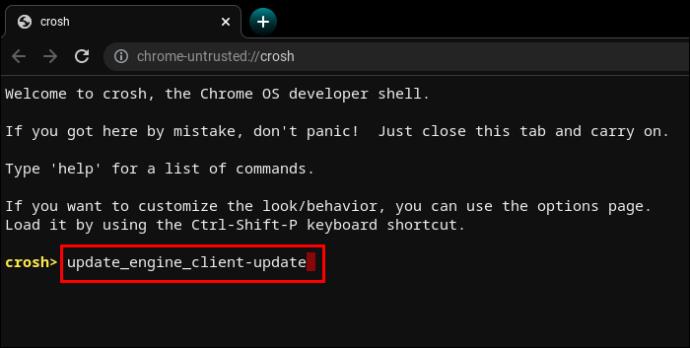
Comando para verificar la versión del BIOS
Verificar la versión de BIOS en una Chromebook desde la terminal CROSH requiere un comando sacado directamente del manual de Linux.
- Tipo "
sudo/usr/sbin/chromeos-firmwareupdate–v".
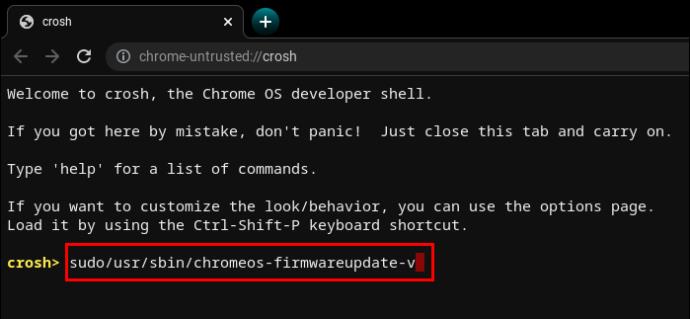
Comando para verificar la información del producto
Acceder a las configuraciones del sistema en una Chromebook no es tan intuitivo como lo es en una PC con Windows o una Mac. Sin embargo, el terminal CROSH puede extraer toda la información necesaria con un simple comando.
- Tipo "
sudo dump_vpd_log--full–stdout".
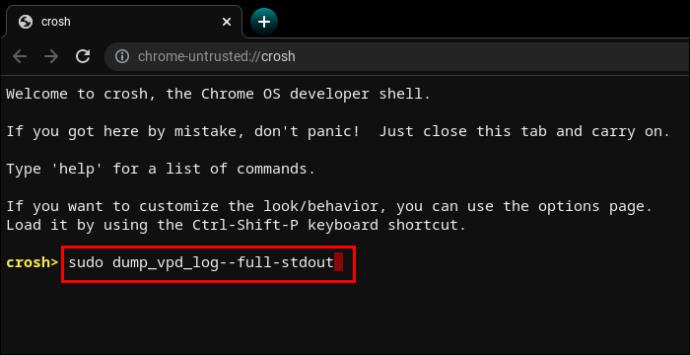
Este comando muestra el IMEI, modelo, idioma, región, zona horaria, UUID y otra información, también conocida como datos vitales del producto. De ahí la intuitiva vpdlínea de comando " ".
Pero puedes hacer que esta información sea aún más específica agregando el número de serie de tu dispositivo.
- Tipo "
sudo dump_vpd_log–full–stdout | grep serial_number".
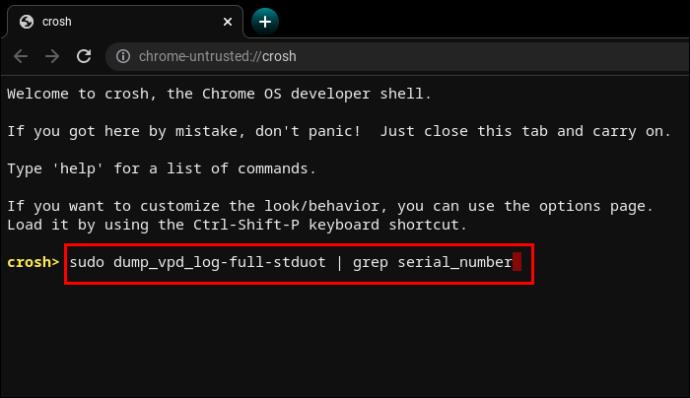
Comando para revertir el sistema operativo
No todas las actualizaciones del sistema operativo mejoran las versiones anteriores. En ocasiones, una nueva actualización puede introducir errores, empeorar la gestión de recursos, etc.
Si desea degradar la versión del sistema operativo o revertirla a su versión estable anterior, puede escribir una palabra en la terminal.
- Tipo "
rollback".
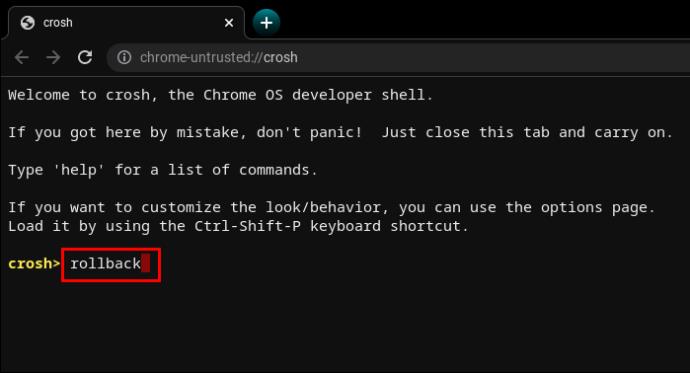
Recuerde que las reversiones blanquean los dispositivos, por lo que es posible perder trabajos no guardados y otros archivos. Además, el comando no funciona en Chromebooks empresariales. Sólo funciona en dispositivos personales o aquellos considerados “no estables”.
Comando para cargar el Administrador de tareas
Otro comando de una palabra puede mostrar el Administrador de tareas de Chrome OS en la interfaz del terminal.
- Tipo "
top".
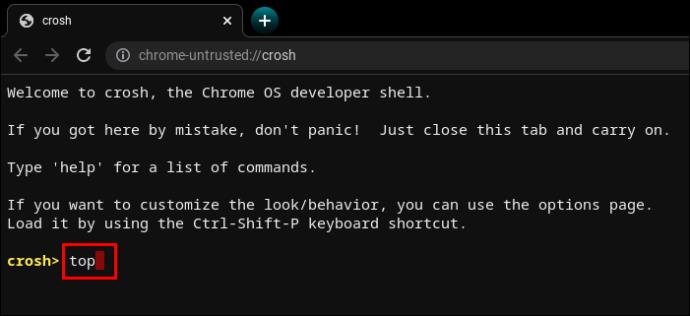
Este no es el mismo Administrador de tareas al que puedes acceder normalmente. En comparación con la versión de escritorio, el Administrador de tareas habilitado para CROSH muestra procesos adicionales del sistema y en segundo plano. Más específicamente, puedes ver procesos de bajo nivel que normalmente permanecen ocultos.
Es fantástico ver cuántos procesos están consumiendo energía y memoria de la CPU.
Comando para probar la batería del Chromebook
Como todas las demás computadoras portátiles, las Chromebook permiten a los usuarios ver el estado de la batería en la esquina inferior derecha de la barra de tareas. Pero el terminal CROSH puede mostrar información adicional sobre la batería.
- Tipo "
battery_test [number of seconds]".
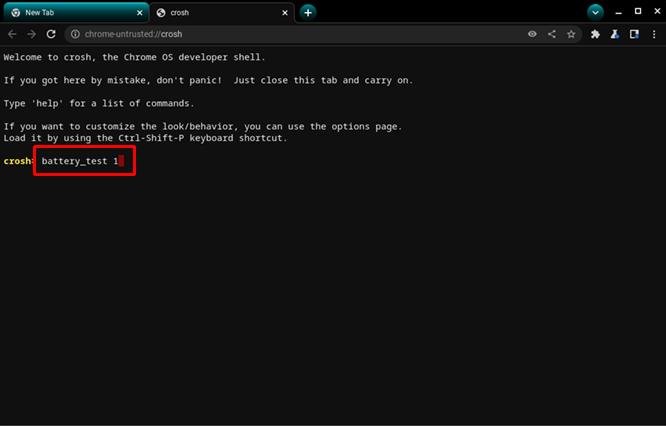
Este comando hará que CROSH inicie una prueba de batería. Los comentarios mostrarán la carga actual, el estado general y cuánto consume normalmente la batería en el período de prueba especificado.
Puede darle una mejor idea de la calidad de la batería.
CROSH iniciará una prueba de 300 segundos si no ingresa una cantidad específica de segundos. En algunos casos es innecesariamente largo.
Comando para verificar el tiempo de actividad
Si no estás seguro de cuánto tiempo ha pasado desde que apagaste completamente tu Chromebook, un comando CROSH será suficiente.
- Tipo "
uptime".
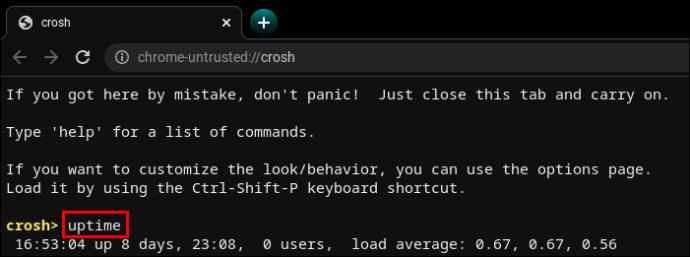
Descubrirá cuánto tiempo ha pasado desde el último reinicio, qué usuarios iniciaron sesión y cuándo.
Comando de diagnóstico de red avanzado de Chromebook
Ejecutar diagnósticos de red en CROSH es generalmente más rápido que adoptar un enfoque manual para la resolución de problemas. Por supuesto, la información debe significar algo para usted para poder descubrir qué está mal con su conexión.
- Tipo "
network_diag".
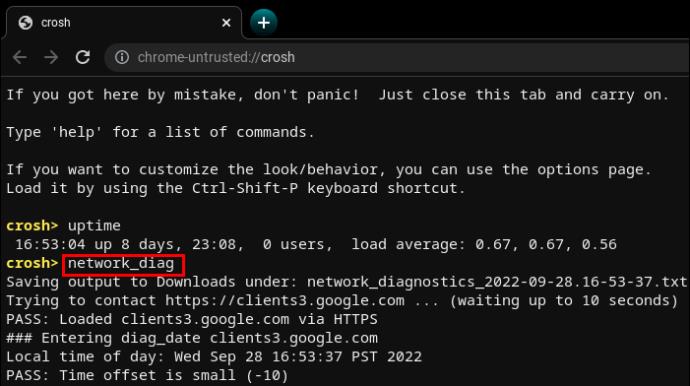
El comando suele ser el segundo que se utiliza después de resultados de "ping" insatisfactorios o poco claros.
Acceda a comandos adicionales de Chromebook
CROSH tiene dos listas de comandos a las que cualquier usuario puede acceder.
- Escriba “
help” o “ help_advanced” en CROSH.
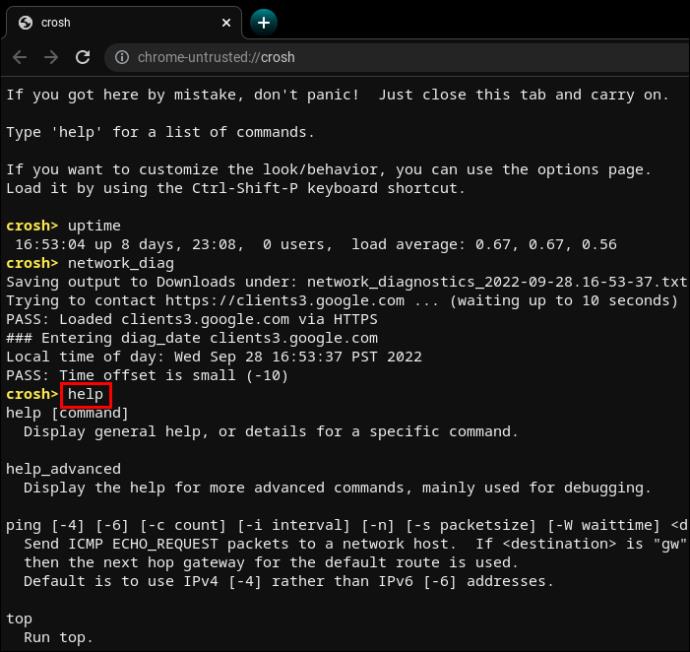
La primera lista contiene comandos más fáciles de usar y comunes, mientras que la última muestra opciones más avanzadas.
De todos modos, hay al menos tres comandos que no puedes usar sin el modo de desarrollador habilitado.
- El
shellcomando " " abre un shell Bash.
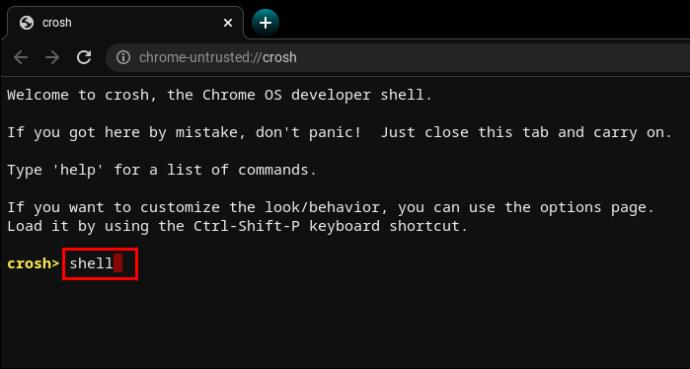
- El
packet_capturecomando " " registra paquetes de datos.
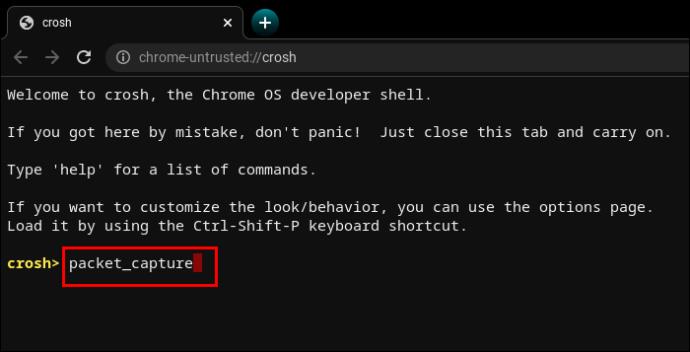
- El
systracecomando " " inicia un seguimiento del sistema.
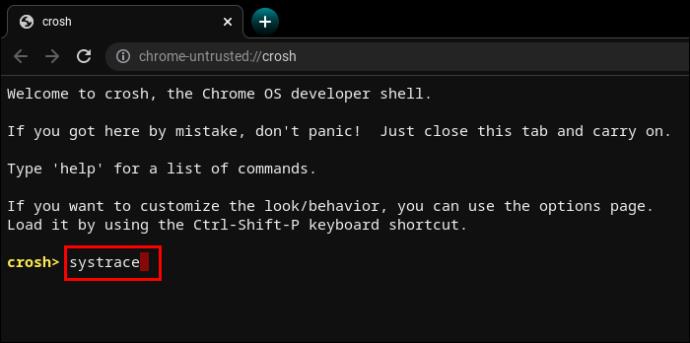
Comando para forzar actualizaciones en datos móviles
Chrome OS es una cookie inteligente y comprende los riesgos de descargar actualizaciones en datos móviles. Para evitar situaciones desafortunadas como caídas de WiFi, las actualizaciones de datos móviles están desactivadas de forma predeterminada.
Sin embargo, si tiene un buen ancho de banda y descargas ilimitadas, puede ser bueno tener actualizaciones de la red celular en áreas con señales WiFi débiles.
- Tipo "
update_over_cellular enable".

Comando para detener un proceso
CROSH no es infalible y a veces da errores. Además, pedirle que realice una prueba estresante en un Chromebook que ya es lento puede causar problemas adicionales.
Si algo no le parece bien o lleva demasiado tiempo, puede finalizar rápidamente el proceso o comando en la terminal y pasar a otra cosa.
- Presione "Ctrl+C".
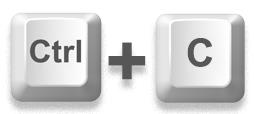
Activar o desactivar el comando para compartir P2P
Los Chromebook pueden recibir actualizaciones de otros dispositivos conectados a la misma red local. Si la opción está habilitada en su Chromebook, otras personas también pueden obtener actualizaciones desde su dispositivo.
- Escriba "
p2p_update enable" en CROSH.

Esta opción no debería estar habilitada de forma predeterminada.
Comando de prueba de dispositivos de entrada
Los usuarios con múltiples dispositivos de entrada táctil pueden abrir una lista con todos ellos en CROSH. Desde allí, los usuarios pueden ejecutar una prueba individual para diagnosticar cada dispositivo e identificar problemas.
- Escriba "
evtest" en CROSH.

- Seleccione el número de evento del dispositivo de destino como se identifica en la lista.
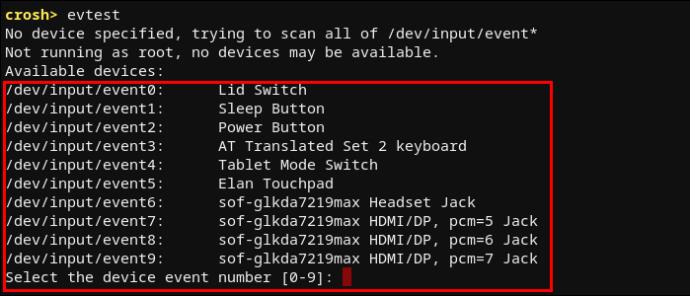
- Presione enter."
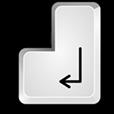
Comando para configurar el panel táctil de Chromebook
Un panel táctil de Chromebook viene con múltiples opciones de configuración para sensibilidad, control táctil, etc. El siguiente comando lo ayudará a cambiar fácilmente las configuraciones más avanzadas del panel táctil.
- Tipo "
tpcontrol status | taptoclick on or off sensitivity [1-5] | set property value".
- Tipo "
tpcontrol syntp on or off".
Diagnóstico de almacenamiento
De vez en cuando es una buena idea comprobar el almacenamiento de su dispositivo. Los aspectos más importantes a analizar son el estado de salud SMART y la legibilidad.
- Escriba "
storage_test_2" para ejecutar una prueba de legibilidad.
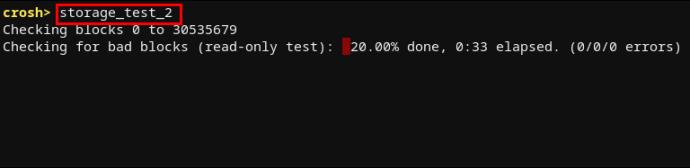
- Escriba "
storage_status" para conocer el estado de salud de SMART y abrir un registro de errores.

- Escriba "
storage_test_1" si desea ejecutar una prueba SMART sin conexión.

Comando para iniciar el Administrador de almacenamiento experimental
Los usuarios de Chromebook a menudo dividen sus necesidades de almacenamiento entre la nube y el almacenamiento local. Sin embargo, Chrome OS es conocido por ocupar mucho espacio. Por tanto, el almacenamiento local podría ser muy limitado.
Para comprender más acerca de cómo su Chromebook utiliza sus opciones de almacenamiento, es posible que desee ejecutar el administrador de almacenamiento experimental.
- Tipo "
experimental_storage enable".

Tenga en cuenta que esto no debería estar habilitado de forma predeterminada. Pero una vez que ejecute el comando, obtendrá más detalles sobre la capacidad de almacenamiento y la ubicación de los archivos. Al igual que el Administrador de tareas oculto, el comando Experimental Storage Manager muestra una descripción general más detallada que el Explorador de archivos estándar.
Una excelente herramienta para cada usuario de Chromebook
Aprender los conceptos básicos de CROSH no es de ninguna manera obligatorio para usar su Chromebook y disfrutar de la experiencia Chrome OS. Pero si está familiarizado con los sistemas basados en Linux, debe saber que trabajar con la terminal suele ser más fácil que usar la interfaz estándar.
La ejecución de comandos en CROSH puede ayudarlo a realizar pruebas, depurar, solucionar problemas, actualizar, configurar aplicaciones y funciones, y aprender más sobre lo que sucede en su sistema. Puede que lleve algún tiempo aprender todos los comandos, pero la mayoría de ellos están escritos de forma intuitiva. Por lo tanto, CROSH tiene una curva de aprendizaje baja.
¿Qué comandos te resultaron útiles? ¿Te encuentras usando CROSH con más frecuencia de lo que hubieras pensado antes de tener en tus manos una Chromebook? Háganos saber en la sección de comentarios.