Cómo recuperar el acceso al disco duro, solucionar el error de no poder abrir el disco duro

En este artículo, te guiaremos sobre cómo recuperar el acceso a tu disco duro cuando falla. ¡Sigamos!
Obsidian ofrece una plataforma para la creación y gestión de vínculos entre recursos, notas e ideas. Crear enlaces en Obsidian te ayuda a desbloquear nuevos niveles de conocimiento, creatividad y productividad. Para hacerlo bien, los usuarios deben explorar los fundamentos de la creación de enlaces, los tipos de enlaces que se pueden crear y aprender la mejor manera de mejorar el flujo de trabajo.
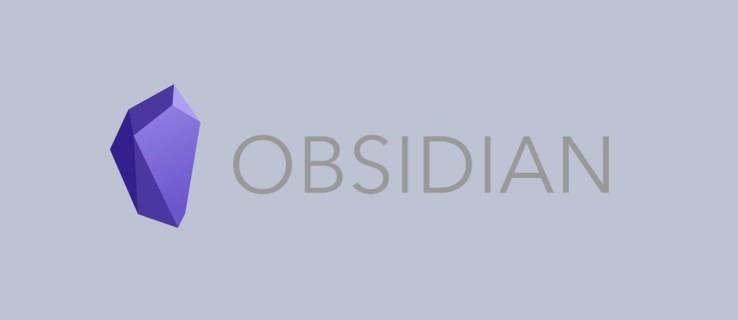
Continúe leyendo para comprender sólidamente cómo se pueden crear y aprovechar enlaces de manera efectiva en Obsidian.
Creando enlaces
Se pueden crear diferentes tipos de enlaces dentro de Obsidian. Normalmente, este es un proceso relativamente sencillo que ayuda a conectar ideas y notas sin problemas.
Vínculos internos
Los enlaces internos se pueden crear utilizando corchetes dobles o WikiLink: [[]]. Así es como se hace:
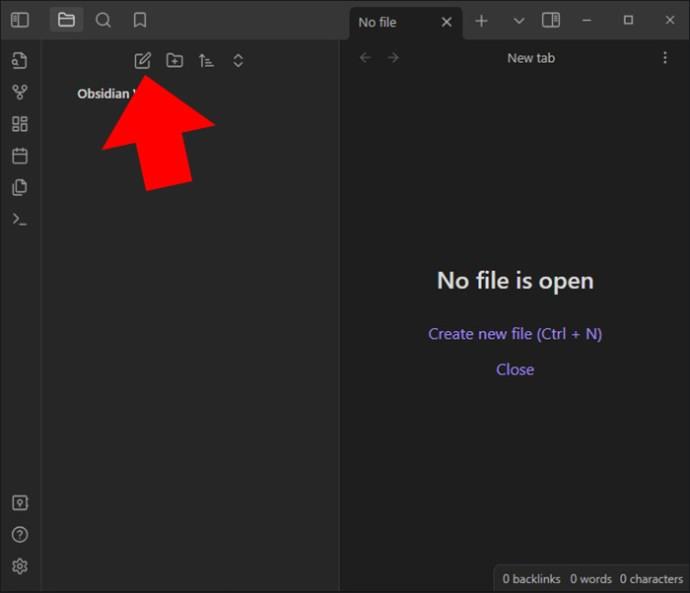
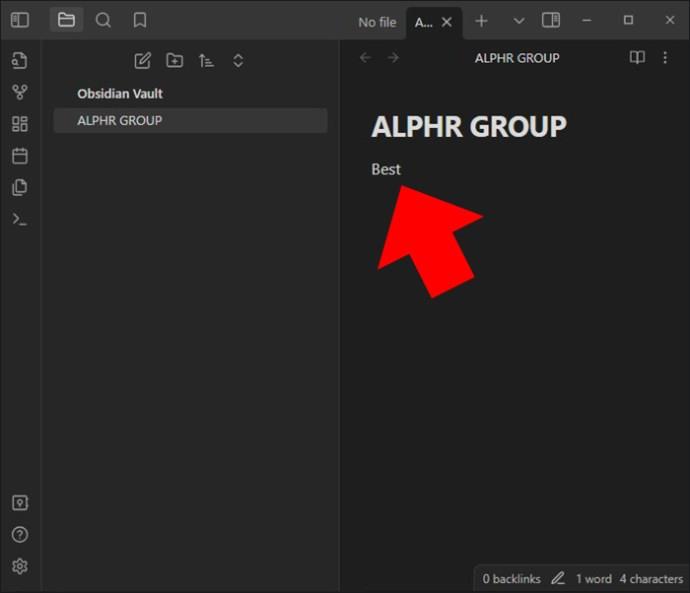
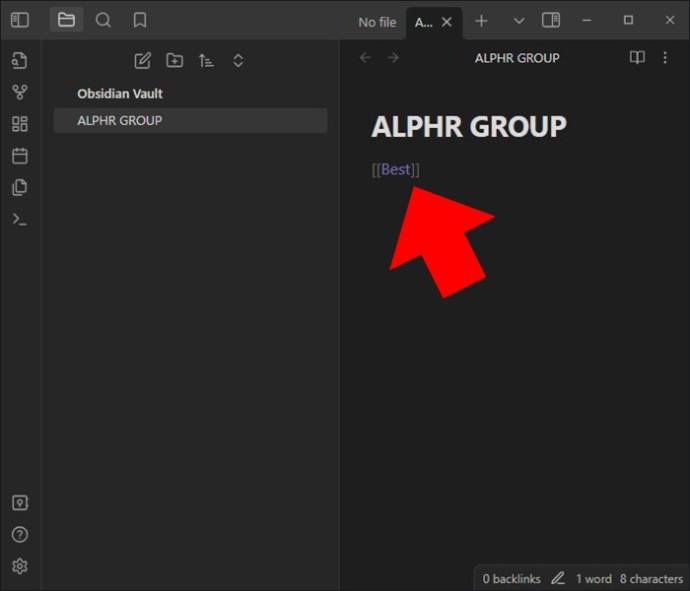
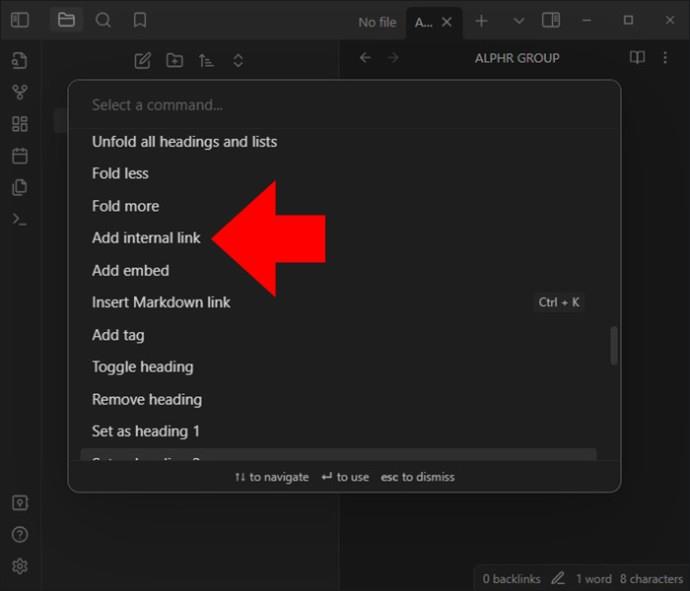
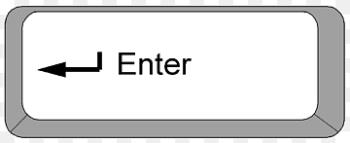
Además del formato de enlace entre corchetes (Wikilink), existe la opción Markdown. En Markdown, utiliza el corchete de cuadro y los corchetes normales: []().
Los dos aparecen iguales en los enlaces y en el editor. Cuando se utiliza el formato Markdown, el destino del enlace debe estar codificado en URL. Los espacios en blanco no se dejan en blanco, sino que se ingresan en forma de %20. Normalmente, Obsidian genera sus enlaces dentro del formato WikiLink. Sin embargo, puede optar por desactivar el formato Wikilink si lo desea y elegir Markdown en su lugar.
A continuación se explica cómo utilizar el segundo formato:
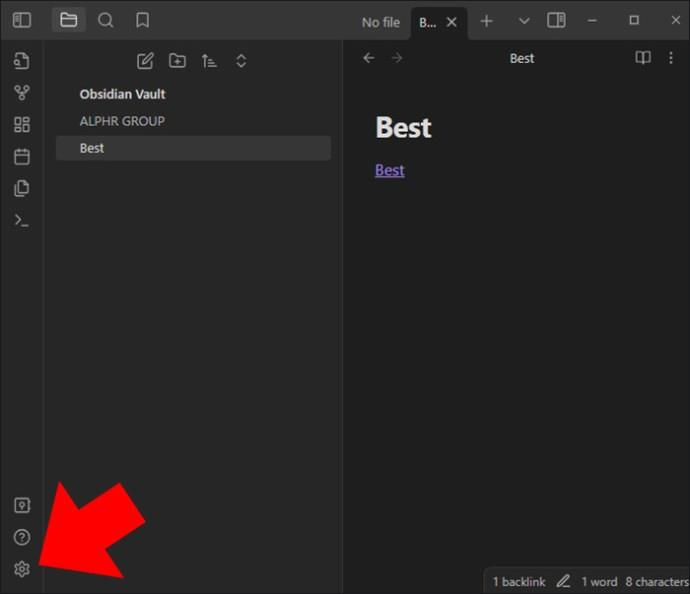
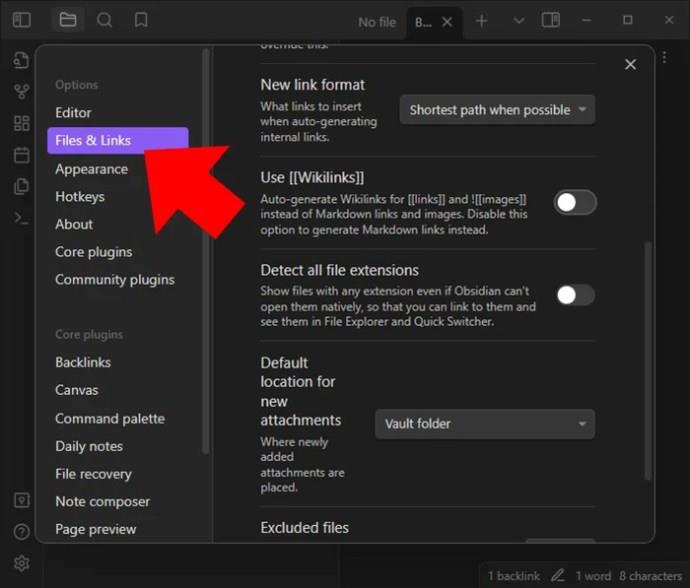
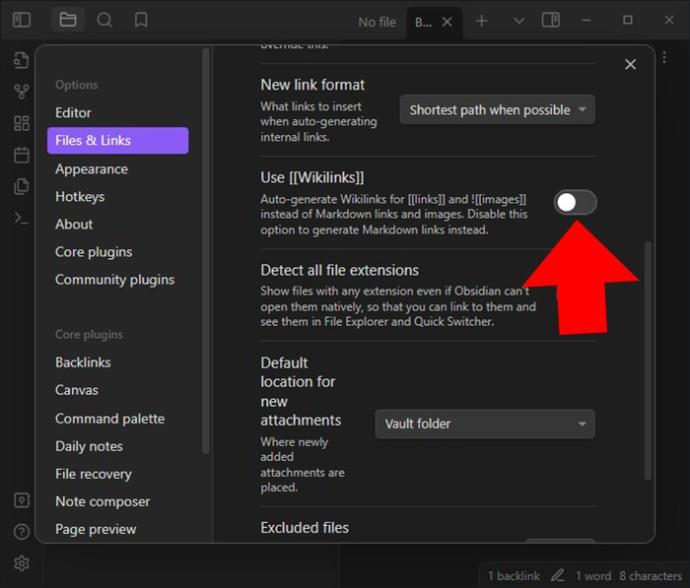
Incluso con el formato deshabilitado, los enlaces aún se pueden completar automáticamente agregando dos corchetes. Sin embargo, cuando selecciona entre los archivos sugeridos, se genera un enlace de rebajas.
Los enlaces internos se actualizan automáticamente en la bóveda de Obsidian una vez que se cambia el nombre de un archivo. Si, en su lugar, desea avisar, esta configuración se puede desactivar.
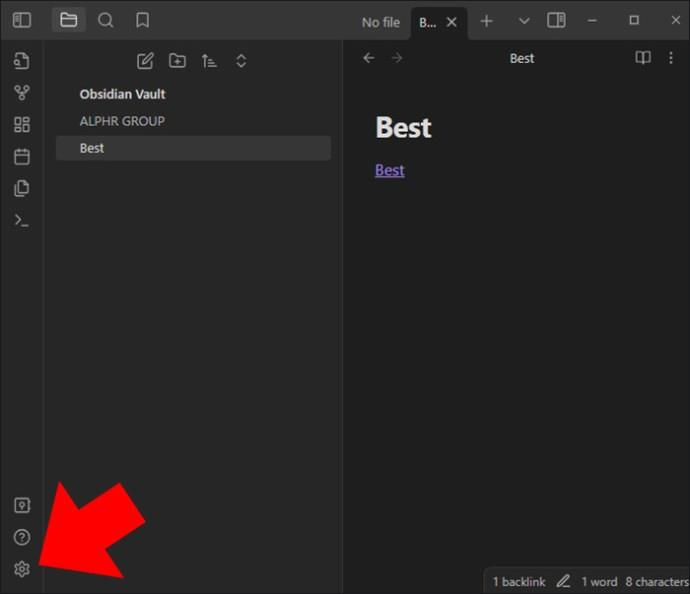
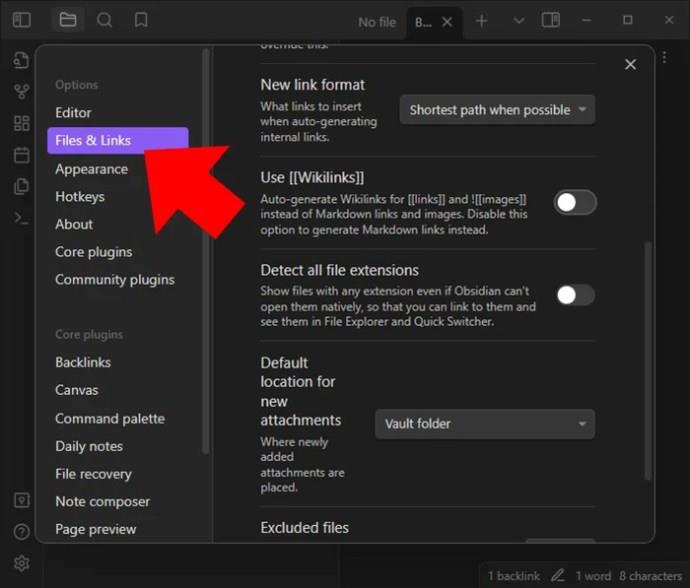
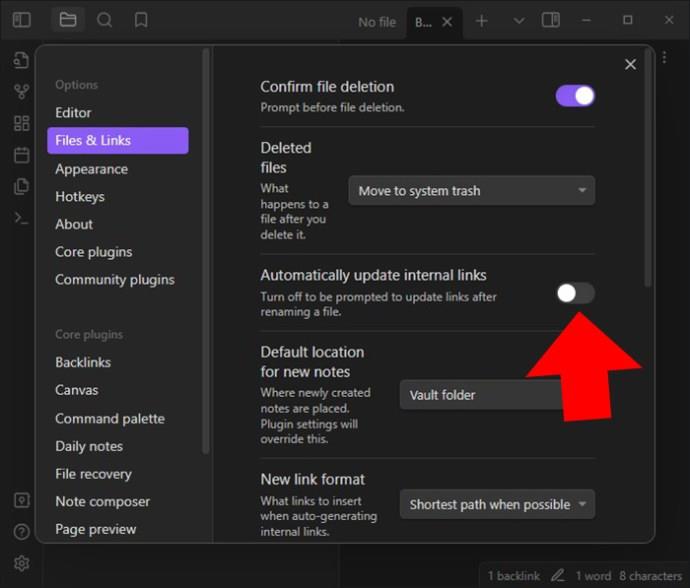
Vínculos de retroceso
El enlace bidireccional en Obsidian hace posible el enlace de retroceso. Si vincula la página A con la página B, Obsidian sabe automáticamente que la página B está vinculada con la A. A medida que ingresa nuevas notas, las ideas se vinculan. De esta manera se crea un gráfico de conocimiento de notas vinculadas.
Con la función de vínculo de retroceso, los usuarios pueden ver las notas que vinculan a otras notas. Esto hace que sea más fácil descubrir todas las ideas interconectadas. Puede rastrear conexiones y establecer relaciones entre las ideas en la plataforma.
Esta función depende de los enlaces internos creados en las notas. Por lo tanto, es importante crear los enlaces internos de la manera correcta para que las notas aparezcan correctamente en el panel de vínculos de retroceso. Los vínculos de retroceso se crean automáticamente y se muestran en la aplicación después de que se hayan agregado varios vínculos internos.
Para acceder al panel de vínculos de retroceso, elija la opción "Vínculos de retroceso" que se muestra con dos flechas que apuntan entre sí. Dentro del panel, puedes ver todas las notas que hacen referencia a la nota que has abierto. Para navegar a una nota específica, haga clic en ella.
Así es como se utiliza la función de vínculo de retroceso:
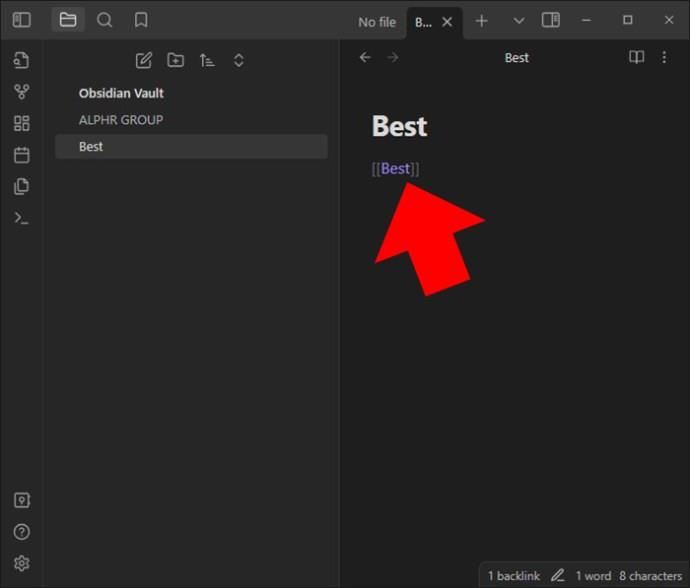
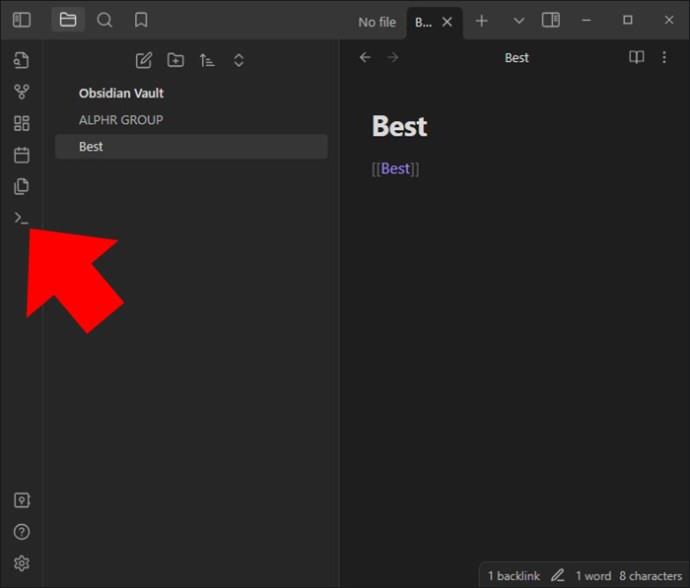
Backlink" y elija la opción "Vínculos de retroceso: Abrir". Serás redirigido a un nuevo panel donde se muestran todas las notas vinculadas a tu nota actual.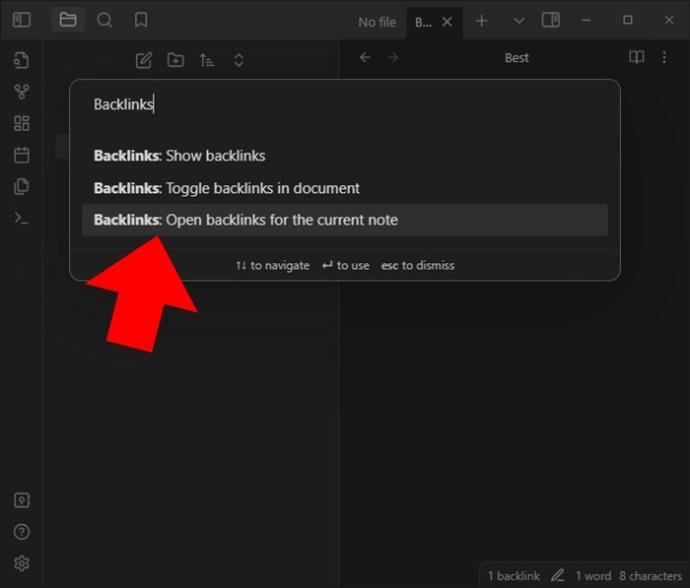
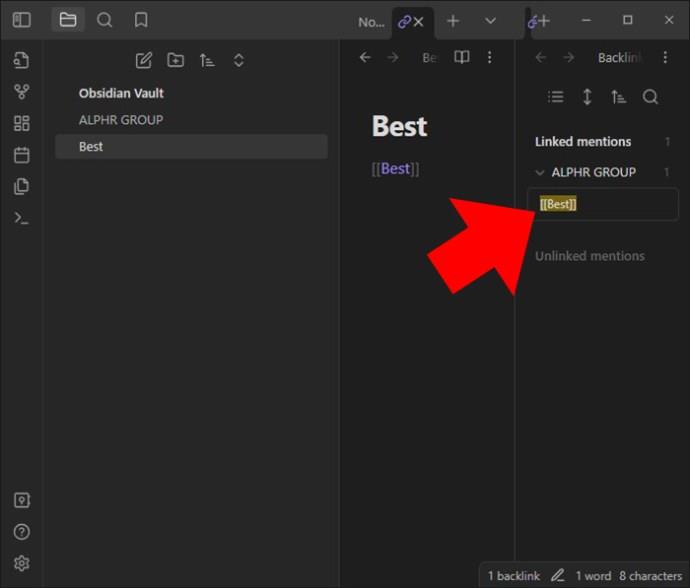
Es necesario dominar estas técnicas para generar ideas interconectadas y explorar las relaciones de las notas dentro de la aplicación. Tómese el tiempo para experimentar con los enlaces y utilizar vínculos de retroceso. Es posible que encuentres otras conexiones ocultas de esta manera.
Enlaces externos
Además de vincular a notas internas en Obsidian, es posible crear vínculos que conduzcan a fuentes externas, como rutas de archivos específicas, documentos y sitios web. Para crear enlaces externos, también debe utilizar el enlace cuadrado doble. Sin embargo, debe incluir la ruta completa del archivo o la URL entre paréntesis. Al hacerlo, Obsidian reconoce el enlace y lo convertirá automáticamente en una opción en la que se puede hacer clic.
Una vez creado el enlace externo, al hacer clic en él se abre el recurso asociado dentro del visor de archivos o el navegador predeterminado que se utiliza.
Enlace a títulos de notas
En las notas, puede vincular a notas específicas. Esto también se conoce como enlaces de anclaje. Para ello, hay que añadir un hashtag para vincular el final del destino y luego el texto del encabezado: [[link destination#heading text]]. Cada encabezado también puede tener múltiples hashtags: [[link destination# heading 1#heading 2]].
Enlace a bloques en una nota
En este caso, un bloque se refiere a una unidad de texto dentro de una nota. Podría ser un elemento de lista, una cita en bloque o un párrafo. El bloque se puede vincular simplemente agregando #^ al final del destino del vínculo. A esto le puede seguir un identificador de bloque único. Un ejemplo: [[2022-02-01#^37067d]].
Lo mejor aquí es que no es necesario conocer el identificador. Una vez que ingrese ^ o el cursor, podrá elegir el bloque del identificador derecho donde se proporciona una lista de sugerencias. También se pueden agregar identificadores de bloque legibles por humanos. Esto se puede hacer agregando espacios en blanco y luego un identificador al final. Los identificadores de bloque están formados únicamente por letras, números y guiones.
Las referencias a bloques no forman parte del formato de rebajas estándar, pero son específicas de Obsidian. Estos enlaces, con referencias a bloques, solo funcionan en Obsidian, no fuera.
Cambiar texto mostrado del enlace
El texto utilizado para mostrar enlaces también se puede cambiar. Esto ayuda cuando necesita agregar un enlace en una oración menos el nombre del archivo. En el formato Wikilink, la barra vertical (|) se puede utilizar para modificar el texto que se utiliza para mostrar un enlace. Por ejemplo, si ingresa [[texto para mostrar personalizado de enlaces internos, se vinculará como texto para mostrar personalizado.
En el formato de rebajas, la visualización debe agregarse entre corchetes. Por ejemplo, [texto para mostrar personalizado])(internal%20links.md) se vinculará como texto para mostrar personalizado.
Vista previa de archivos vinculados
Puede obtener una vista previa de todos los archivos vinculados a través de la vista previa de la página. Tenga en cuenta que esto debe estar habilitado. En Windows, obtenga una vista previa presionando Ctrl (o Cmd en macOS). Hágalo mientras coloca el cursor sobre el enlace. La vista previa del contenido del archivo aparecerá justo al lado del cursor.
Construya su red de conocimiento con enlaces de obsidiana
Los enlaces de obsidiana le brindan control sobre sus notas, lo que facilita la navegación. La conexión establecida facilita la exploración de la base de conocimientos y al mismo tiempo mejora la interconexión. Al hacerlo, se logra una comprensión más completa dentro de la plataforma. Dado que los vínculos de retroceso y los vínculos internos están integrados, se descubren otras conexiones ocultas, lo que mejora la productividad.
¿Alguna vez has intentado agregar enlaces en Obsidian? ¿Cómo fue tu experiencia? Háganos saber en la sección de comentarios.
En este artículo, te guiaremos sobre cómo recuperar el acceso a tu disco duro cuando falla. ¡Sigamos!
A primera vista, los AirPods parecen iguales a cualquier otro auricular inalámbrico. Pero todo cambió cuando se descubrieron algunas características poco conocidas.
Apple ha presentado iOS 26, una importante actualización con un nuevo diseño de vidrio esmerilado, experiencias más inteligentes y mejoras en aplicaciones conocidas.
Los estudiantes necesitan un tipo específico de portátil para sus estudios. No solo debe ser lo suficientemente potente como para desempeñarse bien en su especialidad, sino también lo suficientemente compacto y ligero como para llevarlo consigo todo el día.
Agregar una impresora a Windows 10 es sencillo, aunque el proceso para dispositivos con cable será diferente al de los dispositivos inalámbricos.
Como sabes, la RAM es un componente de hardware muy importante en una computadora, ya que actúa como memoria para procesar datos y es el factor que determina la velocidad de una laptop o PC. En el siguiente artículo, WebTech360 te presentará algunas maneras de detectar errores de RAM mediante software en Windows.
Los televisores inteligentes realmente han conquistado el mundo. Con tantas funciones excelentes y conectividad a Internet, la tecnología ha cambiado la forma en que vemos televisión.
Los refrigeradores son electrodomésticos familiares en los hogares. Los refrigeradores suelen tener 2 compartimentos, el compartimento frío es espacioso y tiene una luz que se enciende automáticamente cada vez que el usuario lo abre, mientras que el compartimento congelador es estrecho y no tiene luz.
Las redes Wi-Fi se ven afectadas por muchos factores más allá de los enrutadores, el ancho de banda y las interferencias, pero existen algunas formas inteligentes de mejorar su red.
Si quieres volver a iOS 16 estable en tu teléfono, aquí tienes la guía básica para desinstalar iOS 17 y pasar de iOS 17 a 16.
El yogur es un alimento maravilloso. ¿Es bueno comer yogur todos los días? Si comes yogur todos los días, ¿cómo cambiará tu cuerpo? ¡Descubrámoslo juntos!
Este artículo analiza los tipos de arroz más nutritivos y cómo maximizar los beneficios para la salud del arroz que elija.
Establecer un horario de sueño y una rutina para la hora de acostarse, cambiar el despertador y ajustar la dieta son algunas de las medidas que pueden ayudarle a dormir mejor y despertarse a tiempo por la mañana.
¡Alquiler por favor! Landlord Sim es un juego de simulación para dispositivos móviles iOS y Android. Jugarás como propietario de un complejo de apartamentos y comenzarás a alquilar un apartamento con el objetivo de mejorar el interior de tus apartamentos y prepararlos para los inquilinos.
Obtén el código del juego Bathroom Tower Defense de Roblox y canjéalo por emocionantes recompensas. Te ayudarán a mejorar o desbloquear torres con mayor daño.













