Cómo buscar sus conversaciones de ChatGPT

Si utiliza ChatGPT con frecuencia para desmitificar todas sus consultas, es posible que la imposibilidad de buscar en sus conversaciones anteriores le resulte una gran lástima.
Cortana es una excelente adición a cualquier computadora o dispositivo con Windows 11 o Windows 10. Es una asistente personal que puede brindarle mucha información adaptada a sus necesidades y que puede ayudarlo a hacer todo tipo de cosas más rápido y más fácilmente de lo que lo haría solo. Sin embargo, Cortana también es una característica basada en su voluntad de ofrecer información personal sobre usted, que no les gusta a los usuarios preocupados por la privacidad. Entonces, si no quiere que ella se entrometa en su "vida privada" y no quiere usar Cortana en absoluto, aquí le mostramos cómo desactivarla por completo:
Contenido
NOTA: Esta guía funciona tanto para Windows 11 como para Windows 10, y los pasos que debe seguir son idénticos en cada sistema operativo.
Cómo deshabilitar Cortana desde el Registro
Para deshabilitar Cortana en su PC o dispositivo con Windows 11 o Windows 10, debe agregar una entrada personalizada en el Registro de Windows . Es una clave que toma el nombre de AllowCortana y debe tener el valor 0. Esta clave de registro le indicará a Windows que Cortana no puede funcionar en su PC o dispositivo.
Hay dos maneras de hacerlo. El primero es agregar la clave al Registro de Windows manualmente; si lo desea, siga la siguiente sección de esta guía. El segundo método es descargar e instalar el archivo DisableCortana.reg que preparamos para usted siguiendo la tercera sección de este tutorial.
Cómo deshabilitar Cortana del Registro de Windows manualmente
Para deshabilitar Cortana de Windows 11 o Windows 10, debe agregar una clave especial en el Registro del sistema operativo . Entonces, comience abriendo el Editor del Registro : una forma rápida es usar Buscar para buscar regedit y hacer clic o tocar el resultado relevante.
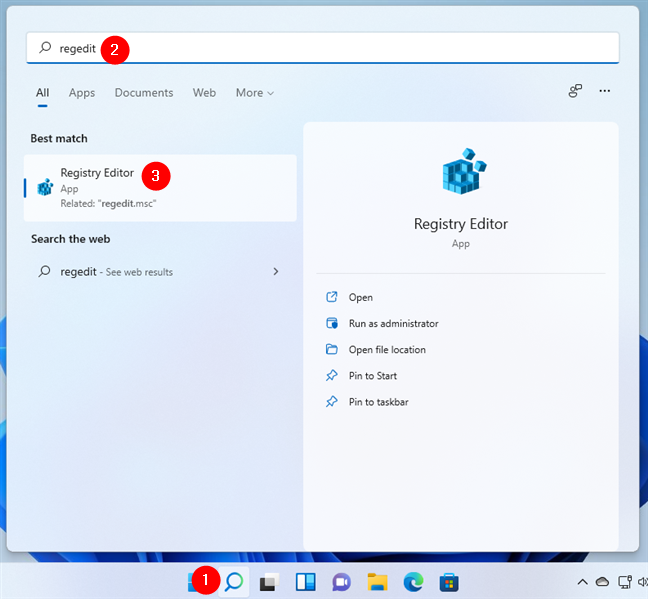
Abrir el Editor del Registro en Windows 11
Cuando Windows le pregunte si desea permitir que el Editor del Registro realice cambios en su dispositivo, haga clic o toque Sí .
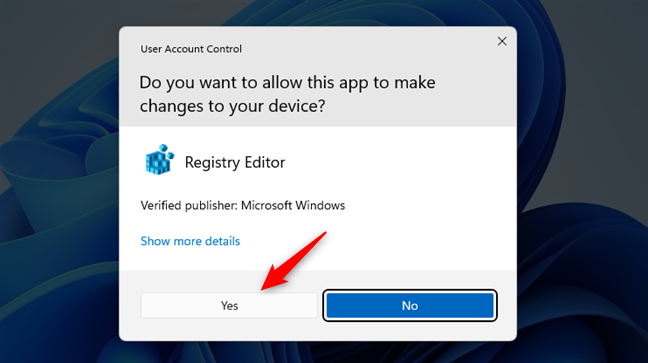
Permita que el Editor del Registro realice cambios en su PC
En el Editor del Registro , navegue hasta esta ruta: Computer\HKEY_LOCAL_MACHINE\SOFTWARE\Policies\Microsoft\Windows .
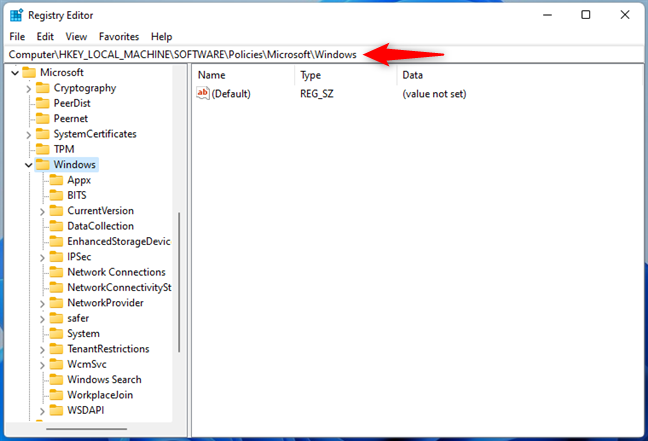
Navegando por el Registro de Windows
A continuación, haga clic con el botón derecho o mantenga presionada la carpeta de Windows y, en el menú contextual, seleccione Nuevo > Clave .
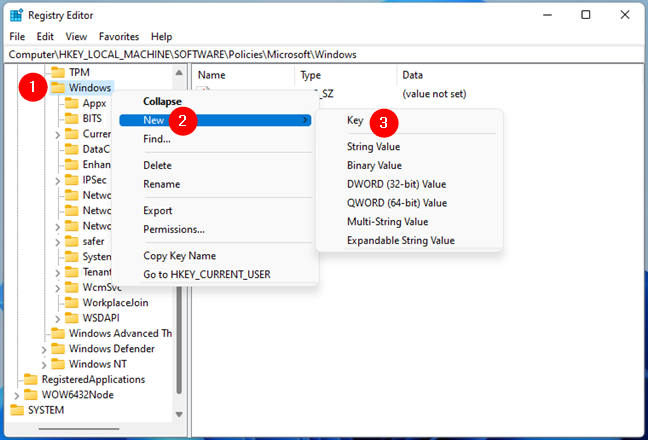
Crear una nueva clave/carpeta en el Registro de Windows
Asigne un nombre a la nueva clave/carpeta Windows Search y selecciónela.
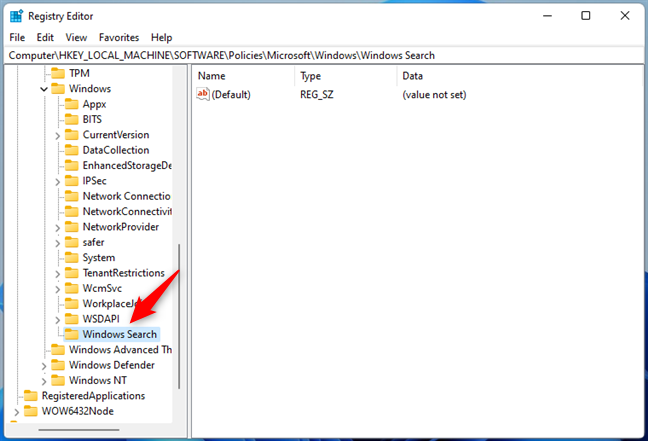
Nombrar la clave Búsqueda de Windows
En el lado derecho del Editor del Registro , haga clic con el botón derecho o mantenga presionado cualquier espacio vacío. Luego, en el menú contextual, seleccione Nuevo y haga clic o toque Valor DWORD (32 bits) .
Crear una nueva clave DWORD en la búsqueda de Windows
Nombra la nueva clave "PermitirCortana".
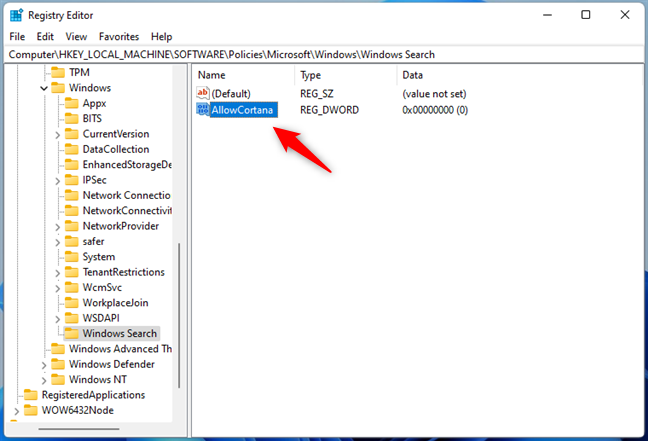
Nombrar la clave AllowCortana
Ahora, haga doble clic o doble toque en la clave AllowCortana y asegúrese de que su valor esté establecido en 0 (cero). Si no es así, ajústelo a 0 (cero) usted mismo.
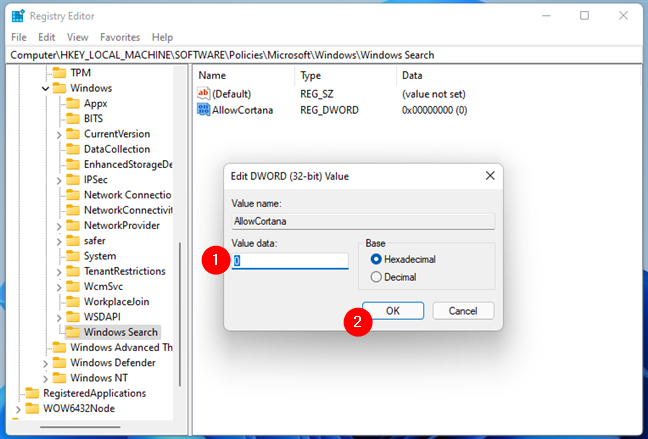
Establecer AllowCortana en cero
Ahora puede cerrar el Editor del Registro . Cortana ahora está apagado y no se puede usar en su PC, pero es posible que Windows 11 o Windows 10 aún lo inicien al iniciarse. Así que asegúrese de seguir los pasos de la tercera sección de este tutorial para deshabilitar la carga también al inicio.
Cómo deshabilitar Cortana usando nuestro archivo DisableCortana.reg
Revisar el Registro de Windows y agregar o modificar valores no es algo que la mayoría de los usuarios se sientan cómodos porque es bastante complicado y es fácil cometer errores. Es por eso que pensamos que sería una buena idea crear un archivo de registro simple que pueda descargar y ejecutar en su PC/dispositivo. No se requieren conocimientos previos y es completamente seguro.
Comience descargando este archivo ZIP que creamos para usted, llamado TurnOffOnCortana.zip . Puede guardarlo en cualquier lugar de su computadora. Por ejemplo, en su escritorio .
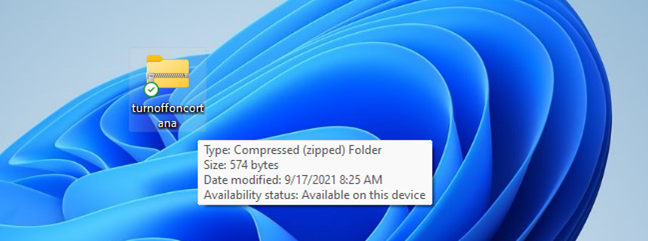
El archivo turnoffoncortana.zip
Descomprima el archivo turnoffcortana.zip y encontrará dos archivos de registro en su interior: el primero se llama DisableCortana.reg y el segundo se llama EnableCortana.reg . Si desea desactivar Cortana, haga doble clic o toque dos veces en el archivo de registro DisableCortana.reg .
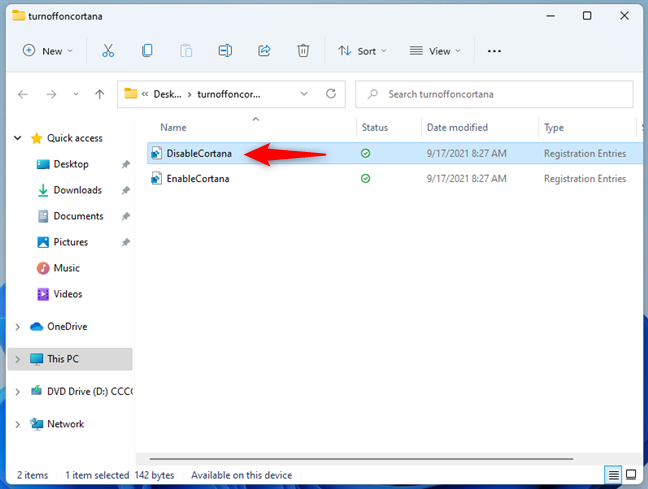
Ejecutando DisableCortana.reg
Windows puede mostrar una advertencia de seguridad preguntándole si está seguro de que desea ejecutar este archivo. El archivo es seguro, confíe en nuestra palabra, así que haga clic o toque Ejecutar .
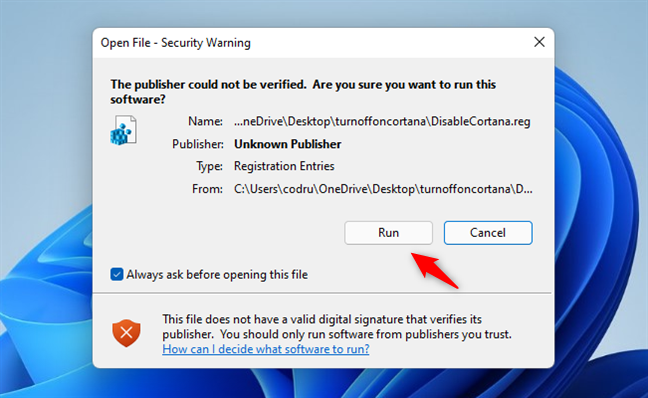
Permitir que se ejecute el archivo DisableCortana.reg
Luego, si el Control de cuentas de usuario está habilitado en su PC o dispositivo con Windows, se le preguntará si desea "[...] permitir que esta aplicación realice cambios en su PC" . Una vez más, haga clic o toque Sí .
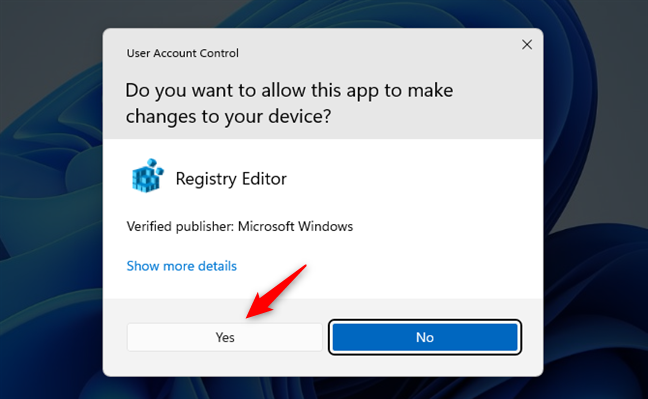
Dar permiso al Editor del Registro para realizar cambios
Luego, el Editor del Registro quiere saber si está seguro de agregar la información del archivo a su Registro de Windows. Haga clic o toque Sí .
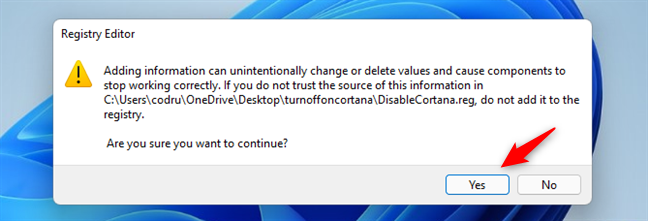
Decir Sí cuando el Editor del Registro le pide que permita realizar cambios
Después de agregar la información (la clave AllowCortana de la que hablamos en la primera sección de esta guía), el Editor del Registro le informa al respecto. Luego, haga clic o toque en Aceptar .
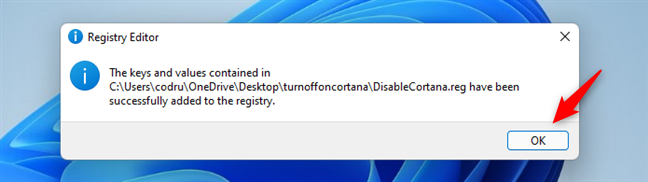
La información ha sido añadida al Registro de Windows
Cortana está deshabilitado y ya no puede usarlo en su PC. Sin embargo, es posible que Windows 11 o Windows 10 aún abran su proceso al inicio. Para evitar que haga eso, siga los pasos de la siguiente sección de este tutorial.
Cómo deshabilitar la carga de Cortana al iniciar Windows
Aunque Cortana ahora está deshabilitado y no es accesible para los usuarios de su computadora o dispositivo, es posible que el sistema operativo aún esté cargando el proceso de Cortana al iniciarse. Para asegurarse de que no lo haga, apáguelo siguiendo los pasos de este tutorial que se aplican a Windows 11 y Windows 10: Cómo ver y deshabilitar los programas de inicio desde el Administrador de tareas de Windows 10 . Si no tiene tiempo para leer esa guía también, los pasos rápidos son estos:
Abra el Administrador de tareas (Ctrl + Shift + Esc) y haga clic o toque Más detalles para mostrar todas las pestañas y configuraciones disponibles en él. Luego, cambie a la pestaña Inicio , seleccione Cortana en la lista de aplicaciones y haga clic o toque Deshabilitar para evitar que se cargue al iniciar Windows.
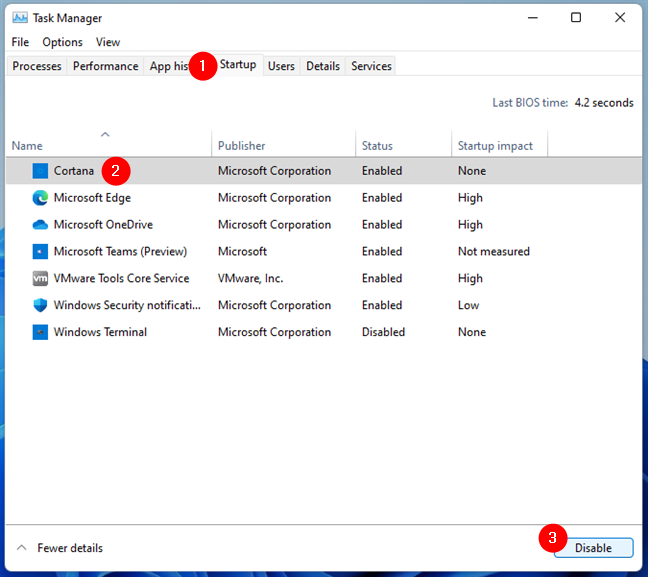
Deshabilitar la ejecución de Cortana al iniciar Windows
Ahora puede cerrar el Administrador de tareas y pasar al paso final ilustrado en la siguiente sección de esta guía.
Reinicie Windows y vea cómo es la vida sin Cortana
El último y último paso del proceso es reiniciar su PC con Windows 11 o Windows 10. Una vez que haces eso, el sistema operativo vuelve a cargar toda la información de su Registro . Eso incluye la clave de registro AllowCortana (con valor cero) que creó o agregó en uno de los primeros capítulos de este tutorial. Si siguió los pasos de la sección anterior, Windows también detiene la carga de su proceso al inicio.
Entonces, Cortana ahora está efectivamente deshabilitada. No puedes usarla y el proceso de Cortana ya no se ejecuta en segundo plano. Si intentas correrla, te da un mensaje contundente como este:

Cortana está deshabilitada
Cómo volver a activar Cortana en Windows 11 y Windows 10
Si, más adelante, cambia de opinión y quiere que Cortana vuelva a estar en su PC o dispositivo con Windows, todo lo que tiene que hacer es cambiar el valor de la clave AllowCortana del Registro a 1 (uno), o ejecutar el otro archivo de registro desde nuestro Archivo ZIP.
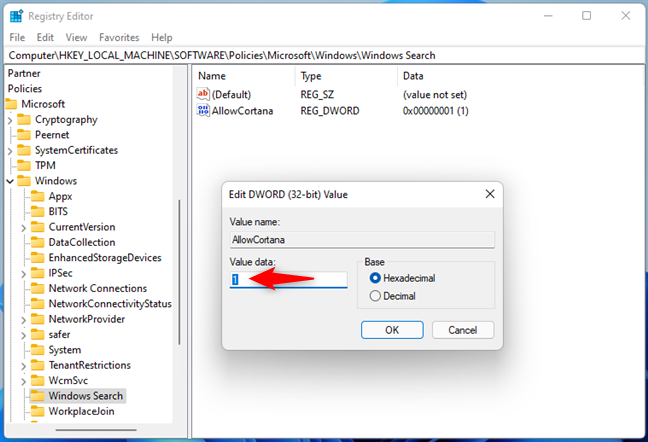
Habilitar Cortana en Windows 11
Reinicie Windows 11 o Windows 10 y Cortana estará lista para servir nuevamente.
¿Por qué deshabilitaste Cortana?
Como ha visto en esta guía, solo se necesitan unos pocos pasos y un par de minutos para deshacerse de Cortana en su PC con Windows 11 o Windows 10. Desafortunadamente, no puede hacerlo simplemente encendiendo o apagando un interruptor. Siga los pasos que le mostramos y se deshará de Cortana en poco tiempo. Si conoce otras formas de hacer lo mismo, no dude en hacérnoslo saber en un comentario a continuación.
Si utiliza ChatGPT con frecuencia para desmitificar todas sus consultas, es posible que la imposibilidad de buscar en sus conversaciones anteriores le resulte una gran lástima.
Facebook Marketplace es una excelente plataforma para usar si deseas vender algunas de tus pertenencias no utilizadas o si deseas comprar algo. Pero puede
Un televisor LG es tu puerta de entrada a más de 100 programas. El contenido abarca desde canales de noticias y deportes hasta películas y series de televisión de actualidad. Puedes ver contenido desde
Si usas Skype para trabajar, es probable que llegue un momento en el que necesites verificar algo en tu historial de chat. Cuando intentas localizar el
Las tabletas Amazon Fire destacan en esta categoría de dispositivos gracias a sus excelentes características y precios atractivos. Pero por mucho que los técnicos los elogien,
Las computadoras Mac son populares entre los trabajadores de muchos campos por su diseño elegante y capacidades avanzadas. Vienen con muchas características que pueden ser
¿Quiere agregar o incrustar vídeos de YouTube en su sitio o página de WordPress? Nuestra guía detallada lo guiará a través del proceso paso a paso.
Aprenda a editar la barra lateral de su sitio web de WordPress para colocar contenido importante y obtener una mejor experiencia de navegación.
¿Se pregunta cómo obtener un reembolso por su pedido de DoorDash? Consulte todas las formas en que puede obtener un reembolso, el cronograma de reembolso y más.
Hay más de 150 santuarios en “The Legend of Zelda: Tears of the Kingdom” (TotK). Son una gran parte de la experiencia y completarás los primeros
¿Puedes comprobar los me gusta de Instagram de otra persona? Incluso si llevas un tiempo usando Instagram, todavía hay cosas nuevas que aprender. Es un simple
Algunos usuarios de Instagram llegan incluso a implementar la estrategia de seguir y dejar de seguir que parece ser común últimamente. Te seguirán en un intento de ganar
Aprenda cómo solucionar el problema de la cámara no encontrada en su Chromebook con estas posibles soluciones para volver a su trabajo.
Publicar es una parte esencial de los blogs en WordPress. Así es como haces llegar tu contenido al mundo. Las publicaciones pueden contener cualquier cosa, desde información sobre su
Si has notado una X gris junto a los nombres de Snapchat en lugar del ícono de una cámara, no estás solo. Sin embargo, la plataforma no ha ofrecido ninguna explicación oficial como
Las etiquetas son funciones indispensables de Google Maps que nos ayudan a encontrar lugares con facilidad. Sin embargo, un mapa lleno de pines y banderas dondequiera que mires puede ser
Los vídeos son mucho más entretenidos con una banda sonora. Ya sea añadiendo música ambiental para atraer a la audiencia o añadiendo efectos de sonido encima de un vídeo, Canva
Encontrar datos en una hoja de cálculo puede ser una pesadilla si no se organiza de manera eficiente. Afortunadamente, las hojas de cálculo de Microsoft Excel brindan a los usuarios una forma de organizar
Última actualización/editado por Steve Larner el 5 de noviembre de 2023. Cuanto más complicada se vuelve una hoja de cálculo, más fácil es duplicar celdas, filas o columnas. Pronto,
X es una de las plataformas de redes sociales más grandes, con más de 350 millones de usuarios activos mensuales. Sin embargo, es natural querer desconectarse ocasionalmente.


















