Cómo recuperar el acceso al disco duro, solucionar el error de no poder abrir el disco duro

En este artículo, te guiaremos sobre cómo recuperar el acceso a tu disco duro cuando falla. ¡Sigamos!
Si desea crear una presentación para teléfonos móviles, deberá cambiar el diseño a vertical en Presentaciones de Google. Las Presentaciones de Google están diseñadas para presentaciones horizontales. Si no cambia la proporción, aparecerán barras grandes en la parte superior e inferior de las diapositivas en la pantalla. Sin embargo, una presentación de diapositivas vertical optimiza el tamaño de la pantalla.
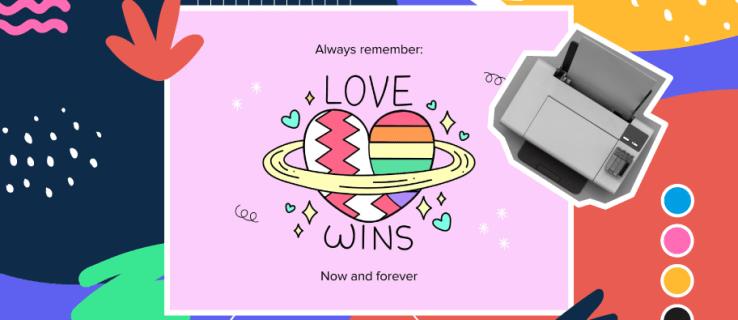
Afortunadamente, Google Slides permite a los usuarios personalizar las dimensiones de la presentación de diapositivas. Continúe leyendo para obtener más información.
Cómo hacer diapositivas verticales en Presentaciones de Google
Presentaciones de Google no puede cambiar la configuración de la vista horizontal predeterminada a una vista vertical. Pero, afortunadamente, puedes personalizar las diapositivas para cambiarlas a una presentación vertical siguiendo estos sencillos pasos:
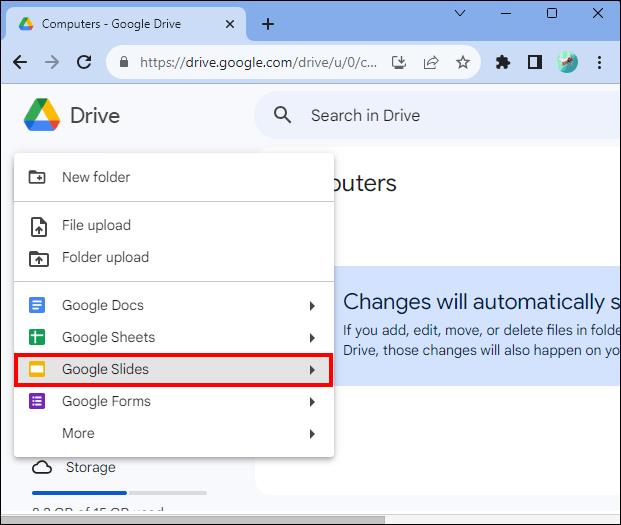
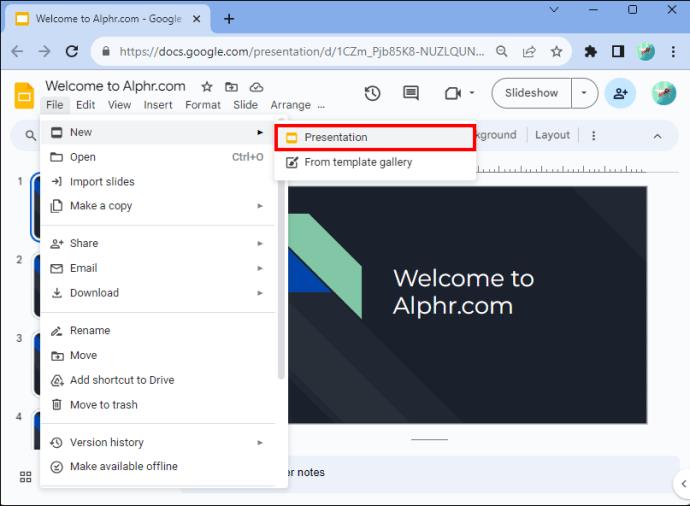
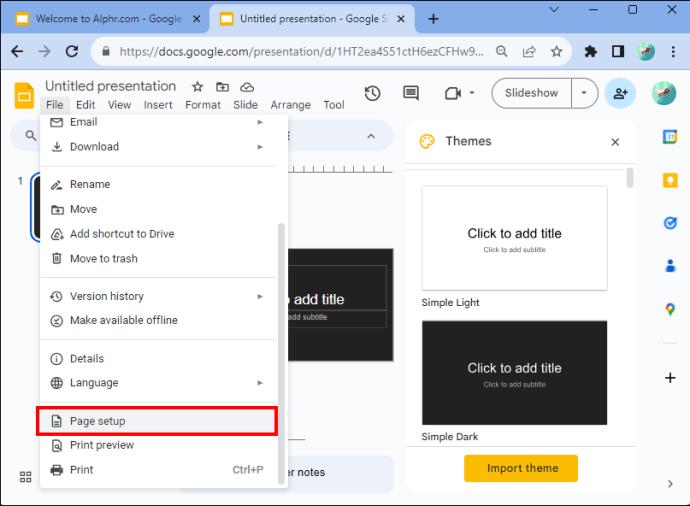
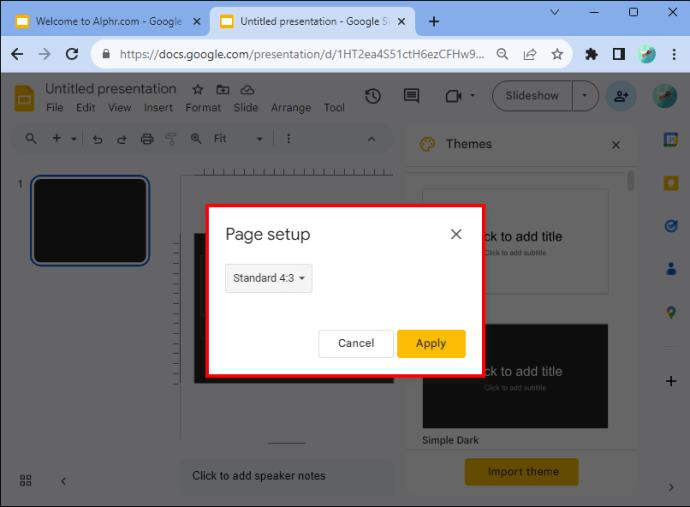
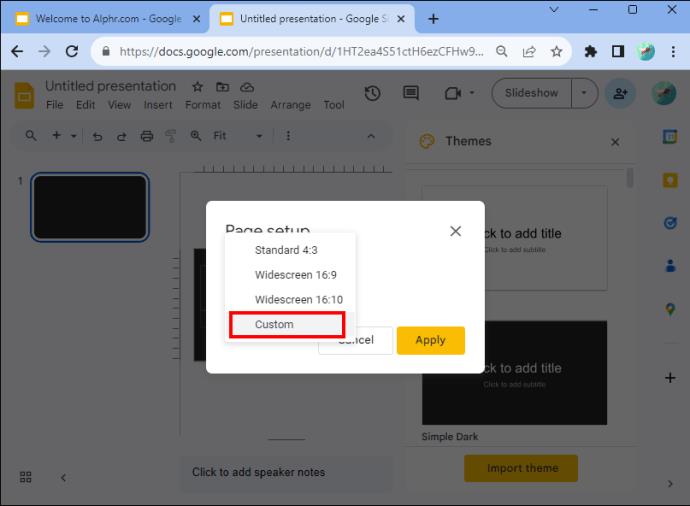
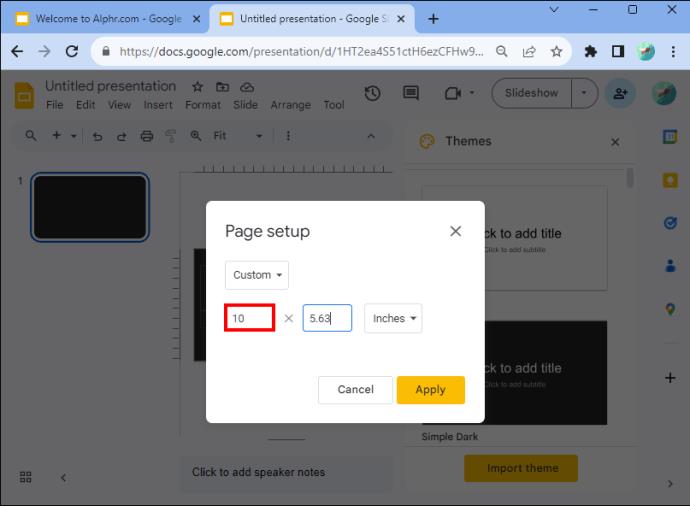
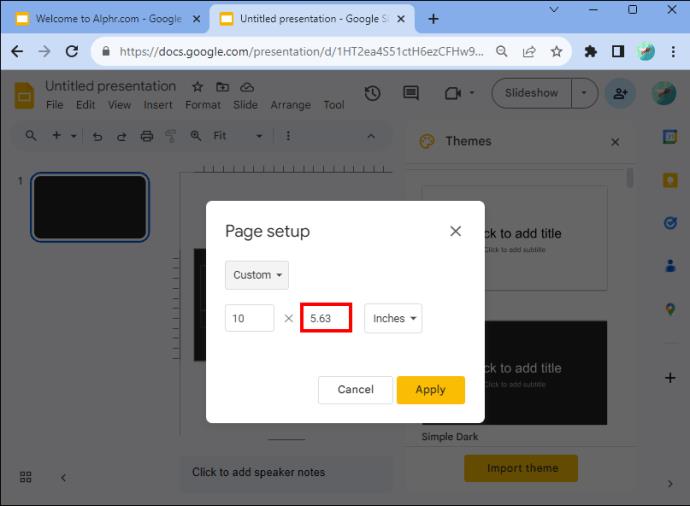
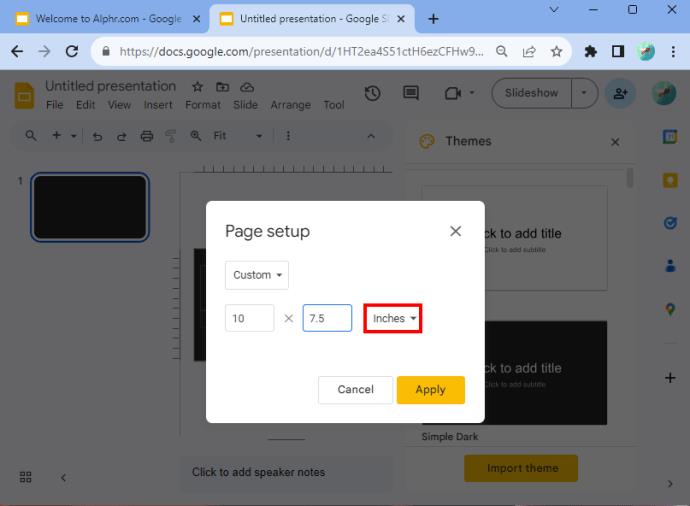
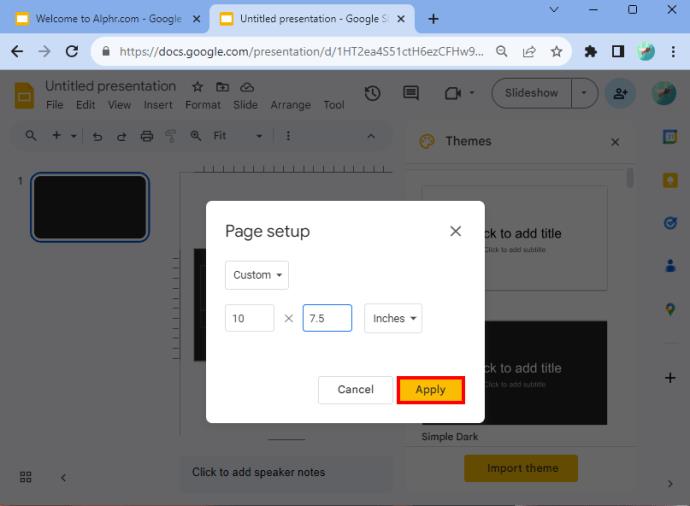
Si has seguido estos pasos correctamente, tus diapositivas quedarán verticales.
Elegir dimensiones
Si necesita ayuda para determinar qué dimensiones ingresar, el valor predeterminado sería 10 x 5,62. Pero algunos otros tamaños verticales que puede aplicar incluyen A4 (8,27 x 11,69 pulgadas), Ledger (17 x 11 pulgadas), Tabloide (11 × 7 pulgadas), Carta (8,5 x 11 pulgadas) y Legal (8,5 x 14 pulgadas). Puede ingresar estos valores después de seleccionar la opción "orientación personalizada".
También puede resultarle útil la tabla a continuación, ya que detalla las dimensiones más adecuadas para el tipo de medio en el que se puede ver la presentación de diapositivas.
| Tipo | Relación de aspecto | Píxeles | Centímetros | Pulgadas | Imprimir |
| proyector, pantalla | 16:9 | 1900×1080 | 25,4×14,9 | 10 x 5,63 | |
| proyector, pantalla | 9:16 | 1080 x 1920 | 14,29 x 25,4 | 5,63 x 10 | |
| proyector, pantalla | 16:10 | 1920 x 1200 | 25,4 x 15,88 | 10 x 6,25 | |
| proyector, pantalla | 10:16 | 1200 x 1920 | 15,88 x 25,4 | 6,25 x 10 | |
| Proyectores viejos | 4:3 | 1024 x 768 | 25,4 x 19,5 | 10 x 7,5 | Sí |
| Proyectores viejos | 3:4 | 768 x 1024 | 19,05 x 25,4 | 7,5 x 10 | Sí |
| Para imprimir | A4 | 1920 x 1357 | 29,7 x 21,0 | 11,69 x 8,27 | Sí |
| Para imprimir | A4 | 1357 x 1920 | 21,0 x 29,7 | 8,27 x 11,69 | Sí |
Las variables de la tabla y los formatos de las letras deberían ayudarle a tomar una decisión óptima.
Utilice la opción "Presente" para ver la experiencia
Recuerde que hay algunos casos en los que es posible que no esté completamente satisfecho con el resultado, incluso después de utilizar las dimensiones de la tabla anterior. Por ejemplo, los tamaños que aplicó pueden hacer que la presentación parezca delgada. Si no te gusta, puedes volver a la página configurada e ingresar nuevas dimensiones. Eso te permitirá experimentar hasta que encuentres algo con lo que estés satisfecho.
También puedes aprovechar la opción de presentación que Google ofrece a los usuarios. Se puede encontrar en la sección de menú de Presentaciones de Google. Eso abrirá un menú desplegable. En la parte superior hay una opción que dice "Presente". Si hace clic en él, verá lo que harían los miembros de su audiencia durante la presentación de diapositivas. Al presentar la presentación de diapositivas, debería comprender mejor qué dimensiones debe utilizar para crear la presentación.
Cómo cambiar la pantalla de Presentaciones de Google a horizontal
Si necesita volver a cambiar Presentaciones de Google a horizontal, también puede hacerlo.
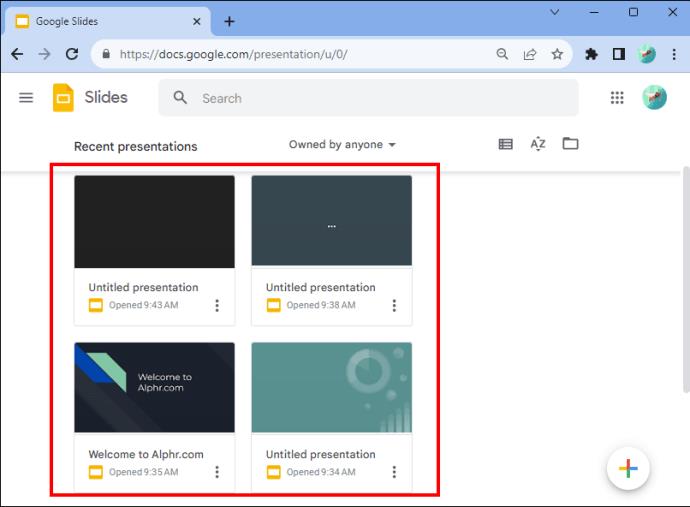
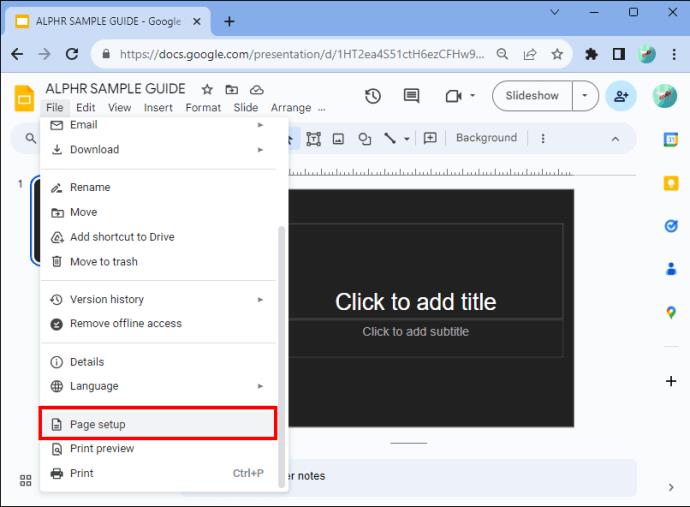
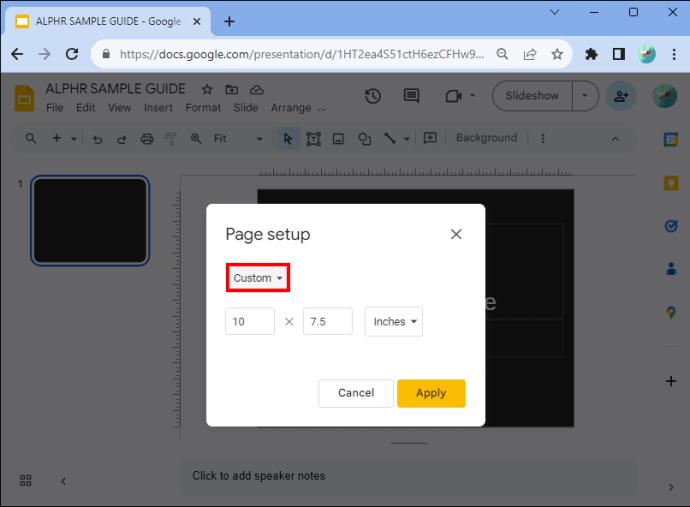
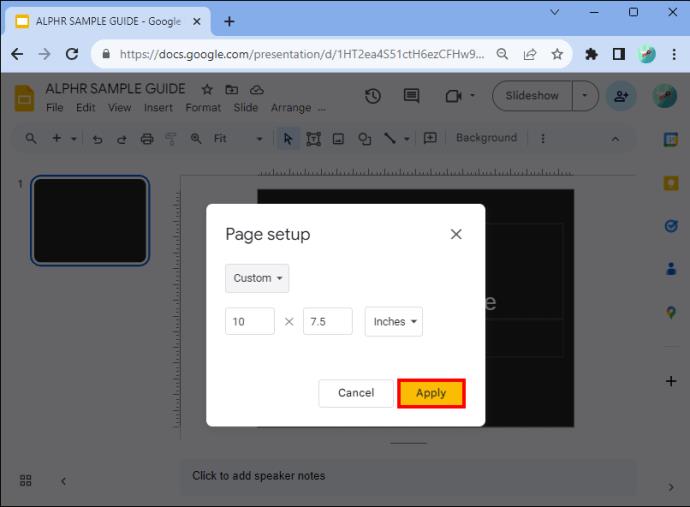
¡Y eso es! Has cambiado exitosamente la configuración nuevamente a horizontal.
Beneficios de cambiar las diapositivas a verticales
Hay varias razones por las que deberías hacer tus diapositivas verticales. La primera es que muchas personas ven presentaciones en su teléfono, que se realiza en formato vertical. Además, te permite ser más creativo. Y es una opción conveniente si desea imprimir su presentación, agregar tablas, cuadros o gráficos de información. Los resultados con mucho texto, por otro lado, son más adecuados para retratos.
Otra razón por la que deberías cambiar a vertical es que crear un boletín es más apropiado para lectura que horizontal. No sólo se ve mejor, sino que también es más fácil de sostener si lo imprimes. Sin embargo, a veces los carteles quedan mejor en formato vertical. Pruébelo y vea si funciona para usted. Tenga en cuenta lo que está haciendo y determine a partir de ahí si la vertical es adecuada para el diseño de su presentación.
Preguntas frecuentes
¿Se puede cambiar la orientación de las diapositivas individuales?
No puedes tener algunas diapositivas horizontales y otras verticales en tu presentación. Los cambios de orientación de diapositivas individuales no están disponibles actualmente con el programa. Sin embargo, puedes cambiar la orientación de una foto u otro objeto que puedas agregar a la presentación de diapositivas.
¿Cuáles son los beneficios de Presentaciones de Google?
Presentaciones de Google es de acceso rápido y fácil (y gratuito) si tiene una cuenta de Google. Si no tiene una cuenta, puede registrarse en poco tiempo. Pero digamos que tu presentación está en PowerPoint y quieres usar Google Slides. No te preocupes. Puede hacerlo en unos pocos y rápidos pasos. Simplemente convierta PowerPoint a Presentaciones de Google y listo.
Diseño de diapositivas de Google
Si bien no hay un botón que le permita cambiar el paisaje automáticamente, siguiendo algunos pasos puede cambiar fácilmente entre horizontal y vertical. Debes elegir el diseño vertical si estás imprimiendo tu presentación o necesitas que la pantalla se pueda ver en dispositivos móviles. Los boletines y carteles también pueden requerir el uso de un diseño vertical. Ahora que sabes cómo ajustarte a la vertical en Presentaciones de Google para cambiar la orientación de tu presentación, no habrá nada que te detenga.
¿Alguna vez has cambiado el diseño en Presentaciones de Google? ¿Te ayudaron los consejos y trucos de este artículo? Háganos saber en la sección de comentarios.
En este artículo, te guiaremos sobre cómo recuperar el acceso a tu disco duro cuando falla. ¡Sigamos!
A primera vista, los AirPods parecen iguales a cualquier otro auricular inalámbrico. Pero todo cambió cuando se descubrieron algunas características poco conocidas.
Apple ha presentado iOS 26, una importante actualización con un nuevo diseño de vidrio esmerilado, experiencias más inteligentes y mejoras en aplicaciones conocidas.
Los estudiantes necesitan un tipo específico de portátil para sus estudios. No solo debe ser lo suficientemente potente como para desempeñarse bien en su especialidad, sino también lo suficientemente compacto y ligero como para llevarlo consigo todo el día.
Agregar una impresora a Windows 10 es sencillo, aunque el proceso para dispositivos con cable será diferente al de los dispositivos inalámbricos.
Como sabes, la RAM es un componente de hardware muy importante en una computadora, ya que actúa como memoria para procesar datos y es el factor que determina la velocidad de una laptop o PC. En el siguiente artículo, WebTech360 te presentará algunas maneras de detectar errores de RAM mediante software en Windows.
Los televisores inteligentes realmente han conquistado el mundo. Con tantas funciones excelentes y conectividad a Internet, la tecnología ha cambiado la forma en que vemos televisión.
Los refrigeradores son electrodomésticos familiares en los hogares. Los refrigeradores suelen tener 2 compartimentos, el compartimento frío es espacioso y tiene una luz que se enciende automáticamente cada vez que el usuario lo abre, mientras que el compartimento congelador es estrecho y no tiene luz.
Las redes Wi-Fi se ven afectadas por muchos factores más allá de los enrutadores, el ancho de banda y las interferencias, pero existen algunas formas inteligentes de mejorar su red.
Si quieres volver a iOS 16 estable en tu teléfono, aquí tienes la guía básica para desinstalar iOS 17 y pasar de iOS 17 a 16.
El yogur es un alimento maravilloso. ¿Es bueno comer yogur todos los días? Si comes yogur todos los días, ¿cómo cambiará tu cuerpo? ¡Descubrámoslo juntos!
Este artículo analiza los tipos de arroz más nutritivos y cómo maximizar los beneficios para la salud del arroz que elija.
Establecer un horario de sueño y una rutina para la hora de acostarse, cambiar el despertador y ajustar la dieta son algunas de las medidas que pueden ayudarle a dormir mejor y despertarse a tiempo por la mañana.
¡Alquiler por favor! Landlord Sim es un juego de simulación para dispositivos móviles iOS y Android. Jugarás como propietario de un complejo de apartamentos y comenzarás a alquilar un apartamento con el objetivo de mejorar el interior de tus apartamentos y prepararlos para los inquilinos.
Obtén el código del juego Bathroom Tower Defense de Roblox y canjéalo por emocionantes recompensas. Te ayudarán a mejorar o desbloquear torres con mayor daño.













