Cómo descargar historias de Instagram en línea

Las historias de Instagram tienen una vida útil de 24 horas, después de las cuales desaparecen de tu perfil. Si tu historia compartió algunos recuerdos que te gustaría volver a visitar.
Microsoft Word integra un corrector ortográfico, corrector gramatical y admite activamente muchos tipos de diccionarios. ¿Sabes cómo usar esta función de manera efectiva? Únase a nosotros para aprender a revisar los errores ortográficos y gramaticales en Microsoft Word sin conexión.
En la sociedad moderna, miles de contenidos en formato digital se producen todos los días. Los errores de ortografía y gramática al escribir son difíciles de evitar. En comparación con el uso de un bolígrafo, esta detección de errores no es fácil. Por lo tanto, Microsoft Word, el software de edición de texto líder, tiene una corrección ortográfica y gramática incorporada extremadamente útil.
Básicamente, solo abriendo Microsoft Word, estas dos características se activarán automáticamente, sin embargo, todavía hay muchas formas de personalizarlas. Por ejemplo, puede usar la Autocorrección para acelerar la escritura. Además, Microsoft Word tiene una lista de diccionarios que contiene muchas otras opciones y características inteligentes.
De forma predeterminada, Word verifica la ortografía por línea. Las palabras que faltan mostrarán la línea roja a continuación. Para solucionar esto, haga clic derecho en la palabra y seleccione la palabra que desea escribir en el menú emergente.
Por supuesto, no todas las palabras que Word conoce, especialmente los nombres. Para que Word ignore el "error de ortografía" correcto, haga clic en Ignorar todo . Si planea usar la palabra varias veces, haga clic en Agregar al diccionario para que Word memorice la palabra.
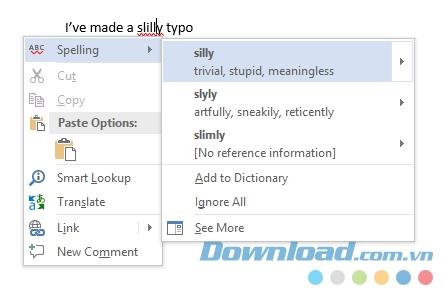
La verificación gramatical es la misma que la anterior, pero los errores gramaticales se marcarán con una línea azul. Para administrar la configuración de la revisión gramatical, vaya a Archivo> Opciones> Revisión .
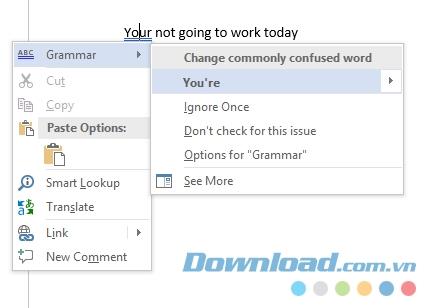
Para verificar todo el documento, haga clic en la pestaña Revisar y luego haga clic en el botón Revisión ortográfica y gramatical manual . De una manera más simple, presione la tecla F7 y listo.
Word examina cuidadosamente cada error y le permite corregirlo. Esta solución es más rápida que encontrar cada error en la pantalla misma. Use este método cuando trabaje con documentos largos.
Para omitir palabras en el documento actual, vaya a Archivo> Opciones> Revisión> Volver a comprobar el documento .
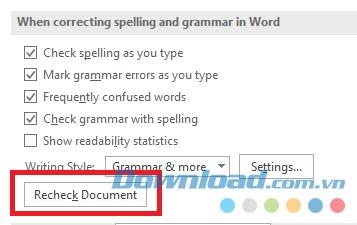
Si desea verificar la ortografía y la gramática de muchos idiomas diferentes, haga clic en la pestaña Revisar , seleccione el botón Idioma , haga clic en Establecer idioma de corrección .
Los idiomas que haya instalado mostrarán un pequeño icono a la izquierda de su nombre para que pueda convertirlos de inmediato. Además, también puede establecer el idioma predeterminado para todos los documentos aquí.
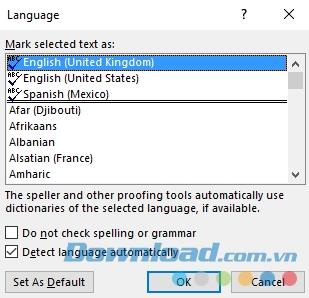
Si desea desactivar por completo el corrector ortográfico cuando maneja documentos de muchas palabras que Microsoft Word no entiende, haga clic en Archivo> Opciones> Revisión . Desplácese hacia abajo hasta Al corregir la ortografía y la gramática , desmarque la casilla Verificar ortografía mientras escribe . Esta acción bloqueará que aparezcan líneas rojas y azules mientras escribe. En cambio, Word solo verificará la ortografía cuando haga clic en el botón Ortografía y gramática .
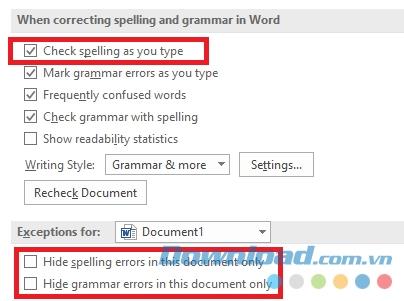
Alternativamente, puede desactivar todas las verificaciones ortográficas o gramaticales de los documentos de trabajo volviendo a Archivo> Opciones> Revisión , desplazándose hacia esa ventana y marcando la casilla junto a Ocultar errores ortográficos. solo este documento y Ocultar errores gramaticales solo en este documento .
Finalmente, puedes controlar la ortografía de cada párrafo. Seleccione un texto, haga clic en el botón Establecer idioma de corrección en Revisión> Idioma . Use las opciones en el cuadro para desactivar la revisión gramatical del texto seleccionado.
La función de Autocorrección puede reemplazar automáticamente las letras que escribe con la palabra correcta. Está habilitado de forma predeterminada, reemplazando los errores de ortografía comunes como "realyl" con "realmente". Puede desactivar la Autocorrección o administrar la lista de palabras corregidas automáticamente y agregar las palabras que desee.
Esta característica también contribuye a aumentar la velocidad de escritura. Por ejemplo, si escribe con frecuencia una oración como "Hola, mi nombre es Bob Smith", puede crear una regla para Autocorrección que extienda la abreviatura "hmbs" a "Hola, mi nombre es Bob Smith" al escribirla. .
Para administrar la Autocorrección, haga clic en Archivo> Opciones> Revisión> Opciones de Autocorrección .
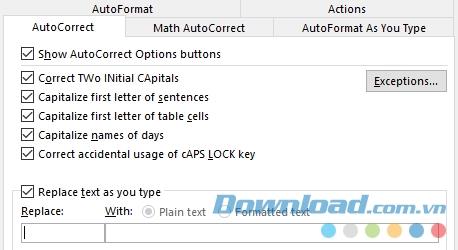
PowerPoint también verifica la ortografía por líneas y funciona de manera similar a Microsoft Word. Sin embargo, Microsoft Excel maneja un tipo de datos diferente, por lo que el software no notifica automáticamente a los usuarios sobre los errores que surgen.
En Excel, debe habilitar la función de revisión ortográfica navegando hasta Revisar> Ortografía en la cinta de opciones .
Si te conviertes en un usuario profesional del diccionario, puedes llevar la herramienta de corrección ortográfica al siguiente nivel. Ya ni siquiera necesita confiar en Cortana. Estas son algunas de las características más interesantes del diccionario en Microsoft Word:
Ocasionalmente, debe tomarse un tiempo para limpiar el diccionario. Tal vez, accidentalmente agregó algunas palabras o muchas palabras relacionadas con un proyecto que ya no son necesarias.
Para eliminar la palabra del diccionario personalizado, vaya a Archivo> Opciones> Revisión , haga clic en Diccionarios personalizados en Al corregir la ortografía en los programas de Microsoft Office .
Seleccione el diccionario del que desea eliminar, haga clic en Editar . A continuación, seleccione Editar palabra , resalte la palabra que desea eliminar, haga clic en Eliminar . Para eliminar todo el diccionario, haga clic en Eliminar todo .
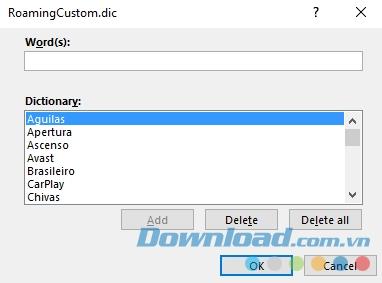
Cuando navegue a Archivo> Opciones> Revisión> Diccionarios personalizados , verá dos diccionarios personalizados: CUSTOM.dic y RoamingCustom.dic .
Luego, guarde la palabra en la nube si desea acceder a su diccionario al iniciar sesión en otras computadoras. La palabra en CUSTOM.dic aparece solo en el instalador del diccionario.
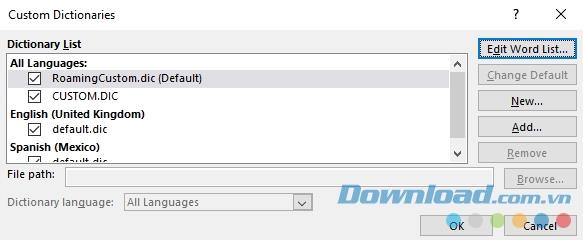
En general, hay dos razones por las cuales las personas desean agregar nuevos diccionarios personalizados. En primer lugar, es posible que desee escribir en otro idioma. En segundo lugar, debe agregar una larga lista de términos de la industria (como la terminología médica).
Si solo desea agregar diccionarios para otros idiomas, vaya a Archivo> Opciones> Idioma . En el menú desplegable Agregar idiomas de edición adicionales , elija el método que desea usar. Cuando ese idioma aparece en el cuadro de arriba, haga clic en No instalado para descargar el archivo combinado.
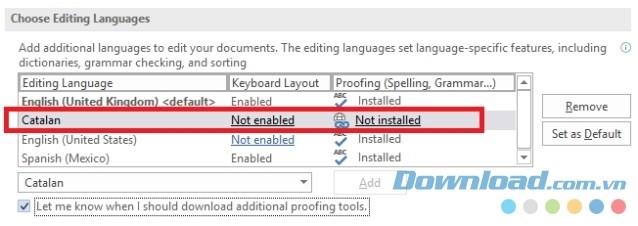
Para agregar un diccionario de terceros, vaya a Archivo> Opciones> Revisión> Diccionarios personalizados , haga clic en Agregar. En la nueva ventana, seleccione del archivo DIC que desea agregar. Para eliminar el diccionario, resalte su nombre y haga clic en Eliminar .
Si ha instalado muchos diccionarios personalizados, puede haber ocasiones en que desee omitir la revisión ortográfica de ellos.
Es fácil usar Word para ignorar estos diccionarios y solo corregir palabras. Vaya a Archivo> Opciones> Revisión , marque la casilla junto a Sugerir solo del diccionario principal .
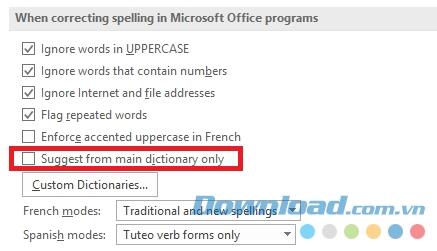
El mayor inconveniente del corrector ortográfico es que no puede detectar errores tipográficos si la nueva palabra aún está en el diccionario. Por ejemplo, ¿cuántas veces accidentalmente ha escrito "este último" en lugar de "más tarde" o "demandar" en lugar de "usar"? Word no le permite prestar atención al error porque significa "último" y "demandar".
Si comete ese error todo el tiempo, puede excluir palabras incorrectas del diccionario. Obliga a Word a marcarlos siempre como palabras incorrectas.
Para excluir una palabra, vaya a C: \ Users \ [nombre de usuario] \ AppData \ Roaming \ Microsoft \ UProof . Este directorio contiene listas de exclusión para cada diccionario que haya instalado.
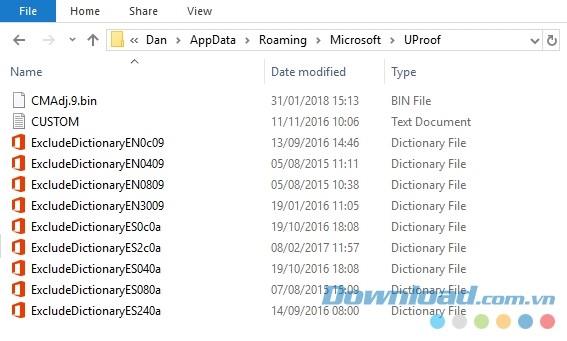
Busque el archivo relacionado con el diccionario que desea excluir palabras, haga clic con el botón derecho en el archivo y vaya a Abrir con> Bloc de notas.
En el archivo del bloc de notas, escriba la palabra que desea excluir. Ponga cada palabra en cada nueva línea y asegúrese de incluir punto y coma o cualquier otro signo de puntuación. Cuando termine, vaya a Archivo> Guardar para guardar los cambios.
Este artículo presenta las funciones más importantes de corrección ortográfica de Microsoft Word y algunos consejos útiles para el diccionario. Si sabe más sobre cómo revisar la ortografía y la gramática en Microsoft Word, comparta con nosotros.
Microsoft Word Microsoft Word para Android Microsoft Word para iOS Microsoft Word para Mac
Las historias de Instagram tienen una vida útil de 24 horas, después de las cuales desaparecen de tu perfil. Si tu historia compartió algunos recuerdos que te gustaría volver a visitar.
Google Forms le permite crear varias encuestas, sondeos, cuestionarios, pruebas y más. A veces hacer encuestas largas puede resultar aburrido para algunos
Actualizado el 23 de noviembre de 2022 por Steve Larner, para reflejar las versiones actuales de Kindle. El Kindle de Amazon es el líder definitivo en el mercado de lectores de libros electrónicos de EE. UU.
Las estadísticas y los análisis son componentes importantes de YouTube. La plataforma realiza un seguimiento de varios logros, incluidos los videos con más
Encontrar una ciudad antigua puede ser complejo, pero vale la pena navegar, considerando el botín que se ofrece. Ciudad Antigua fue agregada con la Actualización Salvaje a
Si bien Steam es principalmente una aplicación que se utiliza para descargar y jugar juegos, los perfiles de Steam pueden ser una vía para la autoexpresión como una forma de conectarse con los juegos.
https://www.youtube.com/watch?v=x1-ENWpA5Jc Amazon Prime Video mejora continuamente su servicio, brindando nuevas funciones y productos para mejorar la
La gestión adecuada del proyecto es esencial para completar los proyectos de manera eficiente y oportuna. Smartsheet y Airtable son dos herramientas que puede considerar para el proyecto
Minecraft se trata de utilizar la creatividad para mantenerse con vida. Una forma subestimada de ejercitar tus músculos creativos en el juego es con pancartas. ellos no lo son
No hay muchas carreras universitarias que puedan contar con Mark Zuckerberg y Steve Ballmer entre sus profesores. No hay muchas carreras universitarias donde más
Copiar contenido en el portapapeles de su iPad es conveniente porque brinda a los usuarios un fácil acceso a texto, fotos, videos, etc. Sin embargo, puede copiar información
Si utiliza la aplicación de edición de vídeo de KineMaster, es posible que se pregunte cómo subir vídeos a YouTube. Después de todo, la aplicación para compartir vídeos en línea no tiene rival.
La colaboración entre “Fortnite” y “Star Wars” trajo a los jugadores poderes especiales de la Fuerza y misiones de “Star Wars”. Los poderes de la Fuerza aparecieron con el Capítulo 4,
Roblox ofrece formas creativas y únicas de crear mundos. Si quieres compartir tu experiencia de juego en Roblox y cualquiera de sus juegos, agregar un amigo es
Agregar más espacio de almacenamiento en PlayStation te ayuda a hacer frente a los tamaños de juegos modernos. Los juegos actuales son más grandes que antes y ocupan mucho espacio en la PS
Si de repente su computadora parece volverse más lenta, su primer pensamiento puede ser que la RAM es demasiado pequeña o que ha contraído un virus. sin embargo, el
Si es usuario de RingCentral, es posible que desee cambiar su contraseña. Tal vez tenga preocupaciones de seguridad o simplemente quiera elegir una contraseña que sea más fácil de
Si ha estado activo en Telegram durante algún tiempo, es posible que desee cambiar sus imágenes de perfil. Sin embargo, las imágenes de perfil antiguas no se eliminan automáticamente.
La plataforma Twitch tiene la opción de protegerte para que no veas lenguaje dañino, ofensivo y abusivo en el chat. Para los usuarios más jóvenes, es recomendable tener
https://www.youtube.com/watch?v=Pt48wfYtkHE Google Docs es una excelente herramienta de colaboración, ya que permite que varias personas editen y trabajen en un solo


















