Cómo recuperar el acceso al disco duro, solucionar el error de no poder abrir el disco duro

En este artículo, te guiaremos sobre cómo recuperar el acceso a tu disco duro cuando falla. ¡Sigamos!
La función HomeGroup de Windows permitía a los usuarios compartir archivos y recursos con otras computadoras con Windows a través de una red pequeña, digamos la red de su hogar u oficina. Con HomeGroup, los usuarios pueden compartir fácilmente documentos, imágenes, medios, impresoras, etc. a través de una red local. Sin embargo, Microsoft eliminó esta función de Windows 10 (versión 1803) , por lo que después de esta actualización, Grupo Hogar no aparecerá en el Explorador de archivos, el Panel de control o la pantalla de resolución de problemas a partir de esta versión. Los usuarios ya no podrán compartir sus recursos a través de una red usando HomeGroup, pero algunos otros Windows proporcionarán opciones para compartir archivos e impresoras.
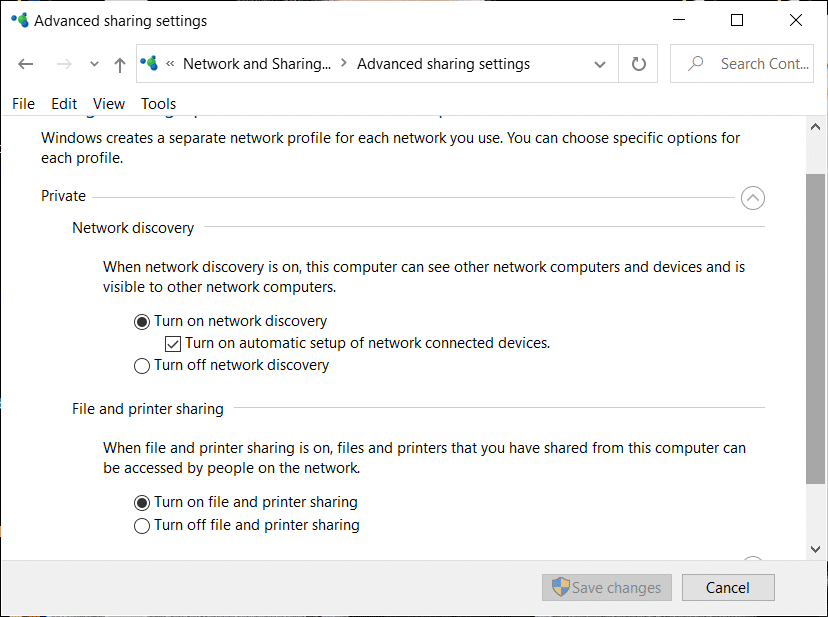
Tenga en cuenta que los archivos o impresoras previamente compartidos seguirán estando disponibles y se seguirán compartiendo. Puede acceder a ellos a través del Explorador de archivos. Escriba el nombre de la computadora y el nombre de la carpeta compartida en el siguiente formato: \\ homePC \ SharedFolderName. Además, aún puede acceder a cualquier impresora compartida a través del cuadro de diálogo Imprimir.
Además, tenga en cuenta que la opción Grupo Hogar seguirá apareciendo cuando haga clic con el botón derecho en un archivo y seleccione 'Dar acceso a'. Sin embargo, no hará nada si hace clic en él.
En este artículo, hablaremos sobre cómo puede compartir archivos e impresoras sin HomeGroup.
Contenido
En ausencia de HomeGroup, puede compartir archivos usando uno de los tres métodos dados:
Si desea compartir archivos con alguien solo unas pocas veces y no requiere una conexión regular, puede usar la funcionalidad Compartir de Windows. Para compartir archivos con este método,
1. Vaya al Explorador de archivos.
2. Busque la carpeta donde se encuentra el archivo que desea compartir.
3. Seleccione uno o más archivos que desee compartir . Puede compartir varios archivos presionando la tecla Ctrl mientras selecciona archivos.
4. Ahora, haga clic en la pestaña " Compartir ".
5. Haga clic en ' Compartir '.
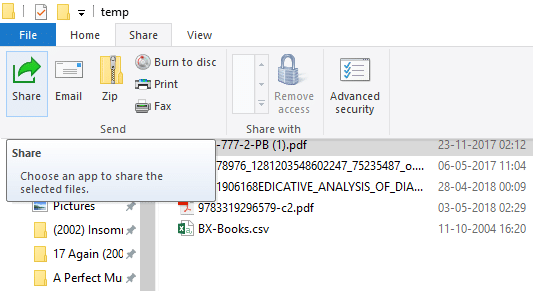
6. Elija la aplicación a través de la cual desea compartir su archivo.
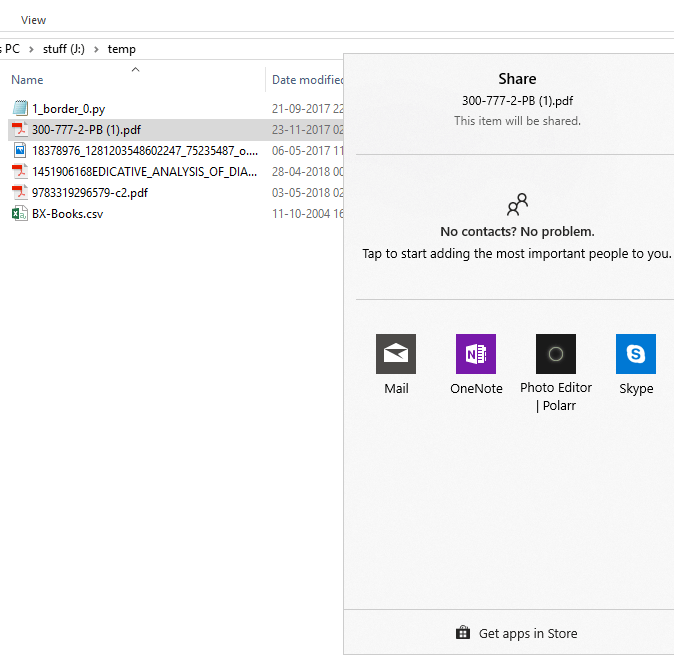
7. Siga las instrucciones adicionales proporcionadas.
8. Se compartirá su archivo.
También puede enviar los archivos seleccionados como un correo electrónico haciendo clic en Correo electrónico en la pestaña Compartir.
Método 2: usar Onedrive
También puede compartir sus archivos de OneDrive guardados en su PC. Para esto,
1. Vaya al Explorador de archivos.
2. Vaya a la carpeta OneDrive donde se encuentran los archivos que desea compartir.
3. Haga clic con el botón derecho en el archivo que desea compartir.
4. Seleccione ' Compartir un enlace de OneDrive '.

5. Al hacer esto, se creará un enlace a su archivo y se colocará en su portapapeles.
6. Puede pegar y enviar este enlace a través de su servicio deseado como correo electrónico.
7. Su archivo será compartido.
8. También puede hacer clic con el botón derecho en su archivo y seleccionar ' Más opciones para compartir de OneDrive ' para configurar la fecha de vencimiento, la contraseña, el acceso de edición, etc.
Para compartir archivos a través de una red local, puede utilizar este método. Antes, para compartir sus archivos a través de una red, deberá habilitar las opciones para compartir archivos e impresoras.
Habilite las opciones de descubrimiento y uso compartido de redes
Para habilitar las opciones para compartir,
1. Haga clic en el botón Inicio en su barra de tareas.
2. Haga clic en el icono de engranaje para abrir Configuración.
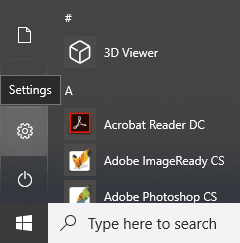
3. Haga clic en 'Red e Internet' en la ventana de configuración.
4. Haga clic en 'Opciones para compartir' .
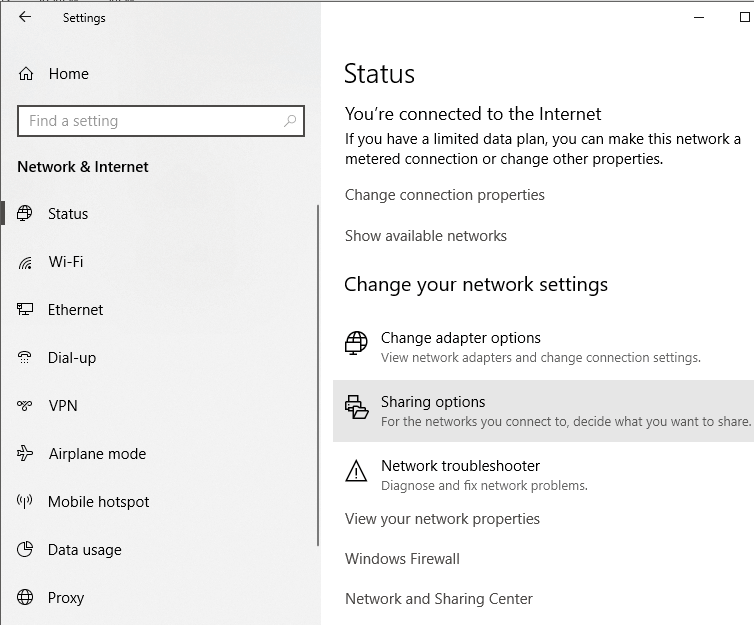
5. Se abrirá la ventana de configuración de uso compartido avanzado.
6. En la sección " Privado ", haga clic en el botón de opción "Activar descubrimiento de red" .
7. Asegúrese de que la casilla de verificación " Activar la configuración automática de dispositivos conectados en red " también esté marcada.
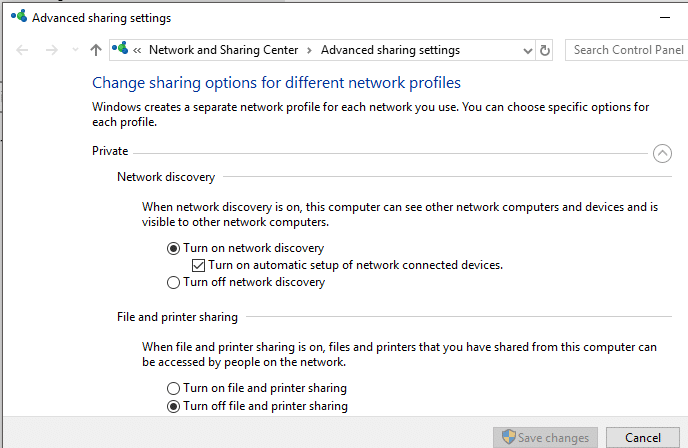
8. También permiten la ' Encienda compartir archivos e impresoras ' botón de radio.
9. Además, expanda el bloque 'Todas las redes' .
10. Opcionalmente, puede activar " Uso compartido de carpetas públicas " si desea que las personas de su red doméstica puedan acceder o modificar sus carpetas públicas predeterminadas.
11. También puede optar por habilitar el uso compartido protegido con contraseña si lo necesita.
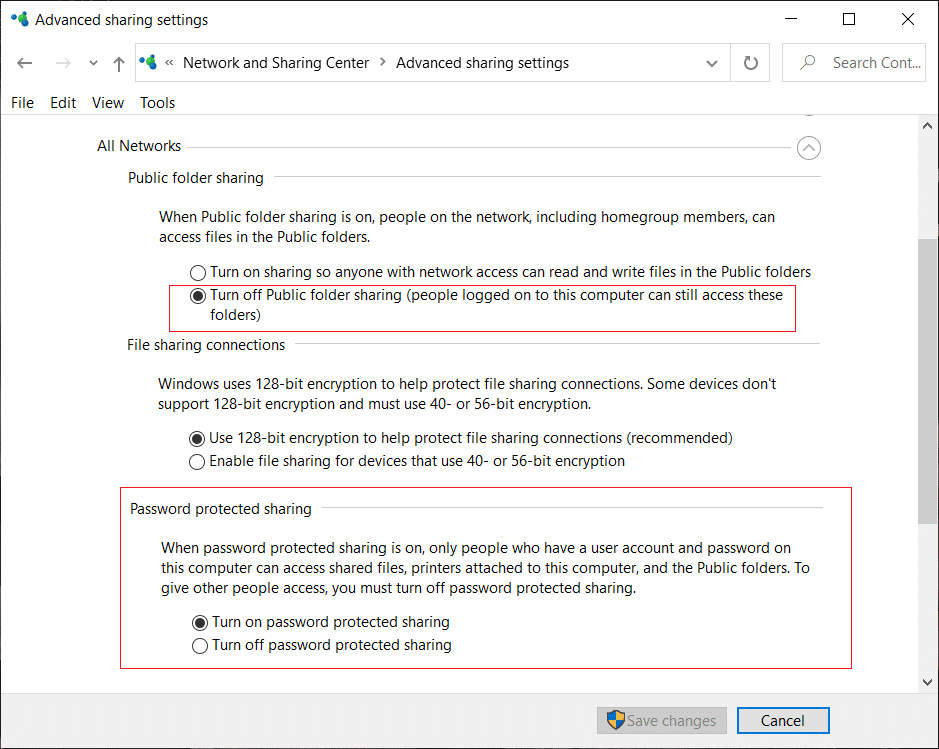
12. Haga clic en 'Guardar cambios' .
13. La detección de redes se habilitará en su computadora.
14. Siga los mismos pasos en cada computadora de su red local.
15. Todas las computadoras de su red aparecerán en la sección ' Red' de su Explorador de archivos.
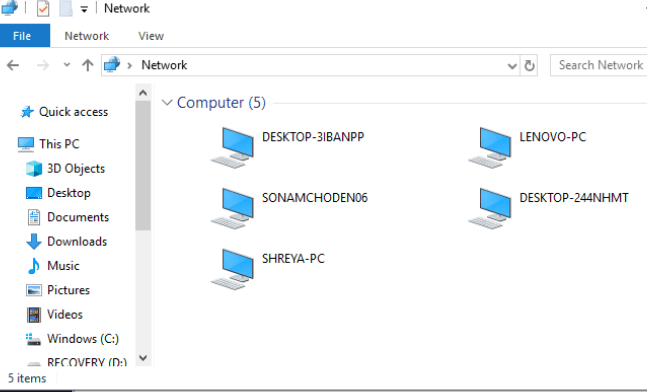
Una vez que haya configurado estos ajustes en todas las computadoras que desee, puede compartir sus archivos siguiendo los pasos a continuación:
1. Vaya al Explorador de archivos.
2. Vaya a la ubicación de su archivo o carpeta que desea compartir y haga clic derecho sobre él y seleccione "Dar acceso a" en el menú. Haga clic en "Personas específicas ..."
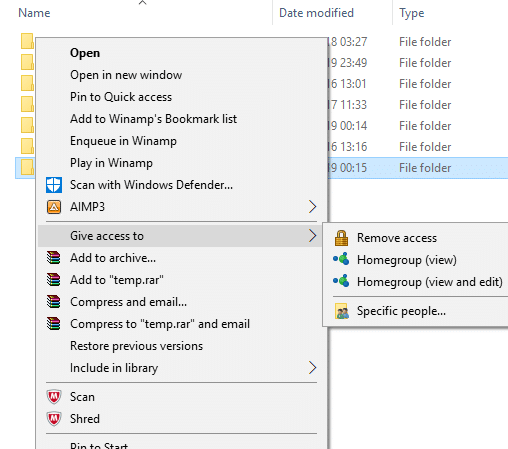
3. En la ventana 'Acceso a la red' , seleccione los usuarios con los que desea compartir su carpeta. Si selecciona un usuario específico, el usuario tendrá que proporcionar el nombre de usuario y la contraseña para acceder al recurso o el usuario debe iniciar sesión en una cuenta con las mismas credenciales en su dispositivo. Si selecciona ' todos ' en la lista desplegable, su recurso se compartirá con todos sin tener que ingresar sus credenciales.
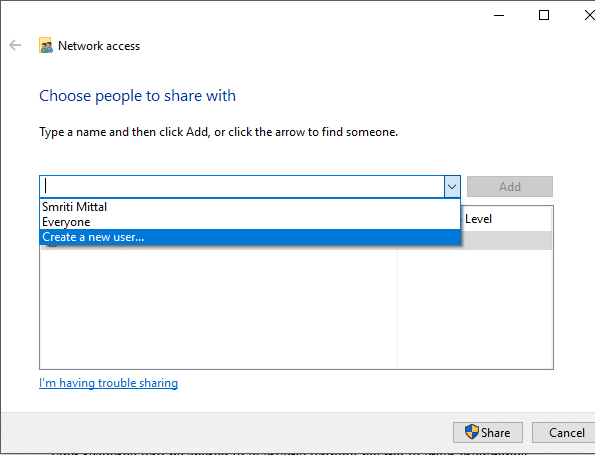
4. Haga clic en el botón Agregar después de seleccionar los usuarios deseados.
5. Para decidir los permisos de acceso, haga clic en el menú desplegable debajo de la columna 'Nivel de permiso' . Elija leer si desea que el usuario solo vea el archivo y no lo modifique. Seleccione lectura / escritura si desea que el usuario pueda leer y realizar cambios en el archivo compartido.
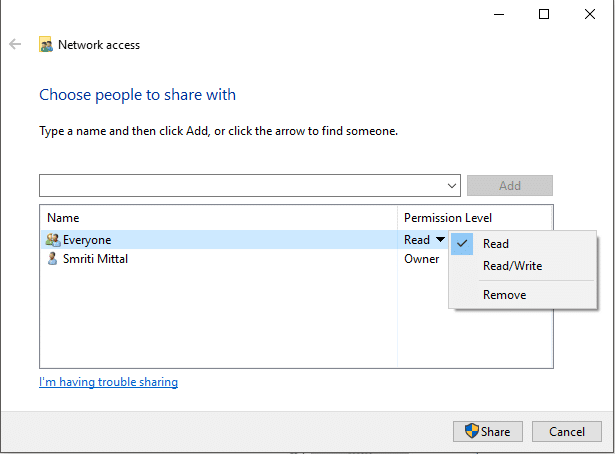
6. Haga clic en Compartir .
7. Se le dará el enlace a la carpeta.
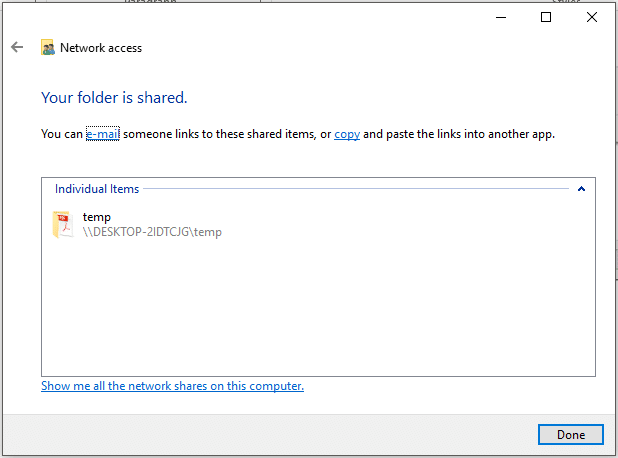
Tenga en cuenta que otros dispositivos podrán acceder al contenido compartido solo si el dispositivo para compartir está activo y conectado a la red.
Leer también: Permitir o bloquear aplicaciones a través del Firewall de Windows
Para acceder a este contenido compartido desde algún otro dispositivo, debe
1. Abra el Explorador de archivos.
2. Copie y pegue el enlace compartido en la barra de direcciones.
O,
1. Abra el Explorador de archivos y navegue hasta la carpeta 'Red' .
2. Aquí verá la lista de dispositivos conectados y su contenido o recursos compartidos.
Leer también: Fix Printer Driver no está disponible en Windows 10
En caso de problema
Si no puede acceder al contenido compartido, es posible que su dispositivo no pueda asignar el nombre de la computadora de la computadora compartida a su dirección IP . En tal caso, debe reemplazar el nombre de la computadora en el enlace de la ruta directamente con su dirección IP. Lo encontrará en la sección de configuración 'Red e Internet' , en ' Ver las propiedades de su red '.
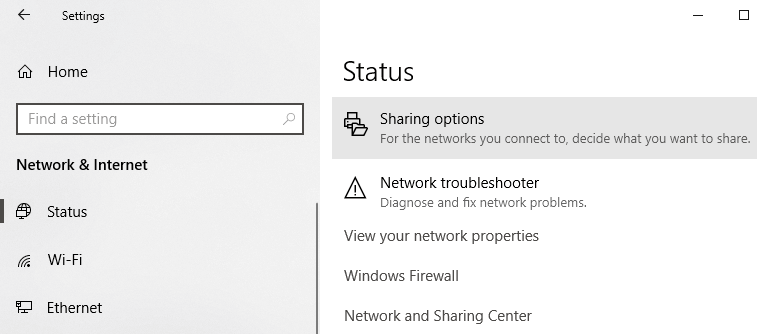
Si el problema persiste, es posible que el firewall de su dispositivo lo esté bloqueando. Para ver si este es el problema, puede deshabilitar temporalmente el firewall en ambos dispositivos e intentar acceder al contenido compartido en ese momento. Para deshabilitar el firewall,
1. Abra Configuración.
2. Vaya a 'Actualización y seguridad' .

3. Haga clic en 'Seguridad de Windows' en el panel izquierdo.
4. Haga clic en "Cortafuegos y protección de red" en Áreas de protección.
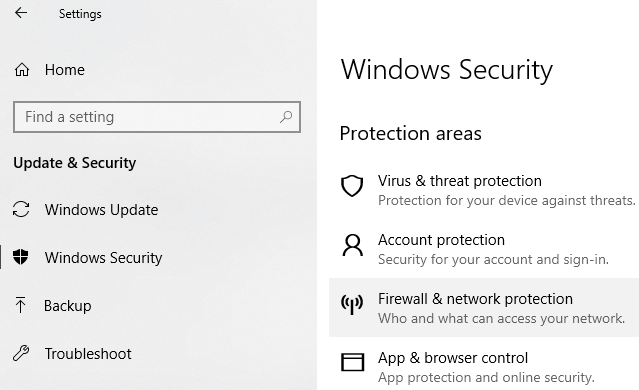
5. Se abrirá la ventana del Centro de seguridad de Windows Defender . Haga clic en 'Red privada' en el encabezado Protección de red y cortafuegos.

6. A continuación, desactive el conmutador en Firewall de Windows Defender.
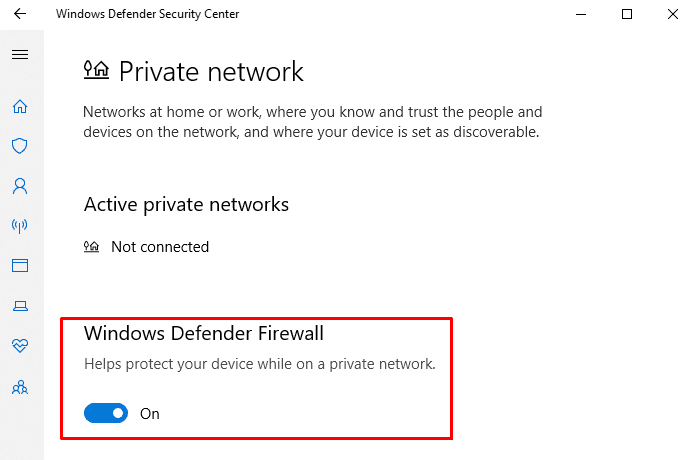
Ahora, si puede acceder al contenido compartido, significa que el problema fue causado por el firewall. Para arreglar esto,
1. Abra la ventana del Centro de seguridad de Windows Defender como se indicó anteriormente.
2. Haga clic en Permitir que una aplicación atraviese un firewall.

3. Asegúrese de que "compartir archivos e impresoras" esté habilitado para la red privada.
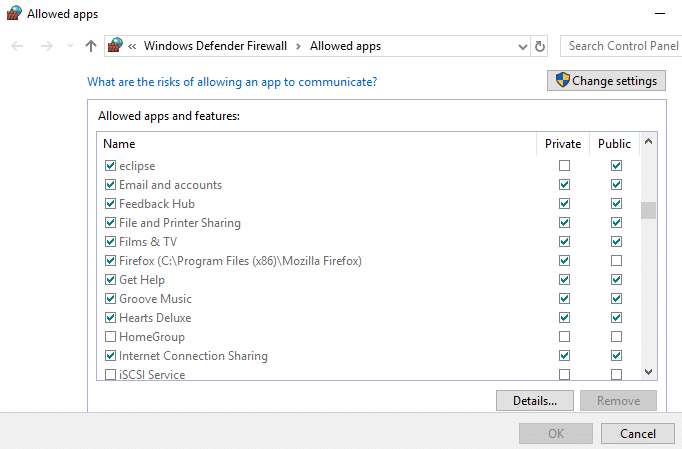
Compartir impresoras
Tenga en cuenta que las opciones para compartir archivos e impresoras deben estar habilitadas en su computadora. Los pasos para el mismo ya se han discutido anteriormente.
Para compartir con otros usuarios en una red local,
1. Abra la configuración haciendo clic en el icono de engranaje en el menú Inicio. Haga clic en 'Dispositivos' .
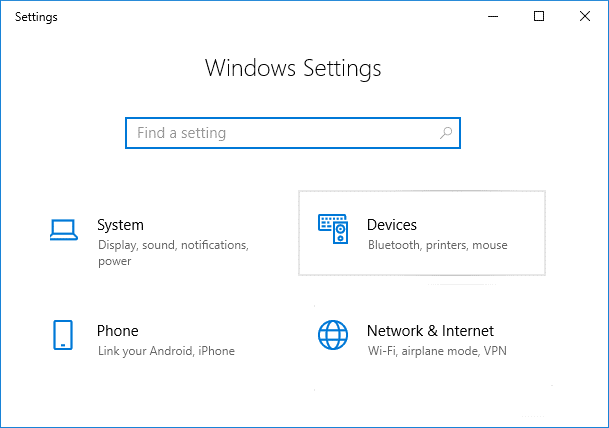
2. Seleccione 'Impresoras y escáneres' en el panel izquierdo. Seleccione la impresora que desea compartir y haga clic en 'Administrar' .
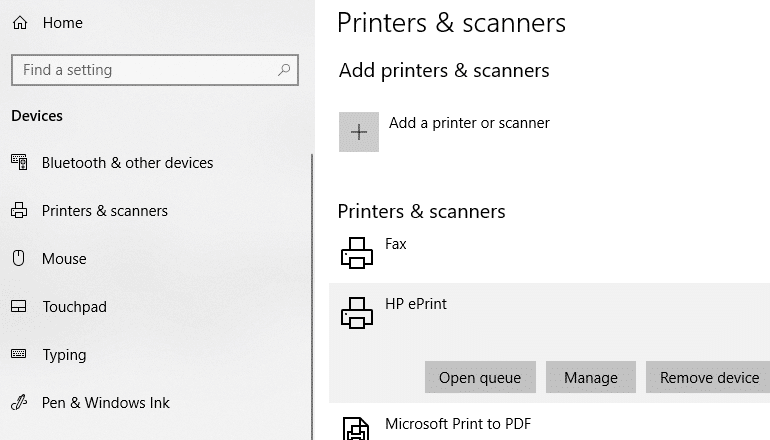
3. Haga clic en 'Propiedades de la impresora' . En la ventana de propiedades, cambie a la pestaña Compartir .
4. Marque la casilla de verificación "Compartir esta impresora" .
5. Escriba un nombre de identificación para esta impresora.
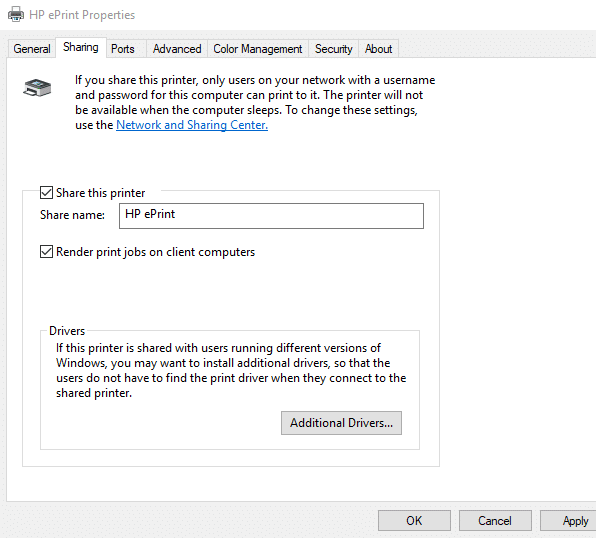
6. Haga clic en Aplicar. Luego haga clic en Aceptar.
Recomendado: Cómo configurar el uso compartido de archivos de red en Windows 10
Conecte los dispositivos a esta impresora
1. Abra Configuración haciendo clic en el ícono de ajustes en el menú Inicio .
2. Haga clic en 'Dispositivos' .

3. Seleccione 'Impresoras y escáneres' en el panel izquierdo.
4. Haga clic en 'Agregar una impresora o un escáner' .
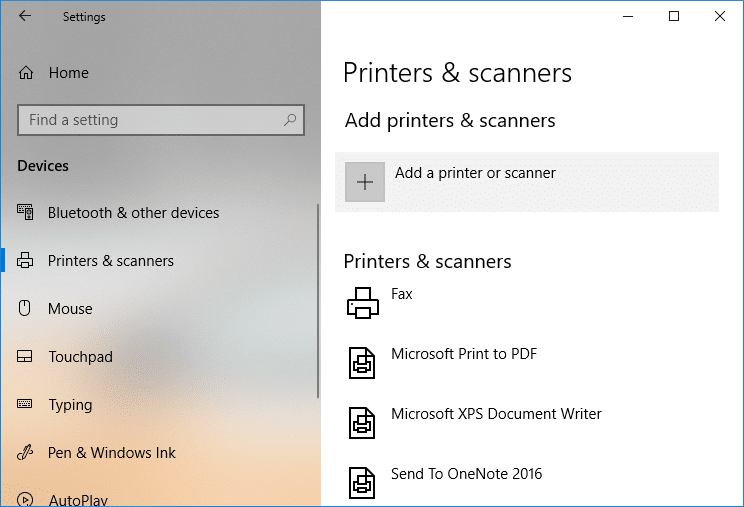
5. Si la impresora no aparece, haga clic en 'La impresora que quiero no aparece en la lista' .
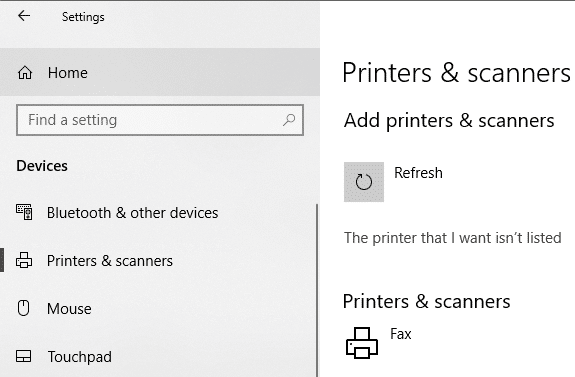
6. Haga clic en 'Seleccionar una impresora compartida por nombre' y haga clic en Examinar.
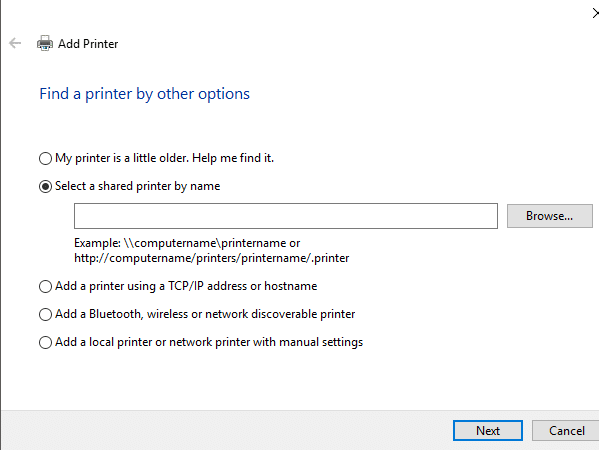
7. Haga doble clic en la computadora que comparte la impresora. Si no conoce el nombre de la computadora, vaya a la configuración de esa computadora. Escriba el nombre de la computadora en el cuadro de búsqueda y seleccione 'Ver el nombre de su PC' . Verá el nombre de la PC (computadora) debajo del nombre del dispositivo.
8. Seleccione la impresora compartida.
9. Haga clic en Seleccionar.
10. Haga clic en Siguiente.

11. Vuelva a hacer clic en Siguiente y luego en Finalizar.
12. Haga lo mismo en todas las computadoras con las que desea compartir la impresora.
Para un dispositivo con una mayor v ersión de Ventanas.
1. Vaya al Panel de control.
2. Haga clic en 'Ver dispositivos e impresoras' en la categoría 'Hardware y sonido' .
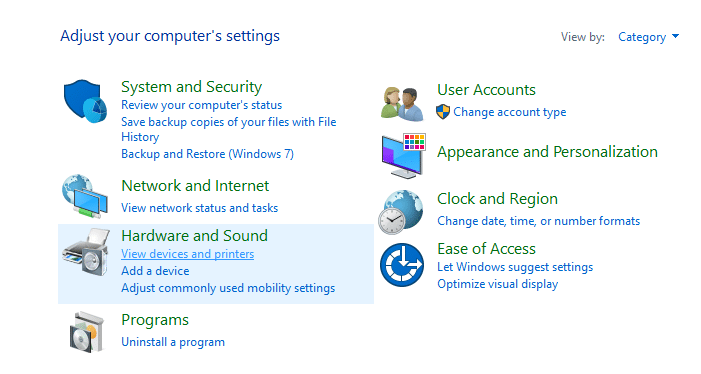
3. Haga clic en 'Agregar una impresora' .
4. Seleccione la impresora si aparece y siga las instrucciones dadas.
5. Si su impresora no aparece, haga clic en 'La impresora que quiero no aparece en la lista' .
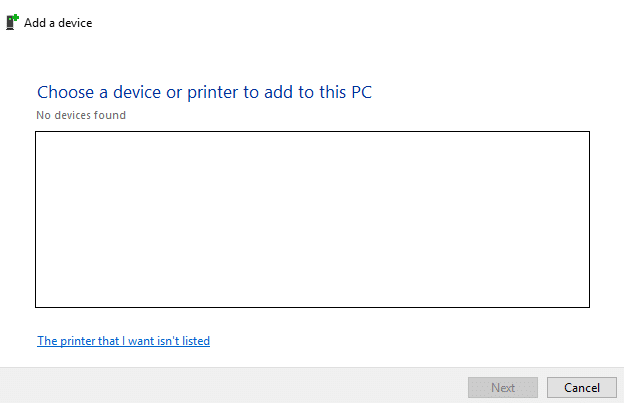
6. Haga clic en 'Seleccionar una impresora compartida por nombre' y haga clic en Examinar.
7. Haga doble clic en la computadora que comparte la impresora.
8. Seleccione la impresora compartida .
9. Haga clic en Seleccionar.
10. Haga clic en Siguiente.
11. Vuelva a hacer clic en Siguiente y luego en Finalizar.
12. Tenga en cuenta que otros usuarios podrán acceder a la impresora solo cuando la computadora que comparte la impresora esté activa.
Estas fueron algunas de las formas en las que puede compartir fácilmente sus archivos e impresoras con otras computadoras sin usar HomeGroup en Windows 10.
En este artículo, te guiaremos sobre cómo recuperar el acceso a tu disco duro cuando falla. ¡Sigamos!
A primera vista, los AirPods parecen iguales a cualquier otro auricular inalámbrico. Pero todo cambió cuando se descubrieron algunas características poco conocidas.
Apple ha presentado iOS 26, una importante actualización con un nuevo diseño de vidrio esmerilado, experiencias más inteligentes y mejoras en aplicaciones conocidas.
Los estudiantes necesitan un tipo específico de portátil para sus estudios. No solo debe ser lo suficientemente potente como para desempeñarse bien en su especialidad, sino también lo suficientemente compacto y ligero como para llevarlo consigo todo el día.
Agregar una impresora a Windows 10 es sencillo, aunque el proceso para dispositivos con cable será diferente al de los dispositivos inalámbricos.
Como sabes, la RAM es un componente de hardware muy importante en una computadora, ya que actúa como memoria para procesar datos y es el factor que determina la velocidad de una laptop o PC. En el siguiente artículo, WebTech360 te presentará algunas maneras de detectar errores de RAM mediante software en Windows.
Los televisores inteligentes realmente han conquistado el mundo. Con tantas funciones excelentes y conectividad a Internet, la tecnología ha cambiado la forma en que vemos televisión.
Los refrigeradores son electrodomésticos familiares en los hogares. Los refrigeradores suelen tener 2 compartimentos, el compartimento frío es espacioso y tiene una luz que se enciende automáticamente cada vez que el usuario lo abre, mientras que el compartimento congelador es estrecho y no tiene luz.
Las redes Wi-Fi se ven afectadas por muchos factores más allá de los enrutadores, el ancho de banda y las interferencias, pero existen algunas formas inteligentes de mejorar su red.
Si quieres volver a iOS 16 estable en tu teléfono, aquí tienes la guía básica para desinstalar iOS 17 y pasar de iOS 17 a 16.
El yogur es un alimento maravilloso. ¿Es bueno comer yogur todos los días? Si comes yogur todos los días, ¿cómo cambiará tu cuerpo? ¡Descubrámoslo juntos!
Este artículo analiza los tipos de arroz más nutritivos y cómo maximizar los beneficios para la salud del arroz que elija.
Establecer un horario de sueño y una rutina para la hora de acostarse, cambiar el despertador y ajustar la dieta son algunas de las medidas que pueden ayudarle a dormir mejor y despertarse a tiempo por la mañana.
¡Alquiler por favor! Landlord Sim es un juego de simulación para dispositivos móviles iOS y Android. Jugarás como propietario de un complejo de apartamentos y comenzarás a alquilar un apartamento con el objetivo de mejorar el interior de tus apartamentos y prepararlos para los inquilinos.
Obtén el código del juego Bathroom Tower Defense de Roblox y canjéalo por emocionantes recompensas. Te ayudarán a mejorar o desbloquear torres con mayor daño.













