Cómo recuperar el acceso al disco duro, solucionar el error de no poder abrir el disco duro

En este artículo, te guiaremos sobre cómo recuperar el acceso a tu disco duro cuando falla. ¡Sigamos!
Si su controlador inalámbrico Xbox One requiere un PIN para Windows 10 para conectarse, entonces está en problemas. No se preocupe, puede solucionar fácilmente este problema siguiendo los métodos que se enumeran a continuación.
Xbox, que está siendo desarrollado por la propia Microsoft, es relativamente fácil de emparejar y usar en una computadora portátil o de escritorio de Microsoft Windows. Funciona perfectamente en la mayoría de los casos y no requiere mucho conocimiento técnico para configurarlo en el primer uso. Si prefiere un controlador inalámbrico o con cable en lugar de un teclado y un mouse para juegos específicos, conectar el controlador Xbox a su PC para juegos o computadora portátil es una excelente opción en lugar de tener que comprar otro controlador hecho para PC , especialmente cuando ya posee una Xbox.
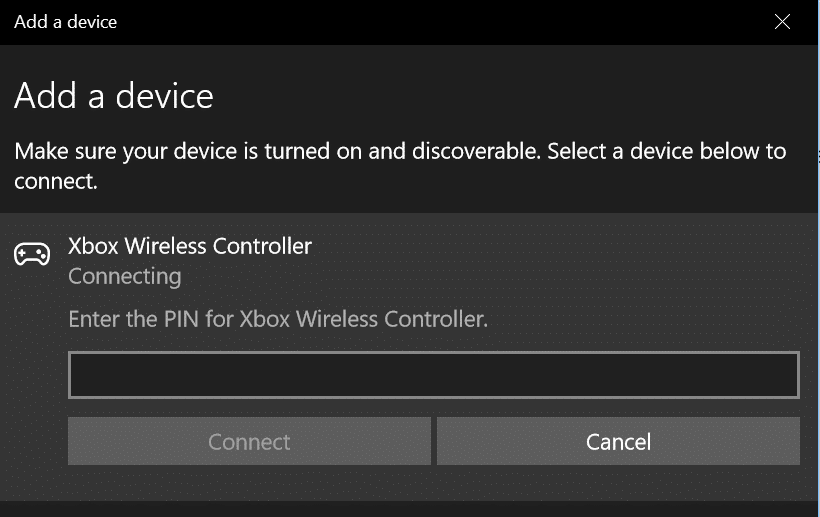
A veces, conectar el controlador de Xbox y hacer que funcione no es tan simple como parece. La configuración puede requerir algún PIN para finalizar la configuración, y es posible que no encuentre ninguna información relevante sobre el PIN en ninguna parte. ¿Que haces entonces?
Contenido
El controlador Fix Wireless Xbox One requiere un PIN para Windows 10
Aquí hay un enfoque paso a paso para configurar correctamente el controlador Xbox One con Windows 10 PC.
# Paso 1
En primer lugar, debe desconectar el controlador de Xbox y desinstalar sus controladores por completo. Para hacerlo
1. Abra el administrador de dispositivos usando Windows Key + X y haga clic en Device Manage r en el menú.

2. Haga clic con el botón derecho en el controlador Xbox que aparece en la lista de dispositivos conectados y haga clic en Desinstalar dispositivo.
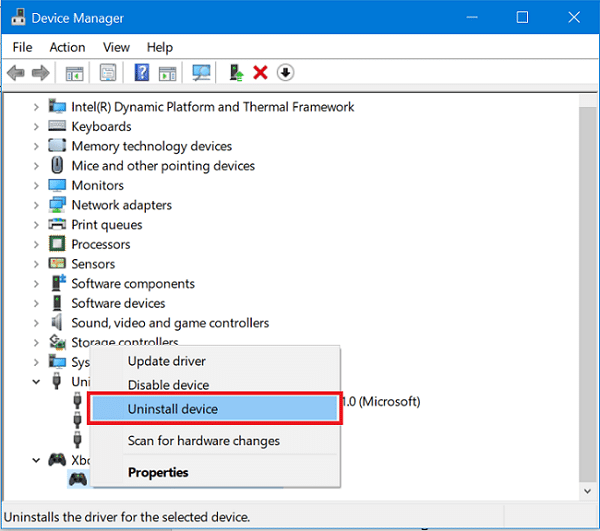
3. No conecte el dispositivo todavía y reinicie la PC con Windows 10.
# Paso 2
Ahora, actualice el firmware en el controlador Xbox one.
1. Mantenga presionado el botón Xbox en su controlador Xbox one para apagarlo por completo. Déjelo apagado durante unos minutos. También puede quitar la batería del controlador y dejarlo durante unos minutos.
2. Ahora encienda el controlador Xbox one usando el botón Xbox.
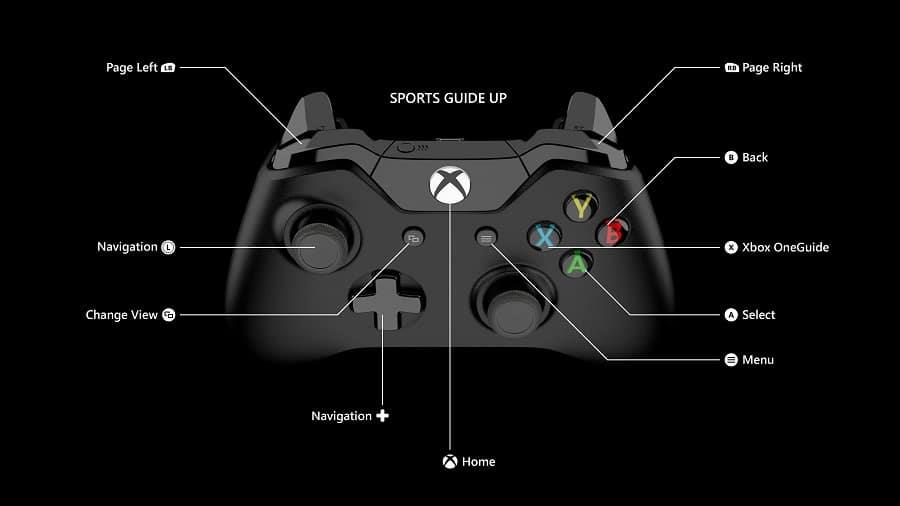
3. Conecte el cable Micro USB entre el puerto micro USB del controlador Xbox one y el puerto USB Xbox para actualizar los controladores.
4. Para buscar actualizaciones manualmente, abra Configuración en la Xbox One . Vaya a Kinect y dispositivos y luego a Dispositivos y accesorios . Seleccione su controlador y actualice los controladores.

De nuevo, intente conectar su controlador y vea si puede reparar el problema del controlador inalámbrico Xbox One que requiere un PIN para Windows 10.
1. Para la conexión inalámbrica (Bluetooth) :
Asegúrese de que la PC con Windows 10, así como el controlador Xbox one, tengan instalado el firmware actualizado más reciente. Una vez que verifique eso,
1. Presione el botón Xbox en el controlador Xbox one para conectarse a la PC.
2. En la máquina con Windows, haga clic en el icono de notificación en la parte inferior derecha de la pantalla para abrir la pantalla de notificaciones. Luego , haga clic con el botón derecho en el ico n de Bluetooth y abra la configuración de Bluetooth.
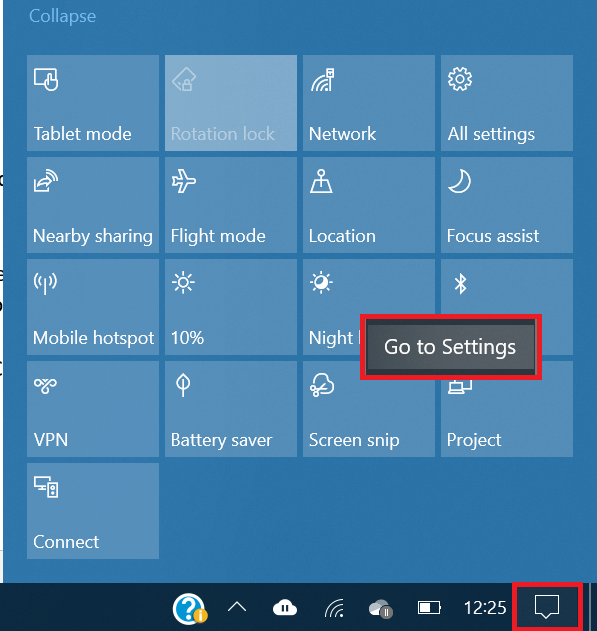
4. Habilite Bluetooth y haga clic en agregar dispositivo.
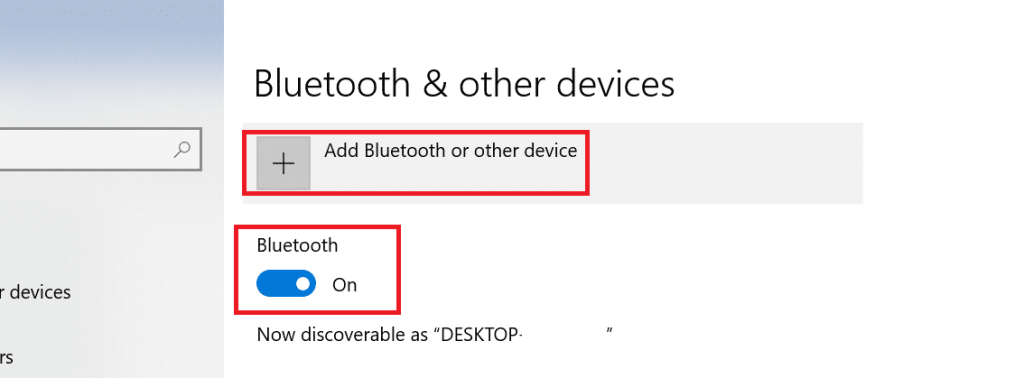
5. Seleccione la opción Todo lo demás y espere a que se detecte el controlador inalámbrico Xbox one. Mantenga presionado el botón Conectar cerca del puerto Micro USB del controlador mientras Windows 10 busca el controlador.
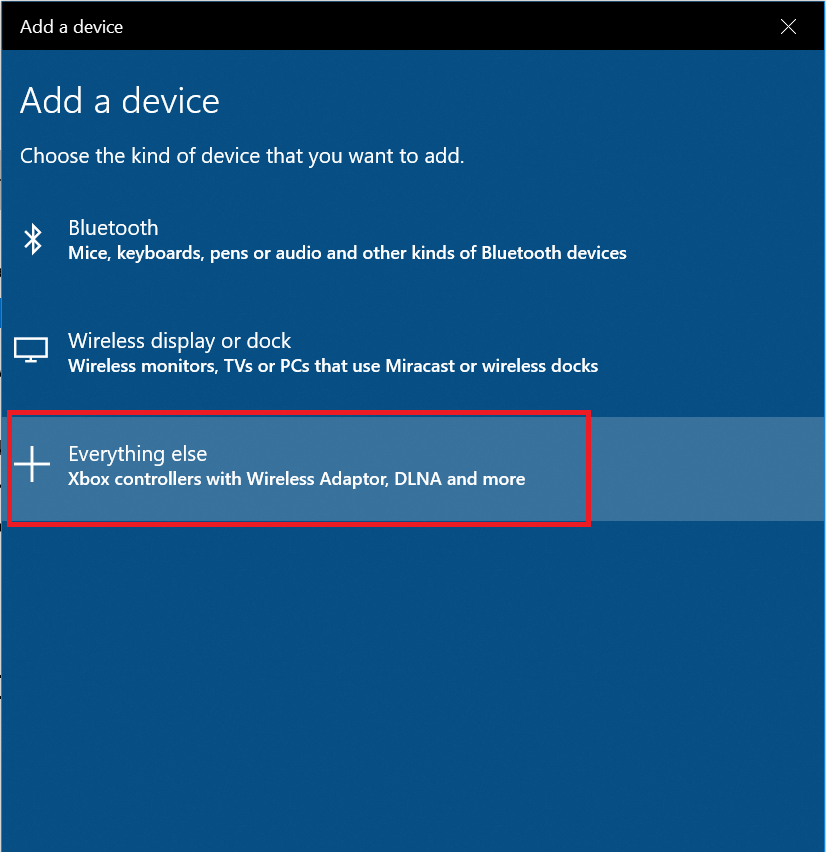
6. Finalice el proceso como se le indica, ¡y el controlador de Xbox One estará listo para comenzar!
Lea también: Solucione el problema del controlador de audio multimedia
2. Para conexión por cable:
1. Conecte su controlador Xbox one con un cable Micro USB a su computadora.
2. Los controladores o la actualización de firmware para el controlador Xbox one se instalarán automáticamente. Si no están instalados de forma predeterminada, vaya al centro de actualizaciones de la aplicación Configuración de Windows 10 y descargue e instale las actualizaciones pendientes. Reinicie después de la instalación y vuelva a conectar el controlador.
3. Presione el botón Xbox en el controlador para iniciarlo . Su controlador estará listo para usar, y ahora puede jugar usando el controlador. Si la luz del controlador parpadea o se apaga, es posible que el controlador tenga poca energía y primero deberá cargarlo antes de poder usarlo.
3. Para conexión inalámbrica (Adaptador Xbox one):
1. Conecte el adaptador Xbox one a la PC . Si ya está instalado o incrustado dentro de la máquina, enciéndalo.
2. Abra la configuración de Bluetooth en la máquina con Windows 10. Para hacerlo, haga clic con el botón derecho en el icono de Bluetooth en el tono de notificación y haga clic en Ir a Configuración.
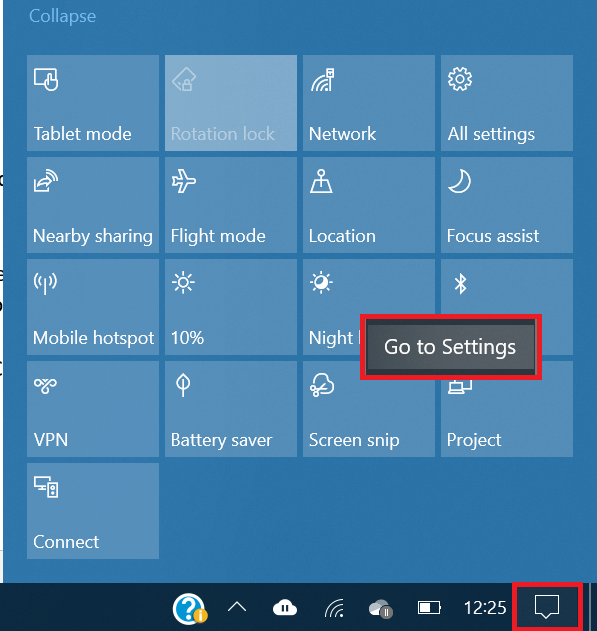
3. Habilite el Bluetooth . Mantenga presionado el botón de conexión en su controlador Xbox one . El dispositivo debería ser detectado e instalado automáticamente por su sistema Windows 10. De lo contrario, haga clic en Agregar dispositivo y continúe con el siguiente paso.
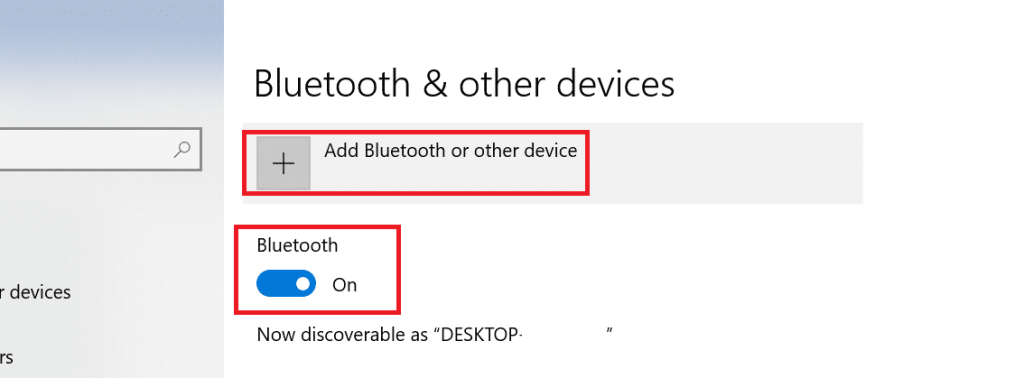
4. Elija todo lo demás de la lista. Ahora el sistema Windows 10 buscará dispositivos disponibles para conectarse. Elija el controlador de Xbox one una vez que lo vea detectado. Nuevamente, si el controlador Xbox one tiene la luz parpadeando o apagada, cárguelo completamente, enciéndalo y repita este proceso. No se necesitaría ningún PIN para conectar el controlador Xbox one a la computadora portátil o de escritorio con Windows 10.
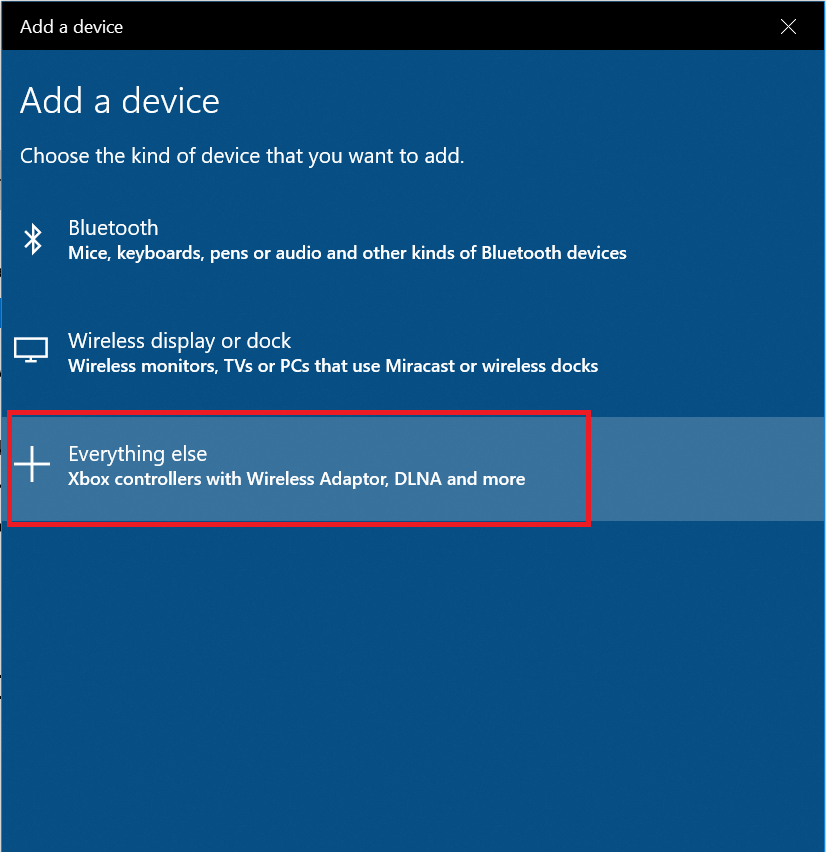
Lea también: 10 mejores juegos multijugador sin conexión de Android 2020
Esto resume nuestra guía para instalar y usar el controlador Xbox One en una PC con Windows 10 sin ningún requisito de PIN. Si se le pide que ingrese el PIN, comience de nuevo y use otros métodos. Una solución tan simple como actualizar el firmware en el controlador de Xbox One o actualizar el sistema operativo Windows 10 puede funcionar, así que asegúrese de probarlos también.
Si todavía tiene problemas para emparejar el controlador Xbox One con su computadora portátil o de escritorio con Windows 10, puede intentar cambiar el controlador o la PC para ver si el controlador funciona en otra PC u otro controlador funciona en la misma PC. Una vez que descubra al culpable, será más fácil solucionar el problema.
Microsoft se ha esforzado en la dirección correcta para hacer que los juegos que están disponibles en Xbox One también estén abiertos para jugar en PC con Windows. Las PC tienen un beneficio adicional de hardware fácilmente actualizable y, en general, una mayor potencia de cálculo que las consolas de juegos como la Xbox One. A pesar de que es menos portátil que las consolas de juegos, muchos jugadores prefieren la PC ocasionalmente y tener el privilegio de usar los controladores Xbox One en sus PC para juegos es una funcionalidad bienvenida.
En este artículo, te guiaremos sobre cómo recuperar el acceso a tu disco duro cuando falla. ¡Sigamos!
A primera vista, los AirPods parecen iguales a cualquier otro auricular inalámbrico. Pero todo cambió cuando se descubrieron algunas características poco conocidas.
Apple ha presentado iOS 26, una importante actualización con un nuevo diseño de vidrio esmerilado, experiencias más inteligentes y mejoras en aplicaciones conocidas.
Los estudiantes necesitan un tipo específico de portátil para sus estudios. No solo debe ser lo suficientemente potente como para desempeñarse bien en su especialidad, sino también lo suficientemente compacto y ligero como para llevarlo consigo todo el día.
Agregar una impresora a Windows 10 es sencillo, aunque el proceso para dispositivos con cable será diferente al de los dispositivos inalámbricos.
Como sabes, la RAM es un componente de hardware muy importante en una computadora, ya que actúa como memoria para procesar datos y es el factor que determina la velocidad de una laptop o PC. En el siguiente artículo, WebTech360 te presentará algunas maneras de detectar errores de RAM mediante software en Windows.
Los televisores inteligentes realmente han conquistado el mundo. Con tantas funciones excelentes y conectividad a Internet, la tecnología ha cambiado la forma en que vemos televisión.
Los refrigeradores son electrodomésticos familiares en los hogares. Los refrigeradores suelen tener 2 compartimentos, el compartimento frío es espacioso y tiene una luz que se enciende automáticamente cada vez que el usuario lo abre, mientras que el compartimento congelador es estrecho y no tiene luz.
Las redes Wi-Fi se ven afectadas por muchos factores más allá de los enrutadores, el ancho de banda y las interferencias, pero existen algunas formas inteligentes de mejorar su red.
Si quieres volver a iOS 16 estable en tu teléfono, aquí tienes la guía básica para desinstalar iOS 17 y pasar de iOS 17 a 16.
El yogur es un alimento maravilloso. ¿Es bueno comer yogur todos los días? Si comes yogur todos los días, ¿cómo cambiará tu cuerpo? ¡Descubrámoslo juntos!
Este artículo analiza los tipos de arroz más nutritivos y cómo maximizar los beneficios para la salud del arroz que elija.
Establecer un horario de sueño y una rutina para la hora de acostarse, cambiar el despertador y ajustar la dieta son algunas de las medidas que pueden ayudarle a dormir mejor y despertarse a tiempo por la mañana.
¡Alquiler por favor! Landlord Sim es un juego de simulación para dispositivos móviles iOS y Android. Jugarás como propietario de un complejo de apartamentos y comenzarás a alquilar un apartamento con el objetivo de mejorar el interior de tus apartamentos y prepararlos para los inquilinos.
Obtén el código del juego Bathroom Tower Defense de Roblox y canjéalo por emocionantes recompensas. Te ayudarán a mejorar o desbloquear torres con mayor daño.













