Cómo recuperar el acceso al disco duro, solucionar el error de no poder abrir el disco duro

En este artículo, te guiaremos sobre cómo recuperar el acceso a tu disco duro cuando falla. ¡Sigamos!
Si ha actualizado o actualizado recientemente su sistema, es probable que su teclado no funcione o haya dejado de responder por completo . Sin un teclado, no puede usar su sistema y no puede realizar ningún trabajo. Ahora, en algunos casos, el problema se extiende también al teclado USB, pero normalmente los usuarios parecen poder acceder al mouse USB en caso de que el panel táctil y el teclado dejen de funcionar en Windows 10. Este problema puede deberse a varias razones, como como controladores corruptos, desactualizados o incompatibles, problemas de hardware, Windows apaga los puertos USB del sistema, problema de inicio rápido, etc.
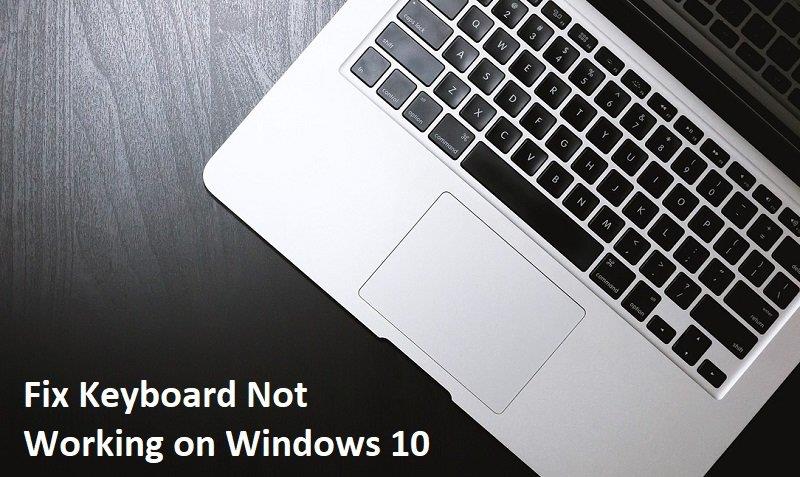
Contenido
¿Por qué mi teclado no funciona en Windows 10?
Hay varias cosas que pueden hacer que los teclados dejen de funcionar en Windows 10. Estas son algunas de las causas comunes:
La causa realmente depende de la configuración y el entorno del sistema del usuario, lo que puede funcionar para un usuario puede no funcionar para otro, por lo tanto, hemos elaborado una guía intensiva para resolver este problema. Cuando su teclado deja de funcionar, no puede hacer ningún trabajo y solo le queda la opción de comprar un teclado externo. Pero no se preocupe, estamos aquí para ayudarlo a solucionar el problema de que su teclado no funciona en Windows 10.
Consejo profesional: intente solucionar este problema simplemente presionando la tecla de Windows + espacio en su teclado.
Reparar el teclado de Windows 10 que no funciona
Asegúrese de crear un punto de restauración en caso de que algo salga mal.
Los siguientes métodos solo funcionarán si puede usar su panel táctil o mouse USB para navegar por su sistema y usar el teclado en pantalla para escribir. Así es como puede habilitar o deshabilitar el teclado en pantalla en Windows 10.
Método 1: desactivar las teclas de filtro
1. Escriba control en la búsqueda de Windows y luego haga clic en Panel de control.

2. Dentro del Panel de control, haga clic en Accesibilidad.
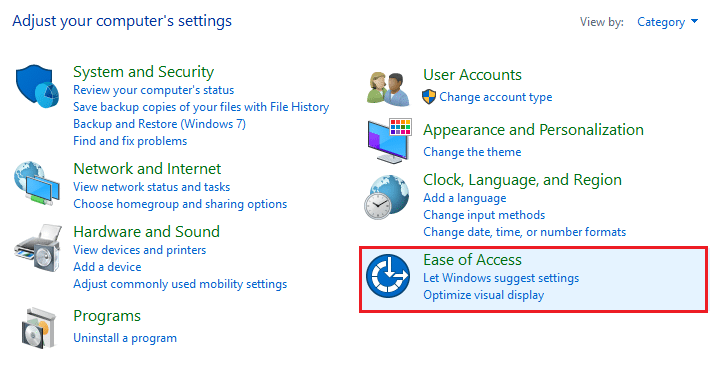
3. Ahora debe volver a hacer clic en Accesibilidad.
4. En la siguiente pantalla, desplácese hacia abajo y seleccione la opción Facilitar el uso del teclado.
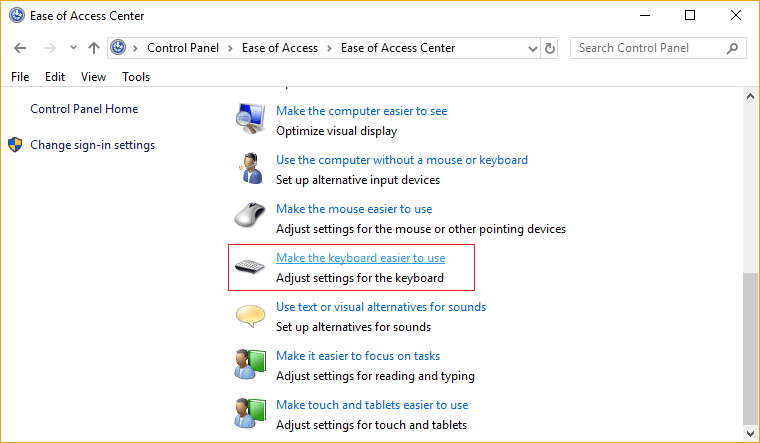
5. Asegúrese de desmarcar Activar teclas de filtro en Facilitar la escritura.

6. Haga clic en Aplicar seguido de Aceptar.
7. Reinicie su PC para guardar los cambios y ver si puede reparar el teclado que no funciona en Windows 10.
Método 2: ejecutar el solucionador de problemas de hardware y dispositivos
1. Presione la tecla de Windows + botón R para abrir el cuadro de diálogo Ejecutar.
2. Escriba ' control ' y luego presione Entrar.

3. Busque Solución de problemas y haga clic en Solución de problemas.

4. A continuación, haga clic en Ver todo en el panel izquierdo.
5. Haga clic en y ejecute el Solucionador de problemas de hardware y dispositivo.
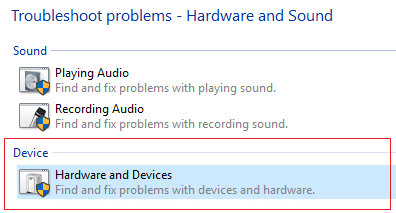
6. El solucionador de problemas anterior puede resolver el problema del teclado de Windows 10 que no funciona.
Método 3: deshabilitar el soporte heredado de usb2
1. Apague su computadora portátil, luego enciéndala y presione simultáneamente F2, DEL o F12 (según su fabricante) para ingresar a la configuración del BIOS.

2. Vaya a Configuración USB y luego desactive la compatibilidad con USB heredado.
3. Salga de guardar los cambios y todo funcionará después de reiniciar su PC.
Método 4: desinstalar el software Synaptic
1. Escriba control en la búsqueda de Windows y luego haga clic en Panel de control.

2. Ahora haga clic en Desinstalar un programa y busque Synaptic en la lista.
3. Haga clic derecho sobre él y seleccione Desinstalar.

4. Reinicie su PC y vea si puede solucionar el problema del teclado que no funciona en Windows 10.
Método 5: desinstalar los controladores del teclado
1. Presione la tecla de Windows + R, luego escriba devmgmt.msc y presione Enter para abrir el Administrador de dispositivos.

2. Expanda teclados y luego haga clic derecho en su dispositivo de teclado y seleccione Desinstalar.

3. Si se le solicita confirmación, seleccione Sí / Aceptar.
4. Reinicie su PC para guardar los cambios y Windows reinstalará automáticamente los controladores.
5. Si aún no puede solucionar el problema de que el teclado no funciona, asegúrese de descargar e instalar los controladores más recientes del teclado desde el sitio web del fabricante.
Método 6: actualizar los controladores del teclado
1. Presione la tecla de Windows + R, luego escriba “ devmgmt.msc ” y presione Enter para abrir el Administrador de dispositivos.

2. Expanda Teclado, haga clic con el botón derecho en Teclado PS / 2 estándar y seleccione Actualizar controlador.

3. Primero, seleccione Buscar automáticamente el software del controlador actualizado y espere a que Windows instale automáticamente el controlador más reciente.

4. Reinicie su PC y vea si puede solucionar el problema, si no es así, continúe.
5. Vuelva de nuevo al Administrador de dispositivos, haga clic con el botón derecho en Teclado PS / 2 estándar y seleccione Actualizar controlador.
6. Esta vez seleccione “ Buscar software de controlador en mi computadora. "

7. En la siguiente pantalla, haga clic en “ Permítame elegir de una lista de controladores disponibles en mi computadora. "

8. Seleccione los controladores más recientes de la lista y haga clic en Siguiente.
9. Reinicie su PC para guardar los cambios.
Método 7: deshabilitar el inicio rápido
1. Presione la tecla de Windows + R, luego escriba control y presione Enter para abrir el Panel de control.

2. Haga clic en Hardware y sonido y luego en Opciones de energía .
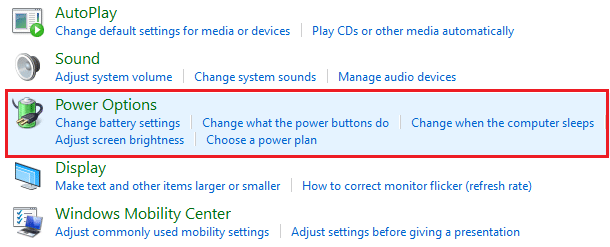
3. Luego, en el panel de la ventana de la izquierda, seleccione “ Elija lo que hacen los botones de encendido. "
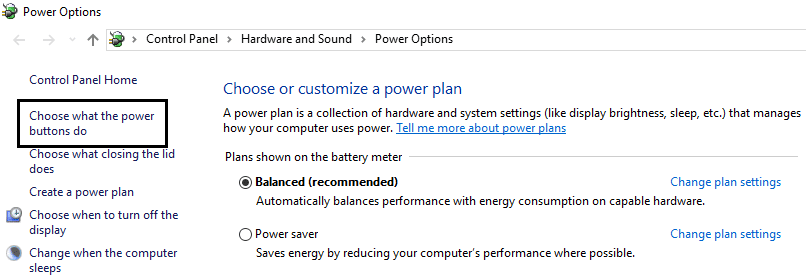
4. Ahora haga clic en “ Cambiar configuraciones que actualmente no están disponibles. "

5. Desmarque " Activar inicio rápido " y haga clic en Guardar cambios.

Método 8: asegúrese de que Windows esté actualizado
1. Presione la tecla de Windows + I y luego seleccione Actualización y seguridad.

2. A continuación, vuelva a hacer clic en Buscar actualizaciones y asegúrese de instalar las actualizaciones pendientes.

3. Una vez instaladas las actualizaciones, reinicie su PC y vea si puede reparar el teclado que no funciona en Windows 10.
Método 9: solución del problema
1. Presione la tecla de Windows + R, luego escriba devmgmt.msc y presione Enter.

2. Expanda Teclado, haga clic con el botón derecho en Teclado PS / 2 estándar y seleccione Actualizar controlador.

3. Seleccione “ Buscar software de controlador en mi computadora. "

4. En la siguiente pantalla, haga clic en “ Permítame elegir de una lista de controladores disponibles en mi computadora. "

5. Desmarque Mostrar hardware compatible y seleccione cualquier controlador excepto el Teclado PS / 2 estándar.
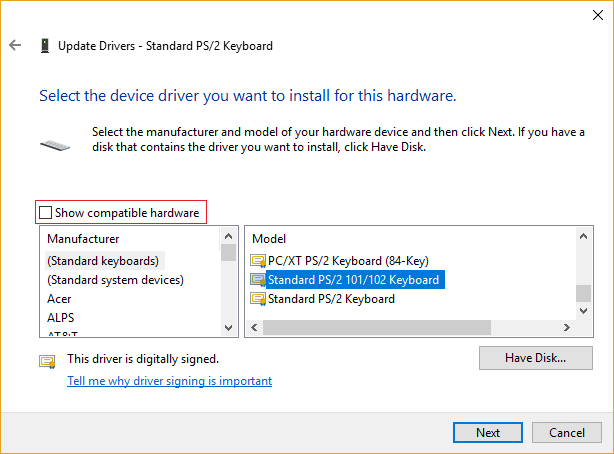
6. Reinicie su PC para guardar los cambios y, de nuevo, siga todos los pasos anteriores excepto el anterior, ya que esta vez elija el controlador correcto (teclado estándar PS / 2).
7. Reinicie nuevamente su PC y vea si puede solucionar el problema del Teclado de Windows 10 que no funciona.
Método 10: actualizar BIOS
Realizar actualizaciones de BIOS es una tarea crítica y si algo sale mal puede dañar seriamente su sistema, por lo tanto, se recomienda la supervisión de un experto.
1. El primer paso es identificar la versión de su BIOS, para hacerlo presione la tecla de Windows + R, luego escriba " msinfo32 " (sin comillas) y presione enter para abrir Información del sistema.

2. Una vez que se abra la ventana Información del sistema , busque la versión / fecha del BIOS y luego anote el fabricante y la versión del BIOS.

3. Luego, vaya al sitio web de su fabricante, por ejemplo, en mi caso es Dell, así que iré al sitio web de Dell y luego ingresaré el número de serie de mi computadora o haré clic en la opción de detección automática.
4. Ahora, de la lista de controladores que se muestra, haré clic en BIOS y descargaré la actualización recomendada.
Nota: No apague su computadora ni se desconecte de la fuente de alimentación mientras actualiza el BIOS o puede dañar su computadora. Durante la actualización, su computadora se reiniciará y verá brevemente una pantalla negra.
5. Una vez descargado el archivo, simplemente haga doble clic en el archivo Exe para ejecutarlo.
6. Finalmente, ha actualizado su BIOS y esto también puede arreglar que el teclado no funcione en Windows 10.
Método 11: para teclado o ratón USB / Bluetooth
1. Escriba control en la búsqueda de Windows y luego haga clic en Panel de control.

2. Luego haga clic en Ver dispositivos e impresoras en Hardware y sonido.

3. Haga clic con el botón derecho en su mouse o teclado USB y luego seleccione Propiedades.
4. Cambie a la pestaña Servicios y luego marque “ Controladores para teclado, mouse, etc. (HID). "

5. Haga clic en Aplicar seguido de Aceptar.
6. Reinicie su PC para guardar los cambios y ver si puede solucionar algún problema con su teclado en Windows 10.
Método 12: reparación para portátiles ASUS
Si está utilizando una computadora portátil ASUS, el problema definitivamente está en un programa llamado AiCharger +. Entonces, desde el Panel de control, vaya a Programa y características y luego desinstale AiCharger + / AiChargerPlus. Reinicie su PC y vea si su teclado funciona correctamente.
Recomendado para ti:
Esperamos que esta guía haya sido útil y que haya podido solucionar el problema de que el teclado no funciona en Windows 10 , pero si aún tiene alguna pregunta con respecto a esta publicación, no dude en consultarla en la sección de comentarios.
En este artículo, te guiaremos sobre cómo recuperar el acceso a tu disco duro cuando falla. ¡Sigamos!
A primera vista, los AirPods parecen iguales a cualquier otro auricular inalámbrico. Pero todo cambió cuando se descubrieron algunas características poco conocidas.
Apple ha presentado iOS 26, una importante actualización con un nuevo diseño de vidrio esmerilado, experiencias más inteligentes y mejoras en aplicaciones conocidas.
Los estudiantes necesitan un tipo específico de portátil para sus estudios. No solo debe ser lo suficientemente potente como para desempeñarse bien en su especialidad, sino también lo suficientemente compacto y ligero como para llevarlo consigo todo el día.
Agregar una impresora a Windows 10 es sencillo, aunque el proceso para dispositivos con cable será diferente al de los dispositivos inalámbricos.
Como sabes, la RAM es un componente de hardware muy importante en una computadora, ya que actúa como memoria para procesar datos y es el factor que determina la velocidad de una laptop o PC. En el siguiente artículo, WebTech360 te presentará algunas maneras de detectar errores de RAM mediante software en Windows.
Los televisores inteligentes realmente han conquistado el mundo. Con tantas funciones excelentes y conectividad a Internet, la tecnología ha cambiado la forma en que vemos televisión.
Los refrigeradores son electrodomésticos familiares en los hogares. Los refrigeradores suelen tener 2 compartimentos, el compartimento frío es espacioso y tiene una luz que se enciende automáticamente cada vez que el usuario lo abre, mientras que el compartimento congelador es estrecho y no tiene luz.
Las redes Wi-Fi se ven afectadas por muchos factores más allá de los enrutadores, el ancho de banda y las interferencias, pero existen algunas formas inteligentes de mejorar su red.
Si quieres volver a iOS 16 estable en tu teléfono, aquí tienes la guía básica para desinstalar iOS 17 y pasar de iOS 17 a 16.
El yogur es un alimento maravilloso. ¿Es bueno comer yogur todos los días? Si comes yogur todos los días, ¿cómo cambiará tu cuerpo? ¡Descubrámoslo juntos!
Este artículo analiza los tipos de arroz más nutritivos y cómo maximizar los beneficios para la salud del arroz que elija.
Establecer un horario de sueño y una rutina para la hora de acostarse, cambiar el despertador y ajustar la dieta son algunas de las medidas que pueden ayudarle a dormir mejor y despertarse a tiempo por la mañana.
¡Alquiler por favor! Landlord Sim es un juego de simulación para dispositivos móviles iOS y Android. Jugarás como propietario de un complejo de apartamentos y comenzarás a alquilar un apartamento con el objetivo de mejorar el interior de tus apartamentos y prepararlos para los inquilinos.
Obtén el código del juego Bathroom Tower Defense de Roblox y canjéalo por emocionantes recompensas. Te ayudarán a mejorar o desbloquear torres con mayor daño.













