Cómo recuperar el acceso al disco duro, solucionar el error de no poder abrir el disco duro

En este artículo, te guiaremos sobre cómo recuperar el acceso a tu disco duro cuando falla. ¡Sigamos!
¿No aparece el WiFi de 5 GHz? ¿Solo ve el WiFi de 2.4GHZ en su PC con Windows 10? Luego, siga los métodos enumerados en este artículo para resolver fácilmente el problema.
Los usuarios de Windows tienen que enfrentarse a algunos problemas comunes muy a menudo, y el WiFi no aparece es uno de ellos. Hemos recibido muchas consultas sobre por qué 5G no es visible y cómo habilitarlo. Por lo tanto, en este artículo, resolveremos este problema junto con algunos mitos.
Generalmente, las personas se enfrentan a problemas relacionados con el WiFi cuando actualizan el sistema operativo o cambian la configuración del enrutador. Cambiar el hardware de la WLAN también causa problemas relacionados con la WiFi. Aparte de estos, hay algunas razones más, como el hardware de su computadora, o es posible que el enrutador no admita la banda 5G. En resumen, existen numerosas razones por las cuales los usuarios pueden enfrentar el problema dado en Windows 10.

Contenido
¿Qué es WiFi de 5 GHz? ¿Por qué se prefiere a 2,4 GHz?
Si lo ponemos simple y directo, la banda WiFi de 5GHz es más rápida y mejor que la banda de 2.4GHz. La banda de 5 GHz es una frecuencia a través de la cual su red de transmisiones WiFi. Es menos propenso a las interferencias externas y ofrece una velocidad más rápida que el otro. Cuando se compara con la banda de 2.4GHz, la de 5GHz tiene un límite superior de velocidad de 1GBps, que es 400MBps más rápida que la de 2.4GHz.
Un punto importante a tener en cuenta aquí es que la red móvil 5G y la banda de 5GHz son diferentes . Mucha gente interpreta ambos como lo mismo, mientras que la red móvil de quinta generación no tiene nada que ver con la banda WiFi de 5GHz.
La mejor manera de resolver este problema sería identificar primero la causa y luego sacar la solución potencial. Esto es exactamente lo que vamos a hacer en este artículo.
Arreglar WiFi de 5GHz que no aparece en Windows 10
1. Compruebe si el sistema es compatible con WiFi de 5 GHz.
Sería mejor si eliminamos el problema principal. Lo primero es ejecutar una verificación para ver si su PC y su enrutador son compatibles con la banda de 5Ghz. Siga los pasos para hacerlo:
1. Busque el símbolo del sistema en la barra de búsqueda de Windows, haga clic con el botón derecho en el resultado de la búsqueda y seleccione Ejecutar como administrador .

2. Una vez que se abra el símbolo del sistema, escriba el comando dado para verificar las propiedades del controlador inalámbrico instaladas en su PC:
drivers netsh wlan show
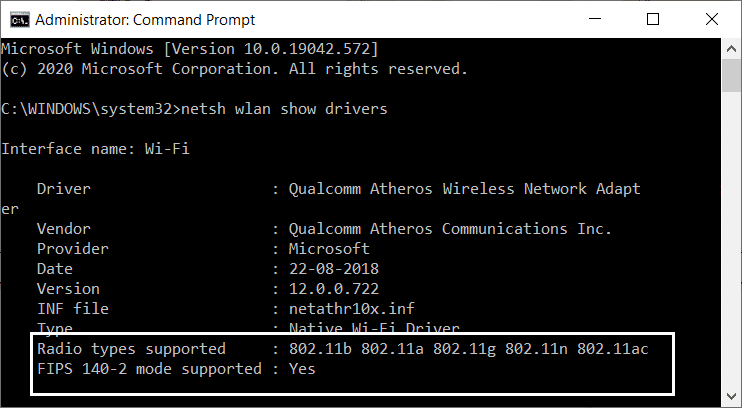
3. Cuando aparezcan los resultados en la ventana, busque los tipos de radio admitidos. Cuando lo encuentre, tendrá tres modos de red diferentes disponibles en la pantalla:
Ahora, si tiene alguno de los dos primeros tipos de radio compatibles, deberá actualizar el adaptador. Se recomienda reemplazar el adaptador por otro que admita 5 GHz. En caso de que tenga el tercer tipo de radio compatible, pero el WiFi de 5 GHz no aparece, continúe con el siguiente paso. Además, si su computadora no es compatible con 5.4GHz, la forma más fácil para usted sería comprar un adaptador WiFi externo.
2. Compruebe si su enrutador admite 5 GHz
Este paso requiere que navegue e investigue un poco por Internet. Pero antes de continuar, si es posible, traiga la caja que tenía su enrutador. La caja del enrutador tendrá la información de compatibilidad. Puedes ver si es compatible con 5GHz o no. Si no puede encontrar la caja, entonces es hora de que se conecte.

Abra el sitio web del sitio web de su fabricante y busque el producto que tenga el mismo nombre de modelo que el suyo. Puede verificar el nombre del modelo y el número de su enrutador mencionado en el dispositivo enrutador. Una vez que haya encontrado el modelo, verifique la descripción y vea si el modelo es compatible con un ancho de banda de 5 GHz . Generalmente, el sitio web contiene toda la descripción y especificación de un dispositivo.
Ahora, si su enrutador es compatible con el ancho de banda de 5 GHz, continúe con los siguientes pasos para deshacerse del problema de “ 5G no aparece ”.
3. Habilite el modo 802.11n del adaptador.
Usted, al estar aquí en este paso, significa que su computadora o enrutador puede admitir un ancho de banda de 5 GHz. Ahora, todo lo que queda es arreglar el WiFi de 5 GHz que no aparece en el problema de Windows 10. Comenzaremos habilitando la banda 5G para WiFi en su sistema informático. Siga los pasos que se indican a continuación:
1. En primer lugar, presione la tecla de Windows + el botón X simultáneamente. Esto abrirá una lista de opciones.
2. Seleccione la opción Administrador de dispositivos de la lista dada.
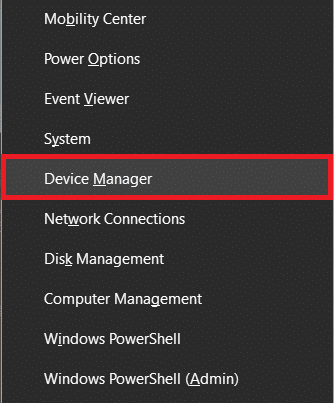
3. Cuando aparezca la ventana del administrador de dispositivos, busque la opción Adaptadores de red, cuando haga clic en ella, la columna se expandirá con algunas opciones.
4. De las opciones dadas, haga clic con el botón derecho en la opción Adaptador inalámbrico y luego en Propiedades .
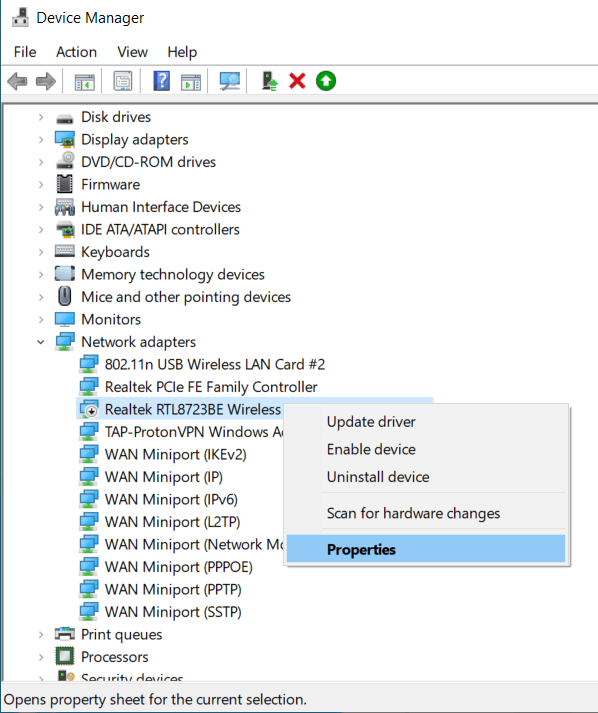
5. En la ventana Propiedades del adaptador inalámbrico , cambie a la pestaña Avanzado y seleccione el modo 802.11n .
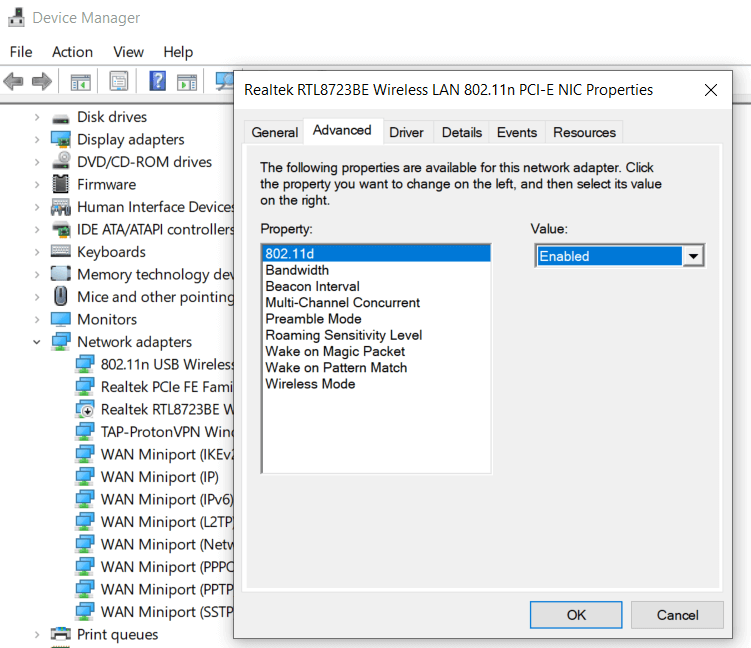
6. El último paso es establecer el valor en Habilitar y hacer clic en Aceptar .
Ahora debe reiniciar su computadora para aplicar los cambios realizados y verificar si la opción 5G está en la lista de conexiones de red inalámbrica. Si no es así, pruebe el siguiente método para habilitar WiFi 5G.
4. Configure manualmente el ancho de banda en 5 GHz
Si el WiFi 5G no aparece después de habilitarlo, entonces podemos configurar el ancho de banda manualmente a 5GHz. Siga los pasos dados:
1. Presione la tecla de Windows + botón X y seleccione la opción Administrador de dispositivos de la lista de opciones dada.
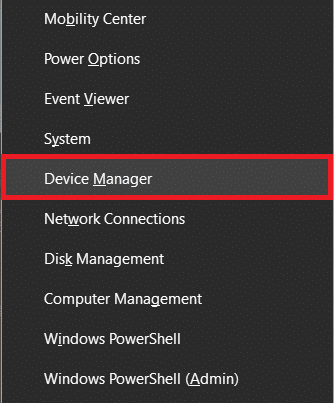
2. Ahora, desde la opción Adaptadores de red, seleccione Adaptador inalámbrico -> Propiedades .
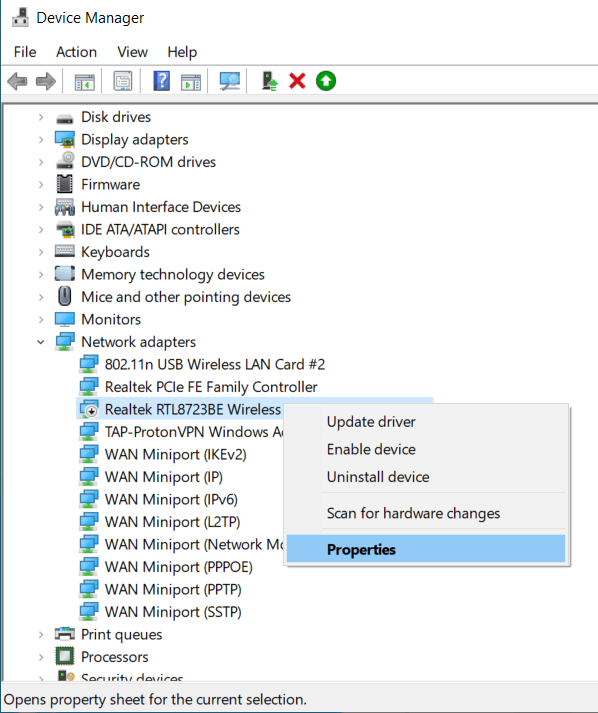
3. Cambie a la pestaña Avanzado y seleccione la opción Banda preferida en el cuadro Propiedad.
4. Ahora seleccione el valor de la banda para que sea de 5,2 GHz y haga clic en Aceptar.
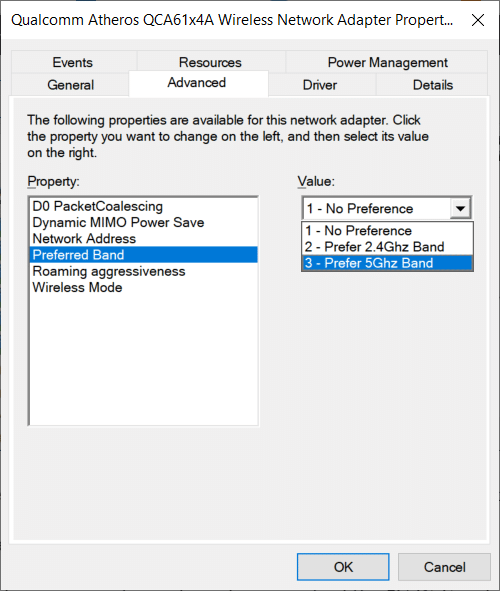
Ahora reinicie su computadora y vea si puede encontrar la red WiFi 5G . Si este método no funciona para usted, en los próximos métodos, deberá modificar su controlador WiFi.
5. Actualice el controlador WiFi (proceso automático)
Actualizar el controlador de WiFi es el método más práctico y fácil que se puede realizar para reparar el problema de WiFi de 5 GHz que no aparece en Windows 10. Siga los pasos a lo largo para la actualización automática de controladores WiFi.
1. En primer lugar, vuelva a abrir el Administrador de dispositivos .
2. Ahora, en la opción Adaptadores de red , haga clic con el botón derecho en el Adaptador inalámbrico y seleccione la opción Actualizar controlador .
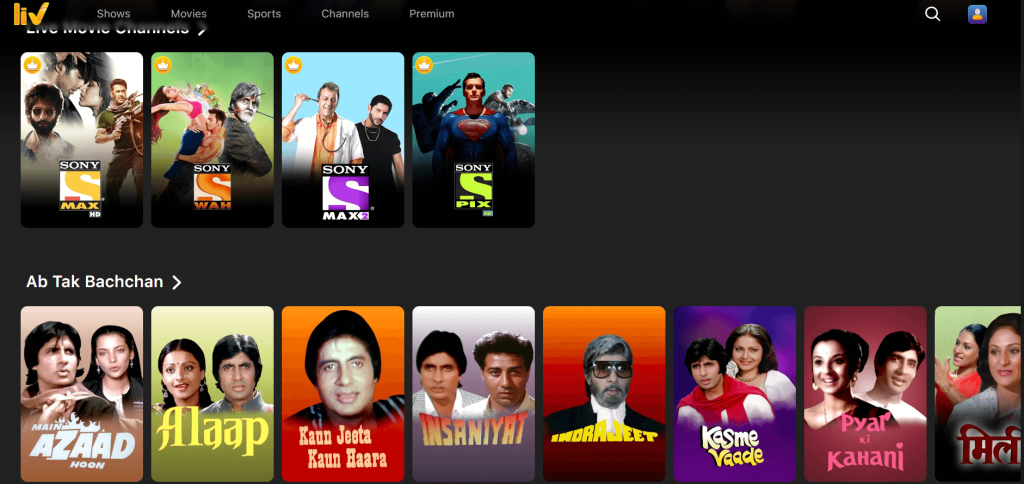
3. En la nueva ventana, tendrá dos opciones. Seleccione la primera opción, es decir, Buscar automáticamente el software del controlador actualizado . Comenzará la actualización del controlador.
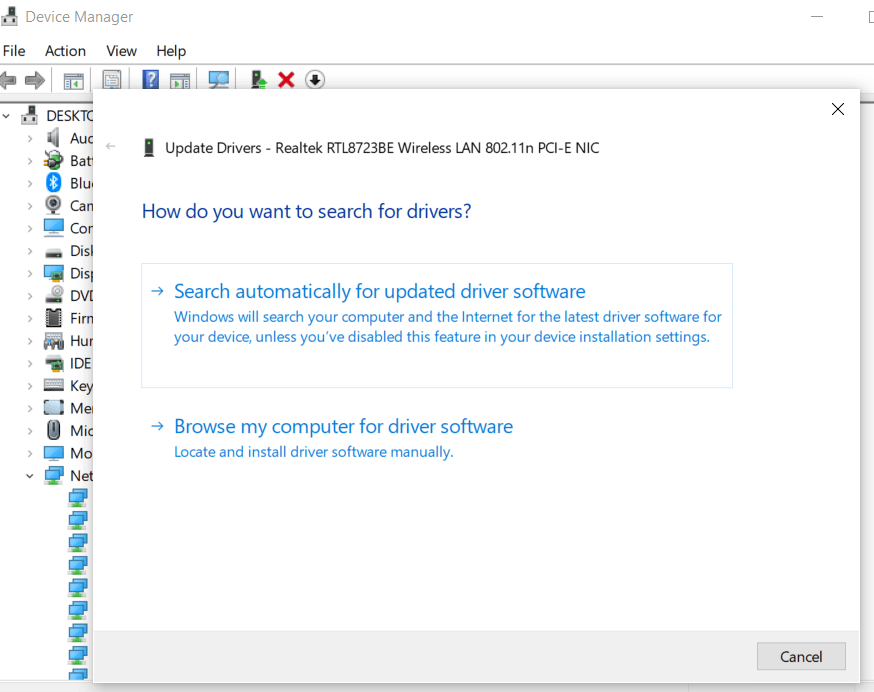
4. Ahora siga las instrucciones en pantalla y cuando finalice el proceso, reinicie su computadora.
Ahora es posible que pueda detectar la red de 5GHz o 5G en su computadora. Lo más probable es que este método solucione el problema de que el WiFi de 5 GHz no se muestre en Windows 10.
6. Actualice el controlador WiFi (proceso manual)
Para actualizar el controlador WiFi manualmente, deberá descargar el controlador WiFi actualizado en su computadora de antemano. Vaya al sitio web del fabricante de su computadora o computadora portátil y descargue la versión más compatible del controlador WiFi para su sistema. Ahora que lo ha hecho, siga los pasos dados:
1. Siga los dos primeros pasos del método anterior y abra la ventana de actualización del controlador.
2. Ahora, en lugar de seleccionar la primera opción, haga clic en la segunda, es decir, Buscar en mi computadora la opción de software de controlador .
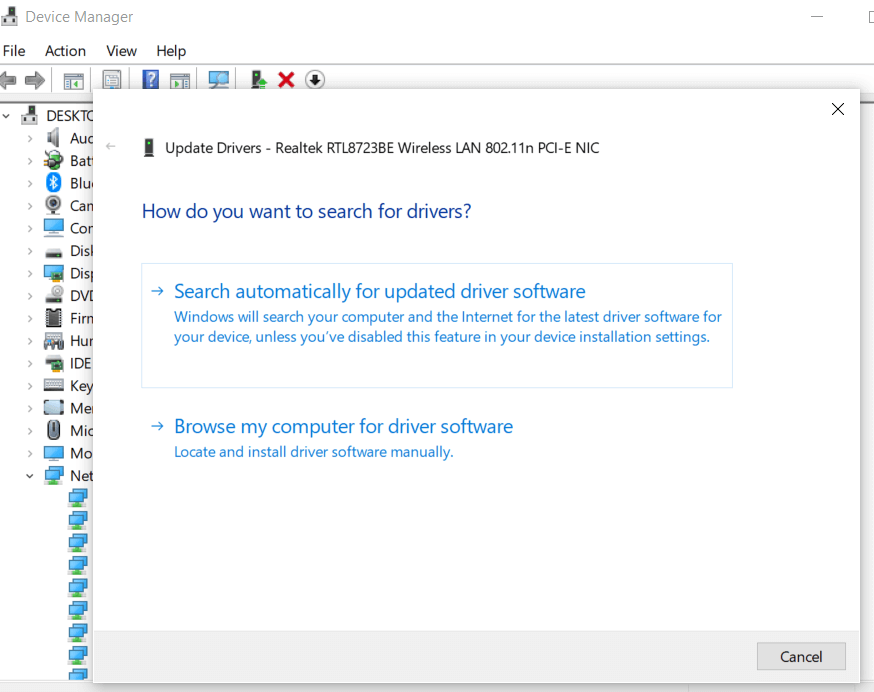
3. Ahora navegue por la carpeta donde ha descargado el controlador y selecciónelo. Haga clic en Siguiente y siga las instrucciones adicionales hasta que se complete el proceso.
Ahora reinicie su computadora para aplicar los cambios y vea si la banda WiFi de 5GHz está habilitada esta vez. Si aún no puede detectar la banda 5G, vuelva a realizar los métodos 3 y 4 para habilitar la compatibilidad con 5GHz. La descarga y actualización del controlador puede haber desactivado la compatibilidad con WiFi de 5 GHz.
7. Revertir la actualización del controlador
Si de alguna manera pudo acceder a la red de 5 GHz antes de actualizar el controlador de WiFi, entonces es posible que desee reconsiderar la actualización. Lo que sugerimos aquí es revertir la actualización del controlador. La versión actualizada debe tener algunos errores o problemas que pueden obstaculizar la banda de red de 5 GHz. Para revertir la actualización del controlador, siga los pasos a continuación:
1. Siguiendo los pasos mencionados anteriormente, abra el Administrador de dispositivos y abra la ventana Propiedades del adaptador inalámbrico .
2. Ahora, vaya a la pestaña Controlador , seleccione la opción Revertir controlador y proceda según las instrucciones.
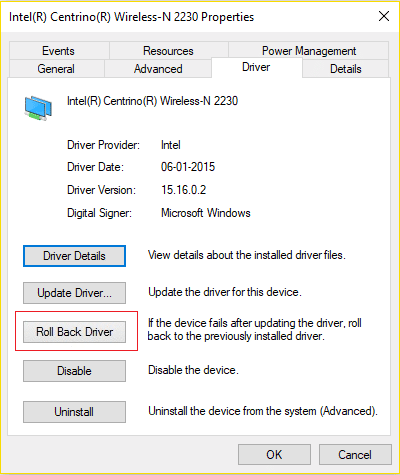
3. Cuando se complete la reversión, reinicie su computadora y verifique si funcionó.
Recomendado:
Esperamos que este artículo haya sido útil y que haya podido solucionar el problema de que el WiFi de 5 GHz no aparece en el problema de Windows 10. Si todavía tiene alguna pregunta o sugerencia, no dude en comunicarse utilizando la sección de comentarios.
En este artículo, te guiaremos sobre cómo recuperar el acceso a tu disco duro cuando falla. ¡Sigamos!
A primera vista, los AirPods parecen iguales a cualquier otro auricular inalámbrico. Pero todo cambió cuando se descubrieron algunas características poco conocidas.
Apple ha presentado iOS 26, una importante actualización con un nuevo diseño de vidrio esmerilado, experiencias más inteligentes y mejoras en aplicaciones conocidas.
Los estudiantes necesitan un tipo específico de portátil para sus estudios. No solo debe ser lo suficientemente potente como para desempeñarse bien en su especialidad, sino también lo suficientemente compacto y ligero como para llevarlo consigo todo el día.
Agregar una impresora a Windows 10 es sencillo, aunque el proceso para dispositivos con cable será diferente al de los dispositivos inalámbricos.
Como sabes, la RAM es un componente de hardware muy importante en una computadora, ya que actúa como memoria para procesar datos y es el factor que determina la velocidad de una laptop o PC. En el siguiente artículo, WebTech360 te presentará algunas maneras de detectar errores de RAM mediante software en Windows.
Los televisores inteligentes realmente han conquistado el mundo. Con tantas funciones excelentes y conectividad a Internet, la tecnología ha cambiado la forma en que vemos televisión.
Los refrigeradores son electrodomésticos familiares en los hogares. Los refrigeradores suelen tener 2 compartimentos, el compartimento frío es espacioso y tiene una luz que se enciende automáticamente cada vez que el usuario lo abre, mientras que el compartimento congelador es estrecho y no tiene luz.
Las redes Wi-Fi se ven afectadas por muchos factores más allá de los enrutadores, el ancho de banda y las interferencias, pero existen algunas formas inteligentes de mejorar su red.
Si quieres volver a iOS 16 estable en tu teléfono, aquí tienes la guía básica para desinstalar iOS 17 y pasar de iOS 17 a 16.
El yogur es un alimento maravilloso. ¿Es bueno comer yogur todos los días? Si comes yogur todos los días, ¿cómo cambiará tu cuerpo? ¡Descubrámoslo juntos!
Este artículo analiza los tipos de arroz más nutritivos y cómo maximizar los beneficios para la salud del arroz que elija.
Establecer un horario de sueño y una rutina para la hora de acostarse, cambiar el despertador y ajustar la dieta son algunas de las medidas que pueden ayudarle a dormir mejor y despertarse a tiempo por la mañana.
¡Alquiler por favor! Landlord Sim es un juego de simulación para dispositivos móviles iOS y Android. Jugarás como propietario de un complejo de apartamentos y comenzarás a alquilar un apartamento con el objetivo de mejorar el interior de tus apartamentos y prepararlos para los inquilinos.
Obtén el código del juego Bathroom Tower Defense de Roblox y canjéalo por emocionantes recompensas. Te ayudarán a mejorar o desbloquear torres con mayor daño.













