Cómo recuperar el acceso al disco duro, solucionar el error de no poder abrir el disco duro

En este artículo, te guiaremos sobre cómo recuperar el acceso a tu disco duro cuando falla. ¡Sigamos!
Copiar y pegar es una de las funciones esenciales de una computadora. Se vuelve más importante y esencial cuando eres un estudiante o un profesional en activo. Desde tareas escolares básicas hasta presentaciones corporativas, copiar y pegar es útil para innumerables personas. Pero, ¿qué pasa si la función de copiar y pegar deja de funcionar en su computadora? ¿Cómo te las vas a arreglar? Bueno, entendemos que la vida no es fácil sin copiar y pegar.
Siempre que copie un texto, imagen o archivo, se guardará temporalmente en el portapapeles y se pegará donde desee. Puede copiar y pegar con unos pocos clics. Pero cuando deja de funcionar y no puedes entender por qué acudimos al rescate.
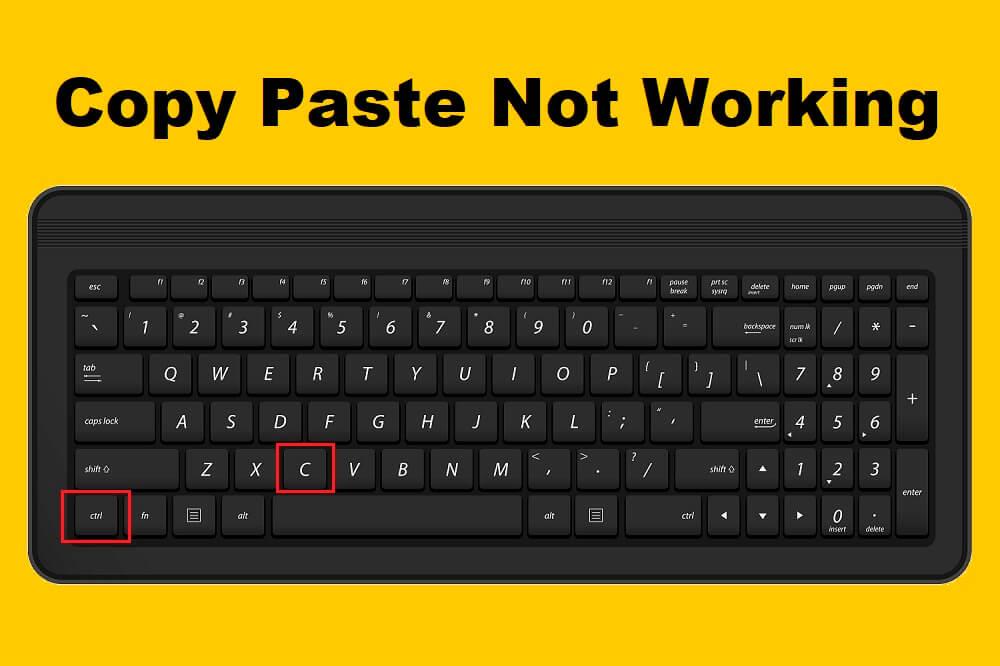
Contenido
8 formas de arreglar Copiar Pegar no funciona en Windows 10
Método 1: Ejecute el portapapeles de escritorio remoto desde la carpeta System32
En este método, deberá ejecutar algunos archivos exe en la carpeta system32. Siga los pasos para realizar la solución:
1. Abra el Explorador de archivos ( presione la tecla de Windows + E ) y vaya a la carpeta de Windows en el Disco local C.
2. En la carpeta de Windows, busque System32 . Haga doble clic en él.
3. Abra la carpeta System32 y escriba rdpclip en la barra de búsqueda.
4. En los resultados de la búsqueda, haga clic con el botón derecho en el archivo rdpclib.exe y luego haga clic en Ejecutar como administrador .
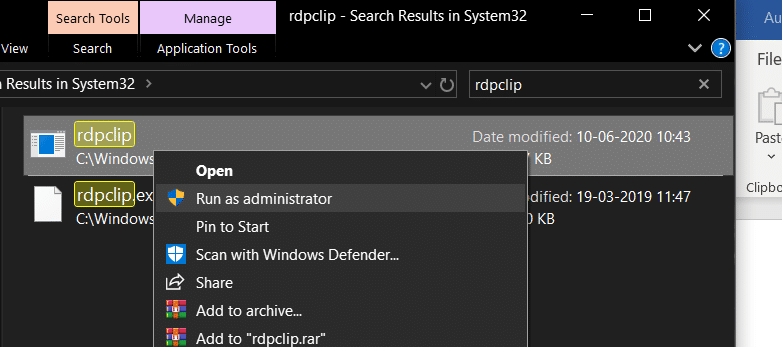
5. De la misma manera, busque el archivo dwm.exe , haga clic derecho sobre él y seleccione Ejecutar como administrador.
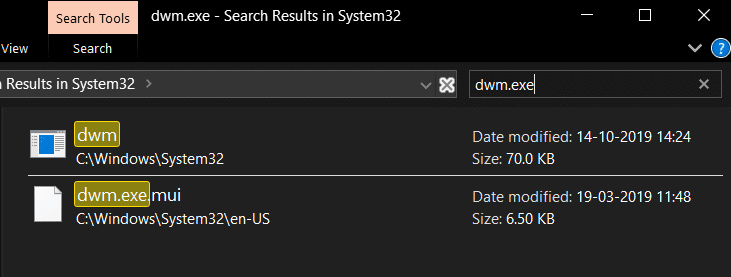
6. Ahora que lo ha hecho, reinicie su computadora para aplicar los cambios.
7. Ahora realice una copia y pegue y verifique si el problema está resuelto. Si no es así, pase al siguiente método.
Método 2: Restablecer el proceso rdpclip desde el Administrador de tareas
El archivo rdpclip es responsable de la función de copiar y pegar de su PC con Windows. Cualquier problema con copiar y pegar significa que hay algún problema con rdpclip.exe . Por lo tanto, en este método, intentaremos hacer las cosas bien con el archivo rdpclip. Siga los pasos dados para realizar el restablecimiento del proceso rdpclip.exe:
1. En primer lugar, presione los botones CTRL + ALT + Supr simultáneamente. Seleccione Administrador de tareas de la lista de opciones que aparecen.
2. Busque el servicio rdpclip.exe en la sección de procesos de la ventana del administrador de tareas.
3. Una vez que lo encuentre, haga clic derecho sobre él y presione el botón Finalizar proceso .
4. Ahora vuelva a abrir la ventana del administrador de tareas . Vaya a la sección Archivo y seleccione Ejecutar nueva tarea .
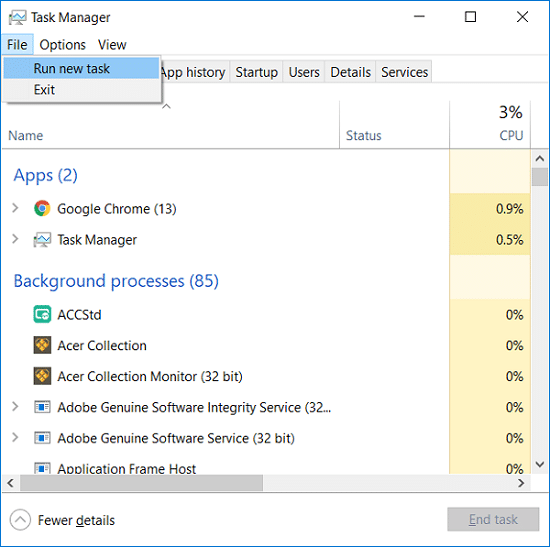
5. Se abre un nuevo cuadro de diálogo. Escriba rdpclip.exe en el área de entrada, marque “ Crear esta tarea con privilegios administrativos ” y presione el botón Enter.
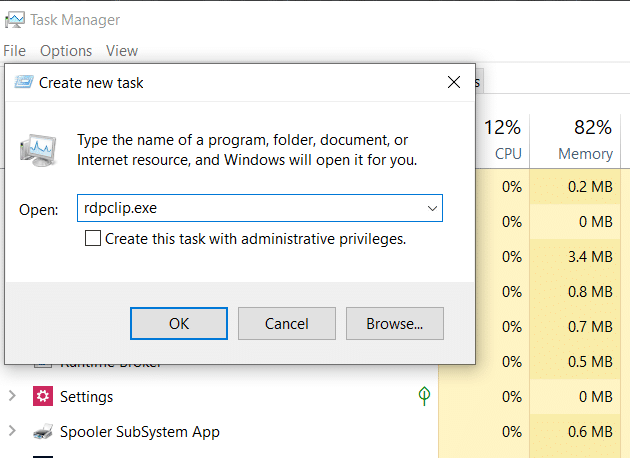
Ahora reinicie el sistema y vea si se resuelve el problema de 'copiar y pegar no funciona en Windows 10'.
Método 3: Borrar historial del portapapeles
1. Busque el símbolo del sistema en la barra de búsqueda del menú Inicio y luego haga clic en " Ejecutar como administrador ".

2. Escriba el siguiente comando en cmd y presione Enter:
cmd / c ”echo off | clip
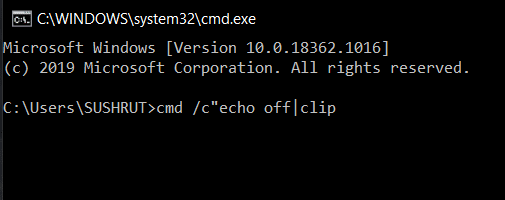
3. Esto borrará con éxito el historial del portapapeles en su PC con Windows 10.
4. Reinicie su PC para guardar los cambios y vea si puede solucionar el problema de copiar y pegar que no funciona.
Método 4: Restablecer rdpclip.exe usando el símbolo del sistema
También restableceremos rdpclip.exe en este método. Esta vez, el único inconveniente aquí es que le diremos cómo hacerlo desde el símbolo del sistema.
1. Primero, abra el símbolo del sistema elevado . Puede obtenerlo desde la barra de búsqueda de inicio o también puede iniciarlo desde la ventana Ejecutar.
2. Cuando el símbolo del sistema esté abierto, escriba el comando que se indica a continuación.
taskkill.exe / F / IM rdpclip.exe
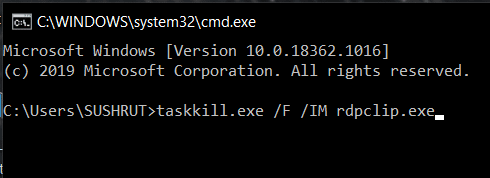
3. Este comando detendrá el proceso rdpclip. Es lo mismo que hicimos en el último método presionando el botón Finalizar tarea.
4. Ahora escriba rdpclip.exe en el símbolo del sistema y presione Enter. Esto volverá a habilitar el proceso rdpclip.
5. Realice los mismos pasos para la tarea dwm.exe . El primer comando que debe escribir para dwm.exe es:
taskkill.exe / F / IM dwm.exe
Una vez que se haya detenido, escriba dwm.exe en el indicador y presione Intro. El restablecimiento de rdpclip desde el símbolo del sistema es mucho más fácil que el anterior. Ahora reinicie su computadora y vea si puede solucionar el problema de copiar y pegar que no funciona en Windows 10.
Método 5: Verificación de las aplicaciones
Si ninguno de los métodos mencionados anteriormente funciona para usted, existe la posibilidad de que el rendimiento de su sistema sea bueno, pero el problema puede provenir del final de la aplicación. Intente copiar y pegar en cualquier otra herramienta o aplicación. Por ejemplo: si estaba trabajando en MS Word anteriormente, intente copiar y pegar en Notepad ++ o cualquier otra aplicación y vea si funciona.
Si puede pegar en otra herramienta, es posible que la aplicación anterior tenga un problema. Aquí puede intentar reiniciar la aplicación para un cambio y ver si puede copiar y pegar ahora.
Método 6: Ejecute el Comprobador de archivos del sistema y compruebe el disco
1. Busque el símbolo del sistema en la barra de búsqueda de Windows, haga clic con el botón derecho en el resultado de la búsqueda y seleccione Ejecutar como administrador .

2. Una vez que se abra la ventana del símbolo del sistema, escriba con cuidado el siguiente comando y presione Intro para ejecutarlo.
sfc / scannow

3. El proceso de escaneo llevará algún tiempo, así que siéntese y deje que el símbolo del sistema haga lo suyo.
4. Ejecute el siguiente comando si su computadora continúa funcionando lento incluso después de ejecutar un escaneo SFC:
chkdsk C: / f / r
Nota: Si chkdsk no se puede ejecutar ahora, para programarlo en el próximo reinicio presione " Y ".

5. Una vez que el comando termine de procesarse, reinicie su PC para guardar los cambios .
Método 7: busca virus y malware
En caso de que su sistema informático se infecte con malware o virus, es posible que la opción copiar y pegar no funcione correctamente. Para evitar esto, se recomienda ejecutar un análisis completo del sistema con un antivirus bueno y eficaz que eliminará el malware de Windows 10 .

Método 8: solucionar problemas de hardware y dispositivos
El solucionador de problemas de hardware y dispositivos es un programa integrado que se utiliza para solucionar los problemas de hardware o dispositivos que enfrentan los usuarios. Le ayuda a descubrir los problemas que podrían haber ocurrido durante la instalación de nuevo hardware o controladores en su sistema. Siempre que ejecute el solucionador de problemas de dispositivos y hardware automatizado , identificará el problema y luego resolverá el problema que descubra.
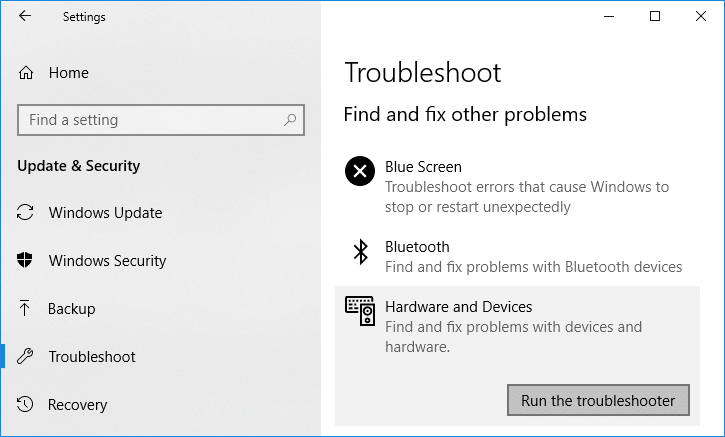
Una vez que haya terminado con la solución de problemas, reinicie su computadora y vea si funcionó para usted. Si nada funciona, puede intentar ejecutar Restaurar sistema para restaurar su Windows a un momento anterior cuando todo funcionaba correctamente.
Recomendado:
Sabemos que las cosas se vuelven tediosas cuando no puede usar Copiar y Pegar. Por lo tanto, hemos tratado de copia corrección no pegue a trabajar en Windows 10 edición aquí. Hemos incluido los mejores métodos en este artículo y esperamos que haya encontrado su solución potencial. Si aún siente algún problema de alguna manera, estaremos encantados de ayudarle. Simplemente deje un comentario a continuación que señale su problema.
En este artículo, te guiaremos sobre cómo recuperar el acceso a tu disco duro cuando falla. ¡Sigamos!
A primera vista, los AirPods parecen iguales a cualquier otro auricular inalámbrico. Pero todo cambió cuando se descubrieron algunas características poco conocidas.
Apple ha presentado iOS 26, una importante actualización con un nuevo diseño de vidrio esmerilado, experiencias más inteligentes y mejoras en aplicaciones conocidas.
Los estudiantes necesitan un tipo específico de portátil para sus estudios. No solo debe ser lo suficientemente potente como para desempeñarse bien en su especialidad, sino también lo suficientemente compacto y ligero como para llevarlo consigo todo el día.
Agregar una impresora a Windows 10 es sencillo, aunque el proceso para dispositivos con cable será diferente al de los dispositivos inalámbricos.
Como sabes, la RAM es un componente de hardware muy importante en una computadora, ya que actúa como memoria para procesar datos y es el factor que determina la velocidad de una laptop o PC. En el siguiente artículo, WebTech360 te presentará algunas maneras de detectar errores de RAM mediante software en Windows.
Los televisores inteligentes realmente han conquistado el mundo. Con tantas funciones excelentes y conectividad a Internet, la tecnología ha cambiado la forma en que vemos televisión.
Los refrigeradores son electrodomésticos familiares en los hogares. Los refrigeradores suelen tener 2 compartimentos, el compartimento frío es espacioso y tiene una luz que se enciende automáticamente cada vez que el usuario lo abre, mientras que el compartimento congelador es estrecho y no tiene luz.
Las redes Wi-Fi se ven afectadas por muchos factores más allá de los enrutadores, el ancho de banda y las interferencias, pero existen algunas formas inteligentes de mejorar su red.
Si quieres volver a iOS 16 estable en tu teléfono, aquí tienes la guía básica para desinstalar iOS 17 y pasar de iOS 17 a 16.
El yogur es un alimento maravilloso. ¿Es bueno comer yogur todos los días? Si comes yogur todos los días, ¿cómo cambiará tu cuerpo? ¡Descubrámoslo juntos!
Este artículo analiza los tipos de arroz más nutritivos y cómo maximizar los beneficios para la salud del arroz que elija.
Establecer un horario de sueño y una rutina para la hora de acostarse, cambiar el despertador y ajustar la dieta son algunas de las medidas que pueden ayudarle a dormir mejor y despertarse a tiempo por la mañana.
¡Alquiler por favor! Landlord Sim es un juego de simulación para dispositivos móviles iOS y Android. Jugarás como propietario de un complejo de apartamentos y comenzarás a alquilar un apartamento con el objetivo de mejorar el interior de tus apartamentos y prepararlos para los inquilinos.
Obtén el código del juego Bathroom Tower Defense de Roblox y canjéalo por emocionantes recompensas. Te ayudarán a mejorar o desbloquear torres con mayor daño.













