Cómo recuperar el acceso al disco duro, solucionar el error de no poder abrir el disco duro

En este artículo, te guiaremos sobre cómo recuperar el acceso a tu disco duro cuando falla. ¡Sigamos!
Cómo instalar ADB en Windows 10: No es posible llevar computadoras portátiles o de escritorio a todas partes. En su lugar, lleva teléfonos móviles que puede usar para diversos fines, como llamar, capturar fotos, videos, documentos, etc. Pero el problema con los teléfonos móviles es que viene con memoria limitada y una vez que la memoria comienza a llenarse, entonces necesita transferir todos o algunos de sus datos a un lugar seguro. Y la mayoría de las personas transfieren sus datos móviles a su PC como único paso lógico. Pero surge la pregunta: ¿cómo transfieres tus datos desde teléfonos móviles a PC?
La respuesta a esta pregunta es ADB (Android Debug Bridge). Por lo tanto, Windows cuenta con ADB que le permite conectar sus PC a sus teléfonos Android. Profundicemos un poco más para entender qué es ADB:
ADB: ADB son las siglas de Android Debug Bridge, que es una interfaz de software para el sistema Android. Técnicamente, se utiliza para conectar un dispositivo Android con una computadora mediante un cable USB o mediante conexiones inalámbricas como Bluetooth. También ayuda a ejecutar comandos en su teléfono móvil a través de sus computadoras y le permite transferir datos desde teléfonos Android a su PC. ADB es parte de Android SDK (Software Development Kit).

ADB se puede utilizar a través de la línea de comandos (CMD) para Windows. Su principal ventaja es que permite acceder al contenido del teléfono, como copiar archivos de computadora a teléfono o de teléfono a computadora, instalar y desinstalar cualquier aplicación y más, directamente usando una computadora sin ninguna interacción real con el teléfono.
Contenido
Cómo instalar ADB (Android Debug Bridge) en Windows 10
Para usar la línea de comando ADB, primero debe instalarlo en su computadora. Para instalar ADB en sus computadoras, siga los pasos a continuación:
Método 1: instalar las herramientas de línea de comandos del SDK de Android
1.Visite el sitio web y navegue solo a las herramientas de la línea de comandos. Haga clic en sdk-tools-windows para descargar las herramientas SDK para Windows.
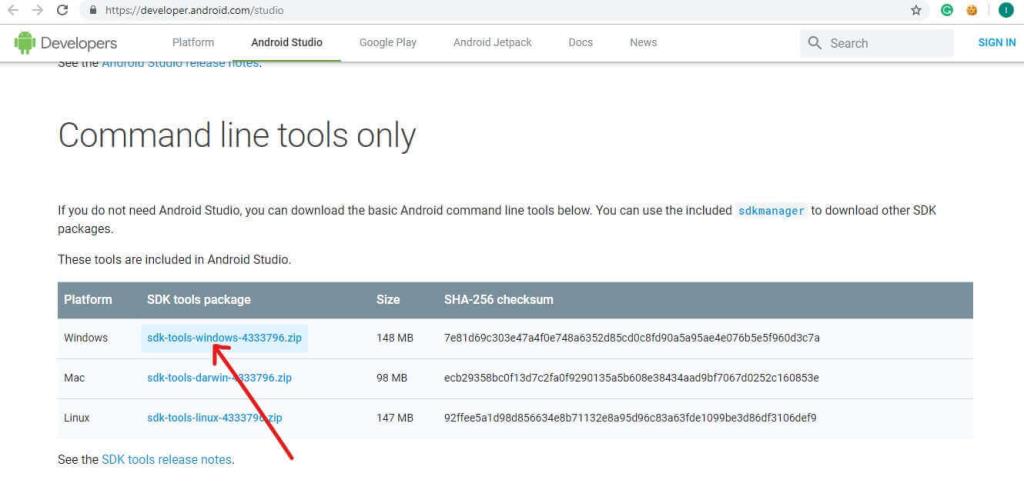
2. Marque la casilla junto a " He leído y acepto los términos y condiciones anteriores ". Luego haga clic en " Descargar herramientas de línea de comandos de Android para Windows ". La descarga comenzará en breve.
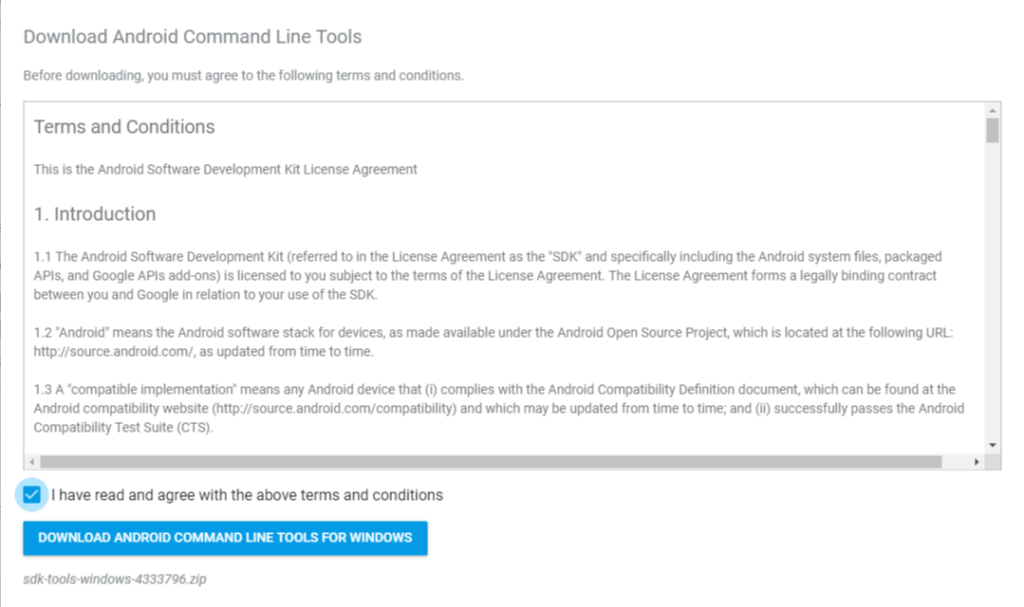
3. Cuando se complete la descarga, descomprima el archivo zip descargado. Los archivos ADB debajo del zip son portátiles, por lo que puede extraerlos donde quiera.
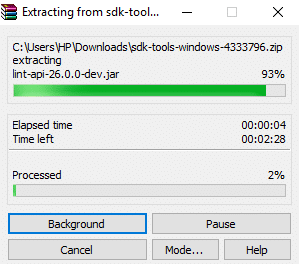
4. Abra la carpeta descomprimida.
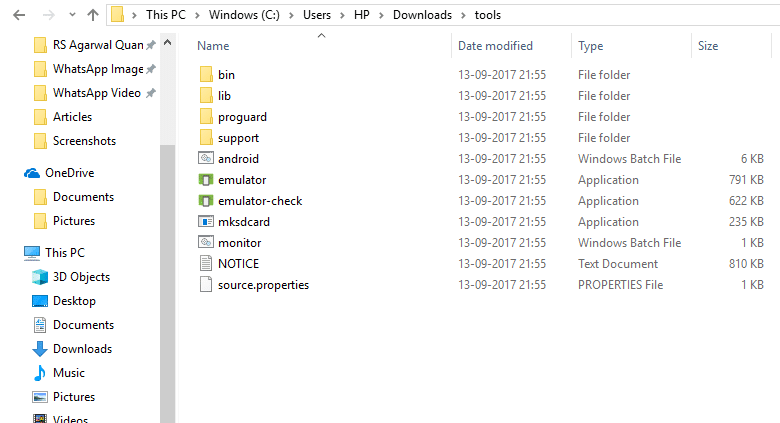
5. Ahora haga doble clic en la carpeta bin para abrirla. Ahora escriba cmd en la barra de direcciones del Explorador de archivos y presione Entrar para abrir el Símbolo del sistema .
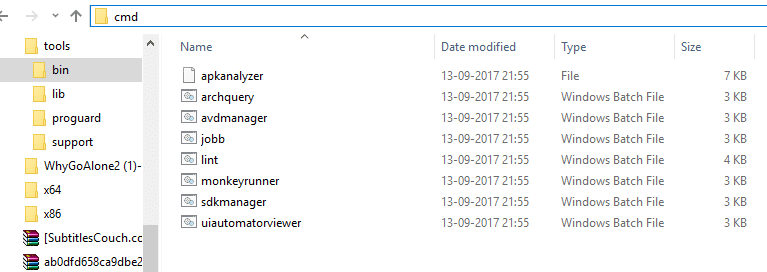
6. El indicador de comando se abrirá en la ruta anterior.
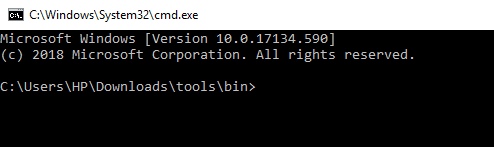
Ejecute el siguiente comando en el símbolo del sistema para descargar e instalar las herramientas de la plataforma SDK de Android:
"Plataforma-herramientas" "plataformas; android-28"
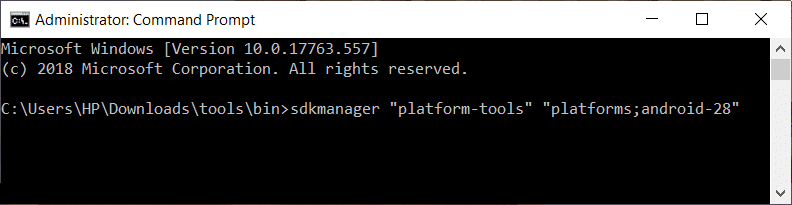
8. Se le pedirá que escriba (y / N) para obtener permiso. Escriba y para sí.
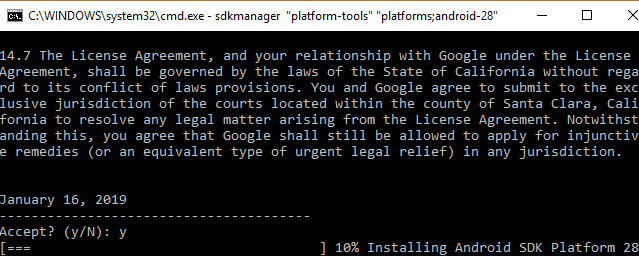
9. Tan pronto como escriba sí, comenzará la descarga.
10. Una vez completada la descarga, cierre el símbolo del sistema.
Todas las herramientas de la plataforma SDK de Android ya estarán descargadas e instaladas. Ahora ha instalado ADB con éxito en Windows 10.
Método 2: habilitar la depuración USB en el teléfono
Para usar la herramienta de línea de comandos ADB, primero debe habilitar la función de depuración USB de su teléfono Android. Para hacerlo, siga los pasos a continuación:
1.Abra la configuración de su teléfono y haga clic en Acerca del teléfono.

2.En Acerca del teléfono, busque Número de compilación o Versión MIUI.
3. Toque 7-8 veces en el número de compilación y luego verá un mensaje emergente que dice “ ¡Ahora es un desarrollador! ”En su pantalla.
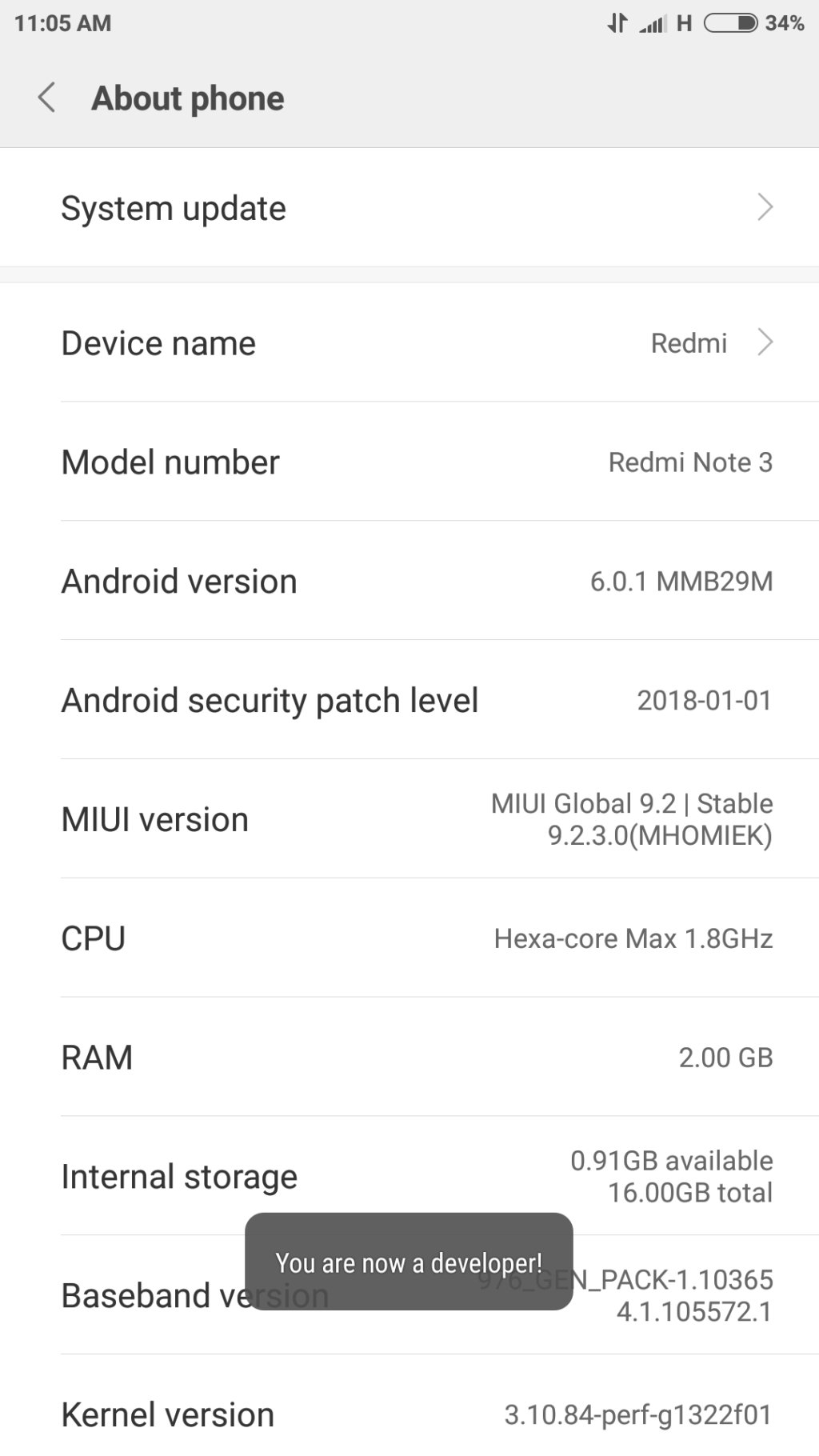
4.Vuelva nuevamente a la pantalla Configuración y busque la opción Configuración adicional .
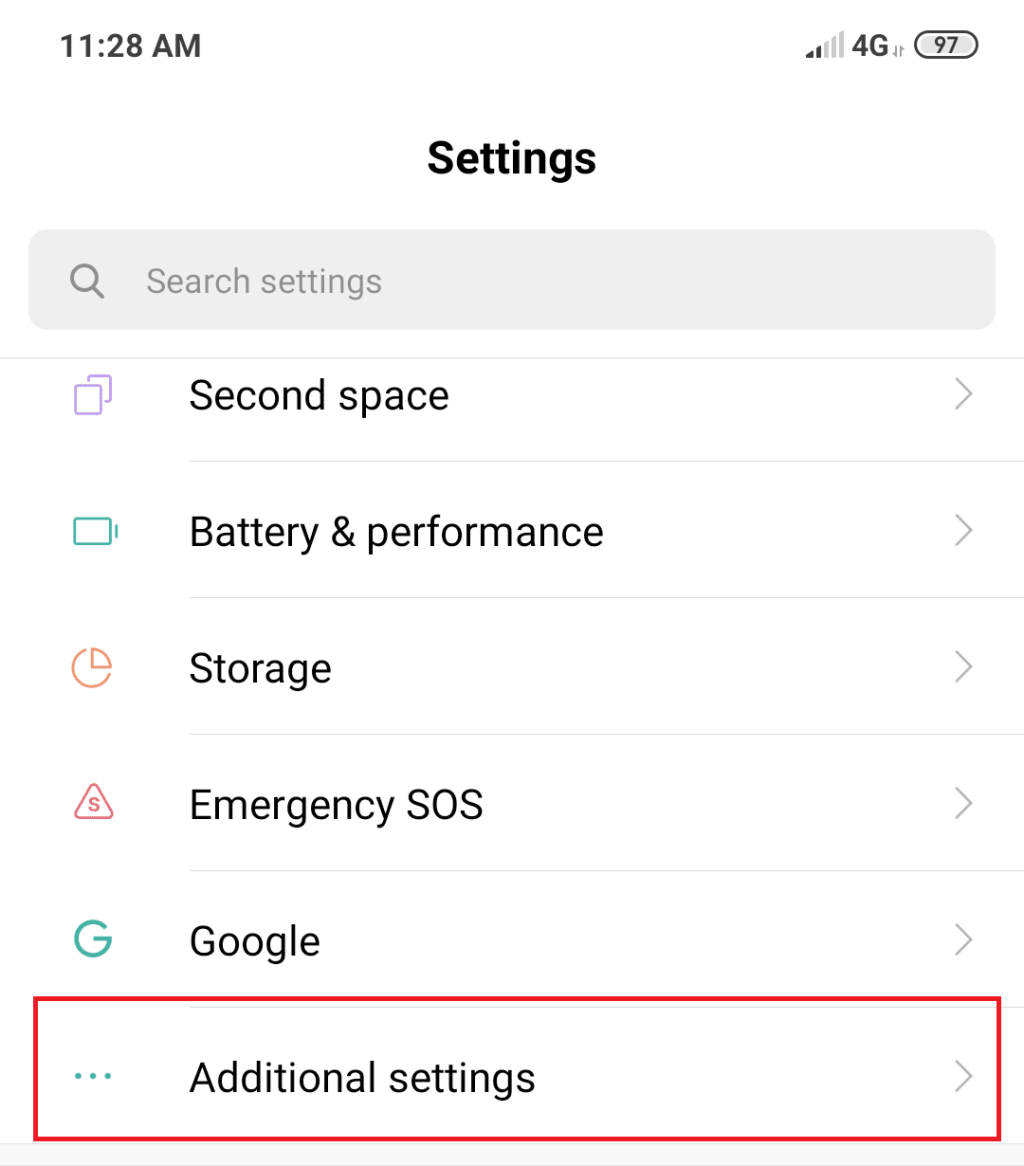
5. En Configuración adicional, haga clic en Opciones de desarrollador.
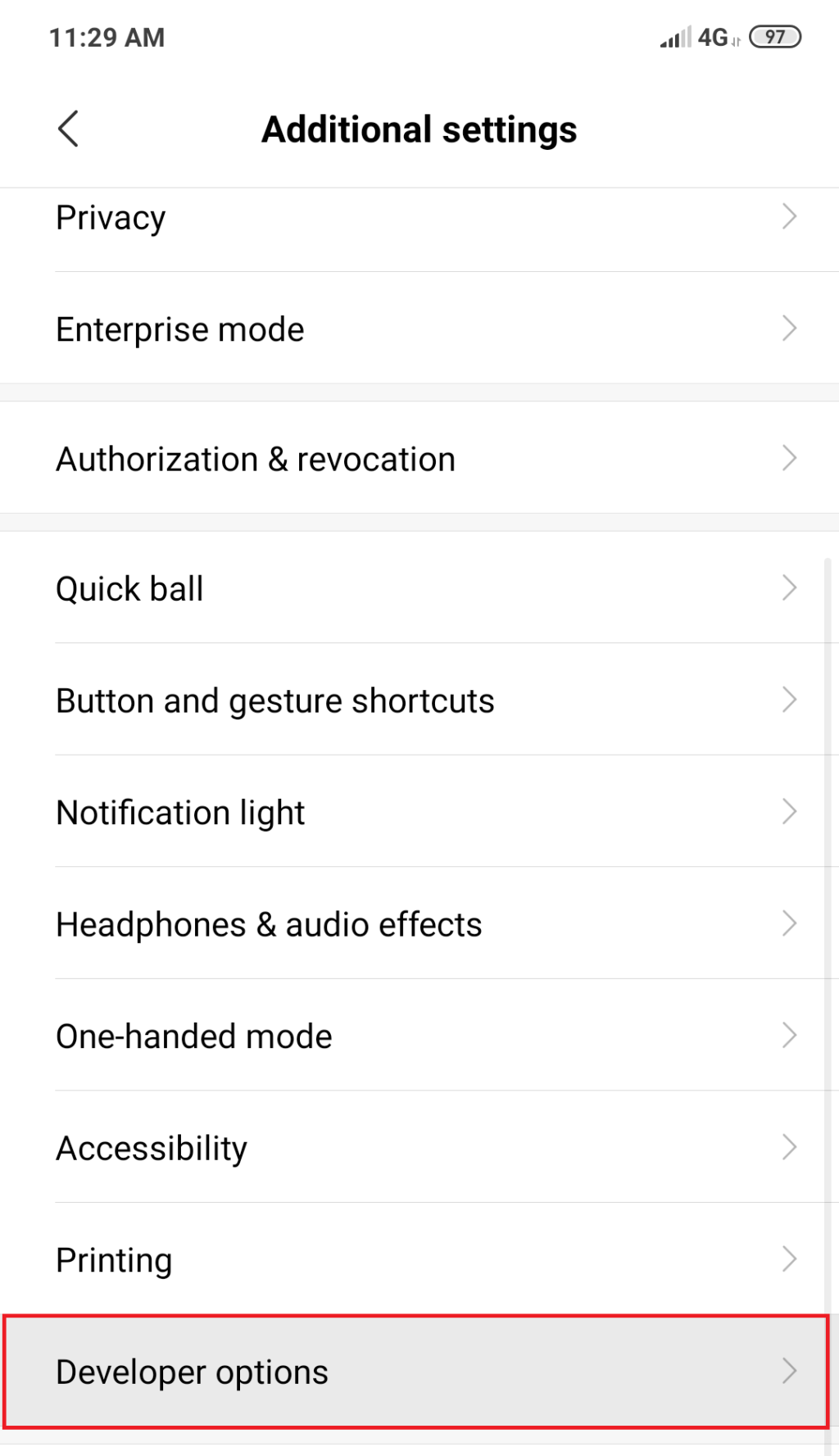
En las opciones de desarrollador, busque la depuración de USB.
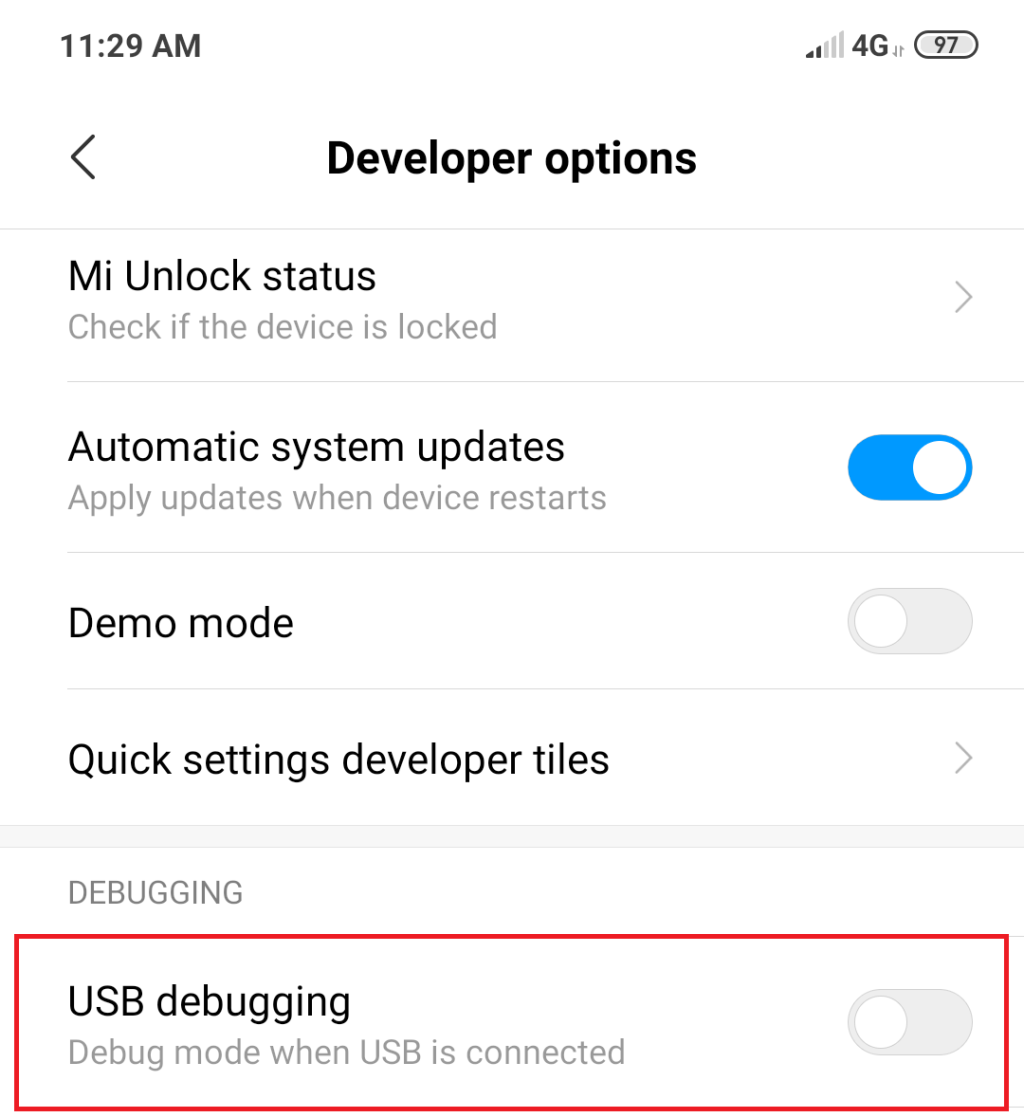
7. Active el botón frente a la depuración de USB. Aparecerá un mensaje de confirmación en la pantalla, simplemente haga clic en Aceptar.
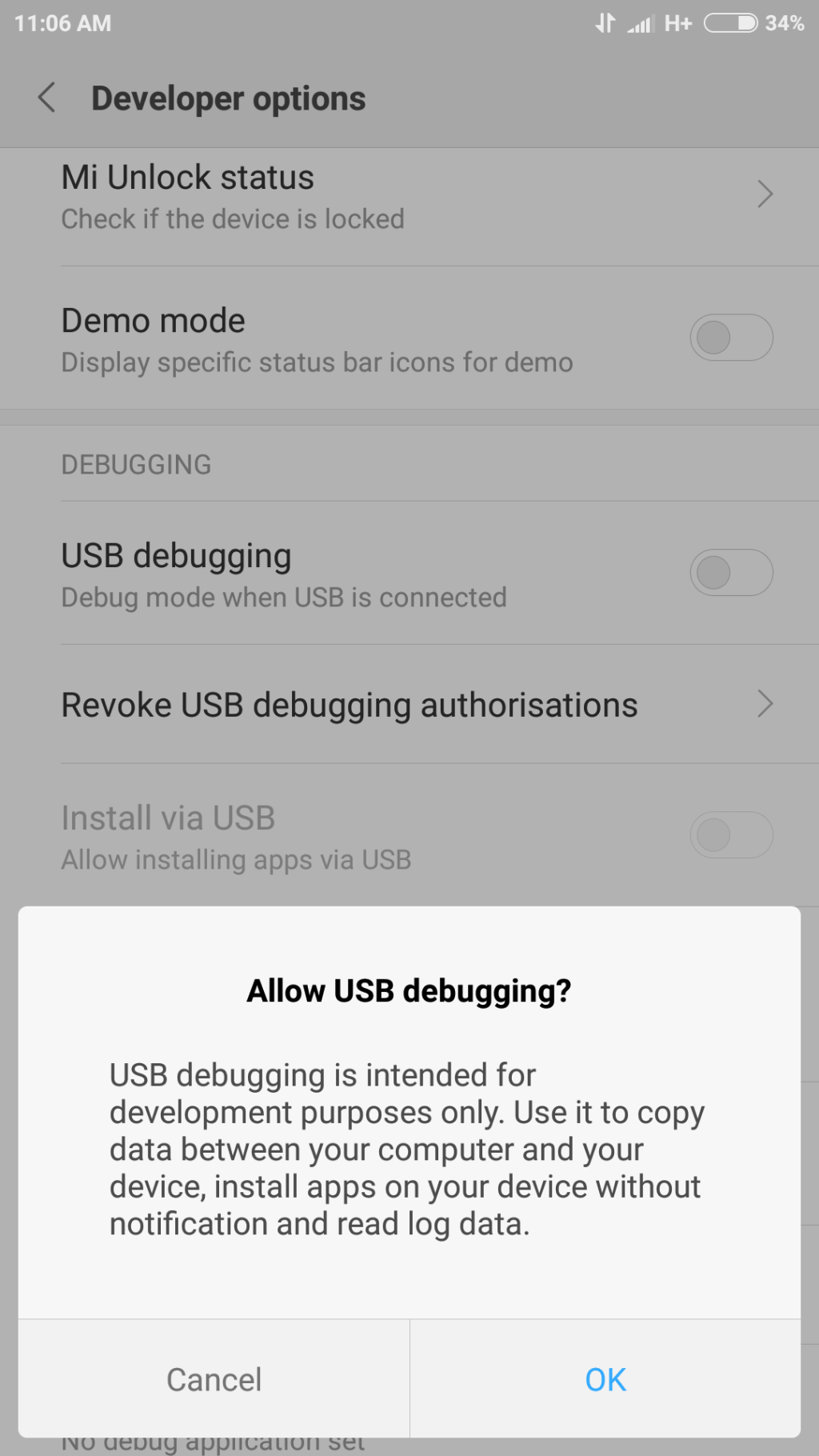
8. Su depuración USB está habilitada y lista para usar.
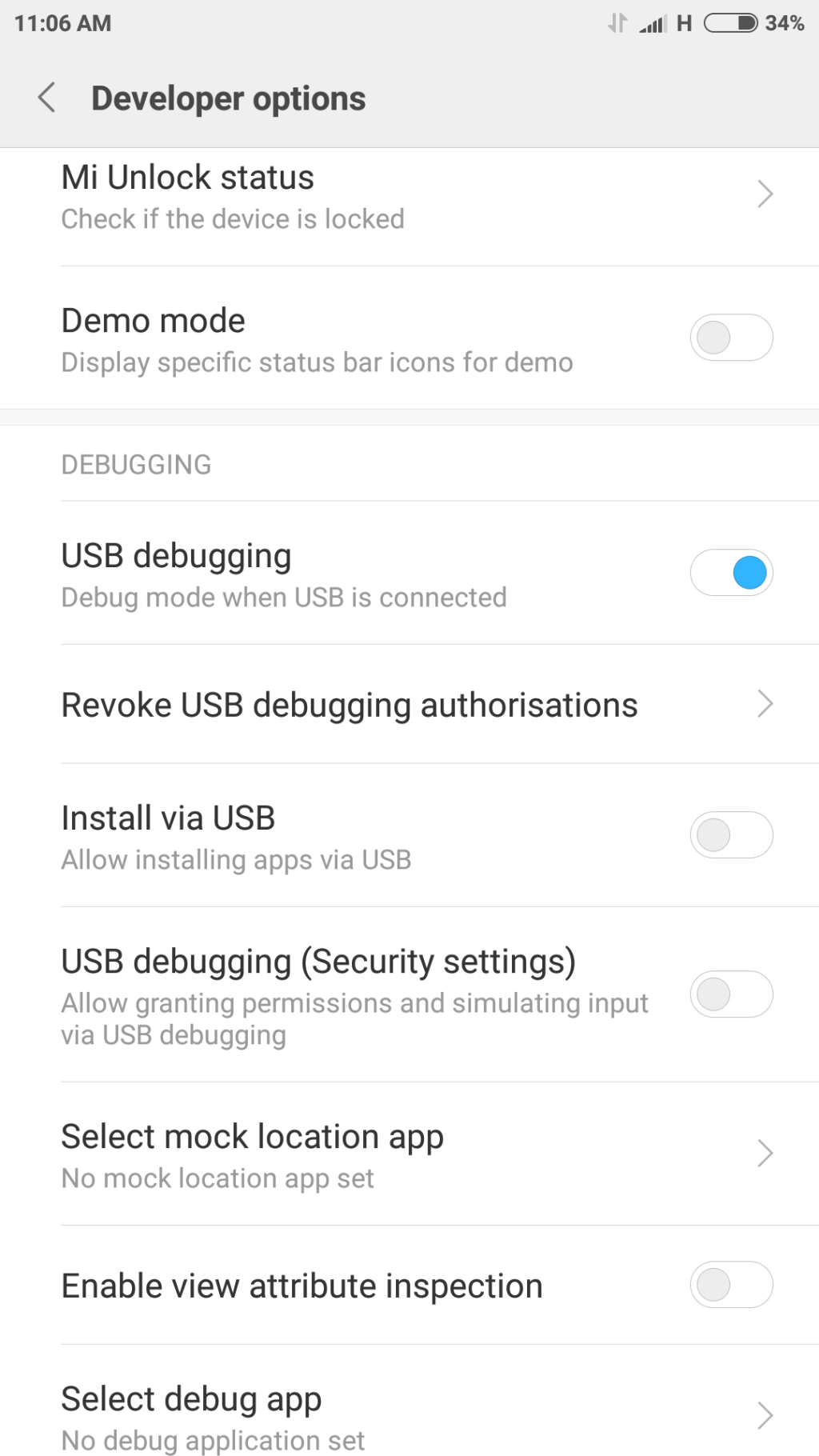
Una vez que haya seguido los pasos anteriores, conecte su teléfono Android a la PC, le pedirá confirmación para permitir el uso de depuración USB en su teléfono, simplemente haga clic en Aceptar para permitirlo.
Método 3: prueba ADB (puente de depuración de Android)
Ahora debe probar las herramientas de la plataforma SDK y ver si funciona correctamente y es compatible con su dispositivo.
1.Abra la carpeta donde descargó e instaló las herramientas de la plataforma SDK.
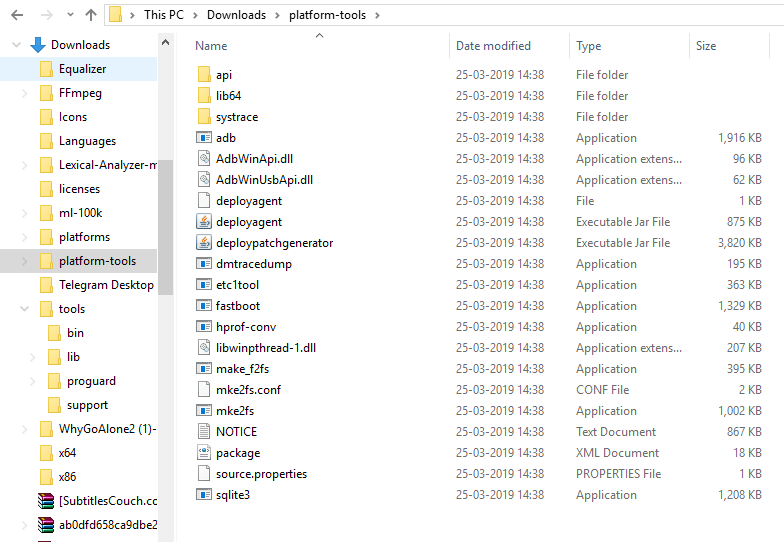
2. Abra el símbolo del sistema escribiendo cmd en la barra de direcciones y presione Enter. Se abrirá el símbolo del sistema.
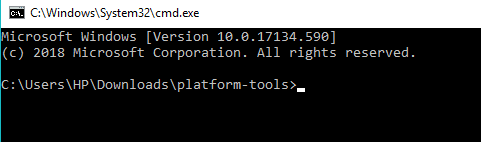
3.Ahora conecte su teléfono Android a la computadora usando el cable USB para probar si ADB está funcionando correctamente o no. Para probarlo, ejecute el siguiente comando en cmd y presione Enter:
"Dispositivos adb"

4. Aparecerá una lista de todos los dispositivos conectados a su computadora y su dispositivo Android será uno de ellos.
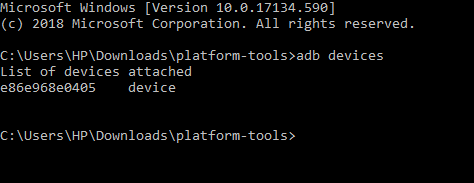
Ahora ha instalado ADB en Windows 10, habilitado la opción de depuración USB en Android y ha probado ADB en su dispositivo. Pero, si no encontró su dispositivo en la lista anterior, deberá instalar el controlador apropiado para su dispositivo.
Método 4: instalar el controlador apropiado
Nota: Este paso solo es necesario si no encontró su dispositivo en la lista anterior cuando ejecutó el comando "adb devices". Si ya encontró su dispositivo en la lista anterior, omita este paso y continúe con el siguiente.
Primero, descargue el paquete de controladores para su dispositivo del fabricante de su teléfono. Así que dirígete a su sitio web y encuentra los controladores para tu dispositivo. También puede buscar en los desarrolladores de XDA las descargas de controladores sin el software adicional. Una vez que haya descargado el controlador, debe instalarlos usando la siguiente guía:
1.Presione Windows Key + R, luego escriba devmgmt.msc y presione Enter para abrir el Administrador de dispositivos.

2. Desde el Administrador de dispositivos, haga clic en Dispositivos portátiles.
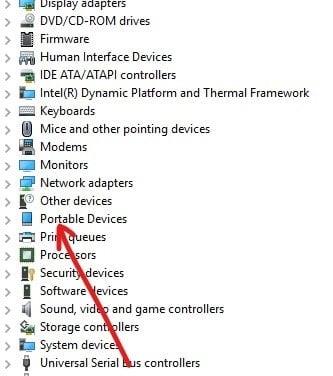
3. Encontrará su teléfono Android en Dispositivos portátiles. Haga clic derecho sobre él y luego haga clic en Propiedades.
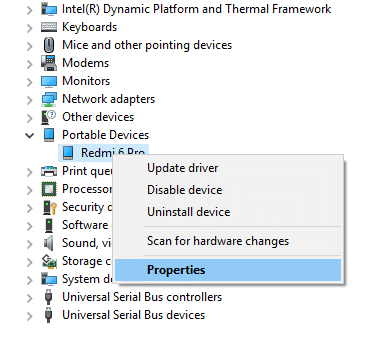
4. Cambie a la pestaña Controlador en la ventana Propiedades del teléfono.
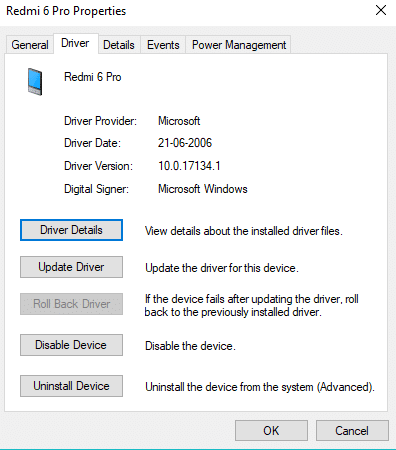
5. En la pestaña Controlador, haga clic en Actualizar controlador.
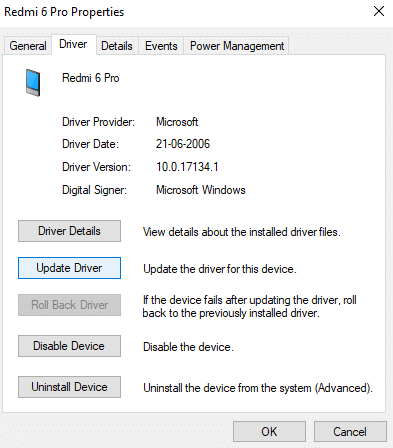
6. Aparecerá un cuadro de diálogo. Haga clic en Examinar mi computadora para obtener el software del controlador.
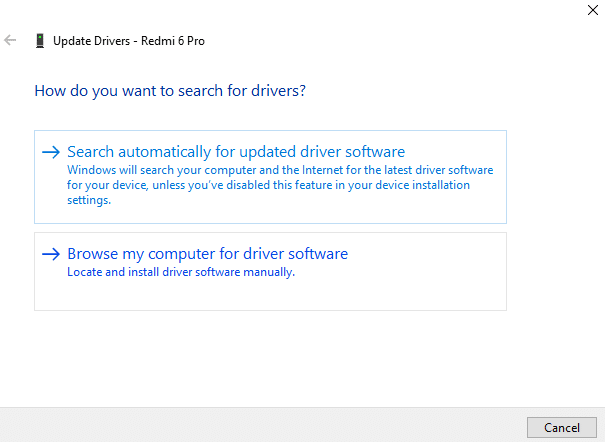
7. Navegue para buscar el software del controlador en su computadora y haga clic en Siguiente.
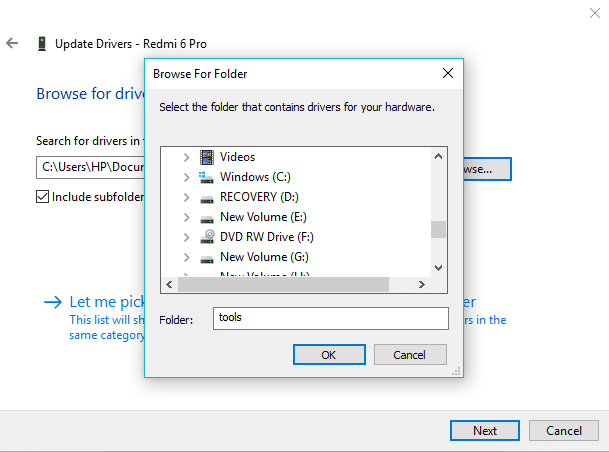
8. Aparecerá una lista de controladores disponibles y haga clic en Instalar para instalarlos.
Después de completar el proceso anterior, siga el Método 3 nuevamente y ahora encontrará su dispositivo en la lista de dispositivos conectados.
Método 5: agregar ADB a la ruta del sistema
Este paso es opcional, ya que la única ventaja de este paso es que no necesitará visitar toda la carpeta ADB para abrir el símbolo del sistema. Podrá abrir el símbolo del sistema siempre que lo desee después de agregar el ADB a la ruta del sistema de Windows. Una vez que lo haya agregado, simplemente puede escribir adb desde la ventana del símbolo del sistema siempre que desee usarlo y sin importar en qué carpeta se encuentre. Para agregar ADB a la ruta del sistema de Windows, siga los pasos a continuación:
1. Presione la tecla de Windows + R, luego escriba sysdm.cpl y presione Entrar para abrir Propiedades del sistema.

2. Cambie a la pestaña Avanzado.
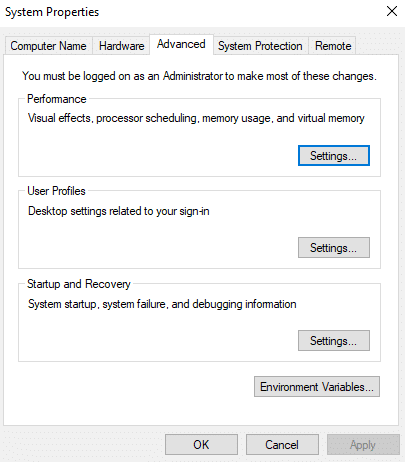
3. Haga clic en el botón Variables de entorno .
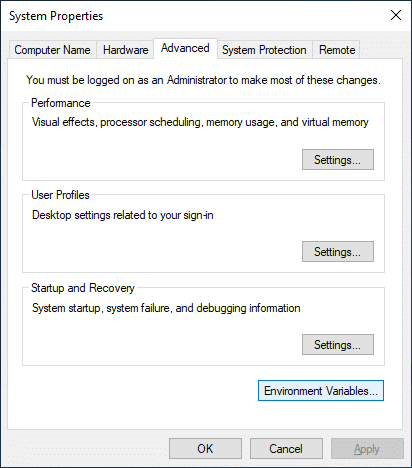
4. En Variables del sistema, busque una PATH variable.
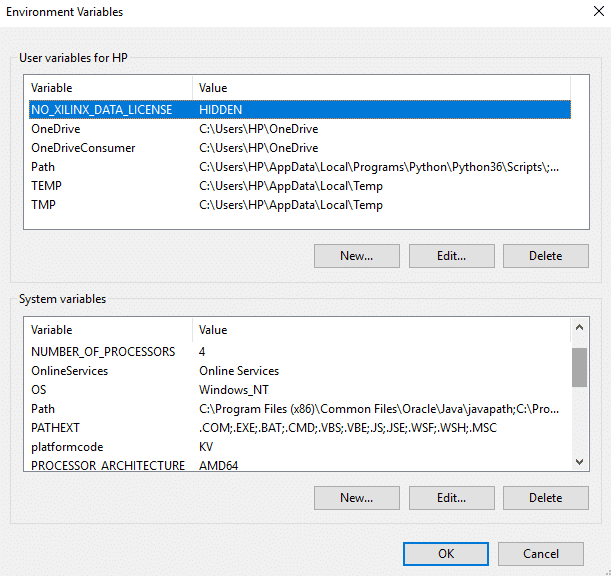
5. Selecciónelo y haga clic en el botón Editar.
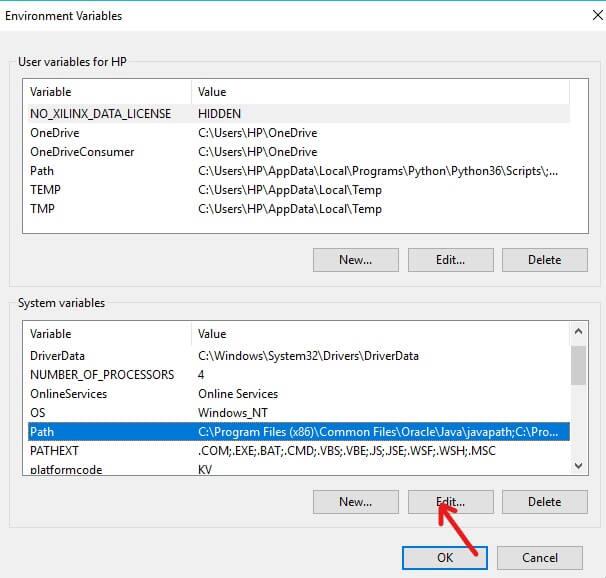
6. Aparecerá un nuevo cuadro de diálogo.
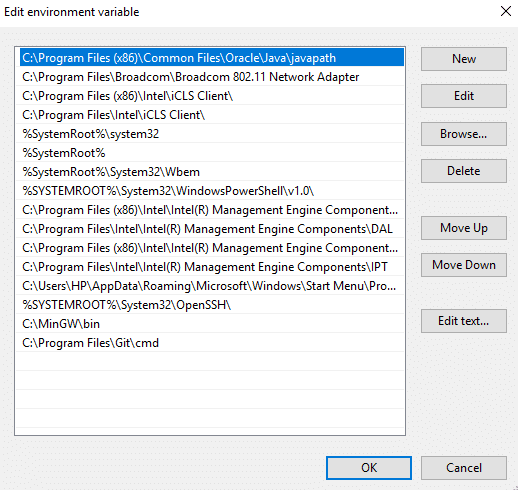
7.Haga clic en el botón Nuevo. Agregará una nueva línea al final de la lista.
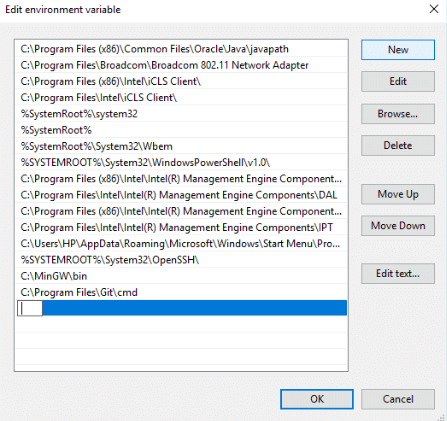
8. Ingrese la ruta completa (dirección) donde descargó e instaló las herramientas de la plataforma SDK.
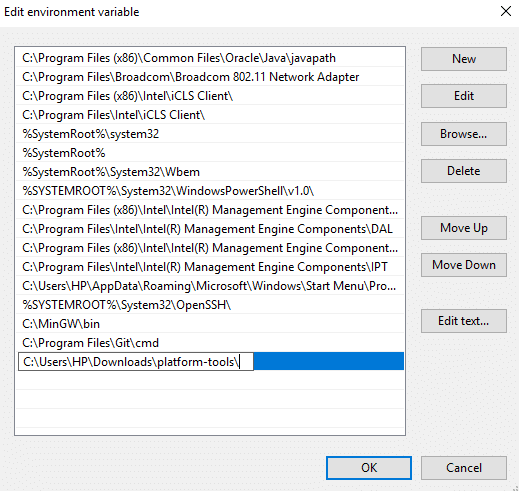
9. Una vez terminado, haga clic en el botón Aceptar.
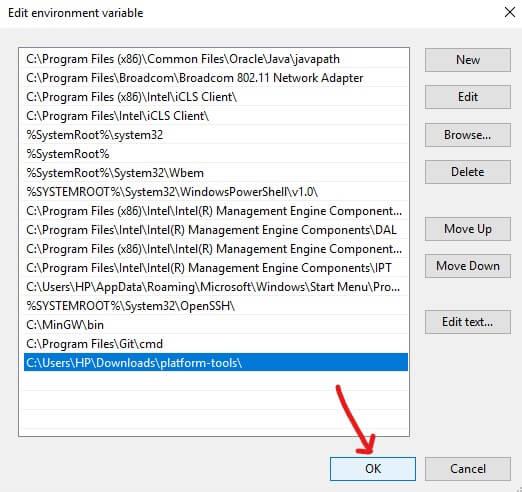
10.Después de completar el proceso anterior, ahora se puede acceder a ADB desde el símbolo del sistema en cualquier lugar sin necesidad de mencionar toda la ruta o el directorio.
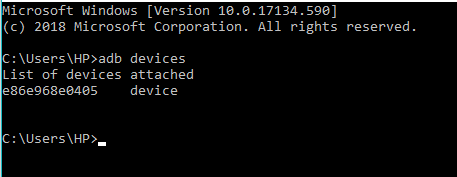
Recomendado:
Espero que este artículo haya sido útil y que ahora pueda instalar ADB fácilmente en Windows 10 , pero si aún tiene alguna pregunta sobre este tutorial, no dude en hacerla en la sección de comentarios.
En este artículo, te guiaremos sobre cómo recuperar el acceso a tu disco duro cuando falla. ¡Sigamos!
A primera vista, los AirPods parecen iguales a cualquier otro auricular inalámbrico. Pero todo cambió cuando se descubrieron algunas características poco conocidas.
Apple ha presentado iOS 26, una importante actualización con un nuevo diseño de vidrio esmerilado, experiencias más inteligentes y mejoras en aplicaciones conocidas.
Los estudiantes necesitan un tipo específico de portátil para sus estudios. No solo debe ser lo suficientemente potente como para desempeñarse bien en su especialidad, sino también lo suficientemente compacto y ligero como para llevarlo consigo todo el día.
Agregar una impresora a Windows 10 es sencillo, aunque el proceso para dispositivos con cable será diferente al de los dispositivos inalámbricos.
Como sabes, la RAM es un componente de hardware muy importante en una computadora, ya que actúa como memoria para procesar datos y es el factor que determina la velocidad de una laptop o PC. En el siguiente artículo, WebTech360 te presentará algunas maneras de detectar errores de RAM mediante software en Windows.
Los televisores inteligentes realmente han conquistado el mundo. Con tantas funciones excelentes y conectividad a Internet, la tecnología ha cambiado la forma en que vemos televisión.
Los refrigeradores son electrodomésticos familiares en los hogares. Los refrigeradores suelen tener 2 compartimentos, el compartimento frío es espacioso y tiene una luz que se enciende automáticamente cada vez que el usuario lo abre, mientras que el compartimento congelador es estrecho y no tiene luz.
Las redes Wi-Fi se ven afectadas por muchos factores más allá de los enrutadores, el ancho de banda y las interferencias, pero existen algunas formas inteligentes de mejorar su red.
Si quieres volver a iOS 16 estable en tu teléfono, aquí tienes la guía básica para desinstalar iOS 17 y pasar de iOS 17 a 16.
El yogur es un alimento maravilloso. ¿Es bueno comer yogur todos los días? Si comes yogur todos los días, ¿cómo cambiará tu cuerpo? ¡Descubrámoslo juntos!
Este artículo analiza los tipos de arroz más nutritivos y cómo maximizar los beneficios para la salud del arroz que elija.
Establecer un horario de sueño y una rutina para la hora de acostarse, cambiar el despertador y ajustar la dieta son algunas de las medidas que pueden ayudarle a dormir mejor y despertarse a tiempo por la mañana.
¡Alquiler por favor! Landlord Sim es un juego de simulación para dispositivos móviles iOS y Android. Jugarás como propietario de un complejo de apartamentos y comenzarás a alquilar un apartamento con el objetivo de mejorar el interior de tus apartamentos y prepararlos para los inquilinos.
Obtén el código del juego Bathroom Tower Defense de Roblox y canjéalo por emocionantes recompensas. Te ayudarán a mejorar o desbloquear torres con mayor daño.













