Cómo recuperar el acceso al disco duro, solucionar el error de no poder abrir el disco duro

En este artículo, te guiaremos sobre cómo recuperar el acceso a tu disco duro cuando falla. ¡Sigamos!
Solución No se puede iniciar sesión en el problema de Windows 10: el sistema operativo Windows se mantiene actualizado con los archivos más recientes. En la versión más reciente de Windows, obtendrá muchas características nuevas, seguridad y correcciones de errores, pero no puede descartar la presencia de algunos problemas también. Cuando se trata de iniciar sesión en Windows, puede iniciar sesión utilizando una cuenta local o una cuenta de Microsoft . La cuenta de Microsoft requiere que tenga una cuenta de Microsoft a través de la cual puede obtener acceso a varias funciones de Microsoft. Por otro lado, si está utilizando una cuenta local, no tendrá acceso a esas funciones. Dependiendo de sus requisitos, puede elegir la cuenta o cambiar entre las cuentas.
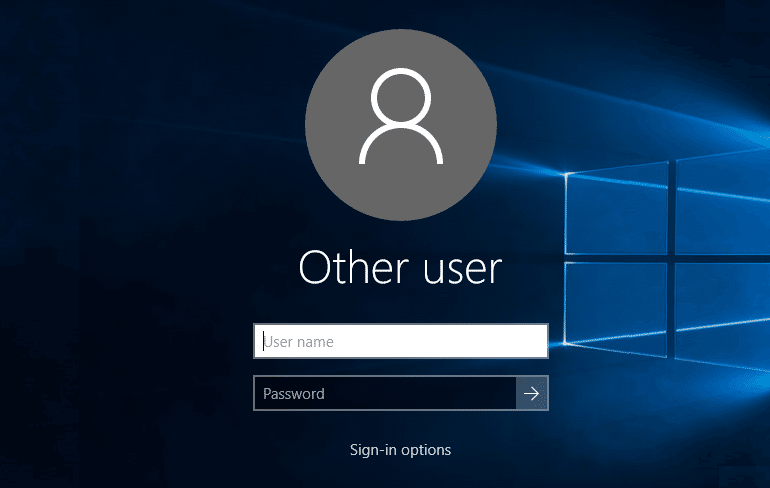
Uno de los muchos problemas con Windows es no poder iniciar sesión en Windows 10 . Es uno de los problemas más frustrantes y molestos. Tienes que trabajar en asignaciones importantes y no puedes iniciar sesión en tu dispositivo, qué irritante es eso. No necesita entrar en pánico o irritarse porque aquí vamos a discutir algunos métodos viables para resolver este error. Así que prepárate para aprender técnicas para superar los errores de Windows. Cuando se trata de averiguar las causas de este error, pueden ser muchas. Por lo tanto, hemos incluido varios métodos para solucionarlo. ¿No puede iniciar sesión en Windows 10? Solucionar problemas de inicio de sesión de Windows.
Contenido
¿No puede iniciar sesión en Windows 10? ¡Solucione los problemas de inicio de sesión de Windows!
Asegúrese de crear un punto de restauración en caso de que algo salga mal.
Método 1: verifique su teclado físico
La mayoría de las veces, usamos nuestro teclado físico para ingresar la contraseña para iniciar sesión en nuestra cuenta. Asegúrese de que esté funcionando bien y que no haya daños. Además, algunos teclados asignan diferentes teclas a caracteres especiales, lo que puede estar causando problemas para iniciar sesión en Windows 10. Si no puede ingresar la contraseña correcta, ¿cómo puede iniciar sesión? Obtenga otro teclado, asegúrese de tener las ubicaciones correctas y funcionando correctamente. Si esto no le ayuda, siga adelante y use el teclado en pantalla:
1.En la pantalla de inicio de sesión, encontrará el icono de accesibilidad en la parte inferior derecha.
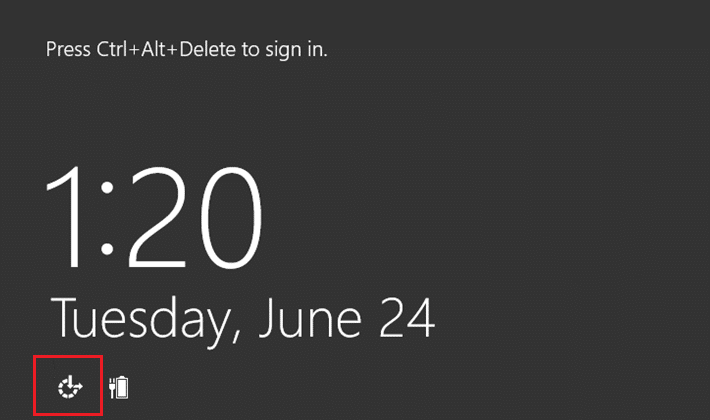
2.Aquí debe elegir el teclado en pantalla.
3. Verá un teclado en su pantalla.
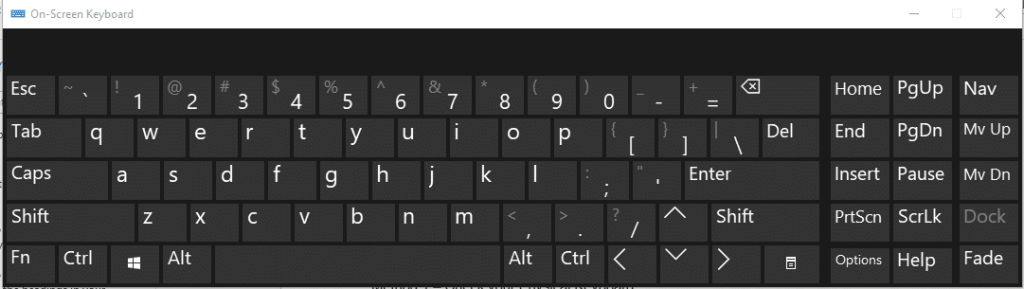
4.Utilice el teclado en pantalla para ingresar su contraseña y vea si puede iniciar sesión.
Muchos usuarios resolvieron sus problemas con este método. Sin embargo, si el problema persiste, puede continuar y probar otro método para solucionar el problema No se puede iniciar sesión en Windows 10.
Método 2: asegúrese de que su dispositivo esté conectado a Internet
En caso de que haya cambiado recientemente la contraseña de su cuenta de Microsoft , es posible que su computadora aún no la haya registrado.
Por lo tanto, debe asegurarse de que su sistema esté conectado a Internet. Con esto, su PC registrará su nueva contraseña y le permitirá iniciar sesión en su dispositivo con la nueva contraseña.

Método 3: reinicie su dispositivo en modo seguro
Desafortunadamente, si aún no puede iniciar sesión en Windows 10, debe reiniciar su dispositivo en modo seguro. Mientras ejecuta su PC en modo seguro, lo ayuda a encontrar varios problemas en su PC y es posible que pueda solucionar los problemas de inicio de sesión de Windows 10.
1.Mantenga el botón Shift presionado y reinicie su PC
2. El menú de Inicio avanzado se abrirá en su pantalla donde debe navegar a la sección Solucionar problemas.

3.Vaya a Opciones avanzadas> Configuración de inicio.

4. Haga clic en el botón Reiniciar .

En una nueva ventana, se abrirán varias opciones de inicio para elegir. Aquí debe seleccionar la opción Habilitar modo seguro con funciones de red.

6.Deje que la computadora se reinicie. Ahora en modo seguro, puede descubrir el problema y sus soluciones.
Método 4: use una cuenta local en lugar de Microsoft
Como todos sabemos en la nueva versión de Windows, puede tener las opciones para iniciar sesión en su dispositivo ya sea con una cuenta de Microsoft o una cuenta local. Primero debe cambiar la cuenta de Microsoft a la cuenta local para solucionar el problema No se puede iniciar sesión en Windows 10.
1.Presione la tecla de Windows + I para abrir Configuración y luego haga clic en Cuentas.
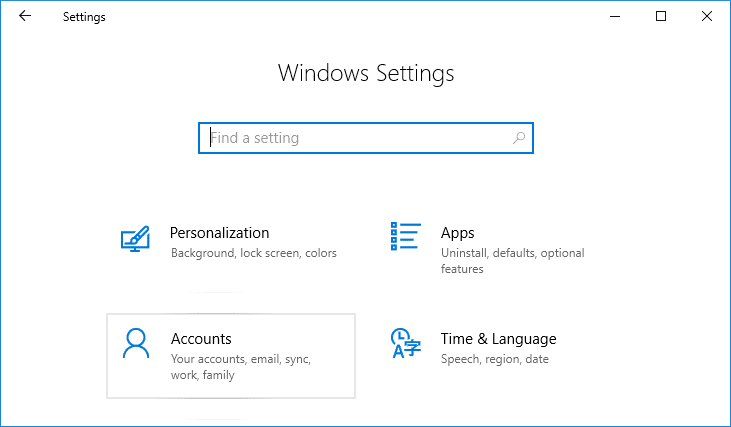
2. En el menú de la izquierda, haga clic en Su información.
3.Ahora haga clic en el enlace Iniciar sesión con la cuenta local .
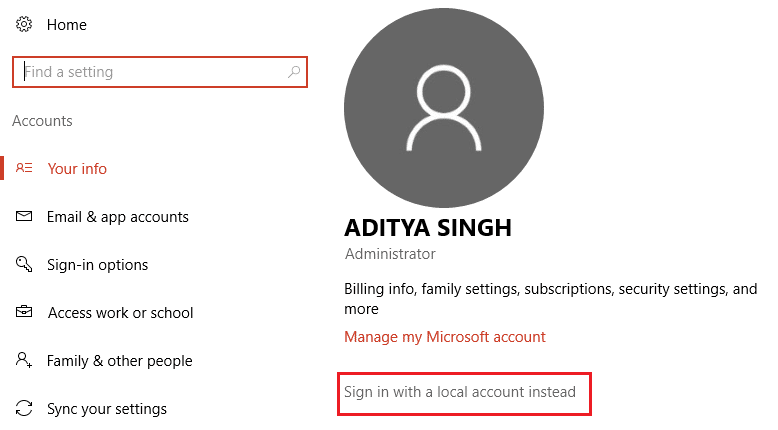
4. Escriba su contraseña y haga clic en Siguiente.
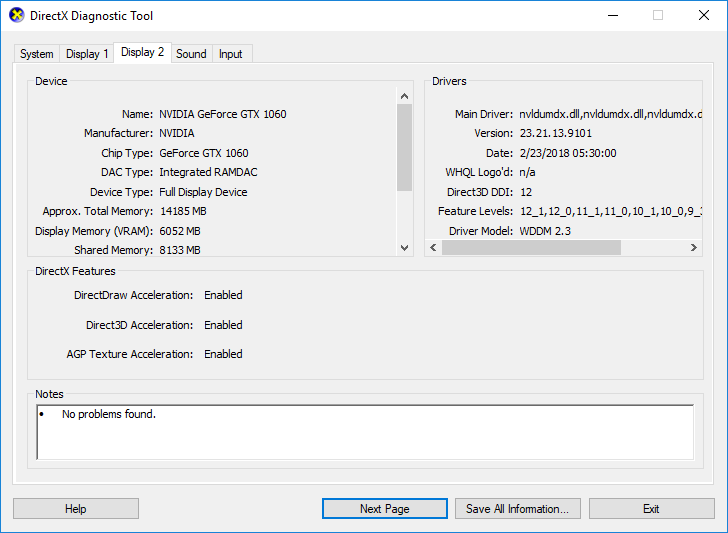
5. Escriba el nombre de usuario de la cuenta local y haga clic en Siguiente.
6.Haga clic en el botón Cerrar sesión y finalizar
7.Ahora puede iniciar sesión en Windows 10 con su cuenta local y ver si puede solucionar los problemas de inicio de sesión de Windows 10.
Método 5: instalar actualizaciones de Windows
Las actualizaciones de Windows traen archivos de actualización y parches para corregir errores en su dispositivo para garantizar una mejor experiencia de usuario. Por lo tanto, debe asegurarse de haber instalado todos los archivos actualizados de Windows más recientes. La actualización de Windows resolverá y solucionará muchos problemas de su dispositivo.
1.Presione la tecla de Windows o haga clic en el botón Inicio y luego haga clic en el icono de engranaje para abrir Configuración.

2.Haga clic en Actualización y seguridad en la ventana Configuración.

3. Ahora haga clic en Buscar actualizaciones.

4. Aparecerá la pantalla de abajo con las actualizaciones disponibles para comenzar a descargar.

Una vez completada la descarga, instálelos y su computadora se actualizará. Vea si puede solucionar el problema No se puede iniciar sesión en Windows 10 ; de lo contrario, continúe con el siguiente método.
Método 6: realizar la restauración del sistema
1. Escriba control en la búsqueda de Windows y luego haga clic en el acceso directo del “ Panel de control ” en el resultado de la búsqueda.

2. Cambie el modo ' Ver por ' a ' Iconos pequeños '.

3.Haga clic en ' Recuperación '.
4.Haga clic en ' Abrir Restaurar sistema ' para deshacer los cambios recientes del sistema. Siga todos los pasos necesarios.

5. Ahora, desde la ventana Restaurar archivos y configuraciones del sistema, haga clic en Siguiente.

6. Seleccione el punto de restauración y asegúrese de que este punto de restauración se haya creado antes de enfrentarse al problema "No se puede iniciar sesión en Windows 10".

7.Si no puede encontrar puntos de restauración antiguos, marque " Mostrar más puntos de restauración " y luego seleccione el punto de restauración.

8. Haga clic en Siguiente y luego revise todos los ajustes que configuró.
9.Finalmente, haga clic en Finalizar para iniciar el proceso de restauración.

Método 7 - Escanear en busca de virus y malware
A veces, es posible que algún virus o malware pueda atacar su computadora y dañar su archivo de Windows, lo que a su vez causa problemas de inicio de sesión en Windows 10. Por lo tanto, al ejecutar un escaneo de virus o malware de todo su sistema, conocerá el virus que está causando el problema de inicio de sesión y podrá eliminarlo fácilmente. Por lo tanto, debe escanear su sistema con un software antivirus y deshacerse de cualquier malware o virus no deseado de inmediato . Si no tiene ningún software antivirus de terceros, no se preocupe, puede usar la herramienta de escaneo de malware incorporada de Windows 10 llamada Windows Defender.
1.Abre Windows Defender.

2.Haga clic en la sección Virus y amenazas.
3.Seleccione Sección avanzada y resalte Exploración sin conexión de Windows Defender.
4. Finalmente, haga clic en Escanear ahora.

Después de que se complete el análisis, si se encuentra algún malware o virus, Windows Defender los eliminará automáticamente. '
6.Finalmente, reinicie su PC y vea si puede solucionar el problema No se puede iniciar sesión en Windows 10.
Método 8: ejecutar la reparación de inicio
1.Desde la pantalla de inicio de sesión, presione Mayús y seleccione Reiniciar. Esto lo llevará directamente a la pantalla Elija una opción.

2. En la pantalla Elija una opción, haga clic en Solucionar problemas .

3. En la pantalla Solución de problemas, haga clic en la opción Avanzada .

4. En la pantalla de Opciones avanzadas, haga clic en Reparación automática o Reparación de inicio .

5.Espere hasta que se completen las reparaciones automáticas / de inicio de Windows .
6.Reinicie y habrá solucionado correctamente el problema No se puede iniciar sesión en Windows 10; de lo contrario, continúe.
Además, lea Cómo reparar la reparación automática no pudo reparar su PC .
Método 9: ejecutar el comando SFC y DISM
1.Presione la tecla de Windows + X y luego haga clic en Símbolo del sistema (Administrador).

2.Ahora escriba lo siguiente en el cmd y presione enter:
Sfc / scannow sfc / scannow / offbootdir = c: \ / offwindir = c: \ windows (Si lo anterior falla, intente este)

3.Espere a que finalice el proceso anterior y, una vez hecho, reinicie su PC.
4.Vuelva a abrir cmd y escriba el siguiente comando y presione enter después de cada uno:
Dism / Online / Cleanup-Image / CheckHealth Dism / En línea / Cleanup-Image / ScanHealth Dism / En línea / Cleanup-Image / RestoreHealth

5.Deje que se ejecute el comando DISM y espere a que finalice.
6. Si el comando anterior no funciona, intente lo siguiente:
Dism / Imagen: C: \ offline / Cleanup-Image / RestoreHealth / Fuente: c: \ test \ mount \ windows Dism / Online / Cleanup-Image / RestoreHealth / Fuente: c: \ test \ mount \ windows / LimitAccess
Nota: Reemplace C: \ RepairSource \ Windows con la ubicación de su fuente de reparación (Instalación de Windows o Disco de recuperación).
7.Reinicie su PC para guardar los cambios y vea si puede solucionar el problema No se puede iniciar sesión en Windows 10.
Método 10 - Restablecer Windows
Nota: Si no puede acceder a su PC, reiníciela unas cuantas veces hasta que inicie la Reparación automática. Luego navegue hasta Solucionar problemas> Restablecer esta PC> Eliminar todo.
1.Presione la tecla de Windows + I para abrir Configuración y luego haga clic en el ícono Actualización y seguridad.

2.En el menú de la izquierda, seleccione Recuperación.
3. En Restablecer esta PC, haga clic en el botón " Comenzar ".

4.Seleccione la opción para Conservar mis archivos .

5.Para el siguiente paso, es posible que se le solicite que inserte un medio de instalación de Windows 10, así que asegúrese de tenerlo listo.
6.Ahora, seleccione su versión de Windows y haga clic solo en la unidad donde está instalado Windows > Simplemente elimine mis archivos.

5.Haga clic en el botón Restablecer.
6. Siga las instrucciones en pantalla para completar el reinicio.
Recomendado:
Con suerte, uno de los 10 métodos mencionados anteriormente lo ayudará a solucionar los problemas de no poder iniciar sesión en Windows 10 . Sin embargo, siempre se recomienda que realice una copia de seguridad de los datos de su sistema mientras implementa estos pasos. La mayoría de los pasos requieren la manipulación de archivos de registro de Windows, configuraciones y otras secciones que pueden causar pérdida de datos. No es necesario pero puede suceder. Por lo tanto, siempre tome algunas medidas de precaución.
En este artículo, te guiaremos sobre cómo recuperar el acceso a tu disco duro cuando falla. ¡Sigamos!
A primera vista, los AirPods parecen iguales a cualquier otro auricular inalámbrico. Pero todo cambió cuando se descubrieron algunas características poco conocidas.
Apple ha presentado iOS 26, una importante actualización con un nuevo diseño de vidrio esmerilado, experiencias más inteligentes y mejoras en aplicaciones conocidas.
Los estudiantes necesitan un tipo específico de portátil para sus estudios. No solo debe ser lo suficientemente potente como para desempeñarse bien en su especialidad, sino también lo suficientemente compacto y ligero como para llevarlo consigo todo el día.
Agregar una impresora a Windows 10 es sencillo, aunque el proceso para dispositivos con cable será diferente al de los dispositivos inalámbricos.
Como sabes, la RAM es un componente de hardware muy importante en una computadora, ya que actúa como memoria para procesar datos y es el factor que determina la velocidad de una laptop o PC. En el siguiente artículo, WebTech360 te presentará algunas maneras de detectar errores de RAM mediante software en Windows.
Los televisores inteligentes realmente han conquistado el mundo. Con tantas funciones excelentes y conectividad a Internet, la tecnología ha cambiado la forma en que vemos televisión.
Los refrigeradores son electrodomésticos familiares en los hogares. Los refrigeradores suelen tener 2 compartimentos, el compartimento frío es espacioso y tiene una luz que se enciende automáticamente cada vez que el usuario lo abre, mientras que el compartimento congelador es estrecho y no tiene luz.
Las redes Wi-Fi se ven afectadas por muchos factores más allá de los enrutadores, el ancho de banda y las interferencias, pero existen algunas formas inteligentes de mejorar su red.
Si quieres volver a iOS 16 estable en tu teléfono, aquí tienes la guía básica para desinstalar iOS 17 y pasar de iOS 17 a 16.
El yogur es un alimento maravilloso. ¿Es bueno comer yogur todos los días? Si comes yogur todos los días, ¿cómo cambiará tu cuerpo? ¡Descubrámoslo juntos!
Este artículo analiza los tipos de arroz más nutritivos y cómo maximizar los beneficios para la salud del arroz que elija.
Establecer un horario de sueño y una rutina para la hora de acostarse, cambiar el despertador y ajustar la dieta son algunas de las medidas que pueden ayudarle a dormir mejor y despertarse a tiempo por la mañana.
¡Alquiler por favor! Landlord Sim es un juego de simulación para dispositivos móviles iOS y Android. Jugarás como propietario de un complejo de apartamentos y comenzarás a alquilar un apartamento con el objetivo de mejorar el interior de tus apartamentos y prepararlos para los inquilinos.
Obtén el código del juego Bathroom Tower Defense de Roblox y canjéalo por emocionantes recompensas. Te ayudarán a mejorar o desbloquear torres con mayor daño.













