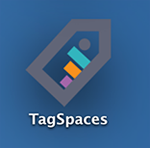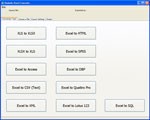Las computadoras, las computadoras portátiles y las impresoras son dispositivos estrechamente vinculados en las oficinas. Cómo instalar la impresora rápida y fácilmente es siempre una pregunta constante para los trabajadores de oficina. Para aquellos que aún no saben cómo instalar una impresora con una PC o computadora portátil, no se pierdan las sugerencias de instalación inteligente a continuación.
1. Cómo configurar una impresora con cable para una computadora

Configuración sencilla de la impresora
Para que su computadora e impresora puedan conectarse entre sí, obligue a estos dos dispositivos a compartir una red local, ya sea wifi o LAN. Después de eso, tanto la computadora asociada con la impresora necesita tener el controlador instalado. Este controlador debe ser compatible con la impresora antes de poder utilizarla.
Después de completar las operaciones anteriores, proceda a instalar la impresora para la computadora de la siguiente manera:
Paso 1: conecte el cable de la impresora a la computadora

Paso 1: ingresa Impresoras y escáneres en la barra de búsqueda > Seleccione Impresoras y escáneres .

Paso 2: Haga clic en Agregar una impresora o escáner > Haga clic en el nombre de la impresora que desea conectar a la computadora.

Paso 3: Cuando haya completado los pasos anteriores, verifique qué computadora se comparte en la red LAN/wifi y luego conéctese a la dirección IP de la impresora de acuerdo con la fórmula de Windows + R, abra el cuadro de diálogo Ejecutar, ingrese la IP del servidor o el nombre de la impresora está completo.
2. Cómo conectar una impresora inalámbrica (wifi/bluetooth) a una computadora portátil

Conectar ordenadores e impresoras es más sencillo simplemente compartiendo wifi
Ahora están apareciendo bastante nuevos modelos de impresoras en el mercado y se pueden conectar a la impresora vía wifi o bluetooth muy fácilmente. Estas computadoras portátiles inalámbricas para instalar con la impresora deben hacer lo siguiente:
Paso 1: coloque la computadora y la impresora cerca una de la otra (para que las 2 máquinas puedan conectarse por bluetooth juntas), encienda la impresora inalámbrica y luego encienda la alimentación.
Paso 2: Las impresoras con conectividad inalámbrica lo guiarán sobre cómo conectarlas a su computadora.
Paso 3: conecte la impresora a la red wifi y la computadora también debe compartir ese wifi. Si se conecta por bluetooth, podemos seleccionar el botón Emparejar en la impresora para poder conectar
Paso 4: en su computadora portátil, seleccione Inicio, seleccione Configuración, luego haga clic en Dispositivos y seleccione Bluetooth y otros dispositivos
Paso 5: Aquí, haga clic en Agregar una impresora o escáner o Agregar Bluetooth u otro dispositivo
Paso 6: si está conectado a wifi, seleccione el nombre de la impresora y la operación de impresión estará completa. En caso de que conectemos bluetooth, seleccione el nombre de la impresora, presione Conectar para seleccionar Emparejar
3. Cómo conectar una impresora con cable a una Macbook

¿Es difícil que la impresora y el macbook se conecten entre sí?
Un Macbook o Mac tiene un uso similar en comparación con el sistema operativo Windows. Entonces, para conectar la impresora a este sistema operativo, la forma de hacerlo será significativamente diferente, es decir:
Paso 1: los usuarios abren su macbook y luego actualizan a la nueva versión, colóquelo cerca de la computadora con la impresora para que el cable no se estire
Paso 2: Para la impresora, conecte la alimentación, enciéndala y conecte el USB a su computadora portátil. Cada modelo de Macbook tendrá su propio tipo de conexión USB y, a veces, no hay un USB Tipo A tradicional, sino solo un puerto USB Tipo C. Por lo tanto, debe equipar un USB Tipo C adicional para mayor comodidad durante el uso.
Paso 3: Cuando la impresora y la computadora portátil se conecten con éxito, la computadora notificará automáticamente y se mostrará conectada. Luego, simplemente seleccione Instalar y siga las instrucciones
Paso 4: La primera vez que conecte 2 dispositivos juntos, deberá instalar la impresora haciendo clic en Descargar e instalar y el sistema realizará automáticamente la operación de vinculación por usted.
Nota: Cuando use la impresora, no debe apagar el servidor porque esto hará que la impresora deje de funcionar y que otras computadoras no puedan usar la impresora. Conectar una computadora a una impresora inalámbrica o por cable tiene sus propias ventajas y desventajas. En cada entorno de trabajo, debe ser flexible en el manejo para que el trabajo pueda realizarse sin problemas.
4. Algunos errores comunes al conectar y usar impresoras
Impresora no se puede conectar error
El hecho de no conectar la impresora a través de LAN dificulta la conexión de los usuarios, lo que afecta el trabajo de impresión del usuario. Para corregir este error, puede hacer algunas cosas:
+ Comparta la impresora a través de LAN correctamente.
+ Comprobar controlador.
+ Utilice el Solucionador de problemas.
+ Vuelva a ejecutar el buscador de impresoras en Windows 10.
+ Resolución de problemas 101.
El error de la computadora con Windows no puede encontrar la impresora
Cuando su computadora con Windows no encuentra la impresora, puede deberse a un problema en la conexión entre la computadora y la impresora cuando se compró y usó por primera vez.
No solo eso, el sistema operativo no es compatible, la LAN es limitada o el servidor está infectado con un virus, que también es la razón por la cual la computadora con Windows no puede encontrar la impresora.
Para arreglar esto necesitas:
+ Solucionar errores causados por sistemas operativos incompatibles.
+ Verifique la dirección IP de la computadora host.
+ Solucionar error de LAN limitado.
+ Solucionar error causado por servidor de infección de virus.
El error de la computadora no reconoce la impresora
La razón principal por la que la computadora no reconoce la impresora puede ser porque el cable de conexión está dañado o no está bien enchufado. Además, es posible que haya olvidado encender la impresora o debido a una falla en el hardware o en el cartucho de tinta.
Para solucionar la situación anterior, intente:
+ Reinicie el servicio de cola de impresión.
+ Desinstale el controlador de la impresora.
+ Crear nuevo puerto local.
+ Copie "mscms.dll" manualmente.
Error de la impresora al no recibir el trabajo de impresión
La impresora no acepta el trabajo de impresión puede deberse a que su computadora tiene un error del sistema operativo o un error debido a la IP en su impresora.
Además, también es posible que el cable que conecta la impresora a la computadora esté dañado o suelto, lo que hace que la máquina no pueda conectarse. Además, un error en el controlador de la impresora también evitará que la impresora reciba un trabajo de impresión justo cuando lo necesite.
Para corregir este error, puede hacer algo de lo siguiente:
+ Compruebe el cable de conexión en busca de daños o suelto.
+ Reiniciar la computadora.
Compruebe la alimentación de la impresora.
Asegúrese de que la impresora no esté atascada.
+ Deje que Windows se arregle solo mediante la solución de problemas.
+ Reinicie el proceso de cola de impresión.
+ Comprobar la IP en la impresora.
+ Actualizar controlador para impresora.
Error de la impresora al recibir el comando pero no imprimir
En algún momento, su impresora funciona normalmente y presiona el siguiente trabajo de impresión, luego, de repente, la impresora recibe el trabajo pero no imprime.
Puede deberse a un error de Internet o porque la impresora está recibiendo demasiados trabajos de impresión a la vez. Además, la computadora tiene un error en el sistema operativo o en el controlador de la impresora que también impedirá que la impresora reciba trabajos de impresión.
Cuando esto sucede, debe hacer algunas cosas :
+ Verifique la impresora y la conexión WiFi nuevamente.
+ Reinicie la impresora.
+ Instale más software antivirus.
+ Reinicie el proceso de cola de impresión.
5. Respuestas a algunas preguntas relacionadas
¿Espera mucho tiempo pero la computadora no puede detectar la impresora?
- Respuesta : intente verificar si la computadora está conectada a la misma red que la impresora. Si se conecta a través de un cable USB, verifique los puertos de conexión.
Además, si espera mucho tiempo, haga clic en el enlace " La impresora que quiero no aparece en la lista " y siga las instrucciones en pantalla.
¿Cómo instalar el controlador de impresora?
- Respuesta : Para instalar el controlador de la impresora, primero debe determinar el sistema operativo, configurar su computadora, luego buscar el controlador apropiado y descargar e instalar la máquina (se puede encontrar en el sitio web del fabricante de la impresora).
¿No puede ver la impresora en Dispositivos e impresoras?
- Respuesta : cuando no vea la pantalla de la impresora en Dispositivos e impresoras, debe solucionarlo de las siguientes maneras:
+ Agregar impresoras manualmente a Dispositivos e impresoras
+ Restaurar icono de impresora en Dispositivos e impresoras
+ Reinstalar el sistema operativo de la computadora
Con suerte, el intercambio de WebTech360 sobre cómo instalar una impresora para su computadora portátil/de escritorio/Macbook anterior lo haya ayudado a obtener más información útil para su proceso de trabajo. Conectar una impresora y una computadora probablemente se ha vuelto más simple y rápido que nunca.