Cómo comprar antes de la comercialización en Robinhood

Ya investigó, tomó una decisión y desea invertir en una acción, pero los mercados aún no se han abierto. Afortunadamente, eso no es un problema porque
Windows File Explorer es la herramienta predeterminada de Windows que se usa para explorar sus archivos. Si desea aprovecharlo al máximo, debe profundizar un poco más.
Ya sea que esté acelerando a través de atajos de teclado, renombrando lotes de archivos o editando menús, definitivamente aprenderá algunas cosas nuevas sobre el Explorador de archivos de Windows. Y el siguiente artículo compartirá con usted 10 consejos para usar el Explorador de archivos que son más útiles que no debe ignorar.
Probablemente ya sepa cómo cambiar el nombre de archivos individuales, pero ¿sabía que el proceso es similar al cambio de nombre de un grupo de archivos por lotes?
Primero, seleccione los archivos que desea renombrar. Puede mantener presionada la tecla Ctrl y hacer clic con el botón derecho al mismo tiempo para seleccionar archivos específicos o Ctrl + A para seleccionar todos los archivos en una carpeta. Haga clic con el botón derecho en el primer archivo que desea cambiar de nombre en la cadena y seleccione Cambiar nombre .
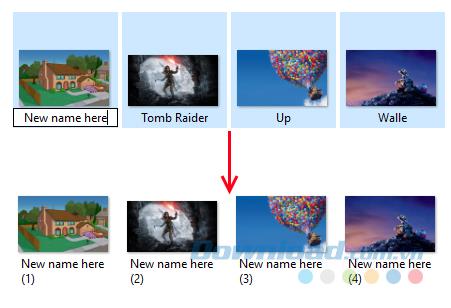
Ingrese el nombre deseado para todos los archivos y presione Entrar . File Explorer cambiará el nombre de todos los archivos seleccionados en el número de secuencia. Si necesita algunas funciones más avanzadas, como poder agregar o eliminar letras específicas en el nombre de un archivo, cambiar la extensión del archivo, cambiar los datos EXIF y más, intente usar Utilice la utilidad de cambio de nombre a granel .
De manera predeterminada, el Explorador de archivos mantendrá un registro de cada archivo que haya abierto, así como de las búsquedas recientes que haya realizado. Esto hace que sea más fácil volver a la vista rápida, pero es posible que desee borrar el historial o desactivar la función por completo.
Para comenzar, abra el Explorador de archivos y haga clic en Archivo> Cambiar carpeta y opciones de búsqueda . En la pestaña General y en Privacidad , haga clic en Borrar para eliminar todo el historial del Explorador de archivos.
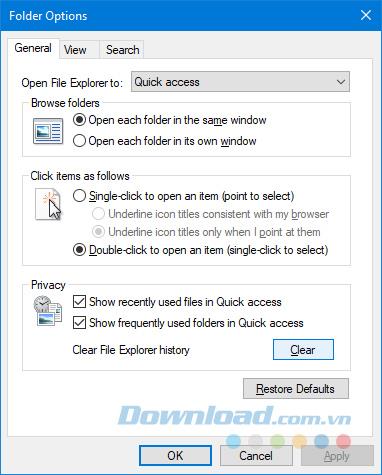
Si desea deshabilitar el historial, desmarque Mostrar archivos usados recientemente en Acceso rápido y Mostrar carpetas usadas frecuentemente en Acceso rápido . Después de eso, haga clic en Aceptar .
Como si no estuviera colocando suficientes anuncios en otro lugar, Microsoft recientemente comenzó a mostrar anuncios en el Explorador de archivos para ofrecer algunos de sus productos, como Office 365 . Puede cerrarlos individualmente haciendo clic en la X en la esquina superior derecha, pero es mejor que nunca aparezcan.
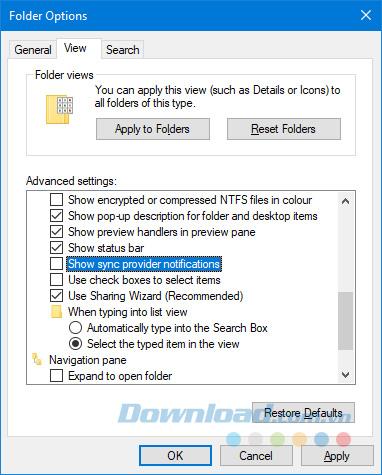
Para deshabilitar todos los anuncios, abra el Explorador de archivos y haga clic en Archivo> Cambiar carpeta y opciones de búsqueda . Cambie a la pestaña Ver , desplácese hacia abajo y desactive Mostrar notificaciones de proveedor de sincronización. Luego haga clic en Aceptar .
El Explorador de archivos se abre en la página de Acceso rápido de forma predeterminada, pero en su lugar puede abrirlo en la página Esta PC . Abra el Explorador de archivos y vaya a Archivo> Cambiar carpeta y opciones de búsqueda . En el menú desplegable Abrir el Explorador de archivos , cambie a Esta PC y haga clic en Aceptar .
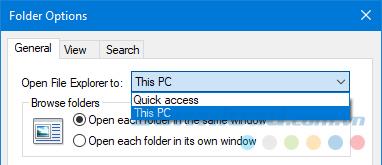
El panel de navegación aparece en el lado izquierdo del Explorador de archivos y le permite moverse entre elementos como Acceso rápido y Esta PC . De manera predeterminada, esta lista no incluye la Papelera de reciclaje o el Panel de control , pero puede agregarlos fácilmente aquí. Simplemente haga clic derecho en un espacio vacío en el panel de navegación y seleccione Mostrar todas las carpetas .
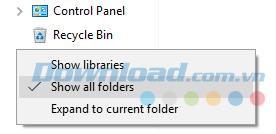
Notarás que, además del acceso rápido , el escritorio ahora es el único directorio de nivel superior con cosas como esta PC y red que actualmente lo ramifica junto con la adición de la papelera de reciclaje y el panel de control.
Si hay una manera de convertirse rápidamente en un usuario competente de Windows, es utilizar el método abreviado de teclado para el Explorador de archivos. Una vez que los domines, te preguntarás por qué perdiste el tiempo haciendo clic. Estas son algunas de las opciones de atajo de teclado más populares:
También puede presionar Alt para resaltar elementos con letras. Luego, simplemente haga clic en esas letras para realizar la acción.
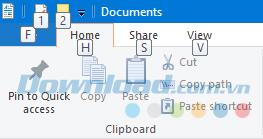
En el panel de navegación izquierdo del Explorador de archivos, verá que todos los servicios en la nube instalados, incluido OneDrive de forma predeterminada, también se mostrarán aquí. Es útil para acceder rápidamente a estos archivos y carpetas, pero puede eliminarlos del panel de navegación si lo desea.
Para comenzar, realice una búsqueda del sistema para regedit y seleccione los resultados relacionados. Esto abrirá el Editor del Registro que puede causar muchos problemas si se usa incorrectamente. Por lo tanto, siga las instrucciones cuidadosamente.
Vaya a Edición> Archivo e ingrese IsPinned , haga clic en Buscar siguiente . Esto te llevará al primer resultado. En la tabla de la derecha, busque la sección con Nombre como predeterminado y Tipo como REG_SZ . El valor en la columna Datos será texto.
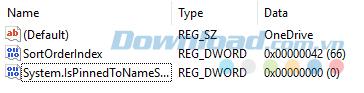
Luego, busque el valor de Datos que contiene el nombre del servicio en la nube que desea eliminar del panel de navegación. Si ya no desea verlo, presione F3 para pasar a la siguiente entrada.
Una vez que encuentre el servicio, haga doble clic en System.IsPinnedToNameSpaceTree , cambie los datos del Valor a 0 y haga clic en Aceptar.
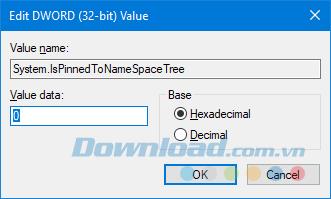
Esto eliminará su servicio en la nube. Si usted quiere traer de vuelta, simplemente siga los pasos anteriores y establecer los datos de valor como 1.
Hay muchos software de terceros disponibles para mejorar el Explorador de archivos. Si bien puede hacer todos los consejos en esta lista sin la necesidad de software adicional, hay una herramienta que vale la pena mencionar: ExtraBits . Agrega muchas funciones a su menú contextual con el botón derecho, como ser capaz de copiar nombres de archivos, renombrar archivos por lotes, extraer el contenido de un directorio y eliminar carpetas vacías.
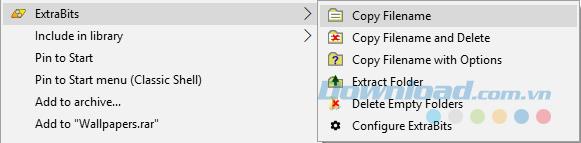
Descargue este software, ejecute el instalador y úselo haciendo clic derecho en un archivo o carpeta. Puede usar ExtraBits en tipos de archivo al mismo tiempo, pero la versión gratuita está limitada a 100 archivos a la vez.
Puede agregar un nuevo archivo desde cualquier lugar en el Explorador de archivos haciendo clic derecho en el espacio, seleccionando Nuevo y luego seleccionando el tipo de archivo que desea crear.
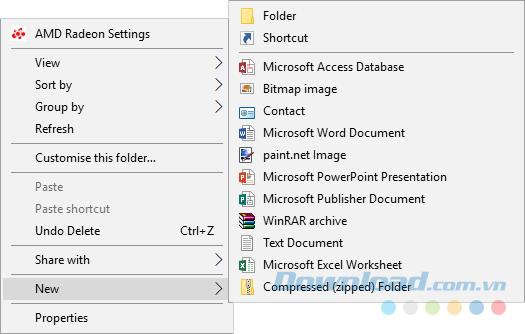
Sin embargo, esta lista solo contiene ciertos tipos de archivos. Si desea agregar sus propios tipos de archivo aquí, abra el Bloc de notas y pegue el siguiente comando:
Windows Registry Editor Versión 5.00
[HKEY_CLASSES_ROOT \ .XXX \ ShellNew]
"NullFile" = ""
Reemplace .XXX con la extensión de archivo. Tales como .doc, .psd, .png . Guarde el archivo como filetype.reg en algún lugar de su computadora, luego navegue hasta el archivo y ábralo.
Se le preguntará si desea editar el registro. Por favor seleccione Sí para continuar. Una vez que se vuelva a abrir el Explorador de archivos, su tipo de archivo aparecerá ahora en el menú contextual Nuevo.
Si ya tiene una imagen en su computadora y desea rotar, puede hacerlo fácilmente dentro del Explorador de archivos. Esto funciona para imágenes individuales o por lotes, por lo que puede hacer clic izquierdo en la imagen o seleccionar un rango específico.
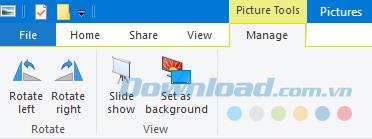
En la cinta de opciones, vaya a Administrar y haga clic en Rolar a la izquierda o Rolar a la derecha . Mientras esté aquí, también puede elegir importar una presentación de diapositivas o establecer la imagen como fondo de pantalla.
Arriba está el artículo para compartirlo con los 10 consejos más útiles para usar el Explorador de archivos de Windows que debe conocer. Con todos estos consejos en la palma de su mano, se convertirá en un experto en usar esta herramienta predeterminada de inmediato.
Ya investigó, tomó una decisión y desea invertir en una acción, pero los mercados aún no se han abierto. Afortunadamente, eso no es un problema porque
Descargar aplicaciones de Google Play Store debería ser un proceso sencillo. Sin embargo, los usuarios a veces pueden encontrar un problema donde la nota en el
Si utiliza ChatGPT con frecuencia para desmitificar todas sus consultas, es posible que la imposibilidad de buscar en sus conversaciones anteriores le resulte una gran lástima.
Facebook Marketplace es una excelente plataforma para usar si deseas vender algunas de tus pertenencias no utilizadas o si deseas comprar algo. Pero puede
Un televisor LG es tu puerta de entrada a más de 100 programas. El contenido abarca desde canales de noticias y deportes hasta películas y series de televisión de actualidad. Puedes ver contenido desde
Si usas Skype para trabajar, es probable que llegue un momento en el que necesites verificar algo en tu historial de chat. Cuando intentas localizar el
Las tabletas Amazon Fire destacan en esta categoría de dispositivos gracias a sus excelentes características y precios atractivos. Pero por mucho que los técnicos los elogien,
Las computadoras Mac son populares entre los trabajadores de muchos campos por su diseño elegante y capacidades avanzadas. Vienen con muchas características que pueden ser
¿Quiere agregar o incrustar vídeos de YouTube en su sitio o página de WordPress? Nuestra guía detallada lo guiará a través del proceso paso a paso.
Aprenda a editar la barra lateral de su sitio web de WordPress para colocar contenido importante y obtener una mejor experiencia de navegación.
¿Se pregunta cómo obtener un reembolso por su pedido de DoorDash? Consulte todas las formas en que puede obtener un reembolso, el cronograma de reembolso y más.
Hay más de 150 santuarios en “The Legend of Zelda: Tears of the Kingdom” (TotK). Son una gran parte de la experiencia y completarás los primeros
¿Puedes comprobar los me gusta de Instagram de otra persona? Incluso si llevas un tiempo usando Instagram, todavía hay cosas nuevas que aprender. Es un simple
Algunos usuarios de Instagram llegan incluso a implementar la estrategia de seguir y dejar de seguir que parece ser común últimamente. Te seguirán en un intento de ganar
Aprenda cómo solucionar el problema de la cámara no encontrada en su Chromebook con estas posibles soluciones para volver a su trabajo.
Publicar es una parte esencial de los blogs en WordPress. Así es como haces llegar tu contenido al mundo. Las publicaciones pueden contener cualquier cosa, desde información sobre su
Si has notado una X gris junto a los nombres de Snapchat en lugar del ícono de una cámara, no estás solo. Sin embargo, la plataforma no ha ofrecido ninguna explicación oficial como
Las etiquetas son funciones indispensables de Google Maps que nos ayudan a encontrar lugares con facilidad. Sin embargo, un mapa lleno de pines y banderas dondequiera que mires puede ser
Los vídeos son mucho más entretenidos con una banda sonora. Ya sea añadiendo música ambiental para atraer a la audiencia o añadiendo efectos de sonido encima de un vídeo, Canva
Encontrar datos en una hoja de cálculo puede ser una pesadilla si no se organiza de manera eficiente. Afortunadamente, las hojas de cálculo de Microsoft Excel brindan a los usuarios una forma de organizar


















