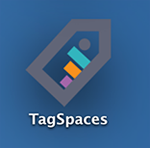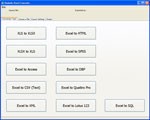Cómo recuperar los derechos de alojamiento en Zoom no es difícil. ¡Este artículo le presentará en detalle cómo alojar y reclamar el host de Zoom !

Cuando estalló la epidemia, también fue el momento del "trono" del software de trabajo remoto. Aunque es de reciente aparición, Zoom ha "superado" rápidamente a nombres antiguos como TeamViewer, Microsoft Teams, Skype... Esto se debe a que ofrece una serie de funciones útiles tanto para las reuniones en línea como para el aprendizaje en línea. Por lo tanto, a pesar de muchos escándalos de seguridad, Zoom todavía se utiliza ampliamente en escuelas y organizaciones individuales.
Con Zoom, puedes organizar la enseñanza en línea por hasta 40 minutos . Hay tiempo suficiente para un período de clase normal. Además, Zoom también integra funciones para grabar, grabar, levantar la mano para hablar, tomar asistencia, incluso programar reuniones y más.
Al crear una clase o reunión en línea, usted será el anfitrión, el propietario de esa sesión. El anfitrión tiene todos los derechos de administración e incluso puede compartir derechos de anfitrión en Zoom. Esta característica ayuda a los profesores o administradores a reducir su carga de trabajo. Esto es lo que necesita saber sobre el hosting y cómo utilizar el cohospedaje en Zoom .
Nota: Las nuevas versiones Zoom Pro, Business o Education tienen la función de asignación de coanfitrión. Las cuentas básicas y regulares no tienen esta opción.

- Descargar Zoom
- Zoom para Android
- Zoom para iOS
- Zoom para Mac
Se requiere especificar el coanfitrión
Cliente de escritorio Zoom en:
- Windows: 3.5.24604.0824 o posterior
- MacOS: 3.5.24604.0824 o posterior
- Linux: 3.5.24604.0824 o superior
Aplicación móvil Zoom
- Android: 3.5.24989.0826 o superior
- iOS: 3.5.24989.0826 o posterior
Habilitar la función de coanfitrión
Cuentas: habilite el coanfitrión para todos los miembros de su organización
- Inicie sesión en Zoom en la web como administrador con privilegios para editar la configuración de la cuenta, seleccione Configuración de la cuenta .
- Navegue hasta la opción Coanfitrión en la pestaña Reunión y asegúrese de que la configuración esté habilitada.
- Si la configuración está deshabilitada, haga clic para activar el estado. Cuando aparezca el cuadro de diálogo de verificación, seleccione habilitar para verificar los cambios.
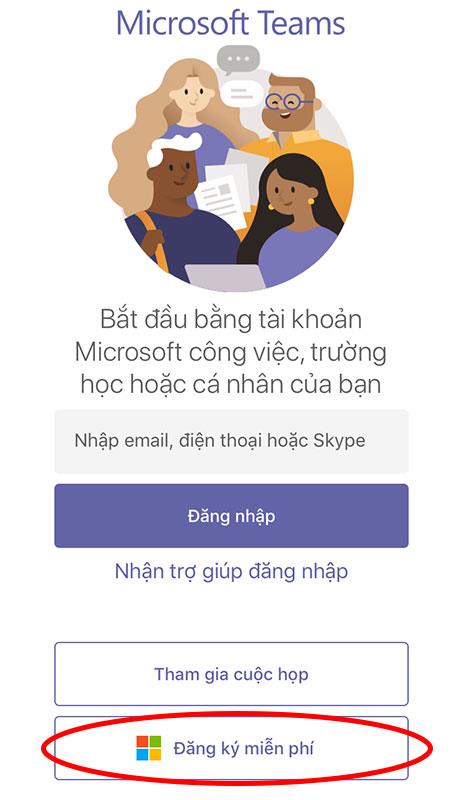
- (Opcional) Si desea que esta configuración sea obligatoria para todos los usuarios de su cuenta, haga clic en el icono de candado y luego haga clic en Bloquear para confirmar la configuración.
Grupos: habilite el coanfitrión para todos los miembros de un grupo específico
- Inicie sesión en Zoom en la web como administrador con privilegios de edición para grupos de usuarios, haga clic en Gestión de grupos .
- Haga clic en el nombre del grupo, luego haga clic en la pestaña Configuración .
- Navegue hasta la opción Coanfitrión en la pestaña Reunión y habilítela.

- Nota: Si esta opción está desactivada (atenuada), está bloqueada en el nivel de Cuenta y debe cambiarse en ese nivel.
Usuario: habilitar el cohospedaje para usuarios individuales
- Inicie sesión en Zoom en la web y haga clic en Configuración de mi reunión (si es administrador) o Configuración de la reunión (si es miembro).
- Navegue hasta la opción Coanfitrión en la pestaña Reunión y habilítela.

- Nota: Si esta opción está desactivada (atenuada), está bloqueada en el nivel de Cuenta o Grupo y debe cambiarse en ese nivel. Debe ponerse en contacto con el administrador.
Cómo especificar coanfitrión en Zoom
- Método 1 : el anfitrión va al video de la persona que desea asignar, haga clic en los 3 puntos y seleccione Convertir en coanfitrión .
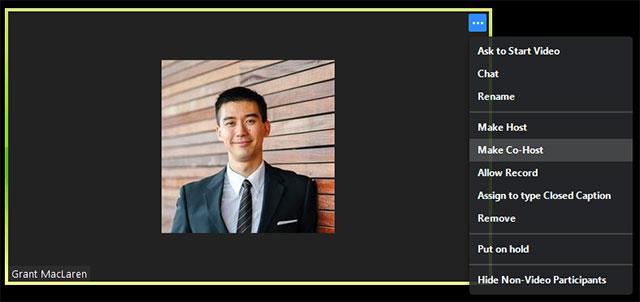
Haga clic en los 3 puntos y seleccione Convertir en coanfitrión.
Paso 1: haga clic en Administrar participantes
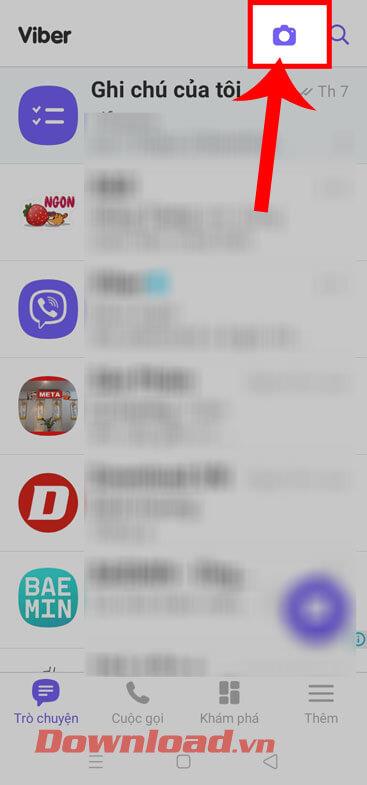
Paso 2: seleccione el nombre de la persona que desea que sea coanfitrión > seleccione Más > seleccione Convertir en coanfitrión.
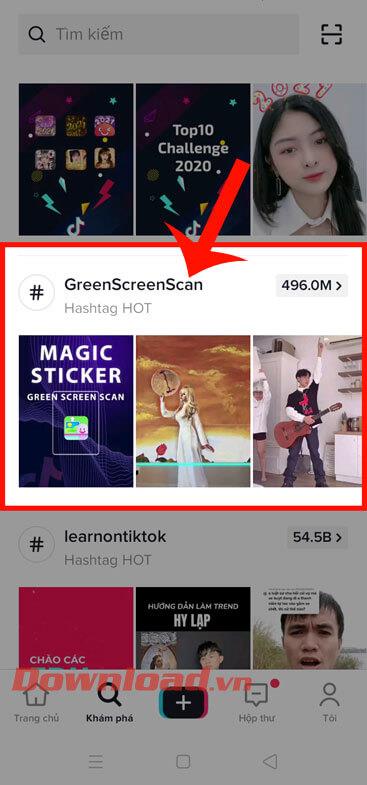
Cómo eliminar a un coanfitrión de una reunión de Zoom
Si desea revocar los privilegios de un coanfitrión de una reunión de Zoom, simplemente señale su nombre, haga clic en la opción Más y luego seleccione Retirar el permiso del coanfitrión en el menú desplegable.
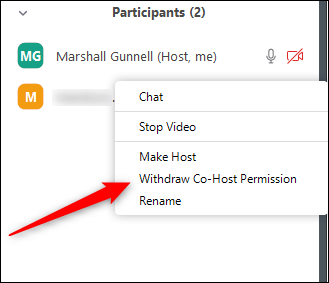
El coanfitrión tiene los derechos de un anfitrión, excepto los siguientes derechos
- Active los subtítulos y asigne a alguien o a un tercero para que proporcione los subtítulos.
- Comience a transmitir en vivo.
- Finalice la reunión con todos los participantes.
- Designe a otra persona como coanfitrión.
- Empiece a dividir grupos o a mover miembros de un grupo a otro.
- Inicie una sala de espera (el coanfitrión puede permitir que los participantes entren a la sala de espera, agregar/eliminar participantes a la sala de espera).
- Los coanfitriones tampoco pueden iniciar una reunión. Si un anfitrión necesita a alguien que pueda iniciar la reunión, le asignarán un anfitrión alternativo.
Permisos de host
Los controles del host aparecen en la parte inferior de la pantalla si no comparte la pantalla.
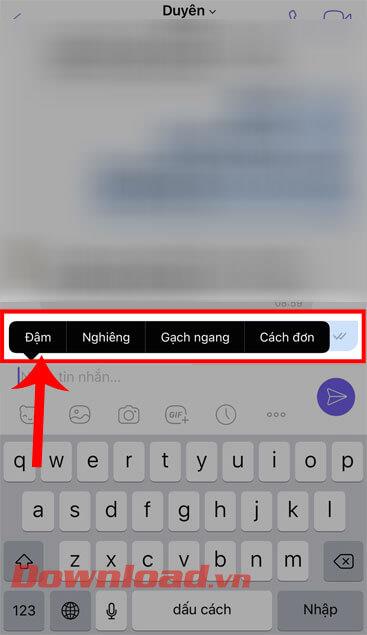
- Silenciar/Activar silencio : enciende/apaga el micrófono.
- Controles de audio (flecha ^ junto a Silenciar/Activar silencio): ajuste los altavoces y el micrófono, acceda a todas las opciones de audio en la configuración de Zoom.
- Iniciar/Detener vídeo : Iniciar o detener el vídeo.
- Controles de video (flecha ^ junto a Iniciar/Detener video), seleccione la cámara de la computadora (si su computadora tiene varias cámaras), acceda a controles de video completos, seleccione el fondo virtual).
- Invitar : invita a otros a unirse a la reunión.
- Administrar participantes : abre la ventana de participantes.
- Encuestas : crea, edita y lanza encuestas. Las opciones para crear o iniciar una encuesta abrirán el portal web de Zoom en su navegador predeterminado.
- Compartir pantalla : inicia el uso compartido de pantalla.
- Control Compartir pantalla (flecha ^ junto a Compartir pantalla): elija quién puede compartir en su reunión, solo el anfitrión o cualquier participante que pueda compartir comentarios.
- Chat : acceda a la ventana de chat para charlar con todos los participantes de la reunión.
- Grabar : inicie o detenga la grabación de la reunión en la nube o en su dispositivo.
- Subtítulos cerrados (disponible solo para anfitriones): si ha habilitado los subtítulos para su cuenta, haga clic aquí para acceder a las opciones de subtítulos.
- Salas de trabajo (disponibles solo para anfitriones): divídanse en grupos de discusión.
- Más : haga clic en Más para ver opciones adicionales.
- En vivo en Workplace by Facebook : transmisiones en vivo de reuniones en Workplace by Facebook.
- En vivo en el servicio de transmisión en vivo personalizado : transmita la reunión en vivo en su plataforma de transmisión en vivo.
- Finalizar reunión (disponible solo para anfitriones): finaliza la reunión para todos los participantes. Si desea salir pero la reunión aún ha terminado, otorgue derechos de anfitrión a otra persona antes de irse.
Controles de host en Zoom en la Web

- Unirse al audio o Activar/Silenciar: le permite conectar el audio de la reunión y, una vez conectado, silenciar o reactivar el micrófono.
- Iniciar vídeo/Detener vídeo: le permite iniciar o detener la reproducción de vídeos personales.
- Seguridad: acceda a las opciones de seguridad durante la reunión.
- Participantes: vea la lista de miembros, administre miembros, lea comentarios e invite a otros.
- Encuesta: Le permite crear, editar y abrir encuestas.
- Compartir pantalla: comienza a compartir la pantalla. Puedes elegir el escritorio o la aplicación que deseas compartir.
- Chat: ve a la ventana de chat con todos.
- Grabar: Iniciar/detener la grabación en la nube.
- Subtítulos: proporciona opciones de subtítulos.
- Salas para grupos pequeños: divídanse en grupos.
- Más: abre más opciones.
- Salir: abandonar la reunión.
Cuando compartes tu pantalla, los controles aparecen en la parte superior de la pantalla o se arrastran a cualquier ubicación.
Controles de host en Zoom para dispositivos móviles
Básicamente, los controles del host en Zoom para Android e iOS son similares. El artículo tomará un ejemplo en el iPhone.
En iPhone, los controles del anfitrión aparecerán en la parte inferior de la pantalla, excepto Finalizar para finalizar o salir de la reunión. En iPad, aparecerán en la parte superior de la pantalla.
- Unirse al audio
 o Activar silencio
o Activar silencio  /Silenciar
/Silenciar  : Le permite conectarse al audio de la reunión y, una vez conectado, silenciar o reactivar el micrófono.
: Le permite conectarse al audio de la reunión y, una vez conectado, silenciar o reactivar el micrófono.
- Iniciar vídeo
 /Detener vídeo
/Detener vídeo  : inicia o detiene la reproducción de vídeo.
: inicia o detiene la reproducción de vídeo.
- Compartir contenido
 : comience a compartir pantallas o archivos.
: comience a compartir pantallas o archivos.
- Participantes
 : vea la lista y administre los miembros participantes.
: vea la lista y administre los miembros participantes.
- Más: Contiene configuraciones adicionales.
- Finalizar: finalizar o salir de la reunión.
Puedes consultar : Cómo eliminar el límite de 40 minutos al enseñar en Zoom



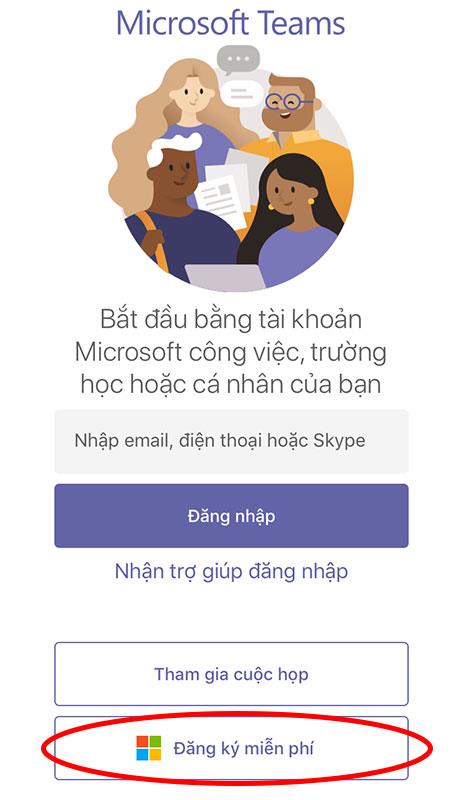

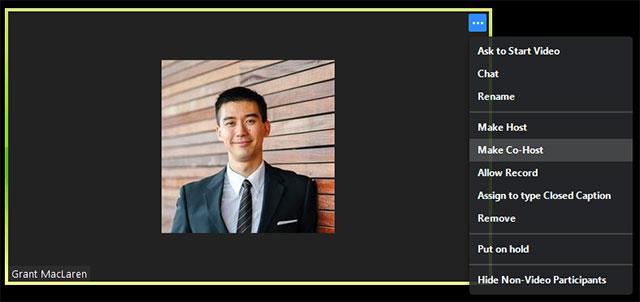
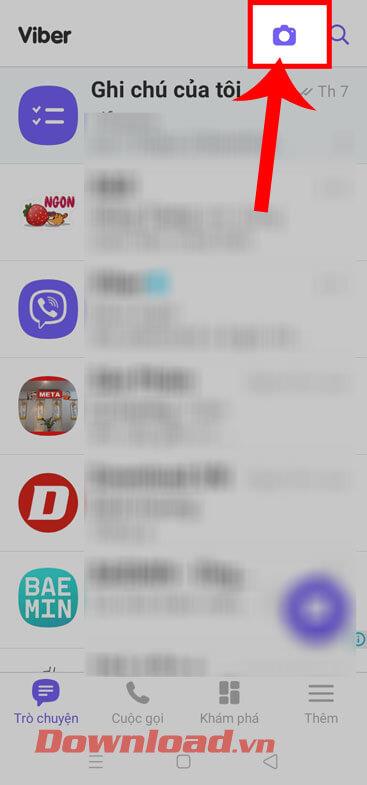
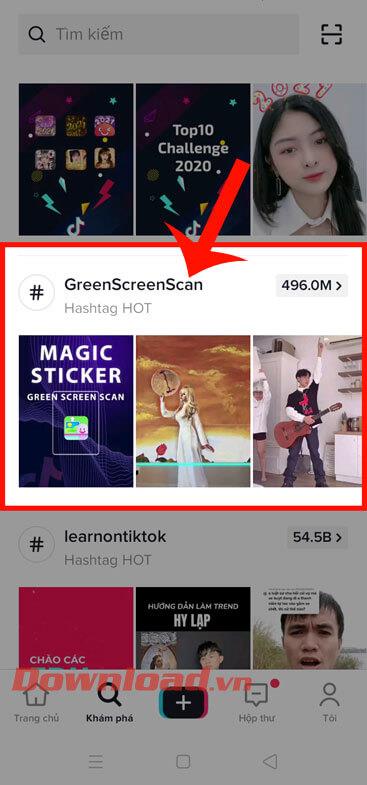
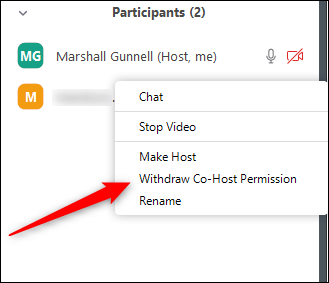
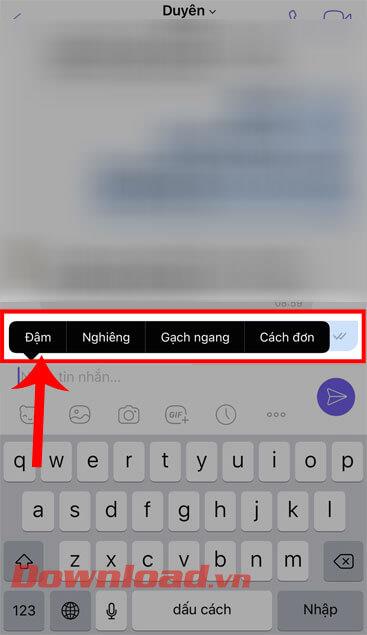

 o Activar silencio
o Activar silencio  /Silenciar
/Silenciar  : Le permite conectarse al audio de la reunión y, una vez conectado, silenciar o reactivar el micrófono.
: Le permite conectarse al audio de la reunión y, una vez conectado, silenciar o reactivar el micrófono. /Detener vídeo
/Detener vídeo  : comience a compartir pantallas o archivos.
: comience a compartir pantallas o archivos. : vea la lista y administre los miembros participantes.
: vea la lista y administre los miembros participantes.