Cómo recuperar el acceso al disco duro, solucionar el error de no poder abrir el disco duro

En este artículo, te guiaremos sobre cómo recuperar el acceso a tu disco duro cuando falla. ¡Sigamos!
Pruebe la RAM de su computadora en busca de mala memoria: ¿Tiene algún problema con su PC, especialmente los problemas de rendimiento y la pantalla azul? Existe la posibilidad de que la RAM esté causando un problema en su PC. Aunque es raro que la RAM cause un problema que debe verificar. La memoria de acceso aleatorio (RAM) es uno de los componentes más esenciales de su PC, por lo tanto, siempre que experimente algunos problemas en su PC, debe probar la RAM de su computadora en busca de mala memoria en Windows. Para un tipo no técnico, sería una tarea difícil diagnosticar el error de RAM. Por lo tanto, debemos comenzar por encontrar los síntomas de los problemas de RAM para poder avanzar y verificar la RAM.

Contenido
Síntomas de errores de RAM
1 - Su sistema se congela durante unos minutos y comienza a tomar tiempo para abrir programas particulares. A veces, detendrá un programa para iniciarse y su sistema se bloqueará. Por lo tanto, podemos decir que los problemas de rendimiento del sistema son los primeros parámetros para determinar los errores de RAM. A veces puede considerar que estos problemas son causados por un virus o malware.
2 - ¿Cómo puede alguien perderse la infame pantalla azul de Windows? Si no ha instalado ningún software o hardware nuevo, pero aparece una pantalla azul, existe una gran posibilidad de que se produzca un error de RAM.
3 - Si su PC se reinicia aleatoriamente, está enviando señales de errores de RAM. Sin embargo, podría haber varios otros atributos de este problema, pero verificar su RAM es una de las diferentes formas de resolver el problema de reinicio aleatorio.
4 - Empieza a notar que algunos archivos de su sistema se están corrompiendo. Si no está guardando todos esos archivos correctamente, debe ejecutar un programa de diagnóstico del disco duro. Si encuentra que todo está bien, entonces debe verificar los problemas de RAM porque puede dañar esos archivos.
Diagnosticar los problemas de RAM
Hay dos métodos para comenzar a diagnosticar el error de RAM: primero, puede abrir manualmente la computadora y sacar la RAM y colocar la nueva RAM en su lugar para verificar si el problema persiste o desapareció. Asegúrese de que la nueva RAM sea compatible con su PC.
Otra opción es ejecutar una herramienta de diagnóstico de memoria de Windows o MemTest86 que le ayudará a solucionar el problema de RAM.
Pruebe la RAM de su computadora en busca de mala memoria
Asegúrese de crear un punto de restauración en caso de que algo salga mal.
Método 1 : herramienta de diagnóstico de memoria de Windows
1. Inicie la herramienta de diagnóstico de memoria de Windows. Para comenzar, debe escribir " Diagnóstico de memoria de Windows " en la barra de búsqueda de Windows

Nota: También puede iniciar esta herramienta simplemente presionando “ Tecla de Windows + R ” e ingrese “ mdsched.exe ” en el diálogo de ejecución y presione enter.

2. Aparecerá un cuadro emergente en la pantalla que le pedirá que reinicie su computadora para iniciar el programa. Tienes que reiniciar tu computadora para iniciar la herramienta de diagnóstico. Mientras el programa se esté ejecutando, no podrá trabajar en su computadora.

Ahora su sistema se reiniciará y la pantalla de la herramienta de diagnóstico de memoria de Windows aparecerá en su pantalla con una barra de estado del progreso. Además, si la prueba detecta alguna anomalía o problema con la RAM, te mostrará un mensaje. Llevará varios minutos completar esta prueba y completar el resultado.
En lugar de esperar a ver el resultado, puede dejar su computadora y regresar para verificar el resultado finalmente. Puede invertir su valioso tiempo en otro trabajo mientras Windows prueba la RAM. Una vez finalizado el proceso, su sistema se reiniciará automáticamente. Una vez que inicie sesión en su PC, podrá ver los resultados.
Espero que con la herramienta de diagnóstico de memoria de Windows pueda probar la RAM de su computadora en busca de mala memoria, pero si no puede ver los resultados de la prueba de diagnóstico de memoria, no se preocupe, siga los pasos a continuación y podrá ver los resultados de la prueba.
¿Qué pasa si no encuentra los resultados?
Si después de volver a iniciar sesión en su sistema, no ve los resultados, puede seguir el método mencionado a continuación para ver el resultado de la Herramienta de diagnóstico de Windows.
Paso 1: abrir el visor de eventos : para iniciar el visor de eventos, debe hacer clic con el botón derecho en el menú de inicio y luego seleccionar el visor de eventos.
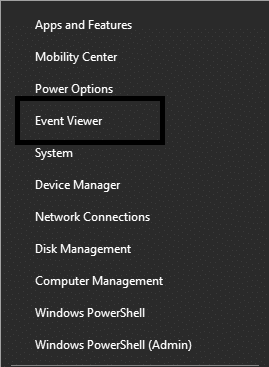
Paso 2 - Navegue a " Registros de Windows " y luego a " Sistema ", aquí verá una lista de eventos. Para encontrar el específico, simplemente haga clic en la opción Buscar.
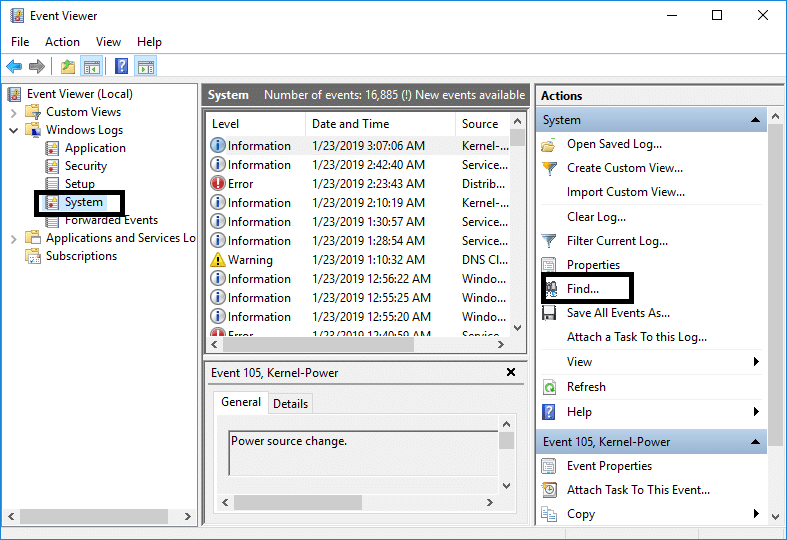
Paso 3: escriba " Herramienta de diagnóstico de memoria " y haga clic en el botón "Buscar siguiente", verá el resultado.
Método 2: ejecutar MemTest86
Si desea probar la RAM de su computadora en busca de problemas de memoria defectuosos con la herramienta de prueba más poderosa, puede descargar MemTest86 y usarla. Esta herramienta de prueba le brinda más opciones y poder para diagnosticar el error que la prueba de Windows generalmente omite. Viene en dos variedades: versión gratuita y versión pro. Para obtener más funciones, puede optar por la versión paga.
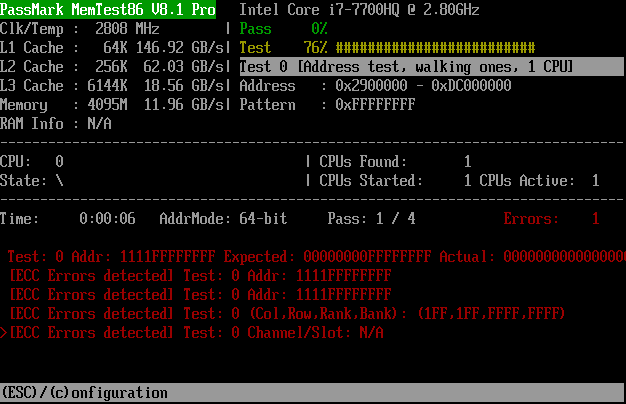
Mientras usa la versión gratuita, es posible que no obtenga el informe adecuado para su tarea de diagnóstico. Se ha informado que la versión gratuita MemTest86 no funciona correctamente. Ambas versiones son de arranque y puede crear un USB o CD de arranque con su archivo de imagen ISO y comenzar a probar su sistema.
Una vez que haya creado el archivo de inicio, debe reiniciar su sistema e iniciarlo desde una unidad USB o desde una unidad de CD, dependiendo de dónde haya instalado los archivos de inicio. Para probar paso a paso la RAM de su computadora en busca de mala memoria usando MemTest86, siga la siguiente guía:
1.Conecte una unidad flash USB a su sistema.
2.Descargue e instale el autoinstalador de Windows Memtest86 para la llave USB .
3. Haga clic con el botón derecho en el archivo de imagen que acaba de descargar y seleccione la opción " Extraer aquí ".
Una vez extraído, abra la carpeta y ejecute Memtest86 + USB Installer .
5. Elija su unidad USB conectada para grabar el software MemTest86 (esto formateará su unidad USB).

Una vez que finalice el proceso anterior, inserte el USB en la PC en la que se enfrenta al problema de mala memoria RAM.
7. Reinicie su PC y asegúrese de que esté seleccionado el inicio desde la unidad flash USB.
8.Memtest86 comenzará a probar la corrupción de la memoria en su sistema.

9. Si ha pasado todas las pruebas, puede estar seguro de que su memoria funciona correctamente.
10.Si algunos de los pasos no tuvieron éxito, Memtest86 encontrará daños en la memoria, lo que significa que la RAM tiene algunos sectores defectuosos.
11.Para solucionar el problema con su sistema , deberá reemplazar su RAM si se encuentran sectores de memoria defectuosos.
Recomendado:
Espero que los pasos anteriores hayan sido útiles y ahora puede probar fácilmente la RAM de su computadora en busca de mala memoria, pero si aún tiene alguna pregunta con respecto a esta guía, no dude en hacerla en la sección de comentarios.
En este artículo, te guiaremos sobre cómo recuperar el acceso a tu disco duro cuando falla. ¡Sigamos!
A primera vista, los AirPods parecen iguales a cualquier otro auricular inalámbrico. Pero todo cambió cuando se descubrieron algunas características poco conocidas.
Apple ha presentado iOS 26, una importante actualización con un nuevo diseño de vidrio esmerilado, experiencias más inteligentes y mejoras en aplicaciones conocidas.
Los estudiantes necesitan un tipo específico de portátil para sus estudios. No solo debe ser lo suficientemente potente como para desempeñarse bien en su especialidad, sino también lo suficientemente compacto y ligero como para llevarlo consigo todo el día.
Agregar una impresora a Windows 10 es sencillo, aunque el proceso para dispositivos con cable será diferente al de los dispositivos inalámbricos.
Como sabes, la RAM es un componente de hardware muy importante en una computadora, ya que actúa como memoria para procesar datos y es el factor que determina la velocidad de una laptop o PC. En el siguiente artículo, WebTech360 te presentará algunas maneras de detectar errores de RAM mediante software en Windows.
Los televisores inteligentes realmente han conquistado el mundo. Con tantas funciones excelentes y conectividad a Internet, la tecnología ha cambiado la forma en que vemos televisión.
Los refrigeradores son electrodomésticos familiares en los hogares. Los refrigeradores suelen tener 2 compartimentos, el compartimento frío es espacioso y tiene una luz que se enciende automáticamente cada vez que el usuario lo abre, mientras que el compartimento congelador es estrecho y no tiene luz.
Las redes Wi-Fi se ven afectadas por muchos factores más allá de los enrutadores, el ancho de banda y las interferencias, pero existen algunas formas inteligentes de mejorar su red.
Si quieres volver a iOS 16 estable en tu teléfono, aquí tienes la guía básica para desinstalar iOS 17 y pasar de iOS 17 a 16.
El yogur es un alimento maravilloso. ¿Es bueno comer yogur todos los días? Si comes yogur todos los días, ¿cómo cambiará tu cuerpo? ¡Descubrámoslo juntos!
Este artículo analiza los tipos de arroz más nutritivos y cómo maximizar los beneficios para la salud del arroz que elija.
Establecer un horario de sueño y una rutina para la hora de acostarse, cambiar el despertador y ajustar la dieta son algunas de las medidas que pueden ayudarle a dormir mejor y despertarse a tiempo por la mañana.
¡Alquiler por favor! Landlord Sim es un juego de simulación para dispositivos móviles iOS y Android. Jugarás como propietario de un complejo de apartamentos y comenzarás a alquilar un apartamento con el objetivo de mejorar el interior de tus apartamentos y prepararlos para los inquilinos.
Obtén el código del juego Bathroom Tower Defense de Roblox y canjéalo por emocionantes recompensas. Te ayudarán a mejorar o desbloquear torres con mayor daño.













