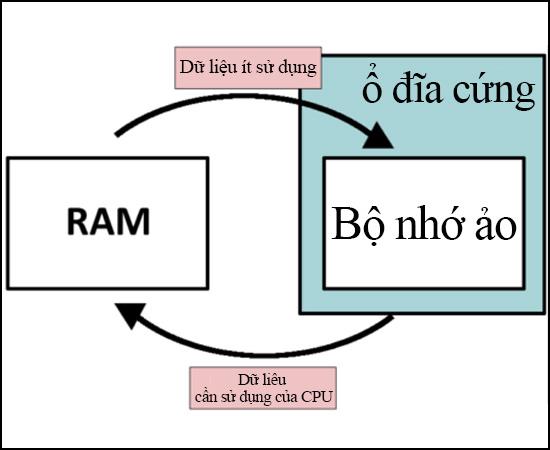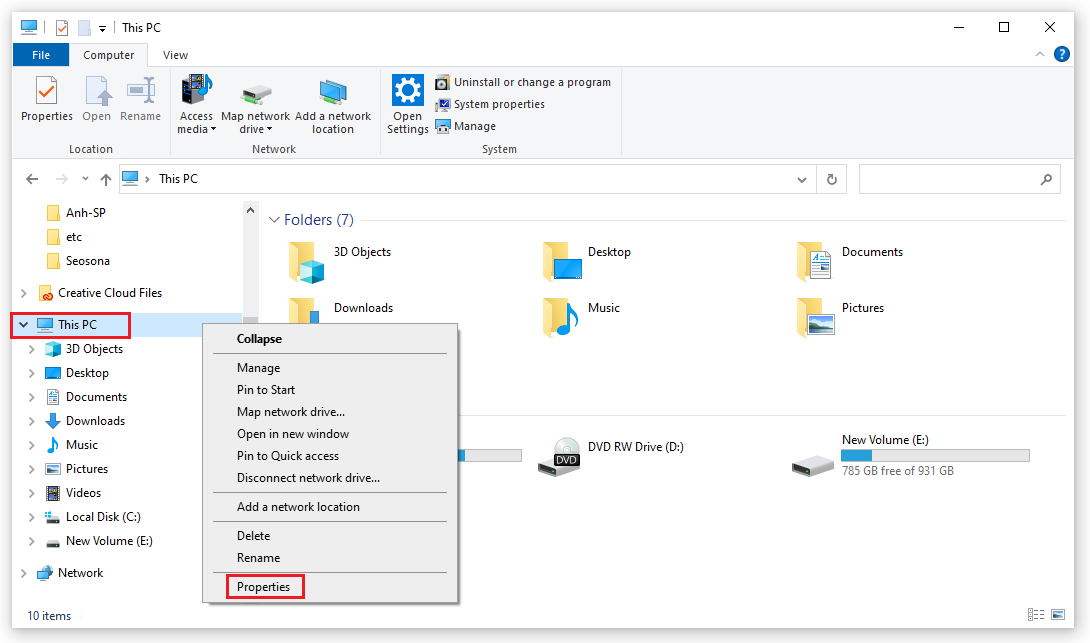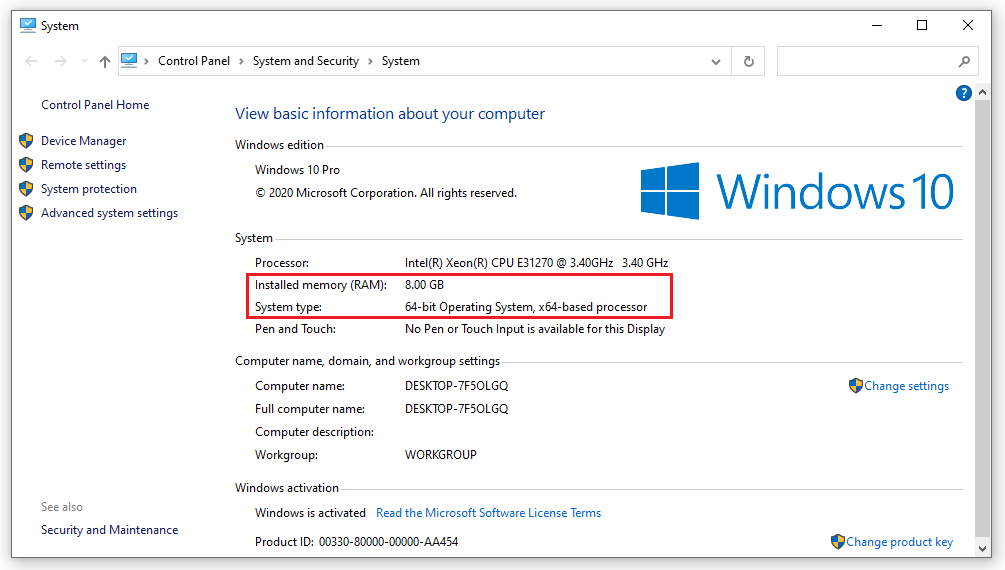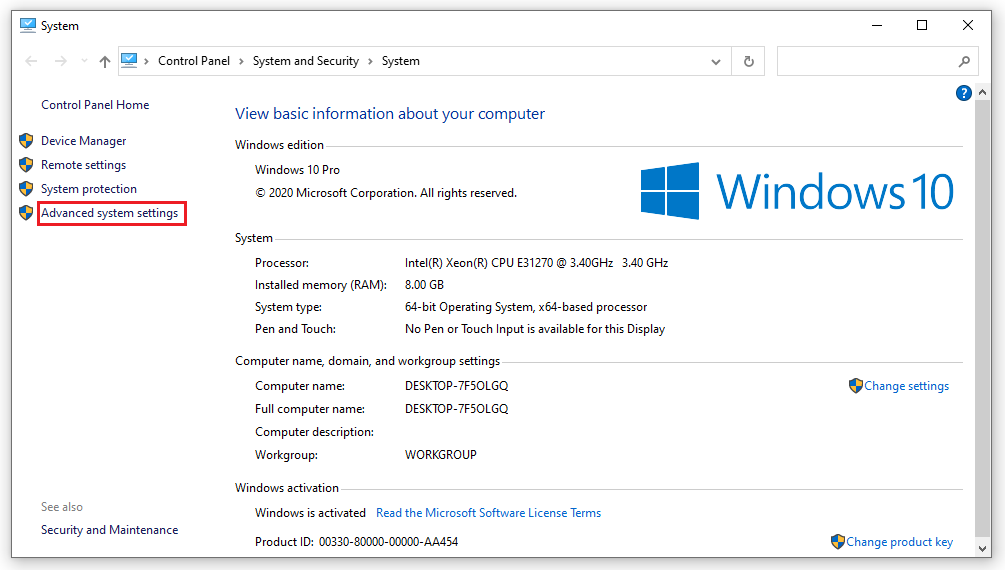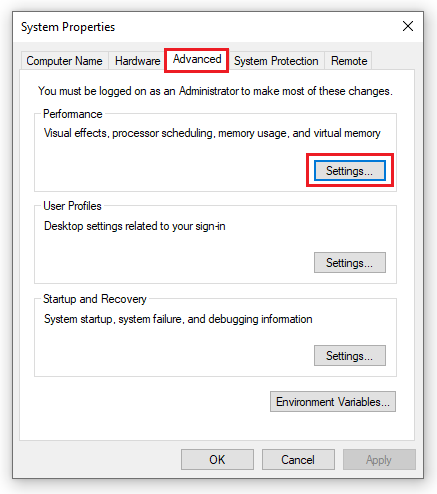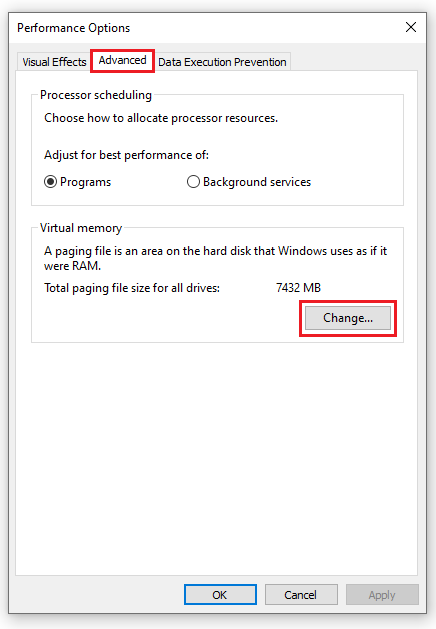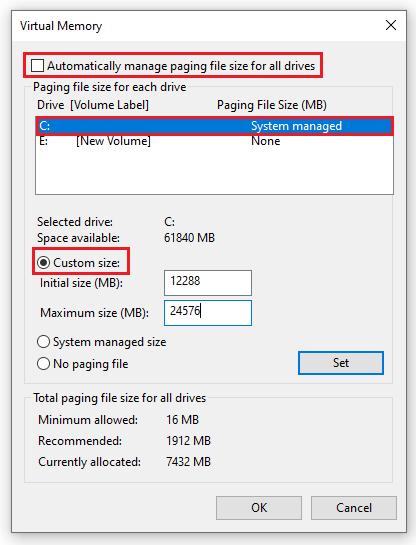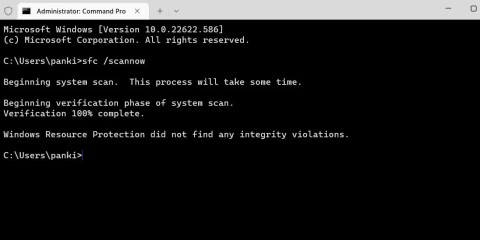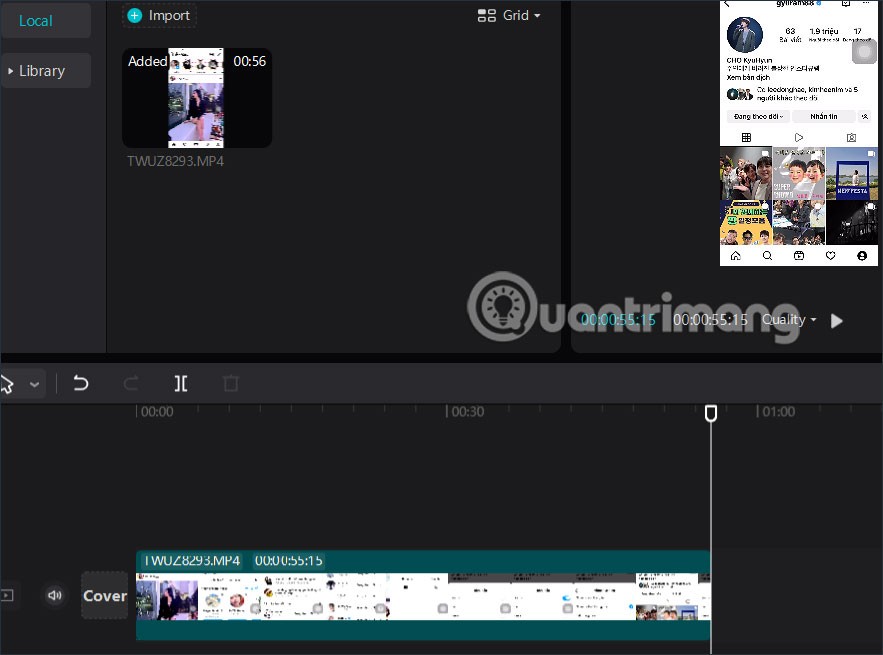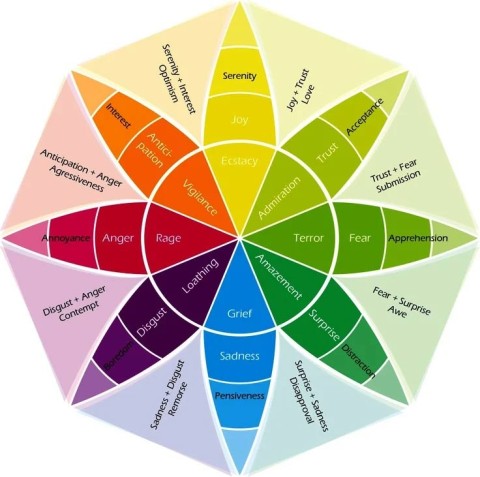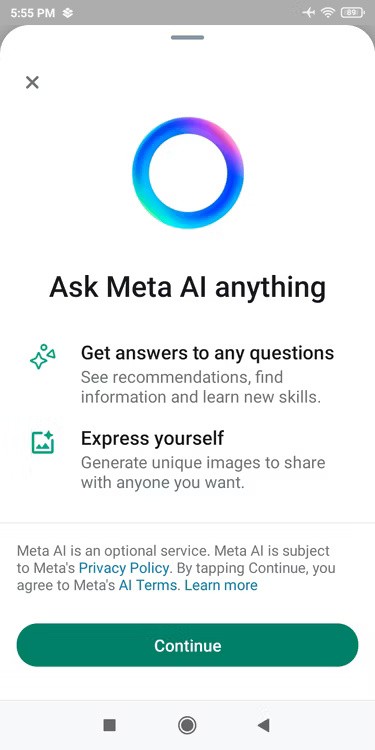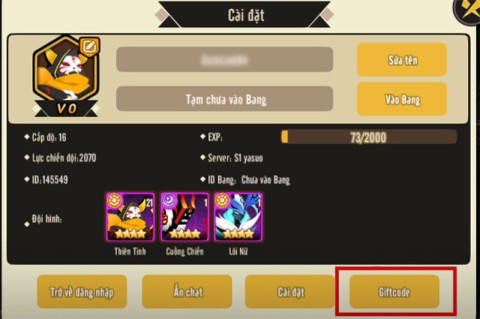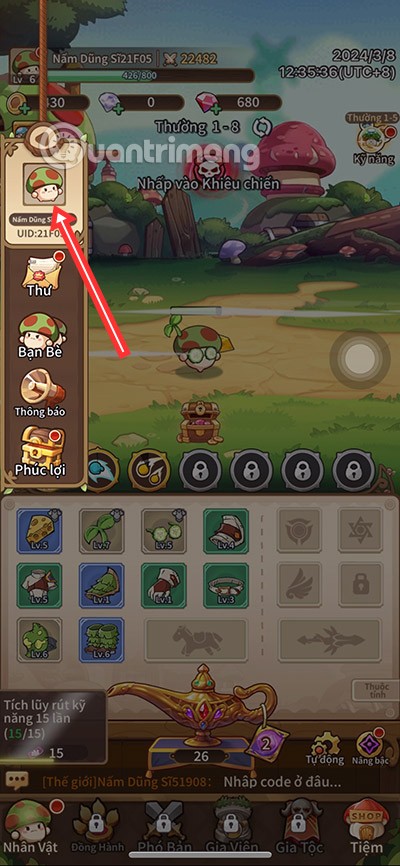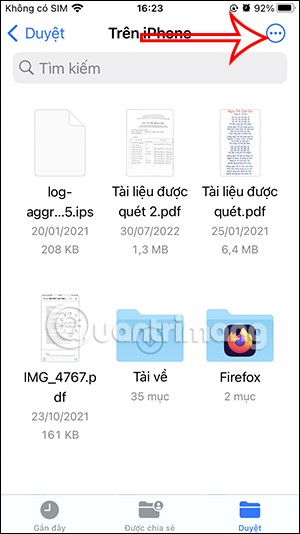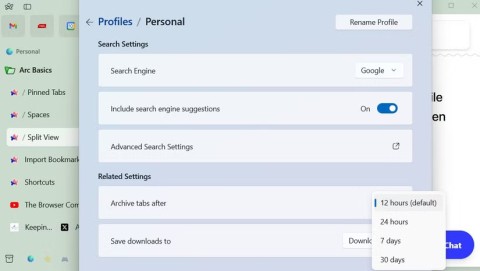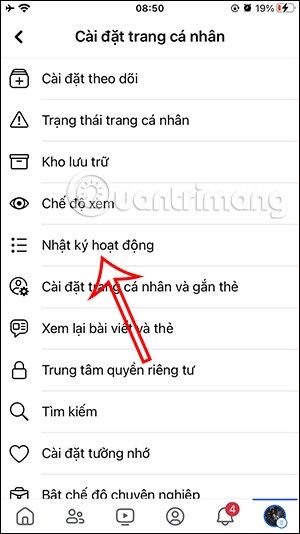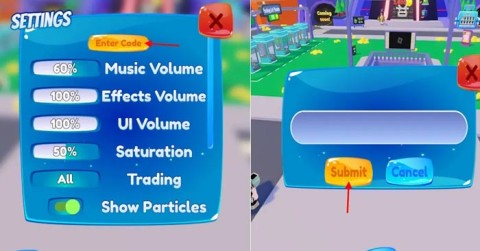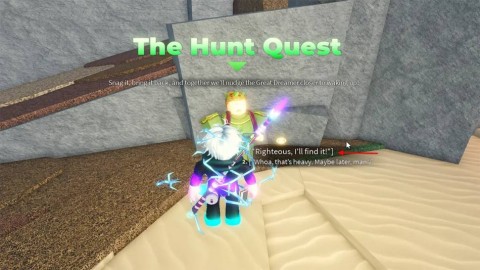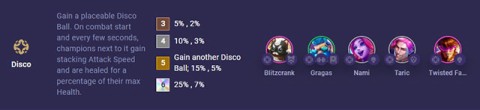Si su computadora se está quedando sin RAM. no tiene dinero para actualizar más RAM o su máquina se quedó sin ranuras de RAM y tiene miedo de reemplazarla. Entonces, ¿qué tenemos que usar temporalmente? El siguiente artículo, WebTech360 le explicará el concepto y cómo configurar la memoria RAM virtual en una computadora con Windows . Haz que tu computadora funcione más estable.
¿Qué es la RAM virtual?
Antes de aprender cómo configurar una RAM virtual en una computadora con Windows. Primero, averigüemos qué es la RAM virtual.
La RAM virtual es una parte de la capacidad ubicada en el disco duro de la computadora. Es responsable de simular la memoria RAM física para ayudar a que la máquina funcione de manera más fluida, con menos demoras y con sacudidas cuando se agota la capacidad de RAM física.
La configuración de RAM virtual en una computadora con Windows ayudará a que la máquina funcione mejor, y los programas o el software del juego y los gráficos también funcionarán de manera más fluida y fluida. Sin embargo, tampoco debe excederse con esta RAM virtual porque puede reducir la vida útil de su computadora cuando tiene que manejar y asumir demasiadas funciones.
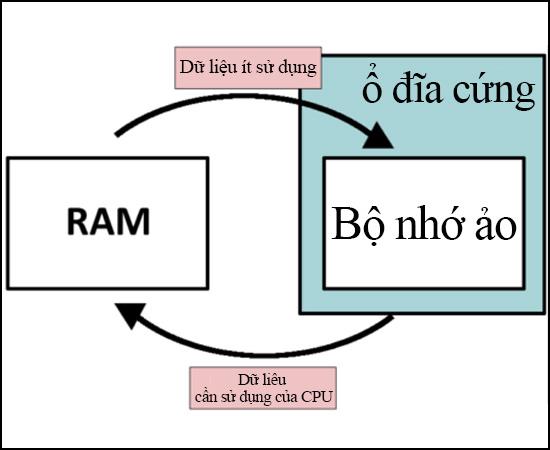
¿Qué es la memoria RAM virtual?
¿Por qué configurar la RAM virtual en la computadora?
Como se mencionó anteriormente, la configuración de RAM virtual en la computadora es necesaria cuando la cantidad de RAM física se ha agotado. La configuración de RAM virtual ayuda a que la máquina funcione mejor, el software y los programas con gran capacidad aún pueden funcionar sin problemas y sin problemas.
Con máquinas con una capacidad de RAM de solo 4 GB o menos, configurar la RAM virtual en una computadora con Windows es como un salvador para que pueda experimentar Photoshop, juegos y software de diseño gráfico sin gastar dinero. Sin embargo, configurar la RAM virtual es solo una medida temporal para ayudarlo a resolver el problema inmediato, a la larga debe actualizar la memoria RAM para estar seguro de usar la máquina sin retrasos ni sacudidas y puede prolongar la vida útil de la computadora.
¿Cuándo debe configurar la RAM virtual en su computadora?
Los casos en los que necesita configurar RAM virtual en su computadora es cuando desea ejecutar una aplicación o software con una gran capacidad pero la RAM física de la computadora es limitada. Al abrir programas, el software en la computadora fácilmente se congelará, se retrasará o se ejecutará con lentitud. En este punto, debe crear un conjunto de Ram virtual para resolver el problema anterior.
Cuando la memoria RAM física caduca, la RAM virtual calculará y tomará automáticamente la memoria temporal de cualquier aplicación con el mayor tiempo sin usar para uso temporal. Cuando vuelva a usar esa aplicación, Virtual Ram devolverá inmediatamente la memoria temporal prestada de la aplicación a Physical Ram. Ese proceso se repite continuamente hasta que cierras la aplicación.
La ventaja de este enfoque es resolver el problema rápidamente, de inmediato, sin gastar dinero para actualizar la RAM y aún así poder usar los programas deseados. Pero la desventaja es que si usa RAM virtual con regularidad, la vida útil de la máquina disminuirá. Después de conocer el concepto, la razón y cuándo configurar la RAM virtual, ahora comenzamos a aprender cómo configurar la RAM virtual en una computadora con Windows.
Cómo configurar la RAM virtual en una computadora con Windows
Cómo configurar una RAM virtual en una computadora con Windows es muy simple, puede seguir estos pasos:
para ventanas 10
Paso 1: compruebe la cantidad de RAM y la cantidad de bits de Windows 10.
Haga clic con el botón derecho en el ícono Esta PC . Seleccione Propiedades para abrir la ventana Sistema .
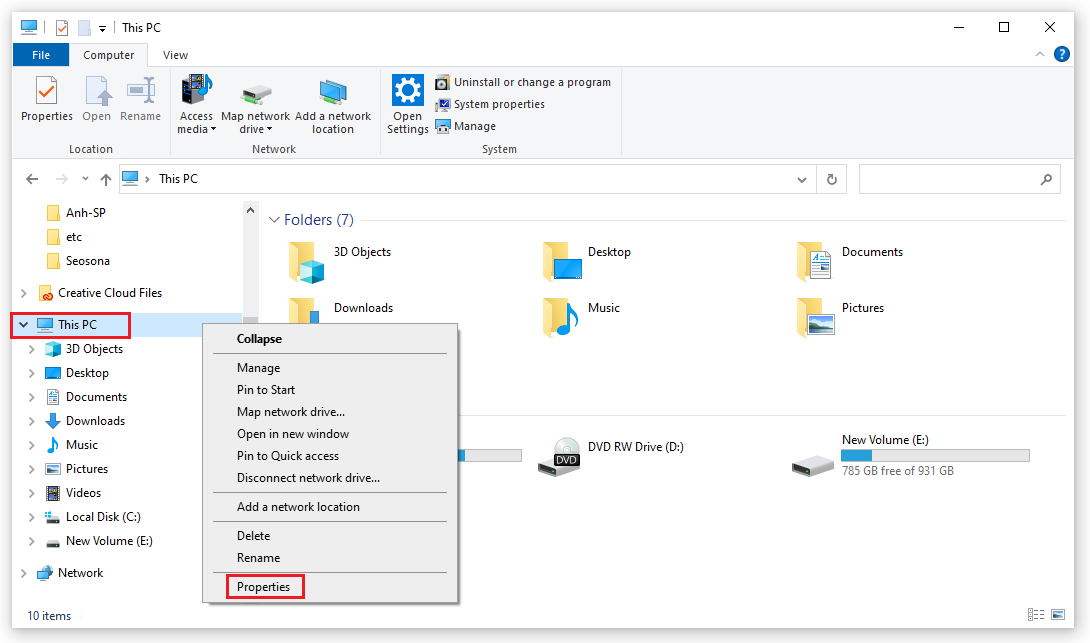
Luego puede ver en la sección Sistema la siguiente pantalla:
- Memoria instalada (RAM): la cantidad actual de RAM en su computadora/portátil.
- Tipo de sistema: le indica si la computadora ejecuta Windows 10 de 32 bits o Windows 10 de 64 bits.
Como se muestra en la imagen, mi computadora tiene 16 GB de RAM física y Windows 10 de 64 bits.
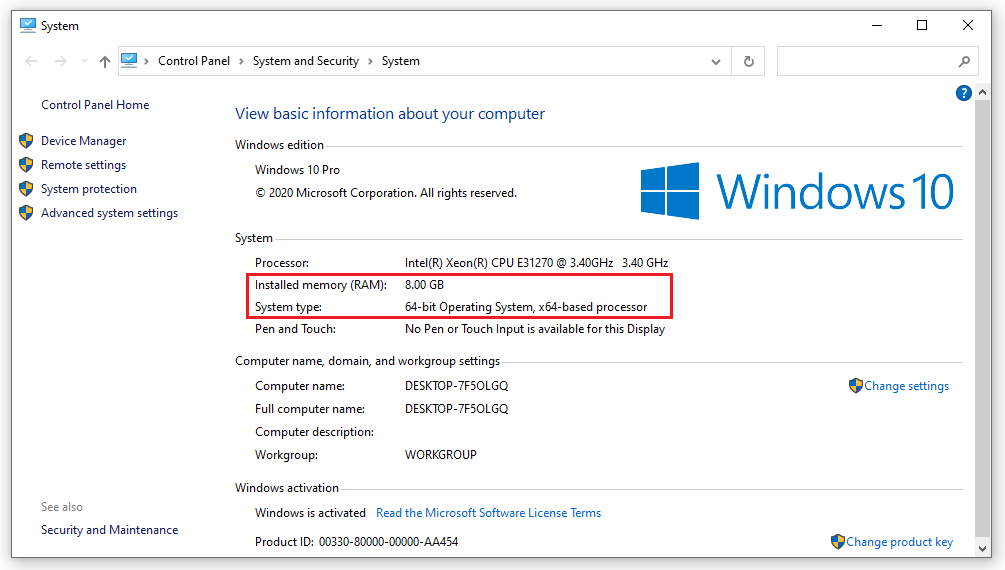
Paso 2: después de verificar la configuración, comience a configurar Windows 10 de RAM virtual haciendo clic en Configuración avanzada del sistema .
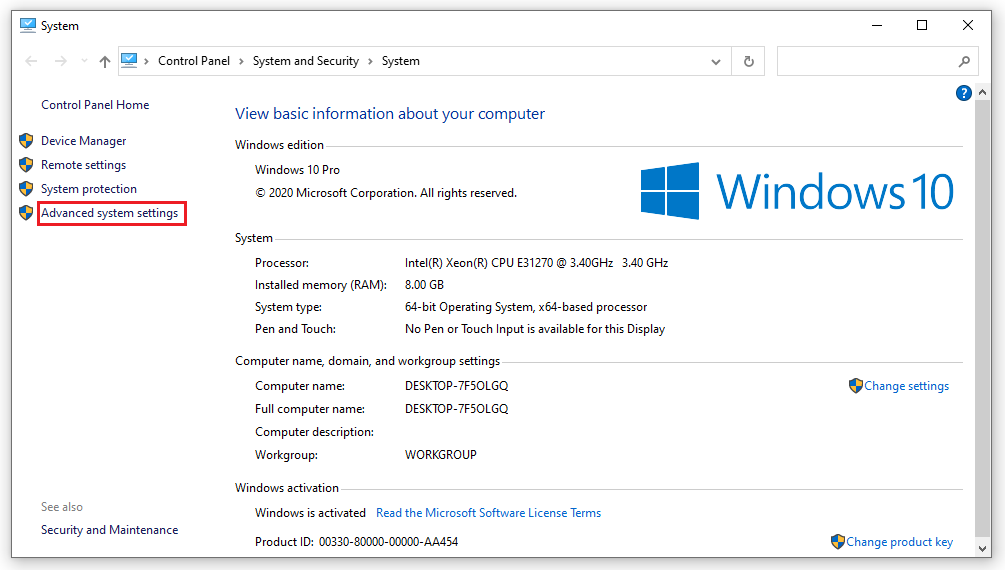
Paso 3: Se abre el cuadro de diálogo Propiedades del sistema . Seleccione la pestaña Avanzado , haga clic en Configuración .
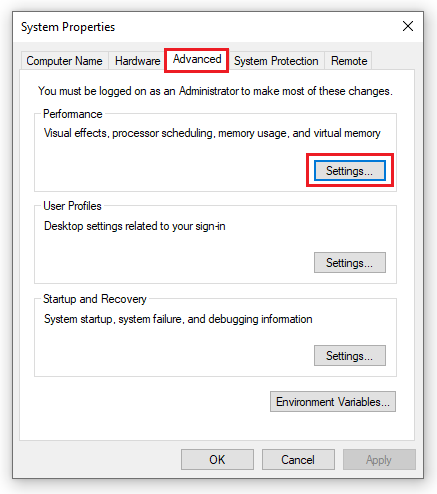
Paso 4: Se abre el cuadro de diálogo Opciones de rendimiento . También selecciona la pestaña Avanzado y luego hace clic en Cambiar para cambiar la configuración de RAM virtual de Windows 10.
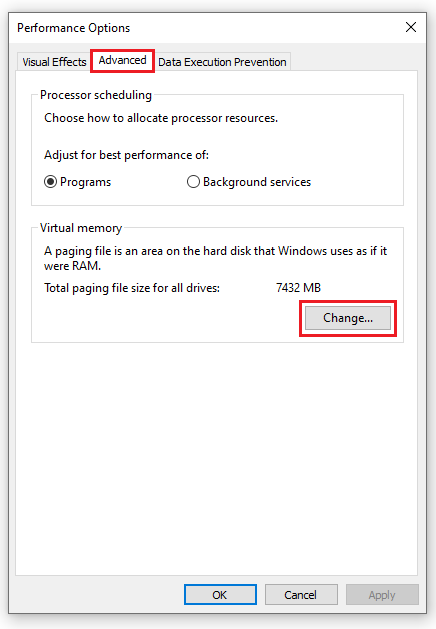
Paso 5: desmarque la casilla Administrar automáticamente el tamaño del archivo de paginación para todas las unidades para desactivar la función de configuración automática de RAM virtual en Windows 10. Haga clic en la unidad para instalar Windows y luego seleccione Tamaño personalizado.
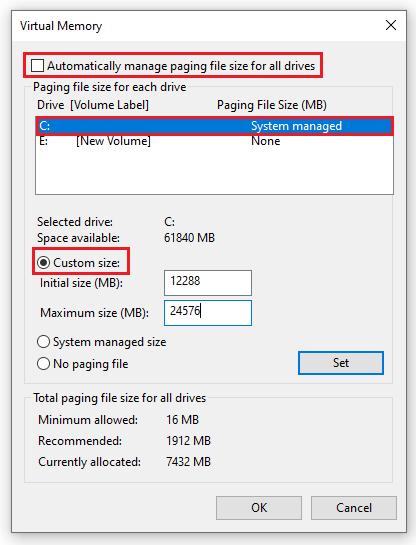
Paso 6: Introduce valores en las casillas Tamaño inicial y Tamaño máximo . Hay 2 casos aquí:
Escenario 1: si está utilizando Win 10 de 32 bits + la cantidad de RAM física es inferior a 3 GB o está utilizando Win 10 de 64 bits + la cantidad de RAM física es inferior a 4,5 GB.
► En la sección Tamaño inicial, ingrese un número 1.5 veces la cantidad de RAM física, en la sección Tamaño máximo ingrese un número 3 veces la cantidad de RAM física.
Por ejemplo: La computadora tiene 8 GB de RAM + Windows 10 de 64 bits, configuraré el virtual ram win 10 de 64 bits de la siguiente manera:
+ Tamaño inicial: 8G = 8192 MB x 1,5 = 12288 MB
+ Tamaño máximo: 4GB = 8192MB x 3 = 24576 MB
Caso 2: si está utilizando Win 10 de 32 bits + capacidad de RAM física superior a 3 GB / o está utilizando Win 10 de 64 bits + capacidad de RAM física superior a 4,5 GB.
► Las entradas Tamaño inicial y Tamaño máximo equivalen a la mitad de la cantidad de RAM física.
Actualmente, mi computadora usa Windows 10 de 64 bits + 8 GB de RAM, por lo que tendré una forma de configurar la RAM virtual de Windows 10 de la siguiente manera:
+ Tamaño inicial = Tamaño máximo: 16 GB = 8192 MB / 2 = 4096 MB.
Para ventanas 7, 8
Primero, cómo configurar la RAM virtual en una computadora con Windows 7,8 :
- En el escritorio, haga clic con el botón derecho en Mi PC y seleccione Propiedades para que aparezca la ventana Sistema . Aquí puede verificar el número de RAM actual de su computadora en Memoria instalada (RAM) y saber si su computadora usa Windows de 32 o 64 bits en Tipo de sistema .
- Después de que aparezca la ventana Sistema , seleccione Configuración avanzada del sistema .
- Aparece el cuadro de diálogo Propiedades del sistema , continúe para seleccionar la pestaña Avanzado . En la sección Rendimiento, seleccione Configuración .
- Después de seleccionar Configuración , se abre el cuadro de diálogo Opciones de rendimiento , continúe seleccionando la pestaña Avanzado , seleccione Memoria virtual y finalmente haga clic en Cambiar para cambiar la configuración de RAM.
- En la ventana Memoria virtual , desmarque la casilla de verificación en la sección Administrar automáticamente el tamaño del archivo de paginación para todos los controladores y marque la casilla Tamaño personalizado para cambiar la memoria para Ram.
- Después de eso, puede ingresar opcionalmente la cantidad de memoria RAM nueva que desee. Pero tenga en cuenta que la nueva capacidad de memoria Ram es solo hasta 3 veces la RAM actual.
- Después de completar la importación de memoria, haga clic en Establecer y finalmente seleccione Aceptar para completar la creación de RAM virtual para la computadora.
Espero que la explicación sobre lo que es virtual Ram ? y cómo configurar la RAM virtual en una computadora con Windows para ayudar a que su máquina funcione sin problemas. Si no sabe cómo hacerlo o necesita responder preguntas relacionadas con Virtual Ram, ¡comuníquese con WebTech360 !