Boot Camp 5.1.5769 - Utilidad para instalar Windows en Mac
Boot Camp, Boot Camp es una aplicación que permite instalar Microsoft Windows en una computadora Mac, lanzada por Apple. Con la nueva actualización de Boot Camp, puede instalar el sistema
- Lanzamiento: Apple
- Versión: 5.1.5769
- Uso: Gratis
- Tamaño: 376,2 KB
- Ver: 30,577
- Descargar: 18,913
- Día:
- Requisitos: Mac OS X Intel
Boot Camp es una aplicación que permite instalar Microsoft Windows en una computadora Mac lanzada por Apple. Con esta última actualización, puede instalar el último sistema operativo Windows 10 de Microsoft en su Mac. Una vez instalado, reinicie su Mac para cambiar entre OS X y Windows.
- Algunas notas antes de decidirse a utilizar Boot Camp
- Instrucciones para elegir el Boot Camp apropiado
- Instrucciones para instalar Windows usando Boot Camp
- Cómo instalar Windows 10 en una Mac
- Boot Camp manual para instalar Windows 7 en una Mac
- Tutoriales y consejos
Descargar el archivo ISO de Windows 10
Instalar Windows en una Mac con la utilidad Boot Camp es la mejor manera de aprovechar ambos sistemas operativos. Boot Camp trabaja en el mecanismo de volver a particionar el disco duro de la Mac para usar ambos sistemas operativos, en este caso, OS X y Windows. Con él, los usuarios pueden instalar controladores de Windows en Mac.
Por lo tanto, al aplicar Windows con Boot Camp, simplemente arranca directamente en Windows en lugar de OS X. Y con la ayuda de software de soporte de virtualización como VMware Fusion o Parallels, la potencia del hardware de 1 Mac se equilibrará y distribuirá adecuadamente entre OS X y Windows.
Esta nueva versión de Boot Camp contiene software de soporte de Windows (software de soporte de Windows o controladores de Windows) para las versiones de 64 bits de los sistemas operativos Windows 7, Windows 8, Windows 8.1, Windows 10 en Mac.
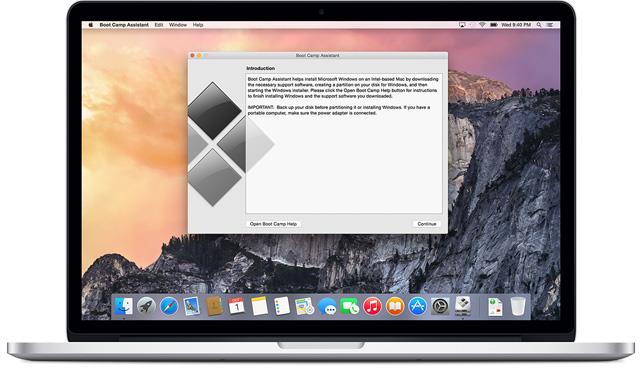
Algunas notas antes de decidirse a utilizar Boot Camp
- La Mac se basa en la plataforma Intel.
- Teclado, mouse o trackpad de Apple.
- Disco de instalación de Mac OS X
- Disponible al menos 16GB USB.
- Asistente de Boot Camp de utilidad de soporte (disponible en sistema operativo Mac).
- Un instalador de Windows (disco o archivo ISO) que contiene versiones de 64 bits de Windows 8 o posterior.
- Al menos 30 GB de espacio libre en disco.
Instrucciones para elegir el Boot Camp apropiado
Si está utilizando los siguientes modelos de Mac, debe elegir Boot Camp 5.1.5621
- MacBook Air (11 y 13 pulgadas, mediados de 2011)
- MacBook Air (11 y 13 pulgadas, mediados de 2012)
- MacBook Pro (15 y 17 pulgadas, mediados de 2010)
- MacBook Pro (13 y 15 pulgadas, principios de 2011)
- MacBook Pro (17 pulgadas, principios de 2011)
- MacBook Pro (13 pulgadas, 15 pulgadas y 17 pulgadas a finales de 2011)
- MacBook Pro (13 y 15 pulgadas, mediados de 2012)
- MacBook Pro (Retina, mediados de 2012)
- MacBook Pro (Retina, 13 pulgadas, finales de 2012)
- MacBook Pro (Retina, 13 y 15 pulgadas a principios de 2013)
- Mac Pro (principios de 2009)
- Mac Pro (mediados de 2010)
- Mac Pro (mediados de 2012)
- Mac mini (mediados de 2011)
- Mac mini (finales de 2012)
- iMac (27 pulgadas, mediados de 2010)
- iMac (21,5 y 27 pulgadas, mediados de 2011)
- iMac (21,5 pulgadas, finales de 2011)
- iMac (21,5 y 27 pulgadas, finales de 2012)
Si está utilizando los siguientes modelos de Mac, debe elegir Boot Camp 5.1.5640
- MacBook Air (11 pulgadas, mediados de 2013)
- MacBook Air (13 pulgadas, mediados de 2013)
- MacBook Pro (Retina, 13 pulgadas, finales de 2013)
- MacBook Pro (Retina, 15 pulgadas, finales de 2013)
- Mac Pro (finales de 2013)
- iMac (21,5 pulgadas, finales de 2013)
- iMac (27 pulgadas, finales de 2013)
Instrucciones para instalar Windows usando Boot Camp
Paso 1: verifique los requisitos del sistema
Las diferentes versiones de Windows requieren diferentes procesadores, espacio en disco y RAM, por lo que debe verificar la documentación que vino con Windows para asegurarse de que el estado de su computadora cumpla con los requisitos.
Paso 2: crea una imagen de disco de Windows
Si su copia de Windows está en un DVD o unidad flash, debe crear una imagen de disco para que funcione con Boot Camp.
Paso 3: Abra el Asistente de Boot Camp
Boot Camp Assistant lo guiará a través de los pasos para instalar Windows. Abra esta aplicación desde la carpeta Utilidades en la carpeta Aplicaciones y siga las instrucciones en pantalla para volver a particionar automáticamente la unidad de arranque y descargar el controlador de software relacionado para Windows. Cuando se le solicite, conecte su unidad USB.
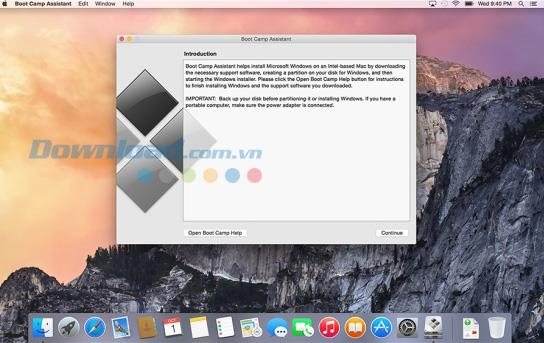
Paso 4: formatee la partición de Windows
Al completar el paso 3, su Mac se reiniciará para instalar Windows. Cuando se le pregunte dónde desea instalar Windows, seleccione la partición BOOTCAMP y luego haga clic en Formatear .
Paso 5: instala Windows
Siga las instrucciones en pantalla para completar la instalación de Windows.
Paso 6: reinicia el dispositivo
Una vez instalado Windows, puede cambiar entre Windows y Mac OS X. Utilice el panel de control del Disco de inicio en OS X o el icono de la bandeja del sistema Boot Camp en Windows para seleccionar la unidad de arranque y reinicie la computadora.
Cómo instalar Windows 10 en una Mac
Actualmente, puede instalar Windows 10 en las Mac compatibles de la lista con Mac OS X Yosemite instalado.
Requisitos del sistema:
- Necesita instalar el software (controladores) compatible con Boot Camp para instalar Windows 10. Este software se descargará automáticamente cuando utilice Boot Camp Assistant. Boot Camp es compatible con la versión de Windows 10 de 64 bits en Mac.
- Para instalar, necesita un archivo ISO del instalador de Windows 10 o la Utilidad de Discos para instalar Windows desde un DVD o USB. Si es la primera vez que instalas Windows en una Mac, asegúrate de estar usando un instalador completo, no una actualización.
Al instalar Windows 10 en una Mac, existen algunos de los siguientes casos:
- Nueva configuración
- Actualizado a partir de la versión de 32 bits
- Actualizado a partir de la versión de 64 bits
Realice una instalación limpia de Windows 10
Para instalar Windows 10 en su Mac, siga estos pasos:
Paso 1: consulte la lista a continuación para asegurarse de que su Mac sea compatible con Windows 10
- MacBook Pro (Retina, 15 pulgadas, mediados de 2015)
- MacBook Pro (Retina, 13 pulgadas, principios de 2015)
- MacBook Pro (Retina, 15 pulgadas, mediados de 2014)
- MacBook Pro (Retina, 13 pulgadas, mediados de 2014)
- MacBook Pro (Retina, 15 pulgadas, finales de 2013)
- MacBook Pro (Retina, 13 pulgadas, finales de 2013)
- MacBook Pro (Retina, 15 pulgadas, principios de 2013)
- MacBook Pro (Retina, 13 pulgadas, principios de 2013)
- MacBook Pro (Retina, 13 pulgadas, finales de 2012)
- MacBook Pro (Retina, mediados de 2012)
- MacBook Pro (13 pulgadas, mediados de 2012)
- MacBook Pro (15 pulgadas, mediados de 2012)
- MacBook Air (13 pulgadas, principios de 2015)
- MacBook Air (11 pulgadas, principios de 2015)
- MacBook Air (13 pulgadas, principios de 2014)
- MacBook Air (11 pulgadas, principios de 2014)
- MacBook Air (13 pulgadas, mediados de 2013)
- MacBook Air (11 pulgadas, mediados de 2013)
- MacBook Air (13 pulgadas, mediados de 2012)
- MacBook Air (11 pulgadas, mediados de 2012)
- MacBook (Retina, 12 pulgadas, principios de 2015)
- iMac (Retina 5k, 27 pulgadas, mediados de 2015)
- iMac (Retina 5K, 27 pulgadas, finales de 2014)
- iMac (21,5 pulgadas, mediados de 2014)
- iMac (27 pulgadas, finales de 2013)
- iMac (21,5 pulgadas, finales de 2013)
- iMac (27 pulgadas, finales de 2012)
- iMac (21,5 pulgadas, finales de 2012)
- Mac mini (finales de 2014)
- Mac mini Server (finales de 2012)
- Mac mini (finales de 2012)
- Mac Pro (finales de 2013)
Paso 2: busca actualizaciones de software para asegurarte de que OS X, firmware y Boot Camp se hayan actualizado a la última versión.
Paso 3: Abra el Asistente Boot Camp desde la carpeta Utilidades (o use Spotlight para encontrarlo).
Paso 4: use Boot Camp para instalar una nueva copia de Windows.
Realice una actualización de la instalación de Windows 10 desde la versión de 64 bits
Puede actualizar Windows 7, Windows 8.1 a Windows 10, con 10 GB de espacio libre en disco. Si está instalando Windows 8, actualice a Windows 8.1 antes de continuar con los pasos a continuación.
Paso 1: inicie su Mac desde OS X.
Bước 2: Khi màn hình Mac xuất hiện, chọn App Store từ menu Apple. Click vào tab Update trong App Store để kiểm tra cập nhật các phần mềm.
Bước 3: Khởi động Mac từ hệ điều hành Windows bạn đang cài trên máy.
Bước 4: Mở Apple Software Update for Windows và cài đặt các bản cập nhật sẵn có, bao gồm cả FaceTime Camera Update.
Bước 5: Sử dụng trình cài đặt của Windows để cập nhật.
Bước 6: Sau khi cài đặt xong, mở Apple Software Update for Windows và cài đặt các bản cập nhật có sẵn, để đảm bảo Windows Support Software (drivers) cho Boot Camp đã được cập nhật.
Bước 7: Sau khi cài đặt driver hoàn tất, đăng nhập vào Windows để bắt đầu sử dụng Windows 10 trên máy tính Mac của bạn.
Nâng cấp từ phiên bản Windows 32 bit:
Thực hiện nâng cấp cài đặt của Windows 10 từ phiên bản 32 bit
Nếu Windows 7, 8.1 trên máy Mac là bản 32 bit thì bạn cần sao lưu các tập tin quan trọng để loại bỏ phân vùng Windows hiện có và cài đặt phiên bản 64 bit của Windows.
Bước 1: Sử dụng Boot Camp Assistant để loại bỏ các phân vùng Windows hiện thời.
Bước 2: Sử dụng Boot Camp Assistant để cài đặt phiên bản Windows 10 64bit.
Bước 3: Sau khi hoàn tất việc cài đặt Windows, sao chép các tập tin quan trọng của bạn vào ổ Windows.
Hướng dẫn sử dụng Boot Camp để cài đặt Windows 7 trên Mac
Chọn đường dẫn Finder > Applications > Utilities > Boot Camp Assistant để khởi động tiện ích:
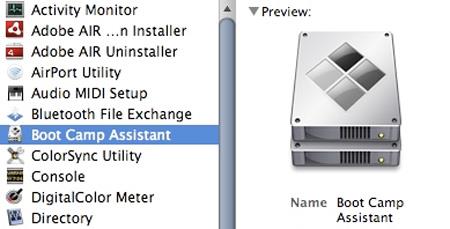
Bấm Continue tại màn hình hướng dẫn của Boot Camp Introduction để chuyển sang bước tiếp theo:
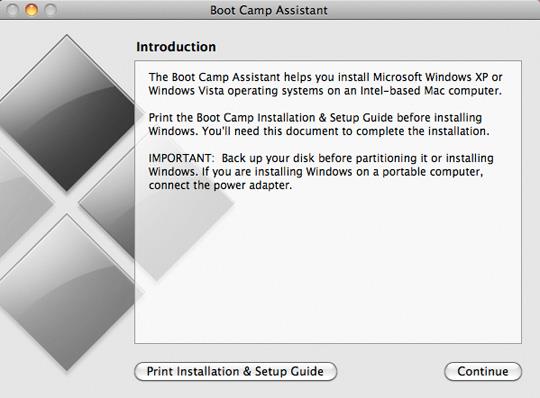
Chúng ta sẽ tiến hành phân vùng lại ổ cứng của hệ thống Mac. Với Windows 7, Mac yêu cầu tối thiểu 16GB. Nhấn nút Partition, và đợi cho Boot Camp Assistant phân vùng lại toàn bộ ổ cứng. Khi kết thúc quá trình này, bạn sẽ nhìn thấy biểu tượng BOOT CAMP trên màn hinh desktop:
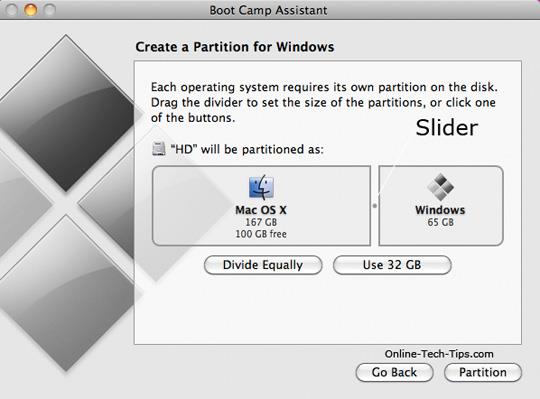
Tiếp theo, cho đĩa cài đặt Windows 7 vào ổ DVD và chờ hệ thống nhận đĩa. Nhấn nút Start Installation tại màn hình Boot Camp Assistant:
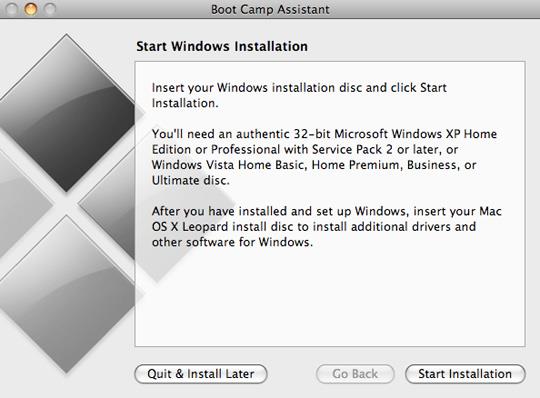
Sau đó, hệ thống Mac sẽ tự khởi động lại và bắt đầu quá trình cài đặt Windows 7. Tại màn hình tiếp theo, bạn sẽ chọn phân vùng để cài Windows 7. Hãy chắc chắn rằng bạn chọn đúng phân vùng BOOT CAMP PARTITION vừa mới tạo ra lúc trước. Nhấn vào dường dẫn Drive options (Advanced) và Format, hệ thống sẽ hiển thị 1 màn hình thông báo với nội dung tương tự như “This partition might contain…”, hãy chọn OK. Quá trình cài đặt này sẽ kết thúc sau vài lần khởi động lại, và cuối cùng là yêu cầu bạn bỏ đĩa cài đặt ra khỏi ổ DVD. Tại bước cuối cùng, điền tên tài khoản sử dụng, ngôn ngữ sử dụng… Chúng tôi khuyến cáo người dùng nên tiến hành cập nhật cho Windows để khắc phục những lỗi thường gặp, sau đó khởi động lại máy tính trước khi chuyển sang bước tiếp theo:

Sau khi Windows khởi động xong, chúng ta cần cài đặt thêm 1 số trình điều khiển driver hỗ trợ. Cho đĩa cài đặt Mac OS X vào ổ DVD, chọn Run setup từ bảng thông báo AutoRun:
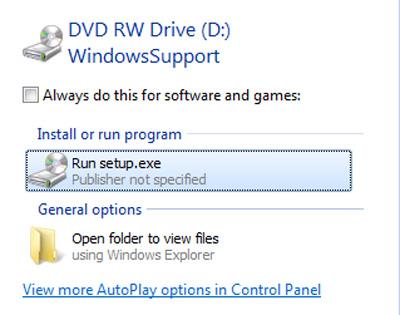
Tại màn hình tiếp theo, các bạn chọn Apple Software Update for Windows để cập nhật các bản vá mới nhất của Apple cho Windows:
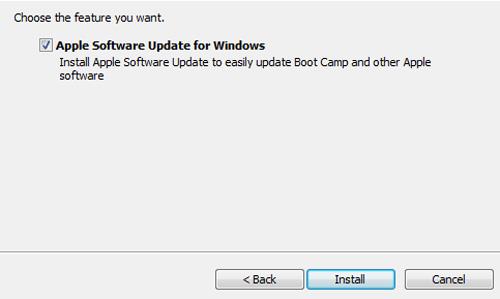
Đợi quá trình cập nhật này kết thúc, bỏ đĩa Mac OS X ra khỏi ổ DVD và khởi động lại hệ thống:
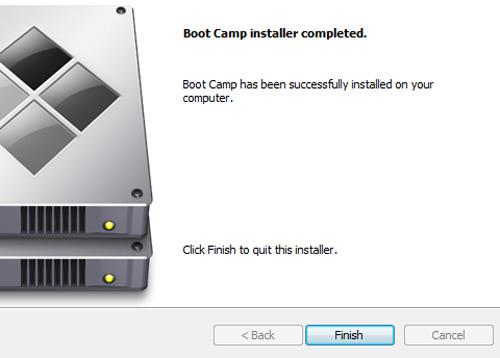
Khi kết thúc các công đoạn trên mà không gặp phải vấn đề gì nghĩa là bạn đã thành công trong quá trình cài đặt Windows 7 cùng với Boot Camp để hoạt động cùng với hệ điều hành Mac. Khi hệ thống khởi động, giữ nút Option để chuyển đến menu boot, tại đây bạn có thể chọn OS X hoặc Windows 7 để sử dụng.
Trên đây là một số bước cơ bản để cài đặt và sử dụng Windows 7 cùng với tiện ích hỗ trợ Boot Camp với hệ điều hành Mac OS X.
Thủ thuật và hướng dẫn
Có thể bạn quan tâm
 SSee Free for Mac Hỗ trợ xem ảnh trên Mac
SSee Free for Mac Hỗ trợ xem ảnh trên Mac  ComicRack Tiện ích hỗ trợ đọc truyện tranh trên PC
ComicRack Tiện ích hỗ trợ đọc truyện tranh trên PC  FastPaste Tiện ích hỗ trợ soạn thảo văn bản
FastPaste Tiện ích hỗ trợ soạn thảo văn bản  Google Cast Tiện ích phát nội dung web lên tivi
Google Cast Tiện ích phát nội dung web lên tivi  Bitcasa Tiện ích lưu trữ dữ liệu trực tuyến
Bitcasa Tiện ích lưu trữ dữ liệu trực tuyến  RAMExpert Tiện ích hỗ trợ tăng hiệu suất RAM
RAMExpert Tiện ích hỗ trợ tăng hiệu suất RAM  EverDoc 2019 Tiện ích lưu trữ tài liệu an toàn
EverDoc 2019 Tiện ích lưu trữ tài liệu an toàn
Có thể bạn quan tâm
 SSee Free for Mac Hỗ trợ xem ảnh trên Mac
SSee Free for Mac Hỗ trợ xem ảnh trên Mac  ComicRack Tiện ích hỗ trợ đọc truyện tranh trên PC
ComicRack Tiện ích hỗ trợ đọc truyện tranh trên PC  FastPaste Tiện ích hỗ trợ soạn thảo văn bản
FastPaste Tiện ích hỗ trợ soạn thảo văn bản  Google Cast Tiện ích phát nội dung web lên tivi
Google Cast Tiện ích phát nội dung web lên tivi  Bitcasa Tiện ích lưu trữ dữ liệu trực tuyến
Bitcasa Tiện ích lưu trữ dữ liệu trực tuyến  RAMExpert Tiện ích hỗ trợ tăng hiệu suất RAM
RAMExpert Tiện ích hỗ trợ tăng hiệu suất RAM  EverDoc 2019 Tiện ích lưu trữ tài liệu an toàn
EverDoc 2019 Tiện ích lưu trữ tài liệu an toàn
