Los mejores emuladores de Android para juegos

En este artículo, Quantrimang solo ofrece una lista de los mejores emuladores de Android para jugar juegos.
Cómo transferir fotos y datos de su computadora a BlueStacks en 2024 y 2025. Guía completa para usuarios de BlueStacks.
Si desea poner datos de su computadora en el emulador BlueStacks pero no sabe cómo, puede consultar el siguiente tutorial de WebTech360 .
BlueStacks se considera uno de los mejores emuladores de Android disponibles en la actualidad. Aunque bastante pesado, pero la utilidad que este software brinda a los usuarios es innegable. Además de nombres familiares como NoxPlayer , LDPlayer o Genymotion ... si estás instalando y usando BlueStacks, seguramente te preguntarás, ¿cómo intercambiar datos entre tu computadora y BlueStacks?
Anteriormente, WebTech360 solía tener instrucciones sobre cómo obtener fotos y datos de BlueStacks a su computadora , si es necesario, puede revisarlo para saber cómo hacerlo. En cuanto a copiar datos de una computadora, copiar imágenes a BlueStacks, lo seguiremos en el artículo a continuación.
ATENCIÓN:
Actualmente este emulador de Android tiene la versión 4, pero si estás usando una versión anterior, la implementación no será la misma. Por lo tanto, el artículo lo guiará sobre cómo transferir datos de la computadora al emulador en ambos casos.
Paso 1: inicias el emulador BlueStacks, desde la pantalla principal, hacemos clic en el icono de la aplicación Más a continuación y seleccionamos Media Manage (el icono de la carpeta amarilla).

Paso 2: En la nueva interfaz, haga clic con el botón izquierdo en Importar desde Windows para obtener los datos de la computadora.

Paso 3: Aparece una ventana de Windows, navegue hasta la ubicación donde desea mover al emulador, haga clic izquierdo para seleccionarlos y luego Abrir para ejecutar.

Paso 4: Dependiendo del tipo de datos y su capacidad, el tiempo para copiar al emulador variará. Pero como puede ver, cuando finaliza la migración, conservan el mismo formato, nombre de archivo y calidad que cuando lo guardamos en una computadora.

Además de las fotos, BlueStacks también puede recibir otros tipos de datos multimedia, como archivos de video, audio o texto con diferentes extensiones.
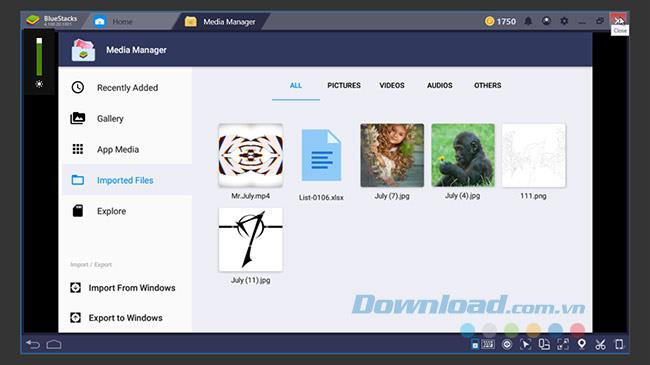
Paso 1: Después de encontrar la unidad de instalación de BlueStacks, navegue hasta BlueStacks / UserData / SharedFolder.

Paso 2: Si desea compartir información en su computadora con BlueStacks, coloque esos datos en esta carpeta.
ATENCIÓN:
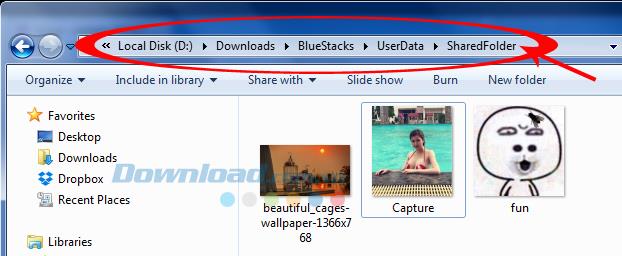
Paso 3: Abres el emulador BlueStacks, luego haces clic en el ícono del círculo blanco en el medio de la pantalla.

Continúe buscando y seleccione la aplicación ES File Explorer.

Paso 4: Aparece una nueva interfaz, haga clic con el botón izquierdo y mantenga presionado, arrastre hacia arriba o hacia abajo en la barra blanca de la izquierda. Busque y haga clic en el elemento sdcard, luego seleccione la carpeta de Windows a la derecha.

Paso 5: En la carpeta de Windows, haga clic en BstSharedFolder.

Aquí, verá todas las fotos y los datos que copiamos de la carpeta SharedFolder fuera de Windows. Para usar cualquier imagen, simplemente haga clic izquierdo en ella, seleccione Ver imagen en la nueva interfaz que aparece.

Paso 6: Mientras la imagen se muestra grande, puede verificar si esta es la imagen que necesita o no, al mismo tiempo, haga clic en los tres puntos en la parte inferior , cuando aparezca la barra de opciones, haga clic en seleccionar. Establecer como y seleccione esta foto como imagen de fondo o para un avatar de contacto.
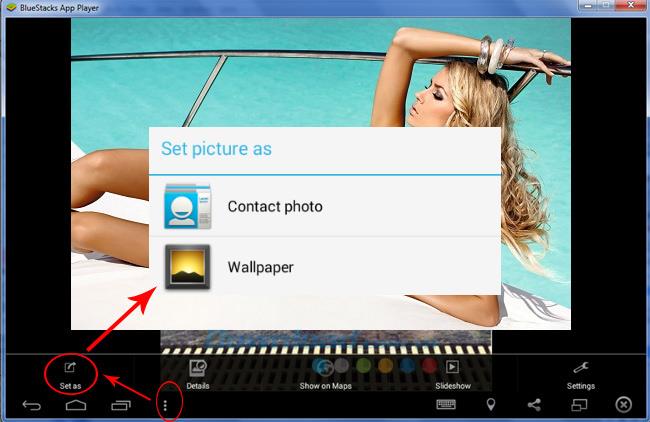
Paso 7: Además de hacer clic en cada imagen para mostrar, si está seguro, puede aplicar lo siguiente para abrir más opciones. Es decir, haga clic con el botón izquierdo en cualquier foto que desee usar, espere 2-3 segundos para que cambie la interfaz. En este punto, debajo de las fotos hay un pequeño cuadrado azul, marque esta casilla en diferentes fotos para seleccionar muchas fotos a la vez.
También, se puede ver después de los cambios en la interfaz, a los pies de la interfaz y una barra adicional, ya que la otra opción: Copiar, cortar, borrar .. . Haga clic en el icono Más (puntos suspensivos) para abrir el panel de opciones. Por favor, seleccione un elemento correspondiente que se necesita, por ejemplo, aquí, WebTech360 será elegir la función para compartir - Compartir fotos.
Después de seleccionar el ícono Compartir, aparece una pequeña ventana que le permite elegir dónde desea compartir esta foto, como Facebook , Picasa o las aplicaciones Viber , Zalo ... Para guardar la foto, haga clic en la Sección ES Guardar en .. .
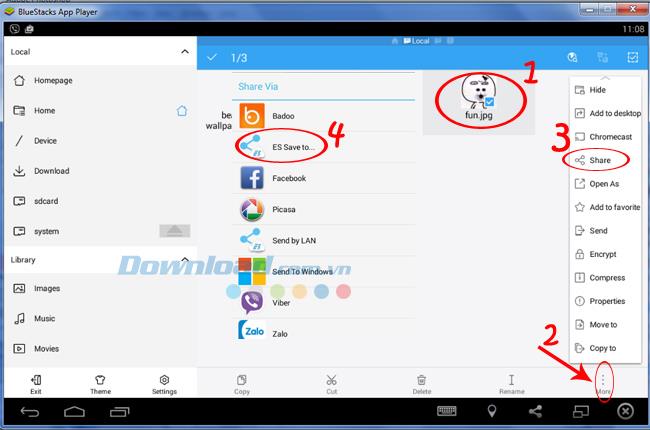
Paso 8: Aparecerá una lista de carpetas para que elija, puede elegir cualquier archivo adecuado para guardar . Aquí, realizaremos un ejemplo en el archivo DCIM, la sección Cámara. De esta manera, le ayudará a filtrar diferentes imágenes en carpetas separadas, conveniente para su uso posterior.
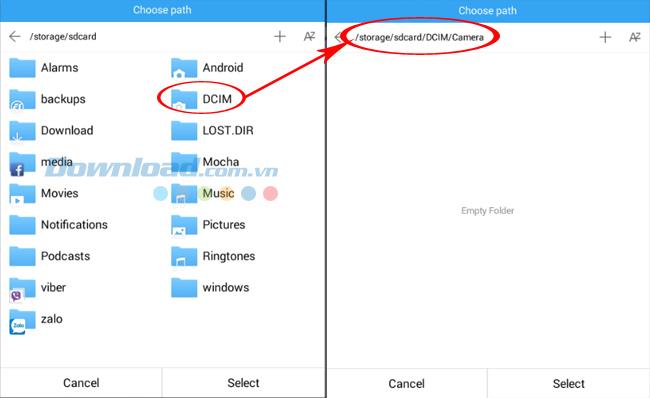
Una vez guardada, haga clic con el botón izquierdo para abrir la foto que desea ver. Si desea realizar alguna de las acciones, simplemente haga clic en el icono de puntos suspensivos (esquina superior derecha de la interfaz) para mostrar los detalles.
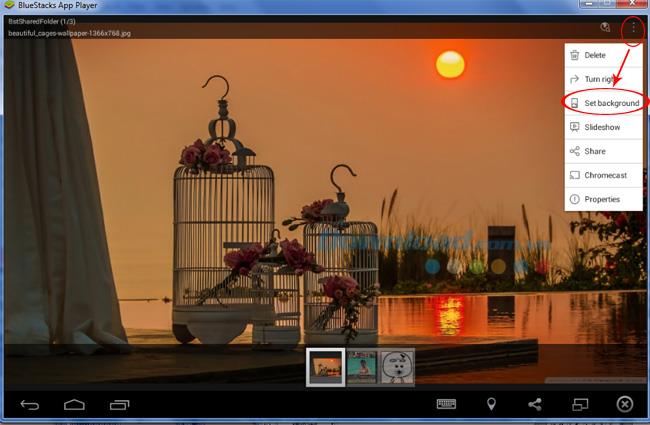
Haga clic en Establecer fondo para seleccionar una foto abierta como imagen de fondo para BlueStacks
Haga clic y mantenga presionado el botón izquierdo del mouse para mover, cambiar el tamaño de la imagen, obtener la proporción de la imagen para satisfacer los requisitos. Haga clic en Guardar para finalizar.
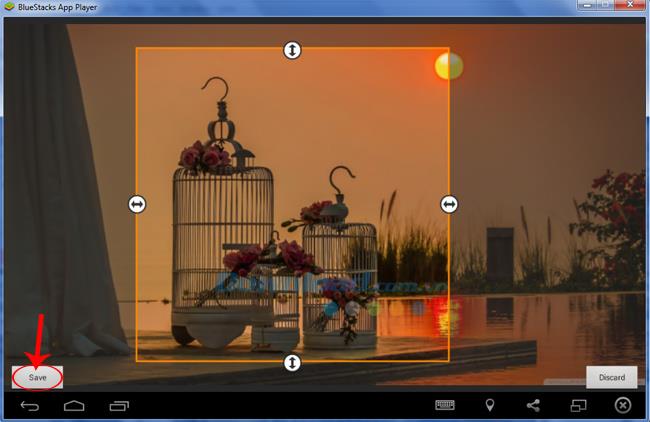
Y aquí están nuestros resultados.
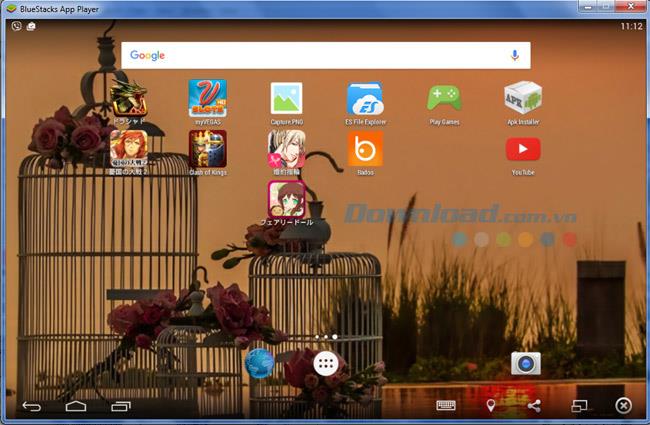
Además de hacer clic en Más, los usuarios también pueden definir las fotos que tomarán presionando y manteniendo presionado el mouse, marcar las casillas para marcar y luego seleccionar cortar o copiar a continuación para realizar la operación.
ATENCIÓN:
En este artículo, Quantrimang solo ofrece una lista de los mejores emuladores de Android para jugar juegos.
Estos son los mejores emuladores de Android para jugar PUBG Mobile
En este artículo, te guiaremos sobre cómo recuperar el acceso a tu disco duro cuando falla. ¡Sigamos!
A primera vista, los AirPods parecen iguales a cualquier otro auricular inalámbrico. Pero todo cambió cuando se descubrieron algunas características poco conocidas.
Apple ha presentado iOS 26, una importante actualización con un nuevo diseño de vidrio esmerilado, experiencias más inteligentes y mejoras en aplicaciones conocidas.
Los estudiantes necesitan un tipo específico de portátil para sus estudios. No solo debe ser lo suficientemente potente como para desempeñarse bien en su especialidad, sino también lo suficientemente compacto y ligero como para llevarlo consigo todo el día.
Agregar una impresora a Windows 10 es sencillo, aunque el proceso para dispositivos con cable será diferente al de los dispositivos inalámbricos.
Como sabes, la RAM es un componente de hardware muy importante en una computadora, ya que actúa como memoria para procesar datos y es el factor que determina la velocidad de una laptop o PC. En el siguiente artículo, WebTech360 te presentará algunas maneras de detectar errores de RAM mediante software en Windows.
Los televisores inteligentes realmente han conquistado el mundo. Con tantas funciones excelentes y conectividad a Internet, la tecnología ha cambiado la forma en que vemos televisión.
Los refrigeradores son electrodomésticos familiares en los hogares. Los refrigeradores suelen tener 2 compartimentos, el compartimento frío es espacioso y tiene una luz que se enciende automáticamente cada vez que el usuario lo abre, mientras que el compartimento congelador es estrecho y no tiene luz.
Las redes Wi-Fi se ven afectadas por muchos factores más allá de los enrutadores, el ancho de banda y las interferencias, pero existen algunas formas inteligentes de mejorar su red.
Si quieres volver a iOS 16 estable en tu teléfono, aquí tienes la guía básica para desinstalar iOS 17 y pasar de iOS 17 a 16.
El yogur es un alimento maravilloso. ¿Es bueno comer yogur todos los días? Si comes yogur todos los días, ¿cómo cambiará tu cuerpo? ¡Descubrámoslo juntos!
Este artículo analiza los tipos de arroz más nutritivos y cómo maximizar los beneficios para la salud del arroz que elija.
Establecer un horario de sueño y una rutina para la hora de acostarse, cambiar el despertador y ajustar la dieta son algunas de las medidas que pueden ayudarle a dormir mejor y despertarse a tiempo por la mañana.
¡Alquiler por favor! Landlord Sim es un juego de simulación para dispositivos móviles iOS y Android. Jugarás como propietario de un complejo de apartamentos y comenzarás a alquilar un apartamento con el objetivo de mejorar el interior de tus apartamentos y prepararlos para los inquilinos.
Obtén el código del juego Bathroom Tower Defense de Roblox y canjéalo por emocionantes recompensas. Te ayudarán a mejorar o desbloquear torres con mayor daño.















