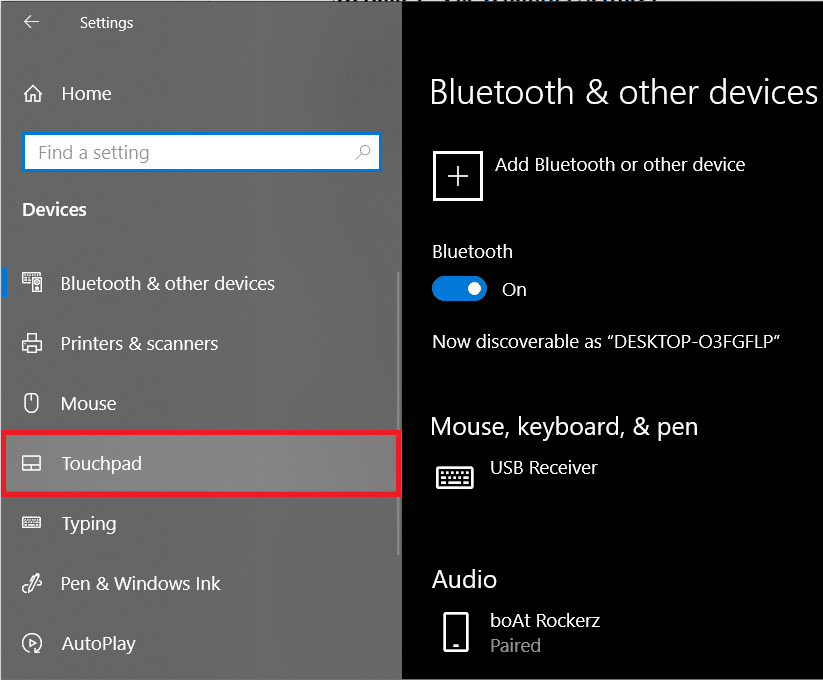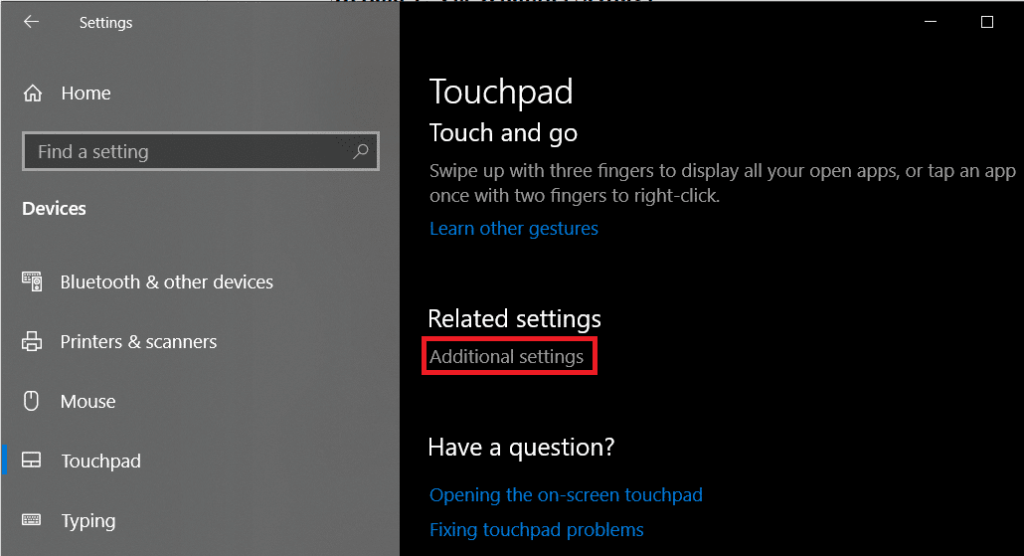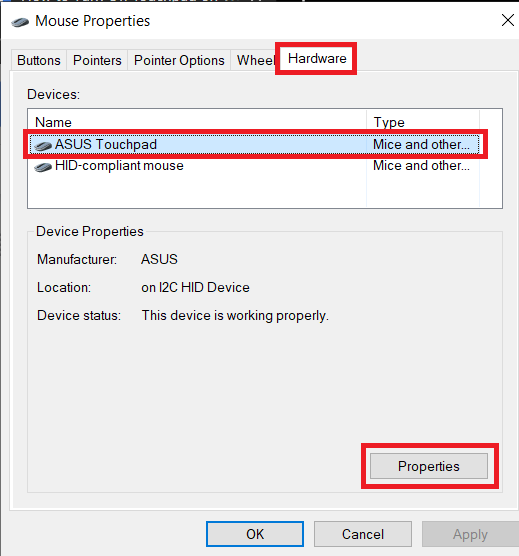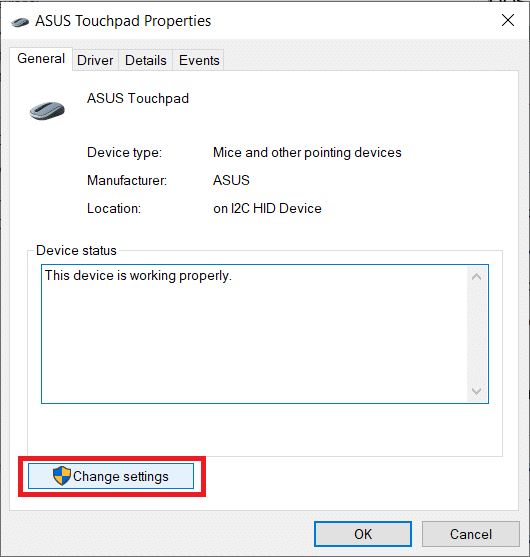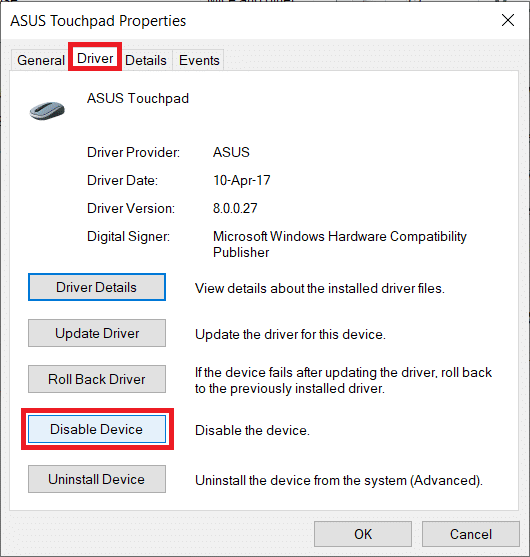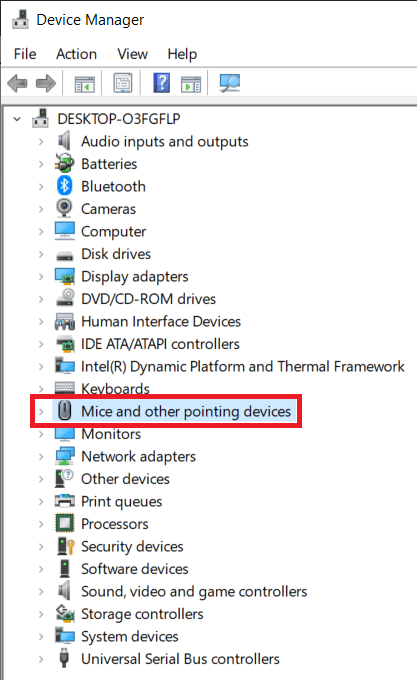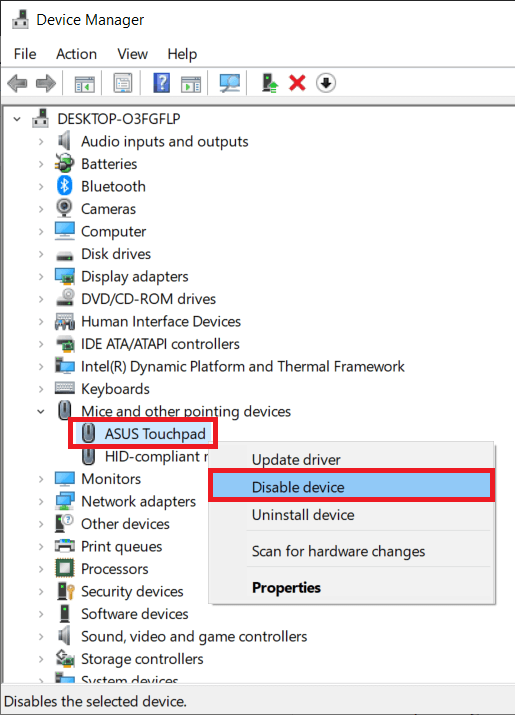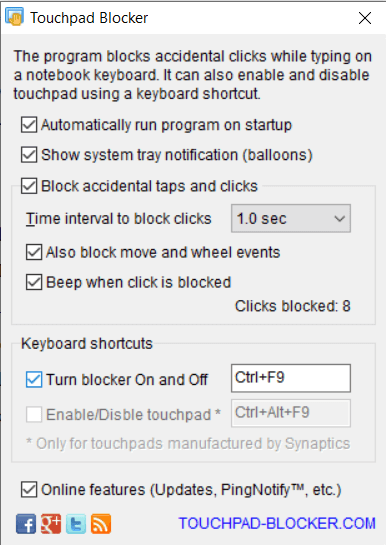El panel táctil desempeña el papel de un dispositivo señalador en las computadoras portátiles y reemplaza el mouse externo que se usa en las computadoras más grandes. El touchpad, también conocido como trackpad, existe desde hace más de 20 años, pero aún no reemplaza por completo la funcionalidad y facilidad de uso de un mouse externo.
Algunas computadoras portátiles con Windows vienen equipadas con un panel táctil excepcional, pero varias contienen solo un panel táctil promedio o inferior al promedio. Muchos usuarios, por lo tanto, conectan un mouse externo a sus computadoras portátiles cuando realizan cualquier tipo de trabajo productivo.

Sin embargo, tener dos dispositivos señaladores diferentes a su disposición también puede ser contraproducente. El panel táctil a menudo puede interponerse en su camino mientras escribe y un clic accidental con la palma o la muñeca podría hacer que el cursor de escritura se coloque en otra parte del documento. La frecuencia y las posibilidades de que se produzcan toques accidentales aumentan con la proximidad entre el teclado y el panel táctil.
Por las razones anteriores, es posible que desee deshabilitar el panel táctil y, afortunadamente, deshabilitar el panel táctil en una computadora portátil con Windows 10 es bastante fácil y solo toma un par de minutos.
Le recomendamos encarecidamente que tenga otro dispositivo señalador, un mouse externo, ya conectado a la computadora portátil antes de desactivar el panel táctil. La ausencia de un mouse externo y un panel táctil desactivado hará que su computadora portátil sea casi inutilizable a menos que conozca los atajos de teclado. Además, necesitará un mouse externo para volver a encender el panel táctil. También tiene la opción de desactivar el panel táctil automáticamente cuando se conecta el mouse.
Contenido
¿Cómo deshabilitar el panel táctil en Windows 10?
Existen bastantes métodos para deshabilitar el panel táctil en su computadora portátil con Windows 10. Uno puede explorar la Configuración de Windows y el Administrador de dispositivos para deshabilitarlo o tomar la ayuda de una aplicación externa de terceros para evitar el panel táctil.
Aunque, el método más fácil es utilizar el atajo de teclado / tecla de acceso rápido que incorporan la mayoría de los fabricantes de computadoras portátiles y teclados. La tecla de activación / desactivación del panel táctil, si está presente, se puede encontrar en la fila superior del teclado y suele ser una de las teclas con número f (por ejemplo: tecla fn + f9). La tecla se marcará con un icono que se asemeja al panel táctil o un dedo tocando un cuadrado.
Además, ciertas computadoras portátiles como las de la marca HP contienen un interruptor / botón físico en la esquina superior derecha del panel táctil que, cuando se hace doble clic, desactiva o activa el panel táctil.
Pasando a los métodos más centrados en el software, comenzamos deshabilitando el panel táctil a través de la Configuración de Windows.
5 formas de apagar el panel táctil en computadoras portátiles con Windows 10
Método 1: Apague el panel táctil a través de la configuración de Windows 10
Si su computadora portátil está usando un panel táctil de precisión, puede desactivarlo usando la configuración del panel táctil en la Configuración de Windows. Sin embargo, para las computadoras portátiles con un panel táctil de tipo que no es de precisión, la opción para deshabilitar el panel táctil no se incluye directamente en la configuración. Todavía pueden deshabilitar el panel táctil a través de la configuración avanzada del panel táctil.
1. Inicie la configuración de Windows mediante cualquiera de los métodos que se mencionan a continuación
una. Haga clic en el botón Inicio / Windows , busque Configuración y presione Entrar.
B. Presione la tecla de Windows + X (o haga clic con el botón derecho en el botón de inicio) y seleccione Configuración en el menú de usuario avanzado.
C. Presione la tecla de Windows + I para iniciar directamente la configuración de Windows .
2. Busque Dispositivos y haga clic en el mismo para abrir.

3. Desde el panel izquierdo donde se enumeran todos los dispositivos, haga clic en Touchpad .
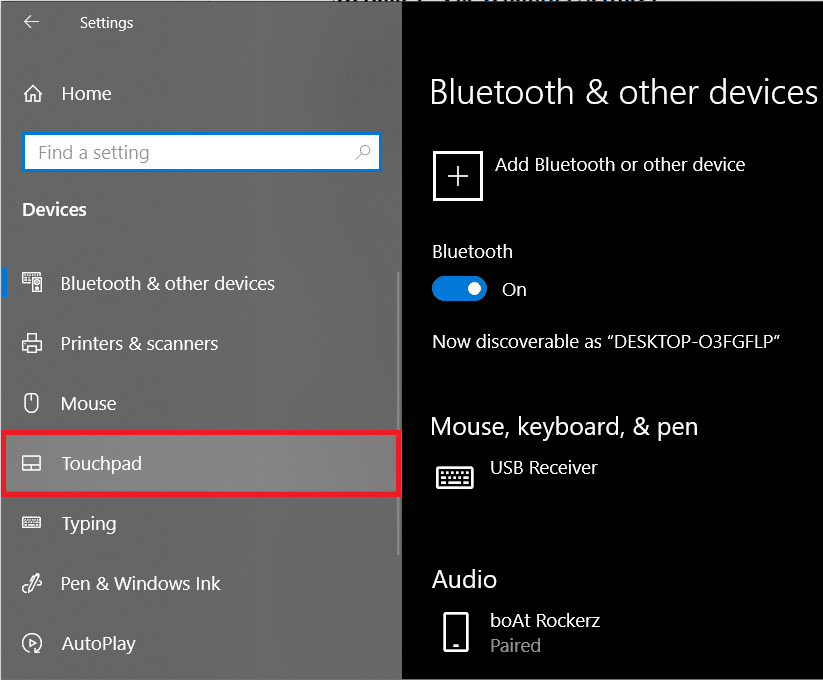
4. Finalmente, en el panel derecho, haga clic en el interruptor de palanca debajo del panel táctil para apagarlo.
Además, si desea que su computadora desactive automáticamente el panel táctil cuando conecte un mouse externo, desmarque la casilla junto a " Dejar el panel táctil encendido cuando hay un mouse conectado ".
Mientras esté aquí en la configuración del panel táctil, desplácese hacia abajo para ajustar otras configuraciones del panel táctil, como la sensibilidad del toque, los accesos directos del panel táctil, etc. También puede personalizar las acciones que ocurren cuando desliza tres dedos y cuatro dedos en diferentes direcciones en el panel táctil.
Para los que tienen un panel táctil que no es de precisión, haga clic en la opción Configuración adicional que se encuentra en el panel de la derecha.
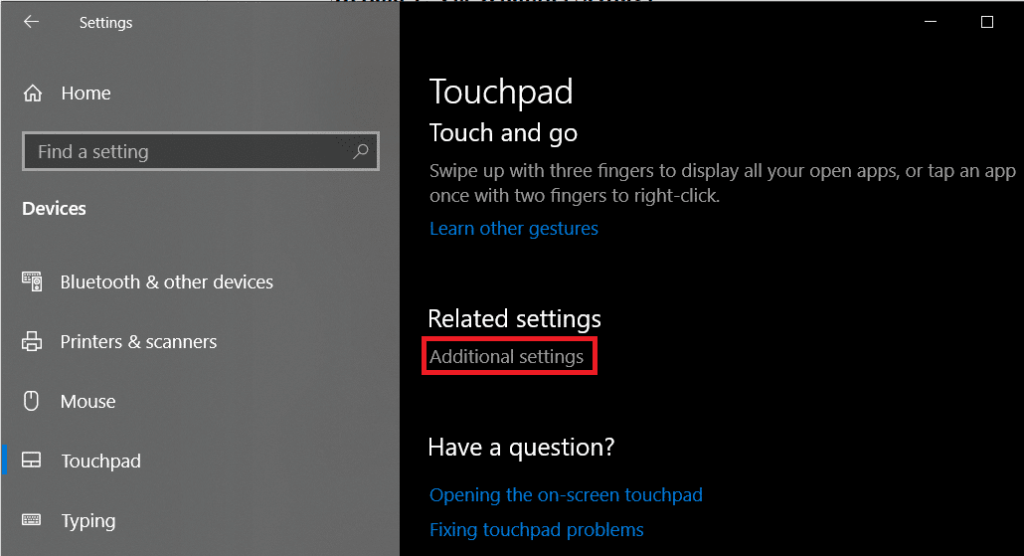
Esto abrirá una ventana de Propiedades del mouse con una mayor cantidad de opciones personalizables relacionadas con el trackpad. Cambie a la pestaña Hardware . Resalte / seleccione su panel táctil haciendo clic en él y haga clic en el botón Propiedades presente en la parte inferior de la ventana.
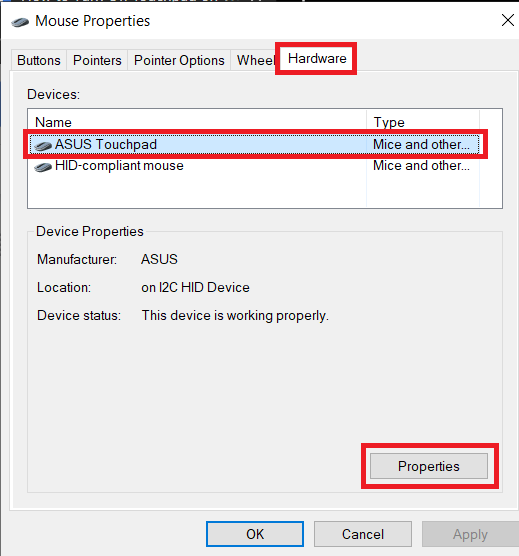
En la ventana de propiedades del panel táctil, haga clic en Cambiar configuración en la pestaña general.
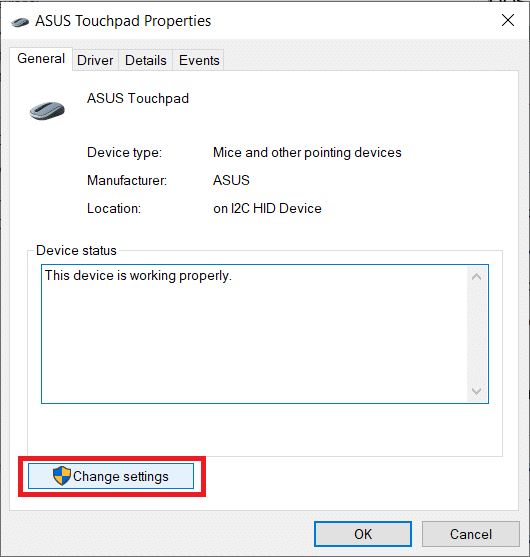
Finalmente, cambie a la pestaña Controlador y haga clic en Desactivar dispositivo para desactivar el panel táctil en su computadora portátil.
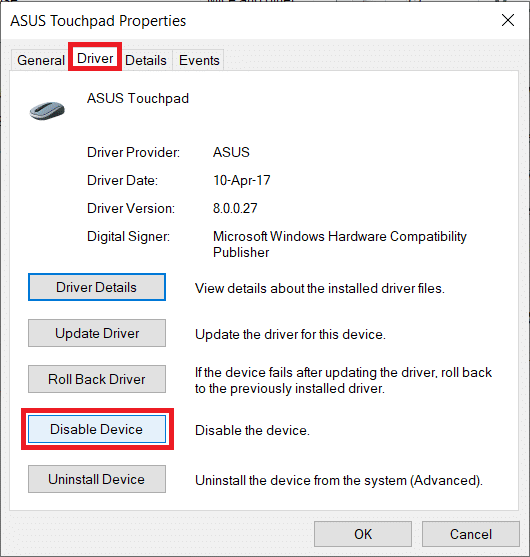
Alternativamente, también puede optar por Desinstalar el dispositivo, pero Windows le solicitará que vuelva a descargar los controladores del panel táctil cada vez que se inicie el sistema.
Método 2: deshabilitar el panel táctil a través del Administrador de dispositivos
El Administrador de dispositivos ayuda a los usuarios de Windows a ver y controlar todo el hardware conectado a sus sistemas. El administrador de dispositivos se puede utilizar para habilitar o deshabilitar una determinada pieza de hardware (incluido el panel táctil en las computadoras portátiles) y también actualizar o desinstalar los controladores del dispositivo. Para deshabilitar el panel táctil a través del administrador de dispositivos, siga los pasos a continuación:
1. Abra el Administrador de dispositivos mediante uno de los métodos siguientes.
una. Presione la tecla de Windows + X (o haga clic con el botón derecho en el botón del menú de inicio) y seleccione Administrador de dispositivos en el menú de usuario avanzado
B. Escriba devmgmt.msc en el comando Ejecutar (inicie la ejecución presionando la tecla de Windows + R) y haga clic en Aceptar.

C. Presione la tecla de Windows + S (o haga clic en el botón de inicio), busque Administrador de dispositivos y presione enter.
2. De la lista de dispositivos conectados, expanda Ratones y otros dispositivos señaladores haciendo clic en la flecha a su izquierda o haciendo doble clic en el título.
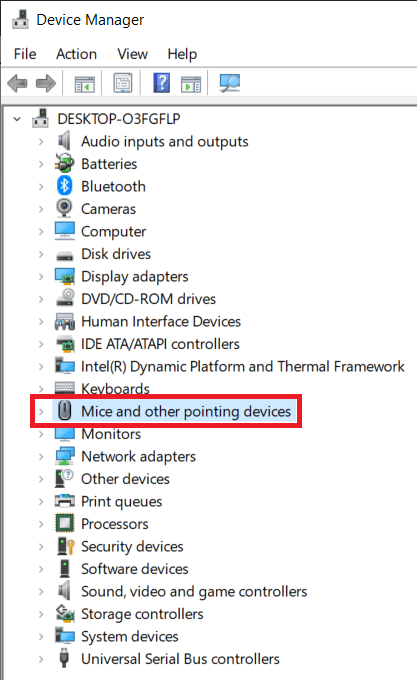
3. Es posible que encuentre más de una entrada para el panel táctil en el menú Ratones y otros dispositivos señaladores. Si ya sabe cuál corresponde a su panel táctil, haga clic derecho sobre él y seleccione Desactivar dispositivo .
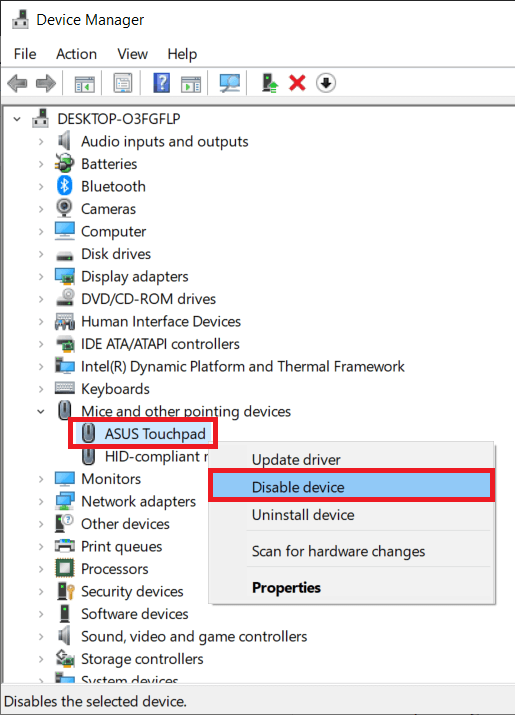
Sin embargo, si tiene varias entradas, desactívelas una por una hasta que logre apagar con éxito su panel táctil.
Este método no funcionará para todos los usuarios de computadoras portátiles, ya que la función para deshabilitar o habilitar el panel táctil a través del menú de la BIOS es específica de ciertos fabricantes y OEM. Por ejemplo: ThinkPad BIOS y Asus BIOS tienen la opción de deshabilitar el trackpad.
Inicie en el menú de la BIOS y verifique si la opción para deshabilitar el trackpad está presente o no. Para saber cómo arrancar en BIOS, simplemente busque en Google 'Cómo ingresar al BIOS en la marca y modelo de su computadora portátil '
Método 4: deshabilitar el centro de control ETD
El centro de control ETD es la abreviatura de Elan Trackpad Device Control Center y, como es obvio, controla el trackpad en ciertas computadoras portátiles. El programa ETD se inicia automáticamente cuando se inicia su computadora portátil; el panel táctil solo funciona cuando ETD se está ejecutando en segundo plano. Evitar que el centro de control ETD se inicie durante el inicio, a su vez, desactivará el panel táctil. Sin embargo, si el panel táctil de su computadora portátil no está regulado por el centro de control ETD, es mejor que pruebe uno de los otros métodos mencionados en este artículo.
Para evitar que ETD Control Center se ejecute al inicio:
1. Inicie el Administrador de tareas mediante cualquiera de los siguientes métodos:
una. Haga clic en el botón Inicio, busque Administrador de tareas y haga clic en Abrir cuando vuelva la búsqueda
B. Haga clic con el botón derecho en el botón Inicio y seleccione Administrador de tareas en el menú de usuario avanzado.
C. Presione ctrl + alt + del y seleccione Administrador de tareas
D. Presione ctrl + shift + esc para iniciar directamente el Administrador de tareas

2. Cambie a la pestaña Inicio en el Administrador de tareas.
La pestaña de inicio enumera todas las aplicaciones / programas que pueden iniciarse / ejecutarse automáticamente cuando su computadora se inicia.
3. Localice el ETD Control Center de la lista de programas y selecciónelo haciendo clic en él.
4. Finalmente, haga clic en el botón Desactivar en la esquina inferior derecha de la ventana del administrador de tareas.
(Alternativamente, puede hacer clic con el botón derecho en ETD Control Center y luego seleccionar Desactivar en el menú de opciones)
Método 5: apague el panel táctil con aplicaciones de terceros
Si ninguno de los métodos mencionados anteriormente le funcionó, considere usar una de las muchas aplicaciones de terceros disponibles en Internet. Una de las aplicaciones más populares para deshabilitar el panel táctil en computadoras portátiles es Touchpad Blocker. Es una aplicación gratuita y liviana que le permite configurar teclas de acceso directo para deshabilitar y habilitar la aplicación. Los usuarios con un panel táctil sináptico también pueden configurar una tecla de acceso directo para desactivar o activar el panel táctil. Sin embargo, la aplicación solo desactiva el panel táctil cuando se ejecuta en segundo plano (o en primer plano). Se puede acceder al bloqueador del panel táctil, cuando se ejecuta, desde la barra de tareas.
Otras características incluidas en Touchpad Blocker incluyen ejecutarse automáticamente al inicio, bloquear toques y clics accidentales, etc.
Para deshabilitar el panel táctil con el bloqueador de panel táctil:
1. Diríjase a su sitio web Touchpad Blocker y haga clic en el botón Descargar para comenzar a descargar el archivo del programa.

2. Haga doble clic en el archivo descargado y siga las instrucciones en pantalla para instalar Touchpad Blocker en su sistema.
3. Una vez instalado, configure el Bloqueador de panel táctil según sus preferencias y active el Bloqueador presionando el atajo de teclado para el mismo (Fn + f9).
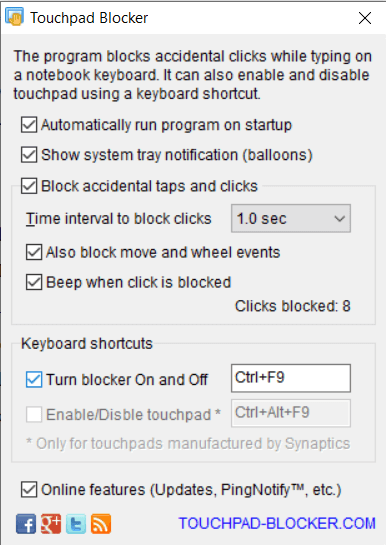
Otro conjunto de aplicaciones muy populares que vale la pena probar son Touchfreeze y Touch Tamer . Si bien no es tan rico en funciones como Touchpad Blocker, estas dos aplicaciones ayudan a deshacerse de los toques accidentales de la palma de la mano que los usuarios hacen al escribir. Inhabilitan o congelan el panel táctil durante un breve período de tiempo después de presionar una tecla del teclado. Al usar cualquiera de las dos aplicaciones, no tiene que preocuparse por deshabilitar o habilitar el panel táctil cada vez que desee usarlo, pero también puede relajarse sabiendo que no causará ningún problema al escribir su ensayo de tarea o informe de trabajo.
Recomendado: 8 formas de reparar el panel táctil de la computadora portátil que no funciona
Esperamos que haya tenido éxito en la desactivación del panel táctil en su computadora portátil con Windows 10 y, si no es así, comuníquese con nosotros en la sección de comentarios a continuación y lo ayudaremos. Además, ¿conoce otras aplicaciones como Touchpad Blocker o Touchfreeze? Si es así, háganoslo saber a nosotros y a todos a continuación.