La multitarea en el iPad incluye la función de ventana dividida: Vista dividida. Esta función es fundamental ya que permite a los usuarios ejecutar múltiples aplicaciones al mismo tiempo. Sin embargo, hay una limitación: la Vista dividida no admite la visualización de dos ventanas diferentes de la misma aplicación. A continuación, exploraré soluciones efectivas para abrir dos ventanas de Safari en el iPad.
Si está utilizando iOS 10 o posterior, puede abrir dos pestañas de Safari una al lado de la otra. En particular, iOS 11 y iOS 12 permiten que Safari se ejecute en ventanas separadas y abra una tercera ventana Slide Over al mismo tiempo.
Nota: La Vista dividida solo puede dividir ventanas de aplicaciones en modo horizontal y solo en Safari. Intentar abrir dos ventanas de cualquier otra aplicación resultará en un error, donde el icono de la aplicación aparece y luego desaparece.
Modelos de iPad que admiten Safari Split View
Cualquier iPad con 2 GB de RAM o más puede usar la Vista dividida de Safari, incluyendo todos los modelos de iPad Pro, iPad 2017 de 9.7 pulgadas, iPad Air 2, y iPad mini 4.
Cómo crear Safari Split View
Es fácil poner Safari en Vista dividida cuando lo desee.
- Toque y mantenga presionado el botón Tabulador a la derecha.
- Toque Abrir vista dividida.

Si está usando el teclado con un iPad, también puede usar el atajo de teclado:
- Tipo CMD + N

Cómo abrir enlaces en Safari Split View
También puede abrir cualquier enlace como una vista dividida de Safari.
- Toque y mantenga presionado el enlace.
- Toque Abrir en vista dividida en el menú emergente.

Cómo cambiar las pestañas al modo Safari Split View
Si tiene varias pestañas abiertas, puede mover una de ellas a la Vista dividida de Safari.
- Mantiene presionada la pestaña.
- Arrastre la pestaña hacia la derecha o hacia la izquierda hasta que se separe en una nueva ventana.

Cómo cambiar las pestañas entre las vistas divididas de Safari
Las ventanas divididas pueden contener varias pestañas y puede cambiar las pestañas entre ellas en cualquier momento.
- Mantiene presionada la pestaña.
- Arrastre la pestaña a la ventana opuesta.

Cómo abrir enlaces en ventanas opuestas al modo Safari View
También puede abrir enlaces en una de dos ventanas paralelas.
- Toque y mantenga presionado el enlace.
- Toque Abrir en el otro lado en el menú emergente.

Cómo agregar ventanas Slide Over a ventanas dobles en Safari Split View
Si usa la Vista dividida para abrir dos ventanas paralelas en iPad iOS 11, puede agregar una tercera ventana como Deslizar. Además de Safari, la ventana Slide Over puede contener cualquier otra aplicación.
- Deslice hacia arriba desde la parte inferior de la pantalla para acceder al Dock.
- Toque y arrastre una aplicación de terceros al centro de la pantalla.
- Arrastre la ventana Deslizar sobre a la derecha o izquierda, según lo que haga.

Cómo traer ventanas en Safari Split View a las pestañas
Si ya no desea abrir la aplicación en la Vista dividida de Safari, pero aún desea mantener toda la pestaña, haga lo siguiente:
- Mantén presionado el botón de pestaña (se mueve hacia abajo a la derecha).
- Toque Fusionar todas las pestañas.

Si no desea mantener la pestaña, simplemente haga clic en el icono de cerrar (forma X).
¡Espero que el artículo te sea útil!










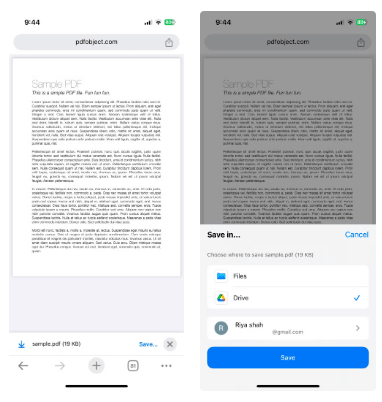
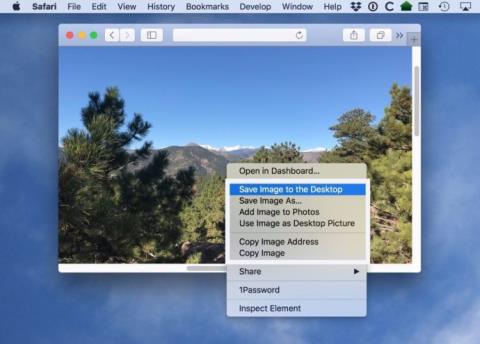


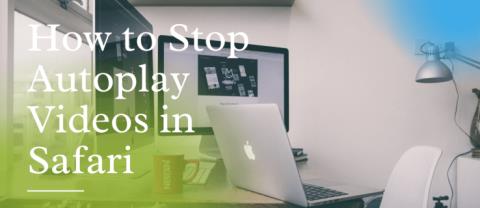















Luis el Creativo -
Una gran herramienta. Me gusta lo fácil que es compartir información entre las dos ventanas. ¡Mis trabajos se verán mucho mejor!
Gisela -
He tenido mi iPad durante años y no sabía que podía hacer esto. Son tan útiles las ventanas divididas. ¡Gran consejo
Carmen López -
Gracias por compartir esta información. He estado usando mi iPad para el trabajo y esto es justo lo que necesitaba para hacer mi vida más fácil
Emilia -
¡Qué sorpresa! A veces las mejorías en tecnología nos pasan desapercibidas. Este truco hará mis trabajos más rápidos
Pablo el Techie -
Me gusta usar dos ventanas de Safari, pero me gustaría saber si esto también funciona con otras aplicaciones de Apple. ¿Alguien lo ha probado
Alicia -
Me sentí tan emocionada cuando leí esto. ¡Finalmente puedo ver mis tutoriales de cocina mientras reviso la lista de ingredientes!
Claudia S. -
¡Exactamente lo que necesitaba! A veces quiero ver un video y buscar información al mismo tiempo. ¡Gracias
Cris el Gato -
He estado buscando esto durante mucho tiempo. ¡Es como magia! Puedo abrir mis redes sociales en una ventana y un artículo en la otra
Diego M. -
¡Qué descubrimiento! Ahora puedo trabajar y ver mis sitios favoritos sin tener que cerrar y abrir constantemente. Gracias por el consejo.
Barbara -
¡No puedo creer que no conocía esta función hasta ahora! Muy útil para ver contenido y anotar al mismo tiempo.
Maria la Aventura -
Siento que finalmente tengo el control de mi iPad. Hacer varias cosas a la vez es un sueño hecho realidad. ¡Gracias
Noé -
Mil gracias por este aporte. Realmente cambia mi forma de trabajar. ¡Hay tanto que descubrir en mi iPad
Gonzalo el Amigo -
Interesante. Además de ser útil, me gusta que trae variedad a cómo uso mi dispositivo. ¡Me agrada el nuevo enfoque
Elena Ruiz -
Gran artículo. Me gustaría que se hicieran más tutoriales así. La tecnología puede ser complicada, y esto hace que sea más fácil.
Martin -
Quiero agradecer a quien escribió este artículo. Me ha ayudado a entender mejor cómo navegar eficientemente en mi iPad
Silvia Pérez -
¿Alguien sabe si hay alguna forma de dividir ventanas en otras aplicaciones? Sería muy útil tener esa opción en todo momento
Diego Joyas -
¡Es algo que he estado buscando durante mucho tiempo! ¡Esto me hará la vida más fácil en todos mis trabajos
Rafael el Gamer -
Estoy muy feliz de haber encontrado este artículo. ¡Llevaré mi experiencia de juego en Safari a otro nivel con dos ventanas!
Héctor -
¡Qué gran artículo! Simplemente seguir los pasos fue muy útil. Ahora puedo trabajar más eficientemente usando Safari.
Carlos López -
¡Increíble! No sabía que se podía hacer esto en el iPad. Definitivamente voy a probar abrir dos ventanas de Safari en Split View. Gracias por la info
César Contreras -
¿Alguien más lo ha probado en su iPhone? Estoy buscando maneras de hacer más en menos tiempo con mi dispositivo
María la Exploradora -
Justo lo que necesitaba para mis investigaciones. Voy a probarlo de inmediato. ¡Se ve muy práctico
Celia Exploradora -
Gracias por esta guía. La verdad es que hasta ahora había usado Safari solo en una ventana. ¡La Split View suena increíble
Marta Fernández -
A veces es complicado mantener las ventanas organizadas en el Split View. ¿Hay algún consejo para evitar el desorden
Sofía Martínez -
Me encanta el Split View, pero a veces me confunde. ¿Alguien tiene un truco para hacerlo más fácil
Juan Carlos 1234 -
¡Genial! Esta función es perfecta para comparar precios mientras compro. Nunca había pensado en usar dos ventanas al mismo tiempo.
Verónica -
Quiero ver si esto también puede aplicarse en mesas grandes. ¡Sería un gran avance para mí poder organizar todo mejor
Ricardo el Sabio -
¡Fantástico! No puedo creer que haya estado usando Safari sin esta función. Definitivamente va a cambiar mi forma de navegar.
Fernando 99 -
A veces me siento perdido con todas las opciones. Este tutorial fue claro y al grano. ¡Gracias por eso!
Patricia el Artista -
Mi amigo me habló de esta función, pero nunca entendí hasta ahora. ¡Voy a probarlo esta tarde mientras miro mis series!
Luisa Gómez -
Estoy muy emocionada con esta función. Ayer usé dos páginas de recetas al mismo tiempo y fue muy fácil, gracias a este tutorial
Sergio IT -
No sabía que podía hacer esto en mi iPad. Estoy sorprendido. Esto realmente aumenta mi productividad. ¡Voy a compartirlo
Felipe 18 -
Este truco es justo lo que necesitaba. Desde ahora, no haré más de un trabajo a la vez. ¡Seré más eficaz