Cuando navega por la web en su Mac usando Safari, a menudo se encuentra con imágenes que desea guardar, copiar o vincular. Hay varias maneras de hacerlo, dependiendo de la acción que desee realizar con la imagen. A continuación, exploraremos diversas técnicas para gestionar imágenes utilizando el navegador Safari.

Métodos para Guardar Imágenes de Safari
- Guardar Imagen en el Escritorio
- Guardar Imagen Como
- Agregar Imagen a las Fotos
- Usar Imagen como Fondo de Escritorio
- Copiar Dirección de Imagen
- Copiar Imagen
1. Guardar Imagen en el Escritorio
Seleccione la opción Guardar imagen en el escritorio en el menú contextual. Esta acción guardará una copia directa en su escritorio, lo que permite un acceso fácil y rápido a la imagen.
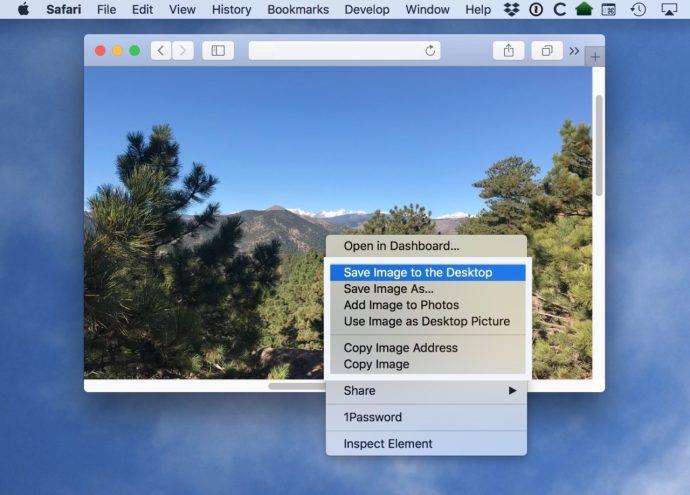
2. Guardar Imagen Como
La opción Guardar imagen como le permite elegir la ubicación de guardado. Esto es útil para mantener organizado su disco duro al seleccionar carpetas específicas o crear nuevas.
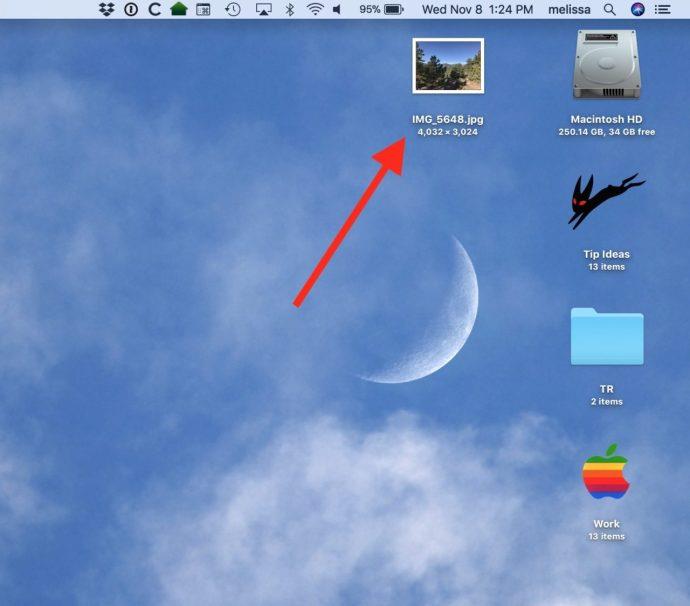
3. Agregar Imagen a las Fotos
Usar Agregar imagen a las fotos envía automáticamente la imagen a la biblioteca de su aplicación Fotos, donde puede editarla y organizarla fácilmente.
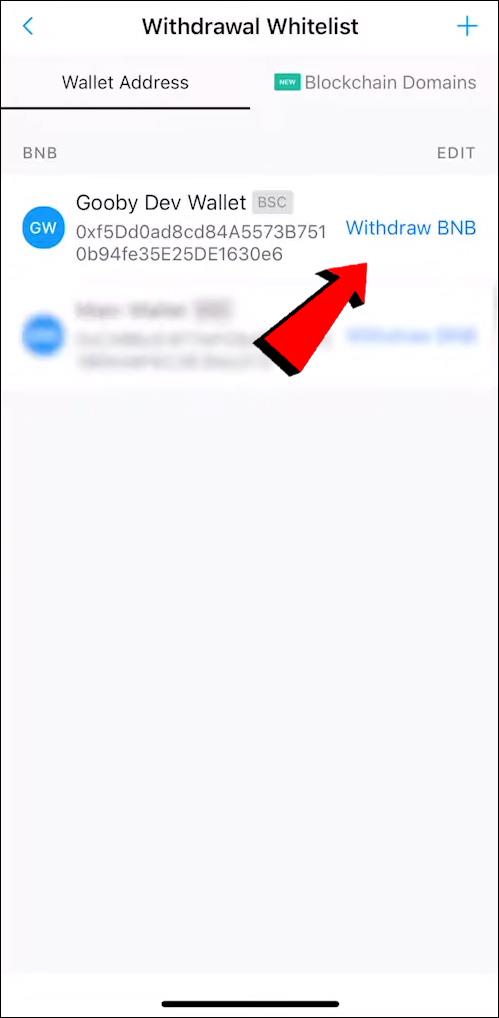
4. Usar Imagen como Fondo de Escritorio
Elegir esta opción establecerá la imagen como fondo de escritorio. Recuerde que la calidad de visualización puede disminuir si la imagen no tiene la resolución adecuada.
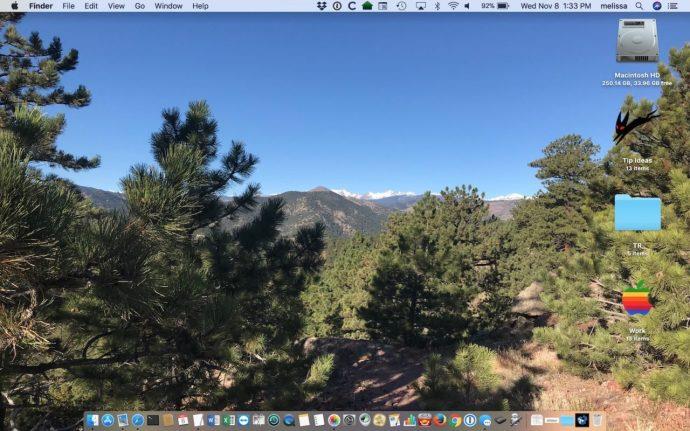
5. Copiar Dirección de Imagen
Esto copia la URL de la imagen al portapapeles, permitiéndole compartirla fácilmente sin la necesidad de enviar el archivo completo, lo que ahorra ancho de banda y evita problemas de tamaño de archivo al enviar correos electrónicos.
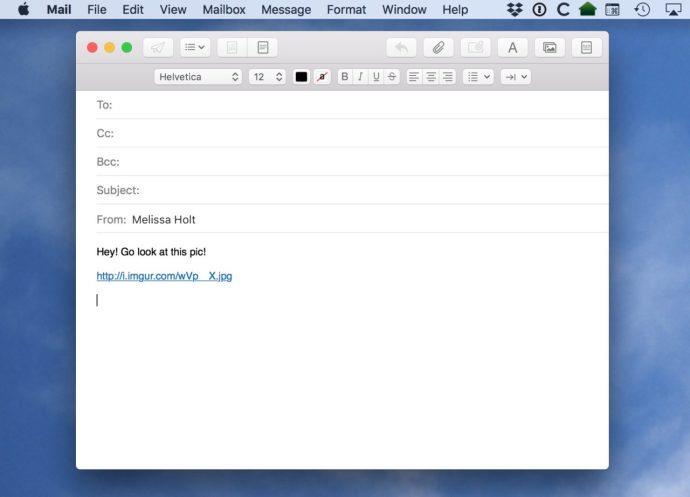
6. Copiar Imagen
La opción Copiar imagen permite guardar temporalmente la imagen en el portapapeles. Asegúrese de pegarla en un archivo o documento para mantenerla.
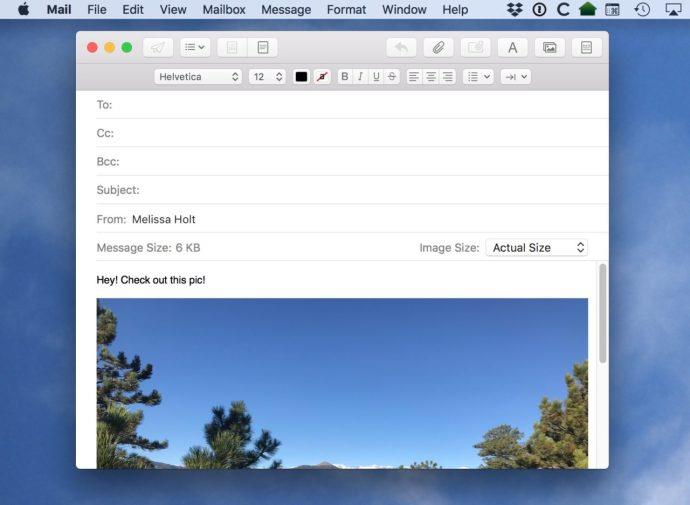
Notas Finales
Ahora que sabe cómo guardar imágenes de Safari, es crucial hacerlo con responsabilidad. Respete siempre los derechos de autor y asegúrese de obtener permiso antes de usar imágenes protegidas. Para ello, utilice la búsqueda avanzada de imágenes de Google para seleccionar imágenes que sean adecuadas para su uso.

Si encontró útil este artículo, consulte el tutorial de TechJunkie sobre cómo realizar búsquedas de imágenes en DuckDuckGo.


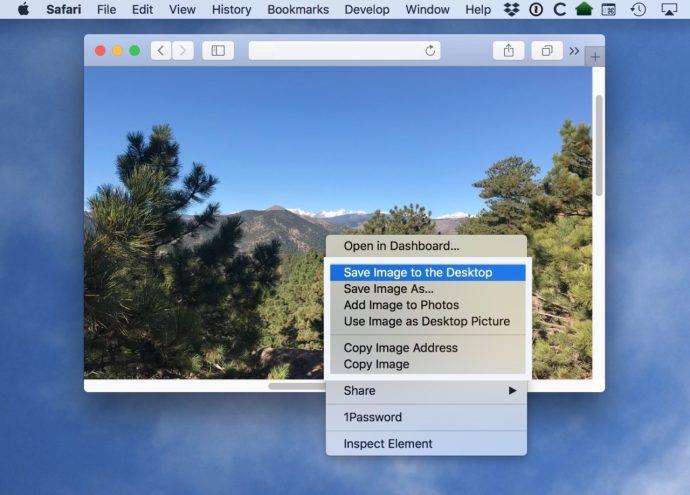
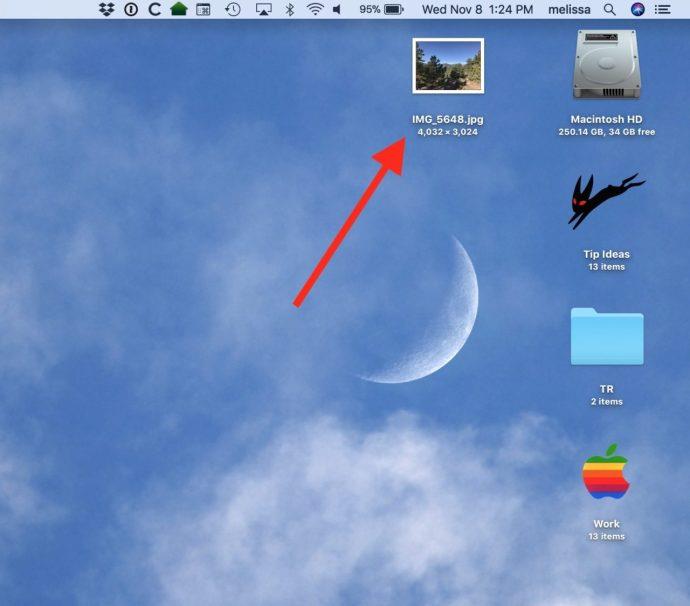
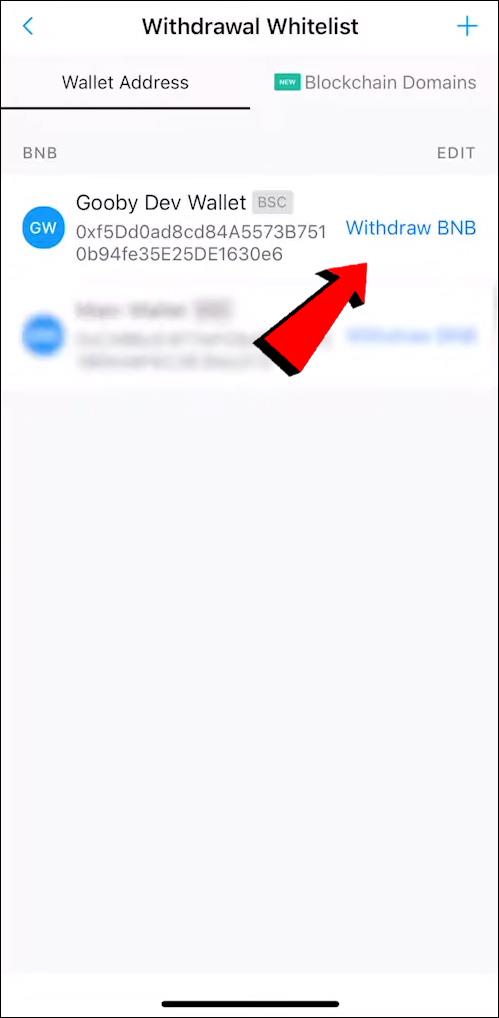
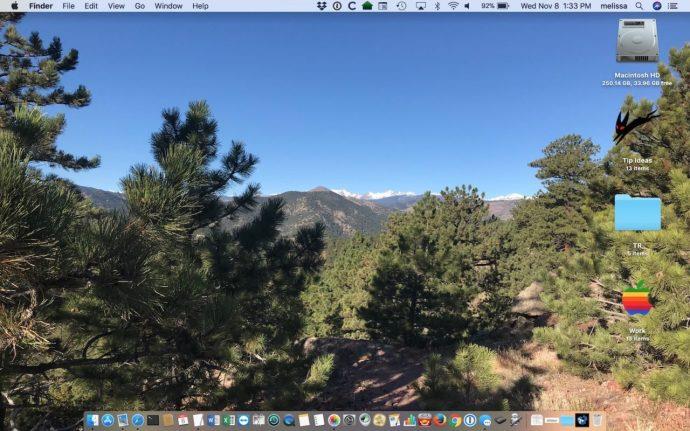
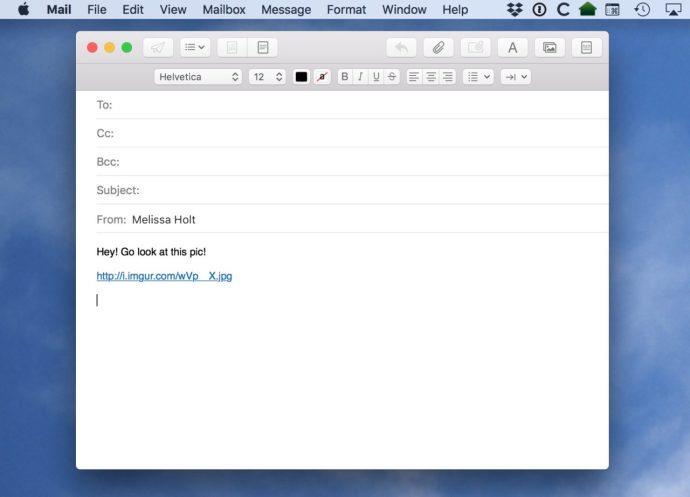
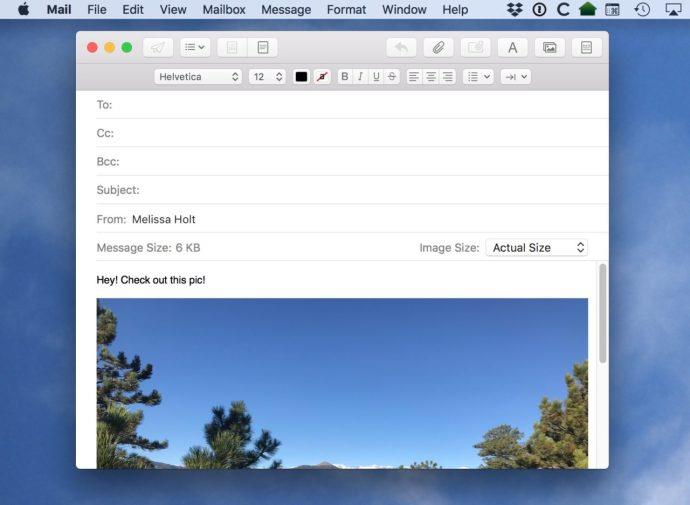


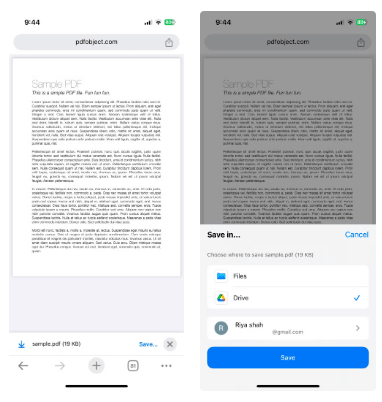



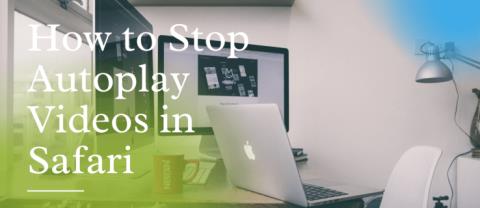















Cecilia 22 -
Me encontré con este retraso cuando intentaba guardar, pero ahora voy a seguir esos pasos. Gracias!
Emilio y su gato -
¡Qué bien! He estado buscando esto por mucho tiempo. Lo voy a compartir en mis redes
Lucia Pérez -
Esto es justo lo que necesitaba. A veces me cuesta mucho encontrar cómo hacer cosas tan básicas
Sergio González -
¿Alguien ha probado este método con imágenes grandes? Me gustaría saber si se conserva la calidad
Rolo B. -
Me gustaría conocer más tips sobre cómo manejar imágenes en macOS. ¡Buen artículo
Mário R. -
Me gustaría saber si hay algún atajo de teclado para hacerlo aún más rápido
Clara 567 -
Siempre es bueno tener a alguien que explique estos trucos. Agradezco que lo hayas hecho
Ana Maria -
¿Alguien sabe si esto afecta el almacenamiento de la Mac? Necesito cuidar el espacio
Lucía la viajera -
Me gustan mucho los consejos prácticos. Compartiré este artículo con mis amigos de viaje
Álvaro KM -
Es un buen comienzo para quienes están aprendiendo. Agradezco la información y los ejemplos
Lola E. -
Voy a probar esto en mi Mac ahora mismo. ¡Gracias por la ayuda!
Pablo el Gamer -
Excelente consejo! Ahora puedo guardar todos los wallpapers que me gustan de Safari. ¡Gracias!
Hugo M. -
¡Qué alivio! Por fin puedo guardar imágenes sin complicaciones. ¡Mil gracias
Alonso 42 -
Justo lo que necesitaba para mis proyectos de diseño, ¡gracias por compartirlo
Patricia D. -
Gracias por la guía detallada. Me apasiona la fotografía y quiero guardar mis imágenes de una manera más efectiva.
Javier 1985 -
Me sorprendió lo fácil que es. Antes pensaba que era un proceso complicado. ¡Gran artículo!
Rafael L. -
Interesante artículo, pero me gustaría más información sobre cómo organizar las imágenes después de guardarlas
Gisela la artistica -
Me encanta aprender cosas sobre tecnología, y este artículo es genial. ¿Habrá más así?
Valentina 88 -
Gracias por mostrarme cómo hacerlo. Es genial poder guardar imágenes que encontré en línea
María-IT -
Muy útil, pero me gustaría saber si puedo guardar imágenes directamente en mi carpeta de Dropbox.
Estela Miau -
Siempre es un placer aprender cosas nuevas. Ahora puedo guardar todas las imágenes que quiera. 🥰
Pedro el curioso -
Me siento un genio ahora que sé cómo copiar y guardar imágenes en mi Mac. ¡Gracias por el tips
Mina gato -
Me hizo el día saber esto, ya que tenía imágenes que quería guardar. ¡Increíble
Fernando López -
Excelente tutorial! Nunca supe cómo guardar imágenes de Safari en mi Mac. Gracias por compartirlo
Carlos 123 -
¿Alguien sabe si esto funciona igual en iPad? Me gustaría intentarlo.
Diego_A -
Me encantaría ver un video de este mismo tema. Sería más fácil seguir los pasos.