Cuando navegas por la web a través de Safari en tu Mac o dispositivo iOS y un video emerge o cualquier contenido de audio/visual comienza a reproducirse automáticamente, puede ser bastante molesto. A continuación, te mostramos cómo desactivar esta función en tus dispositivos.

Índice de Contenido
- Cómo detener la reproducción automática de videos en Safari en Mac
- Cómo detener la reproducción automática de videos en Safari en iPhone
- Cómo detener la reproducción automática de videos en Safari en iPad
- Preguntas frecuentes
1. Cómo detener la reproducción automática de videos en Safari en Mac
Si eres un usuario de Mac y tienes Safari como tu navegador principal, puedes administrar la función de reproducción automática de videos de la siguiente manera:
| Paso |
Descripción |
| 1 |
Abre cualquier sitio web en Safari, selecciona "Safari" en la barra de herramientas principal. |
| 2 |
Abrir "Preferencias" y cambiar a la pestaña "Sitios web".
 |
| 3 |
Selecciona "Reproducción automática" en el panel de la izquierda.
 |
| 4 |
En "Sitios web actualmente abiertos", selecciona "Nunca reproducción automática".
 |
Para detener la reproducción automática en todos los sitios web:
- Accede a "Safari > Preferencias > Sitios web".

- Busca "Al visitar otros sitios web" en la parte inferior de la ventana emergente.

- Selecciona "Nunca reproducción automática".

2. Cómo detener la reproducción automática de videos en Safari en el iPhone
Para desactivar la reproducción automática en Safari en tu iPhone, sigue estos pasos:
| Paso |
Descripción |
| 1 |
Abre la aplicación "Configuración" en tu iPhone.
 |
| 2 |
Toca "Accesibilidad".
 |
| 3 |
Luego, toca "Mociones" y después "Vistas previas de video de reproducción automática".
 |
Ten en cuenta que esto también puede desactivar las vistas previas de video en otras aplicaciones de iPhone.
3. Cómo detener la reproducción automática de videos en Safari en iPad
Sigue los mismos pasos que para el iPhone:
- Abre la aplicación "Configuración" en tu iPad.
- Selecciona "Accesibilidad" y luego "Mociones".
- Asegúrate de desactivar "Reproducción automática de vistas previas de video".
4. Preguntas frecuentes
¿Detendrá esto la reproducción automática de videos en sitios como ESPN, Facebook y Daily Mail?
Sí, al desactivar las "Vistas previas de video de reproducción automática", todos los videos dejarán de reproducirse automáticamente en Safari.
¿La reproducción automática ralentiza tu dispositivo Apple?
La velocidad de carga de una página depende de varios factores. Sin embargo, los videos que se reproducen automáticamente podrían afectar la velocidad de carga y tu experiencia de navegación.
Conclusión
La función de reproducción automática puede ser útil, pero a menudo se considera intrusiva por muchos usuarios. Afortunadamente, con los pasos anteriores, puedes desactivarla y navegar por Safari sin distracciones. ¿Prefieres activar o desactivar la función de reproducción automática? ¡Déjanos saber en los comentarios!









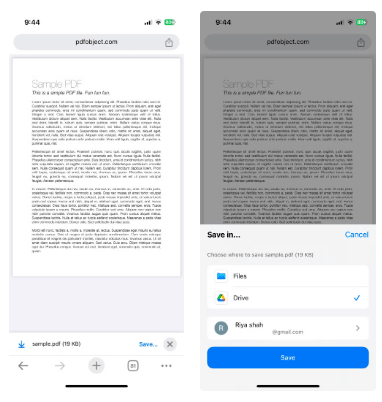

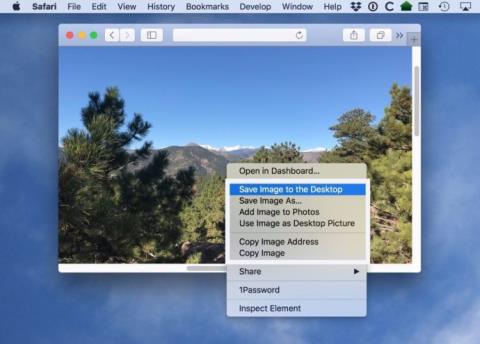

















Alfonso el joven -
¿Alguien ha notado si esto afecta a los anuncios en las páginas? A veces parece que me envían anuncios de videos que no quiero ver
Hugo el Nerd -
¡Gracias! Tenía problemas con la reproducción automática. Ahora puedo disfrutar de mis lecturas sin distracciones, ¡lo recomiendo!
Estefanía R. -
Me pareció genial este consejo. Mis videos en línea ahora son solo cuando yo quiero. ¡Gracias por mejorar mi experiencia en Safari
Rony el gato -
Interrumpo su programación para decir: ¡Gracias! Historia de mi vida tener videos encendidos a lo loco
Tania la impatiente -
Me parece que esto debería ser más conocido. A todos nos vendría bien evitar esos videos inesperados en Safari.
Soledad -
Me encanta Safari, pero la reproducción automática siempre me molestaba. Ahora, con esto, puedo disfrutarlo más. ¡Aplausos
Fernando el amante de la tecnología -
Esto definitivamente debería ser parte de un tutorial sobre cómo manejar Safari. Lo compartiré con mis compañeros
Diego85 -
¿Hay algo similar para Firefox? A veces me gustaría conocer las diferencias entre navegadores para saber cuál usar mejor.
Damian el gamer -
Esto es perfecto para mis sesiones de juego. La última cosa que necesito es que un video suene de repente. ¡Gracias
Lucía García -
¡Excelente artículo! No sabía que se podía detener la reproducción automática en Safari. Gracias por la información
Alejandro_S -
Me parece fantástico encontrar este tipo de tips. Safari a veces me parece un poco complicado, pero con tu ayuda ya sé más
Patricia_Style -
¡Me encantó este artículo! Lo guardaré para tenerlo a la mano. Ojalá más personas comprendan cómo mejorar su navegación digital
Roberto el filósofo -
Esto me lleva a pensar en cómo la tecnología puede ser una distracción en nuestra vida diaria. Aunque gracias por la solución
David_99 -
El paso a paso es muy claro. A veces me cuesta seguir instrucciones en línea, pero esta fue muy fácil de seguir. ¡Mil gracias
Miro87 -
Me gustaría saber si hay alguna diferencia entre los modos de Safari en Mac y en iPhone. ¡Gracias por la información!
Hugo M. -
¡Qué alegría! Se siente como un pequeño triunfo lograr evitar esa reproducción automática molesta. ¡Gracias por la ayuda!
Héctor el lector -
Este recurso es realmente útil, pero me gustaría saber si afecta el uso de datos móviles en dispositivos portátiles
Laura la soñadora -
Al fin puedo navegar en paz sin que los videos me interrumpan. ¡Eres un genio! Definitivamente compartiré esto con mis amigos
Marta la ingeniera -
Una consulta, ¿se puede revertir esta configuración en cualquier momento? A veces quiero ver videos automáticamente en otras páginas.
Marisol5 -
¡Me encanta Safari, pero la reproducción automática era un gran lío! Ahora todo es más fácil, gracias por la guía
Javier M. -
Me ha ayudado mucho este post, siempre me molestaba que los videos comenzaran a reproducirse solos. Ahora entiendo cómo desactivarlo
Rosa la profe -
La información es muy práctica. Siempre está bien modificar las configuraciones para la comodidad. ¡Gracias por compartir!
Rafa el curioso -
Me parece muy útil lo que compartes, pero no estoy seguro si hice todo correctamente. ¿Podrías darme más detalles sobre los pasos
Sofia la Creativa -
Me gustaría discutir con ustedes si esto afecta la velocidad de carga de las páginas. Estoy un poco confundida al respecto
Alegría S. -
¡Lo encontré justo a tiempo! Siempre era un dolor de cabeza tener esas interrupciones al navegar. ¡Eres un salvador
Flora_93 -
¡Wow! Este método me ha salvado de un montón de momentos incómodos en el trabajo. No más videos que interrumpen mis reuniones, genial
Clara la viajera -
Esto es justo lo que necesitaba, ya estaba considerando cambiar de navegador. Safari es mucho mejor sin esa reproducción automática.
Gaby67 -
¡No puedo creer que no sabía de esta opción antes! Esto cambiará mi experiencia de navegar. Simplemente gracias por compartirlo.
Lola leona -
¡Este artículo es oro puro! Ya estaba a punto de cambiarme a otro navegador. Gracias por compartirlo
Pilar33 -
¿Alguien sabe si esto funciona igual en iPad? Me gustaría saber si puedo aplicar el mismo truco. Muchas gracias de antemano
Julián Pérez -
Recomendado para todos los que usan Safari. Es increíble cómo algo tan simple puede mejorar nuestra experiencia en línea
Carlos el viajero -
La verdad, esto es un gran alivio. Antes, me distraía cada vez que entraba a una página y un video empezaba a sonar. Gracias mil
Luz la optimista -
¡Qué alivio! Siempre había sido un lío con los videos que se reproducían solos. La claridad de tu explicación lo hizo fácil de seguir