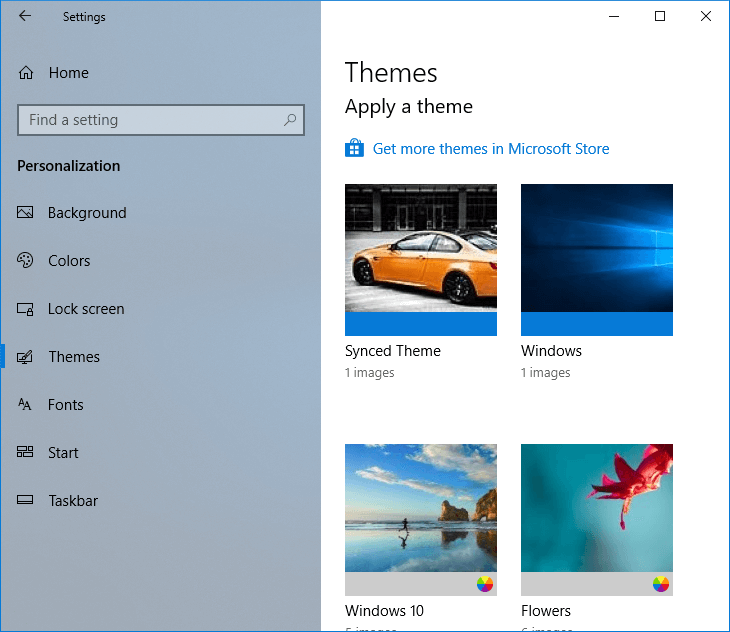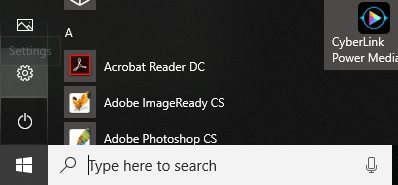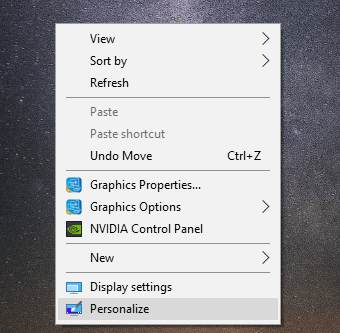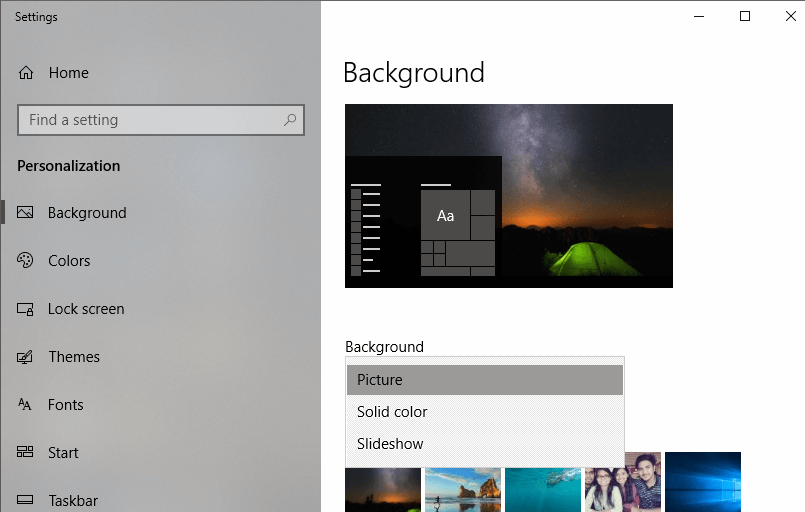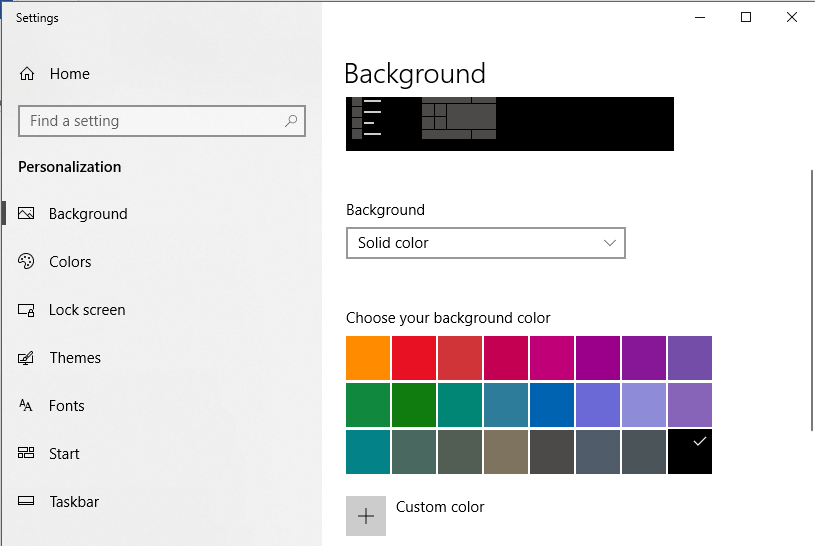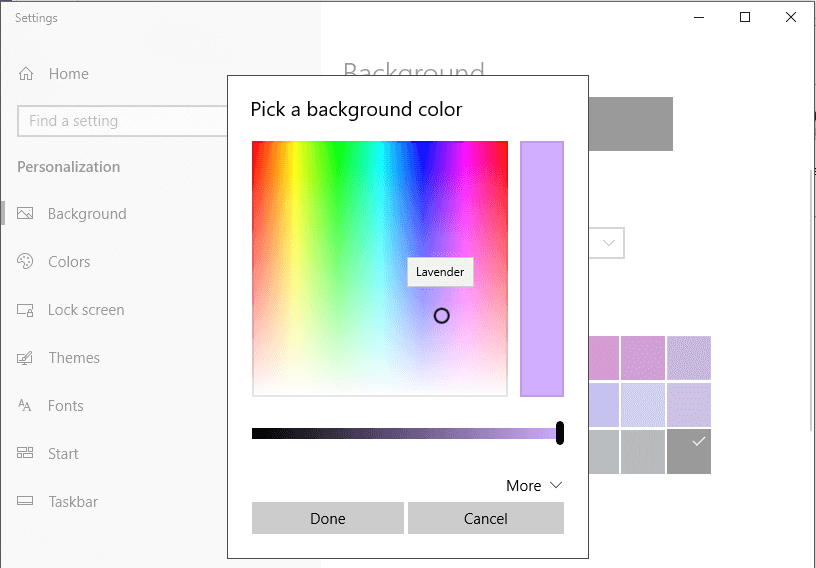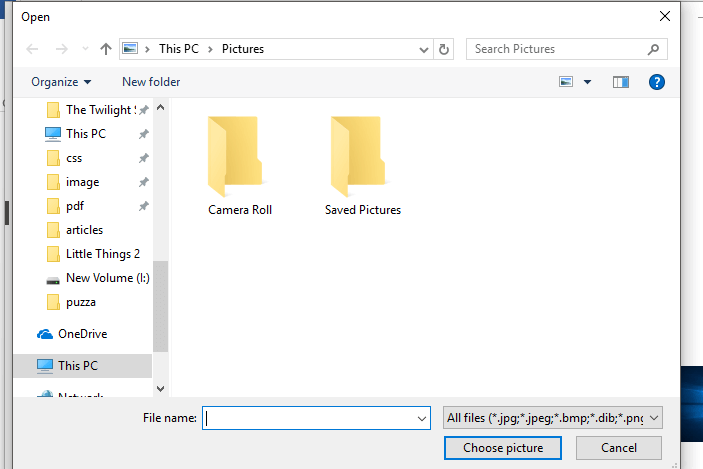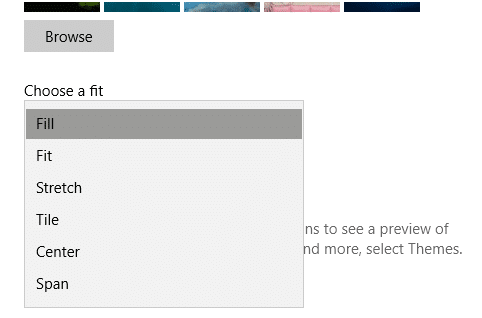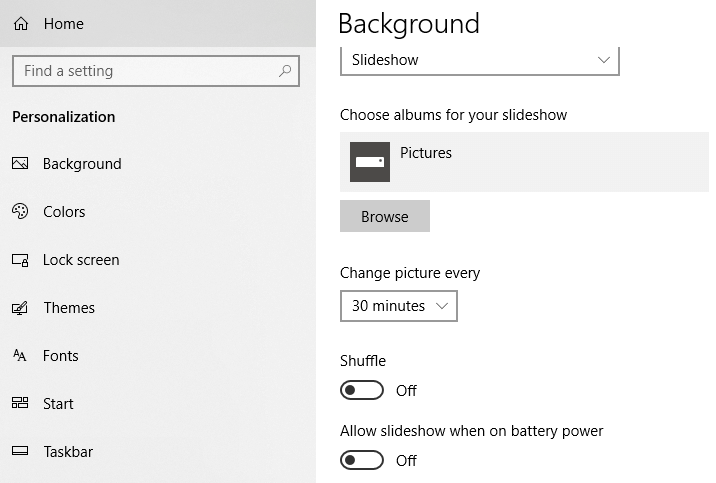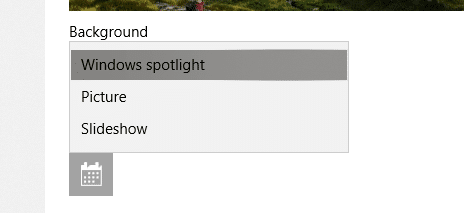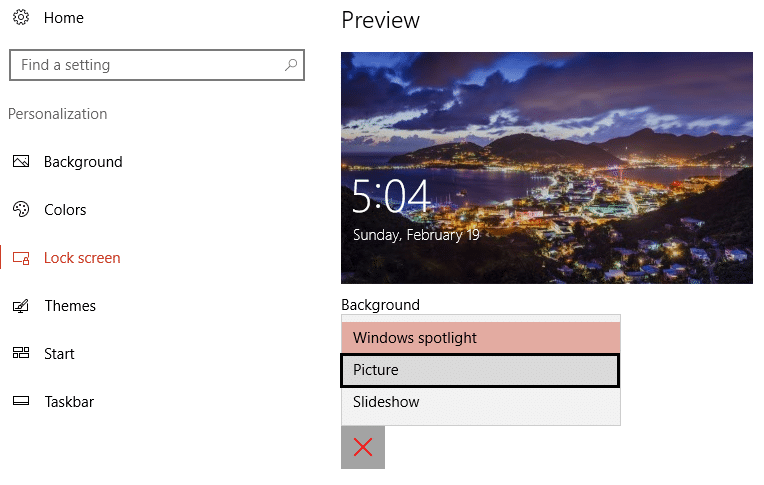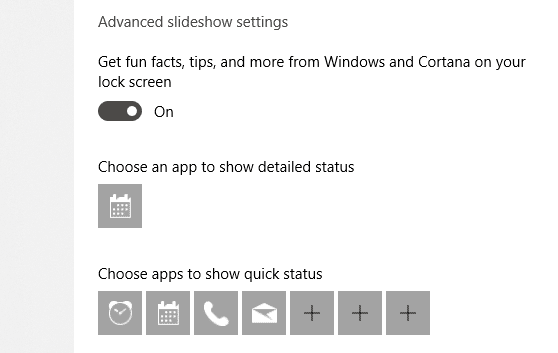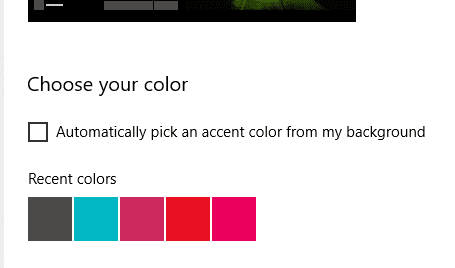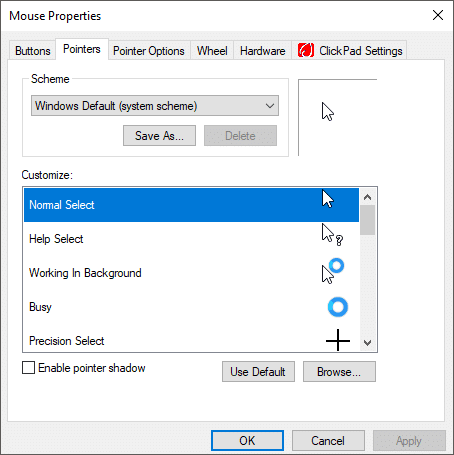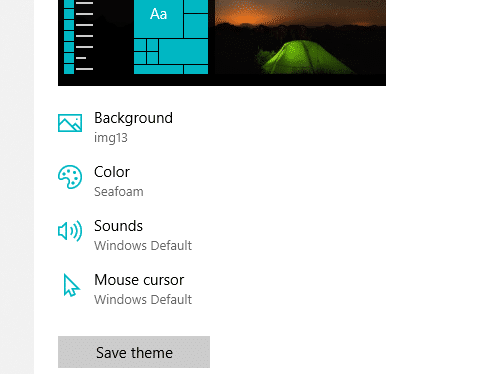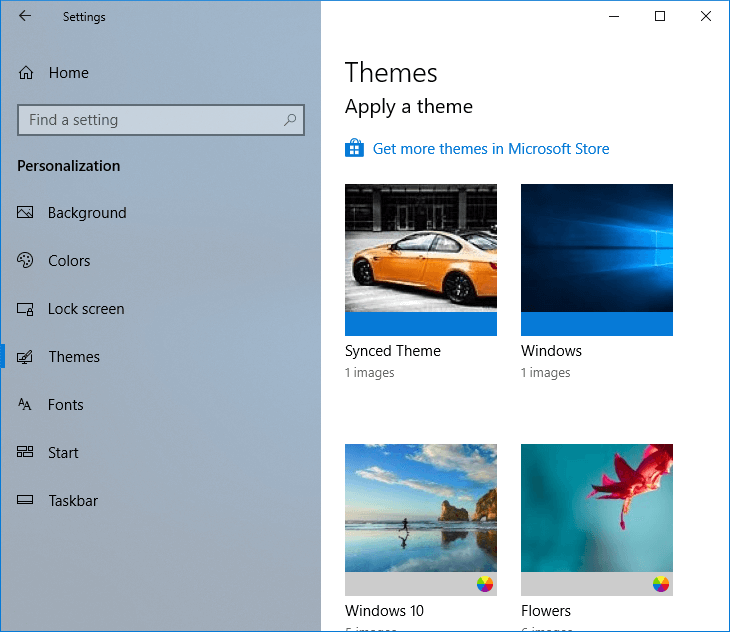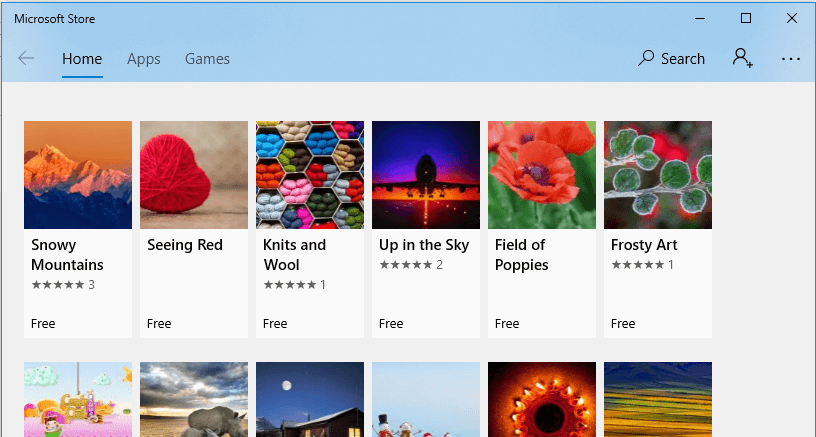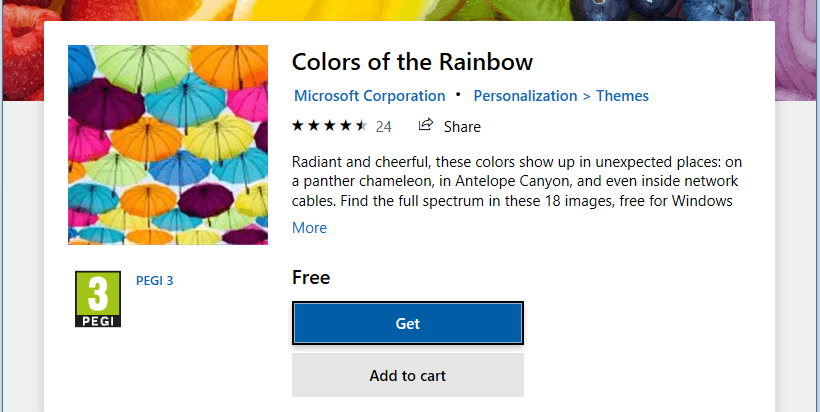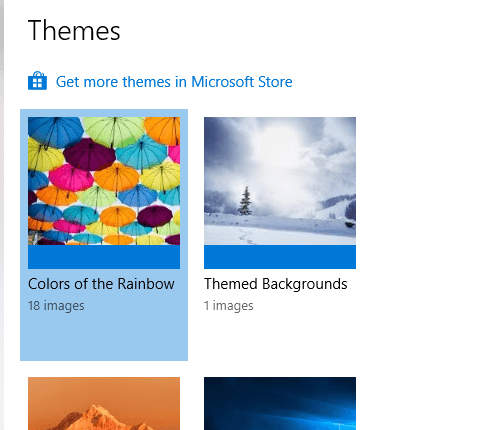¿No nos encanta a todos personalizar nuestras cosas a nuestro gusto personal? Windows también cree en las personalizaciones y le permite darle su propio toque. Le permite cambiar los fondos de pantalla y los temas del escritorio y de la pantalla de bloqueo. Puede elegir entre la gran variedad de imágenes y temas personalizados de Microsoft o agregar cosas de otro lugar. En este artículo, leerá sobre cómo puede cambiar el tema, el escritorio y los fondos de pantalla de bloqueo en Windows 10.
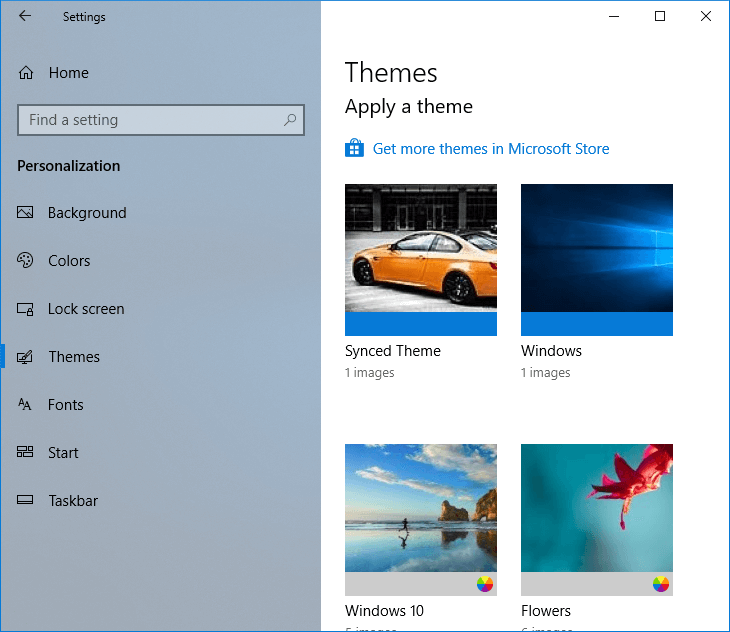
Contenido
Cómo cambiar el tema, la pantalla de bloqueo y el fondo de pantalla de Windows 10
Asegúrese de crear un punto de restauración en caso de que algo salga mal.
Cómo cambiar el fondo de escritorio en Windows 10
1.Haga clic en el icono de Windows en la esquina inferior izquierda de la pantalla.
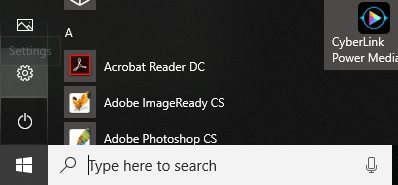
2.Haga clic en el icono Configuración y seleccione Personalización.

3. Como alternativa, puede hacer clic con el botón derecho en el escritorio y seleccionar Personalizar.
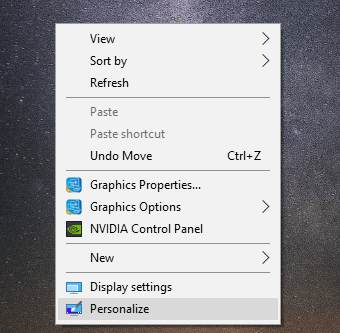
Ahora, en Personalización, asegúrese de hacer clic en Fondo en el panel de la ventana izquierda.
En el menú desplegable Fondo, puede elegir entre Imagen, Color sólido y Presentación de diapositivas . En la opción de presentación de diapositivas, las ventanas siguen cambiando el fondo automáticamente en ciertos intervalos de tiempo.
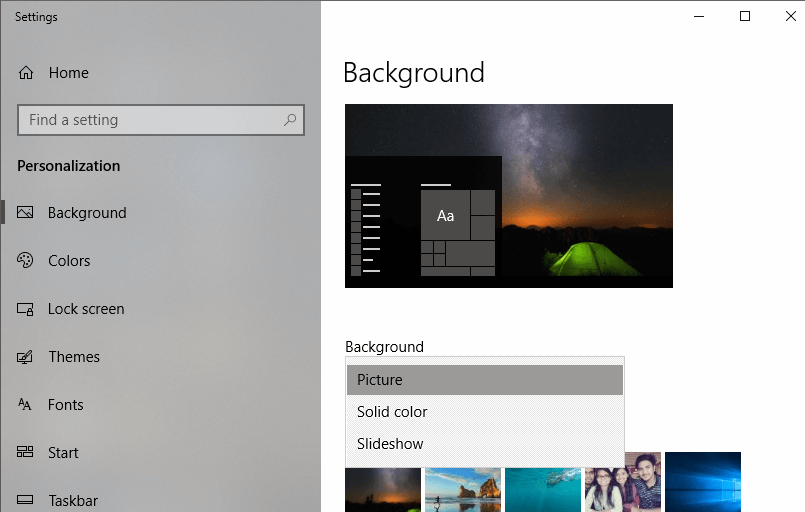
6.Si selecciona Color sólido , verá el panel de color en el que puede seleccionar el color de su elección o elegir un color personalizado.
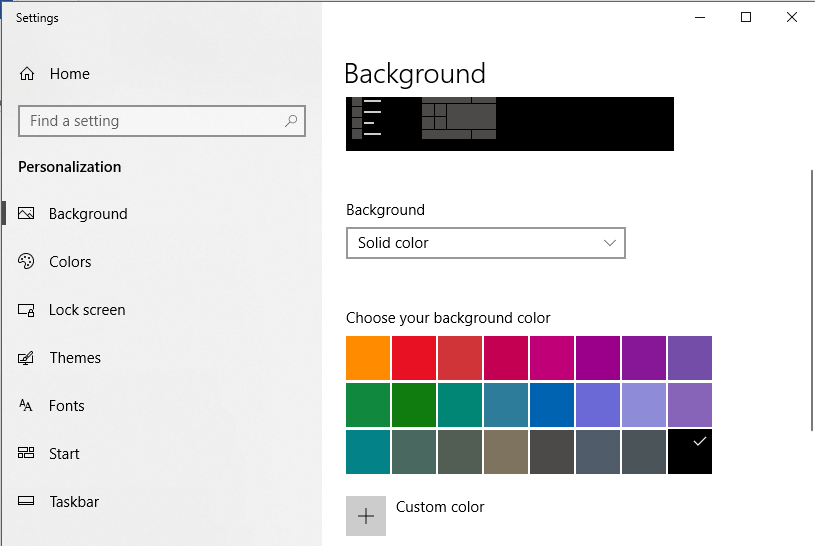
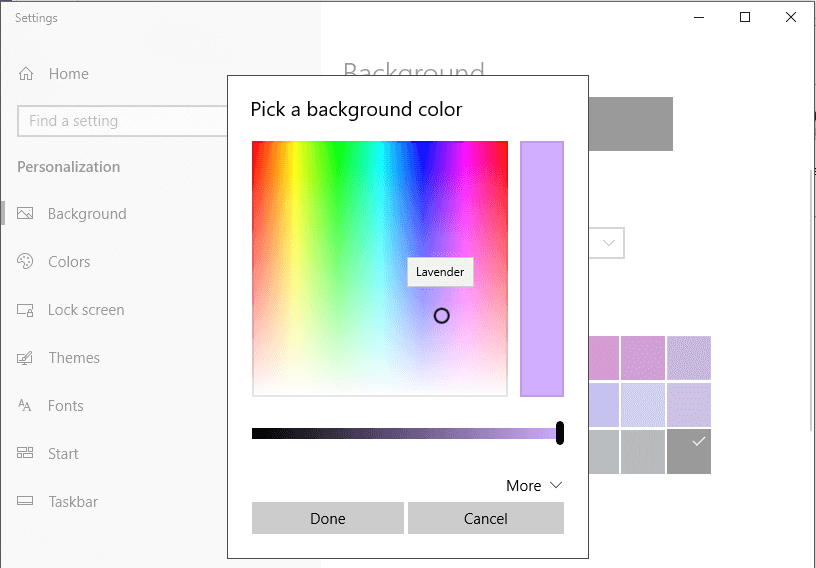
7. Si elige Imagen, puede buscar una imagen de sus archivos haciendo clic en Examinar . También puede elegir uno de los fondos de pantalla integrados disponibles.
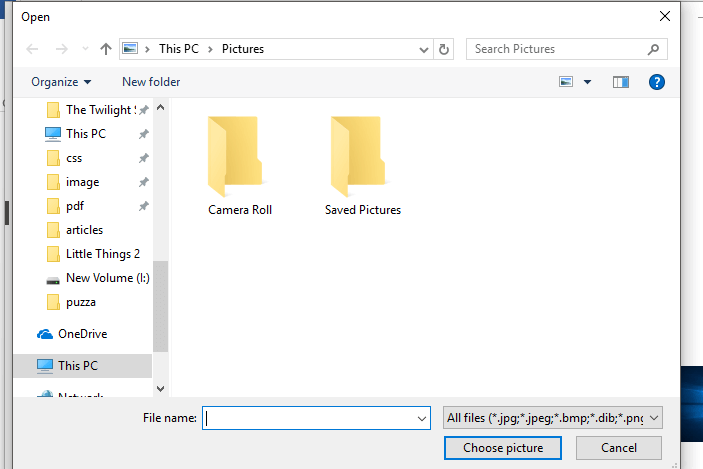
8. También puede elegir un ajuste de fondo de su elección entre una variedad de opciones para elegir el diseño de la imagen.
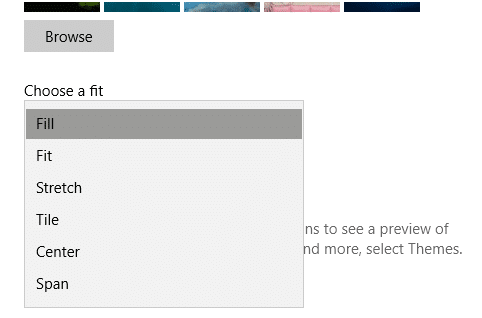
En la opción Presentación de diapositivas , puede elegir un álbum completo de imágenes y decidir cuándo cambiar la imagen entre otras personalizaciones.
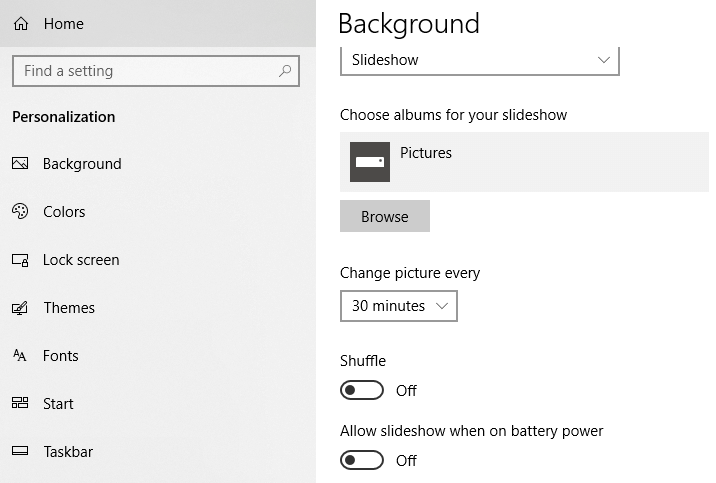
Cómo cambiar el fondo de pantalla de bloqueo en Windows 10
1.Haga clic con el botón derecho en el escritorio y seleccione Personalizar.
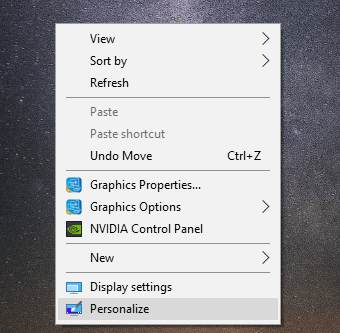
2.Haga clic en Pantalla de bloqueo en la ventana Personalización en el panel de la ventana izquierda.
3.Puede elegir entre Spotlight de Windows, Imagen y Presentación de diapositivas.
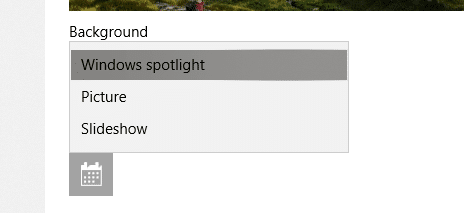
4.En la opción de reflector de Windows , aparecen imágenes de la colección de Microsoft que se voltean automáticamente.

5. En la opción Imagen , puede buscar una imagen de su elección.
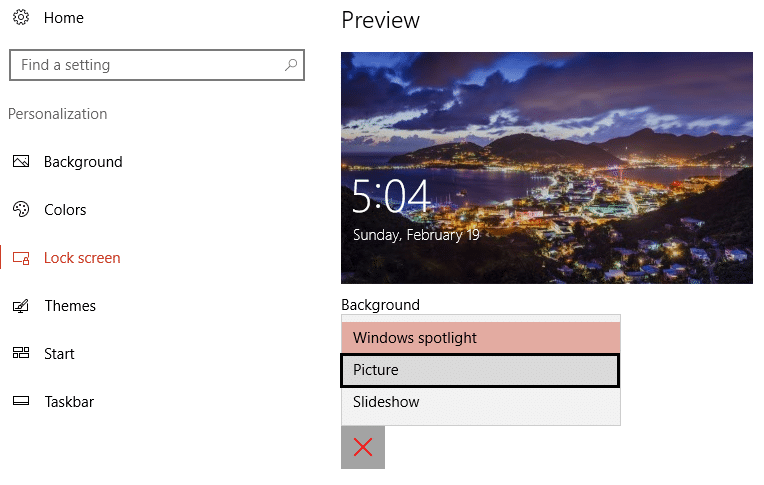
6. En la Presentación de diapositivas , nuevamente, puede elegir un álbum de imágenes para que las imágenes cambien periódicamente.
7.Note que esta imagen aparece tanto en la pantalla de bloqueo y de la pantalla de acceso.
8.Si no desea una imagen en la pantalla de inicio de sesión, sino un color sólido, puede desactivar la opción ' Mostrar la imagen de fondo de la pantalla de bloqueo en la pantalla de inicio de sesión ' después de desplazarse hacia abajo por la ventana. Puede elegir el color de su elección haciendo clic en Colores en el panel izquierdo.

9. También puede elegir las aplicaciones que desee en su pantalla de bloqueo.
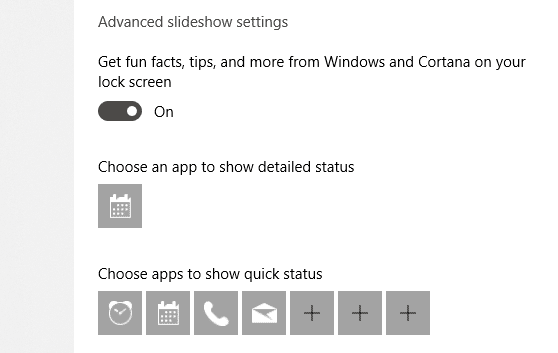
Cómo cambiar el tema en Windows 10
Tema personalizado
1.Presione la tecla de Windows + I para abrir Configuración y luego haga clic en el ícono de Personalización .

2. Ahora, desde la ventana Personalización, haga clic en Temas en el panel de la ventana izquierda.
3. Puede crear su tema personalizado seleccionando el fondo, el color, los sonidos y el color de su elección.
- Elija un color sólido, una imagen o una presentación de diapositivas para el fondo como hicimos anteriormente.
- Elija una coincidencia de color con su tema o seleccione " Elegir automáticamente un color de acento del fondo " para permitir que Windows decida qué color se adapta mejor al fondo seleccionado.
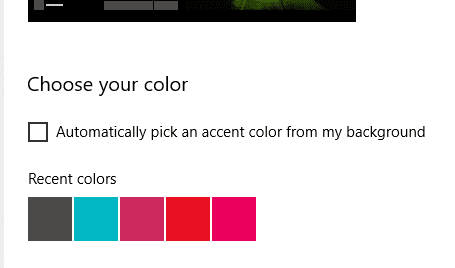
- Puede elegir diferentes sonidos para diferentes acciones como notificaciones, recordatorios, etc.en la opción Sonidos.
- Elija su cursor favorito de la lista y personalice su velocidad y visibilidad. Explore muchas otras personalizaciones que tiene para ofrecer.
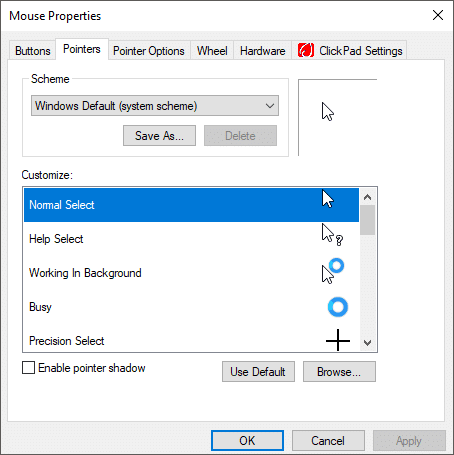
8. Haga clic en ' Guardar tema ' y escriba un nombre para guardar sus selecciones.
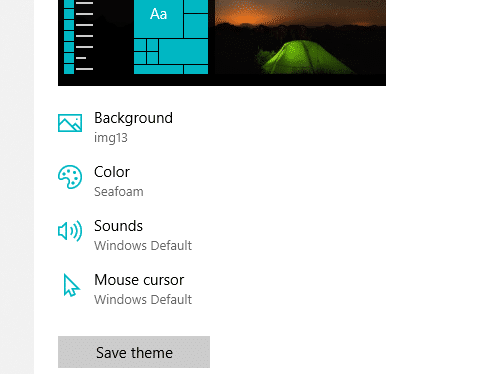
Temas de Microsoft
1. Vaya a Personalizaciones y seleccione Temas.
2. Para seleccionar un tema existente, desplácese hacia abajo hasta el campo ' Aplicar un tema '.
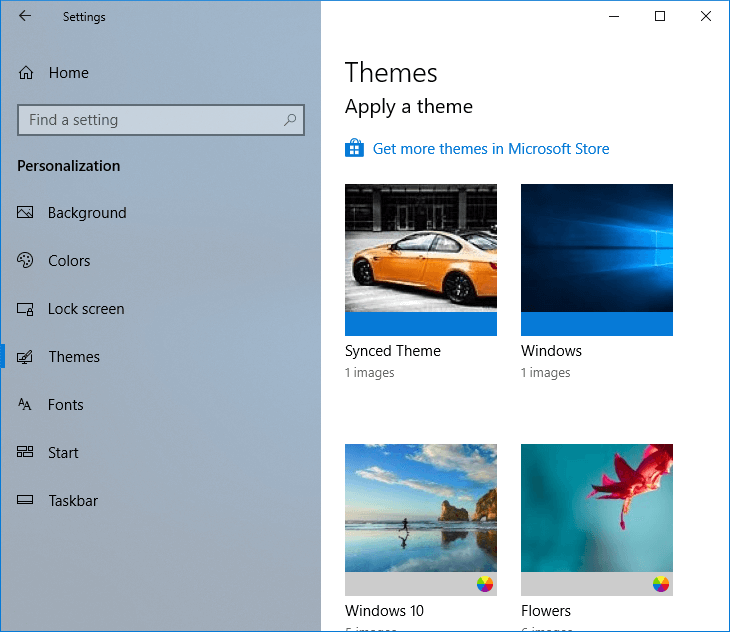
3.Puede elegir uno de los temas dados o hacer clic en ' Obtener más temas en Microsoft Store '.

4. Al hacer clic en ' Obtener más temas en Microsoft Store ', obtiene una variedad de selección de temas de Microsoft Store.
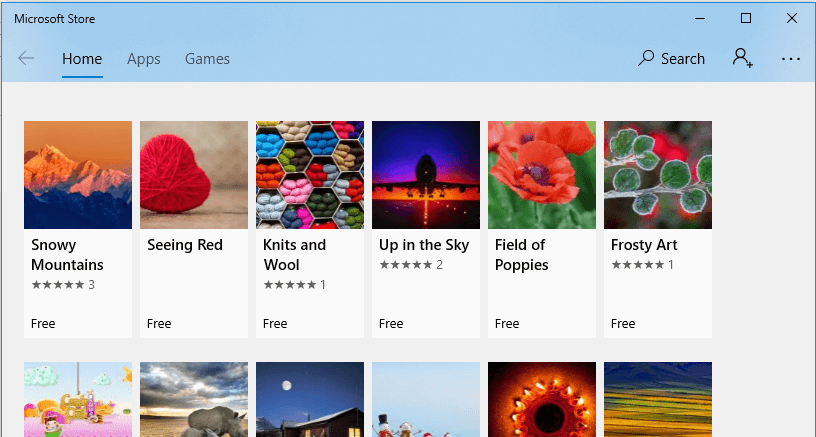
5. Haga clic en un tema de su elección y haga clic en Obtener para descargarlo.
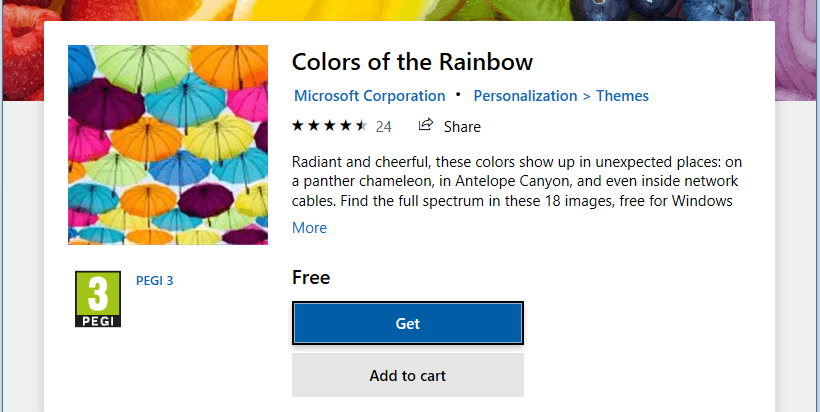
6. Haga clic en el tema para aplicarlo.
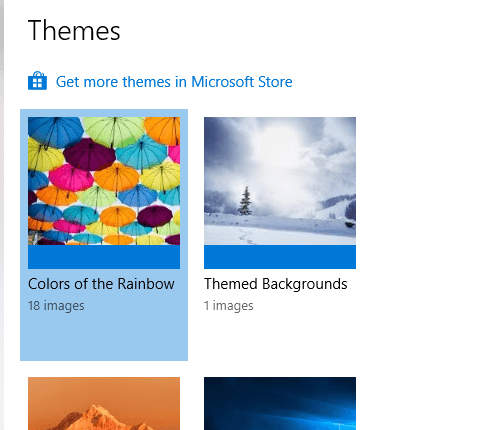
7. Tenga en cuenta que también puede realizar cambios en un tema existente. Simplemente seleccione el tema y luego use las opciones de personalización dadas para realizar cambios en él. Guarde su tema de personalización para uso futuro.
Temas que no son de Microsoft
- Si aún no está satisfecho con algún tema, puede elegir un tema fuera de la tienda de Microsoft.
- Haga esto descargando UltraUXThemePatcher.
- Descargue un tema de Windows 10 de su elección de sitios web como DeviantArt . Hay muchos temas disponibles en Internet.
- Copie y pegue los archivos descargados en ' C: / Windows / Resources / Themes '.
- Para aplicar este tema, abra el Panel de control escribiéndolo en el campo de búsqueda en la barra de tareas.
- Haga clic en ' Cambiar el tema ' en ' Apariencia y personalización ' y seleccione el tema.
Estas fueron las formas en las que puede personalizar su computadora y adaptarla a sus elecciones, estados de ánimo y estilo de vida.
Recomendado:
Espero que este artículo haya sido útil y ahora puede cambiar fácilmente el tema, la pantalla de bloqueo y el fondo de pantalla en Windows 10, pero si aún tiene alguna pregunta con respecto a esta guía, no dude en hacerla en la sección de comentarios.