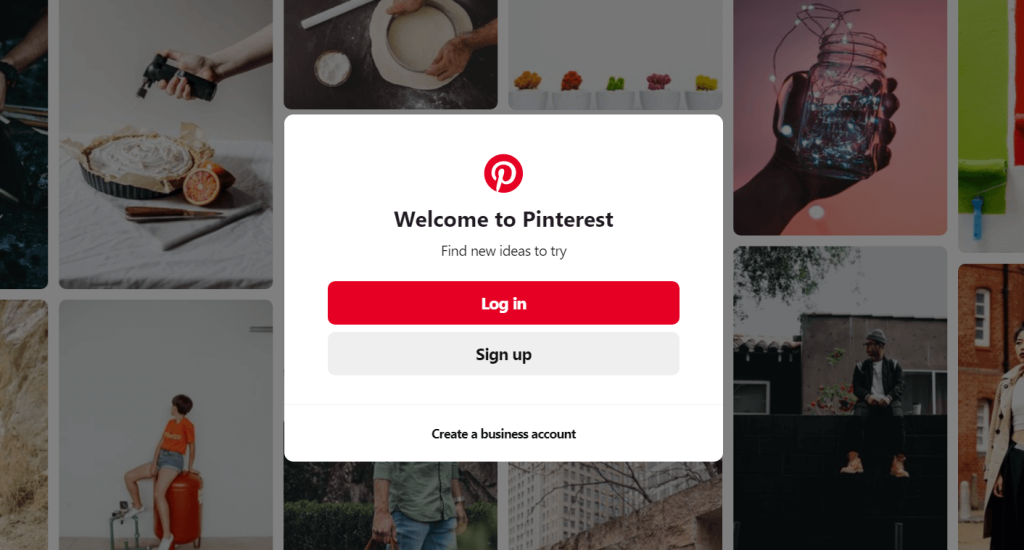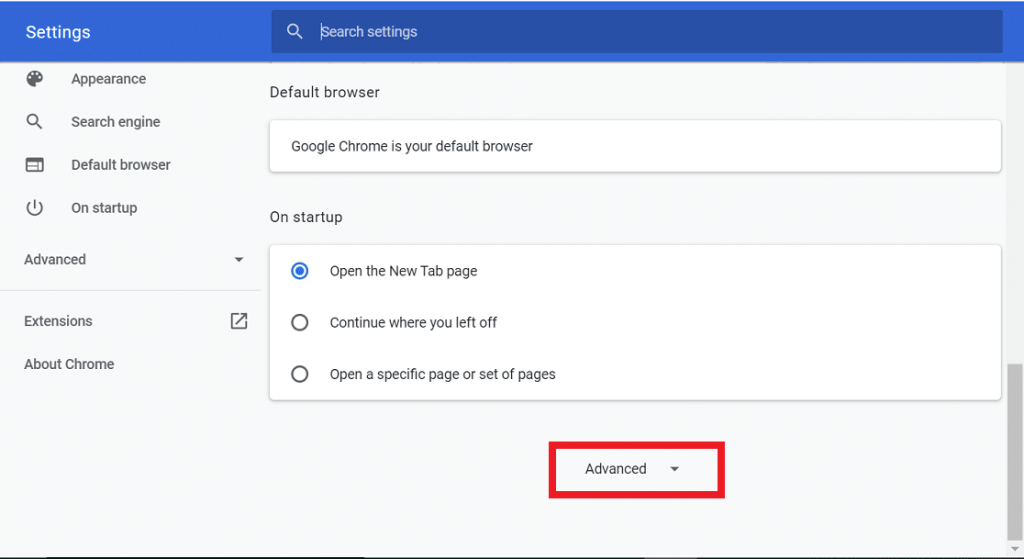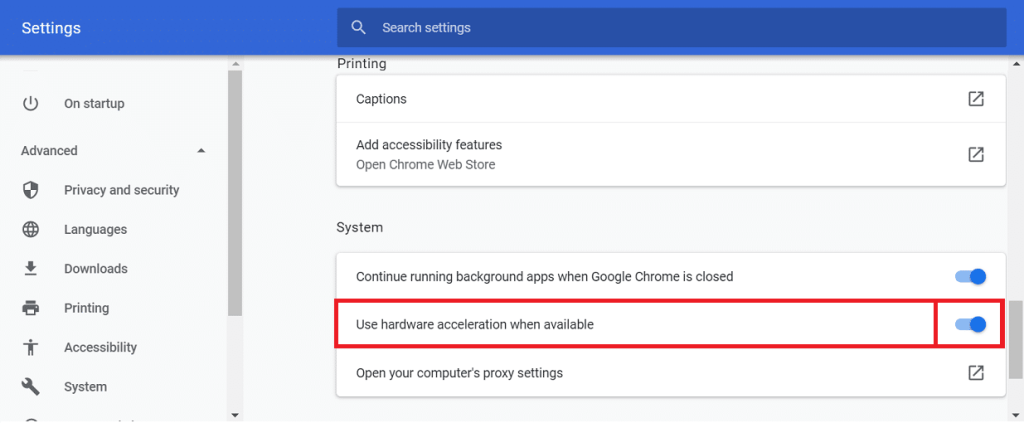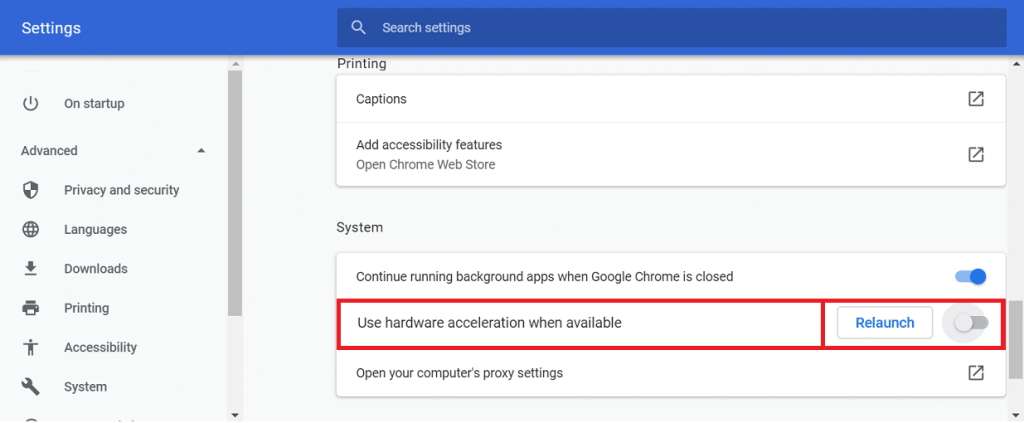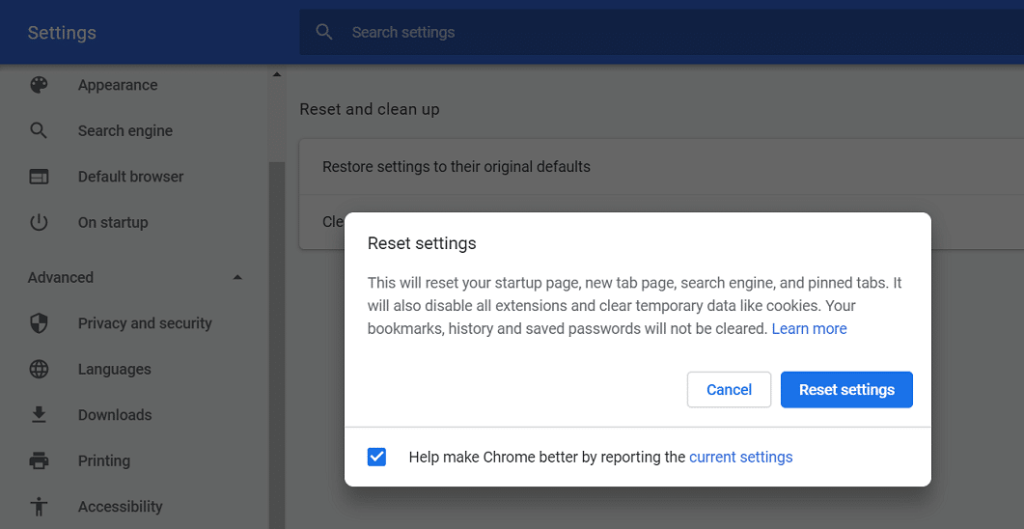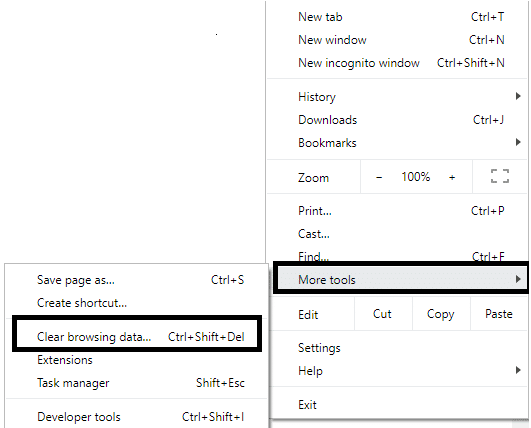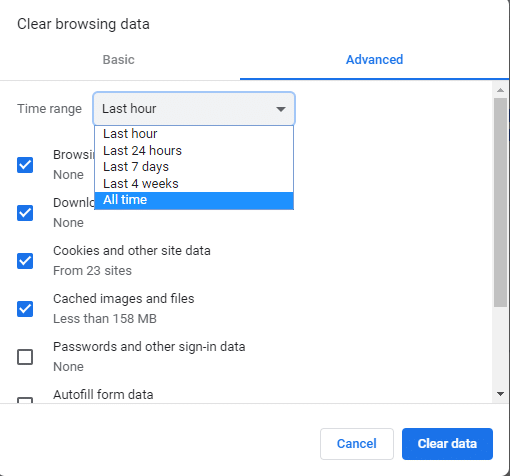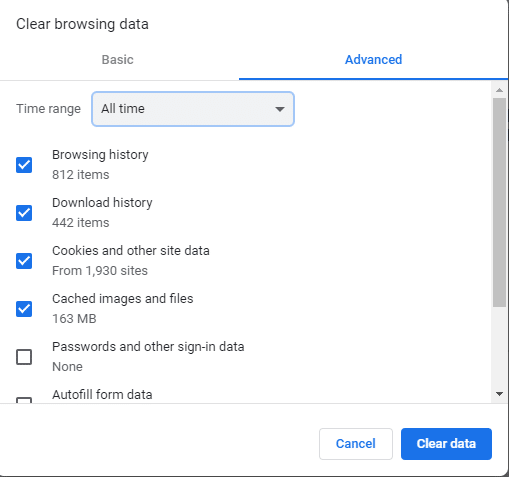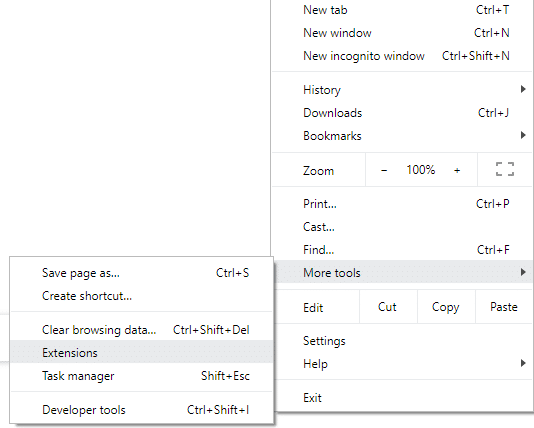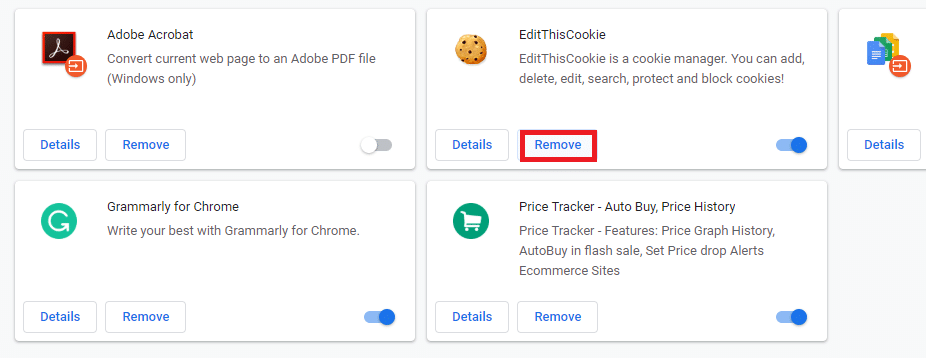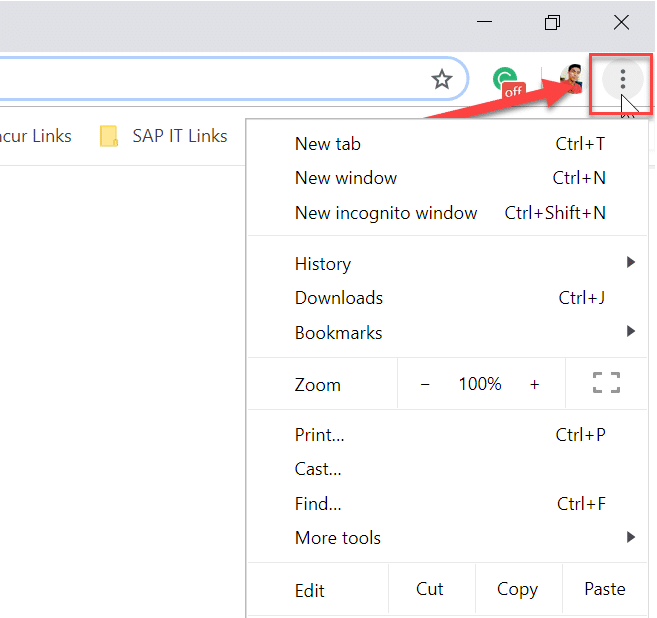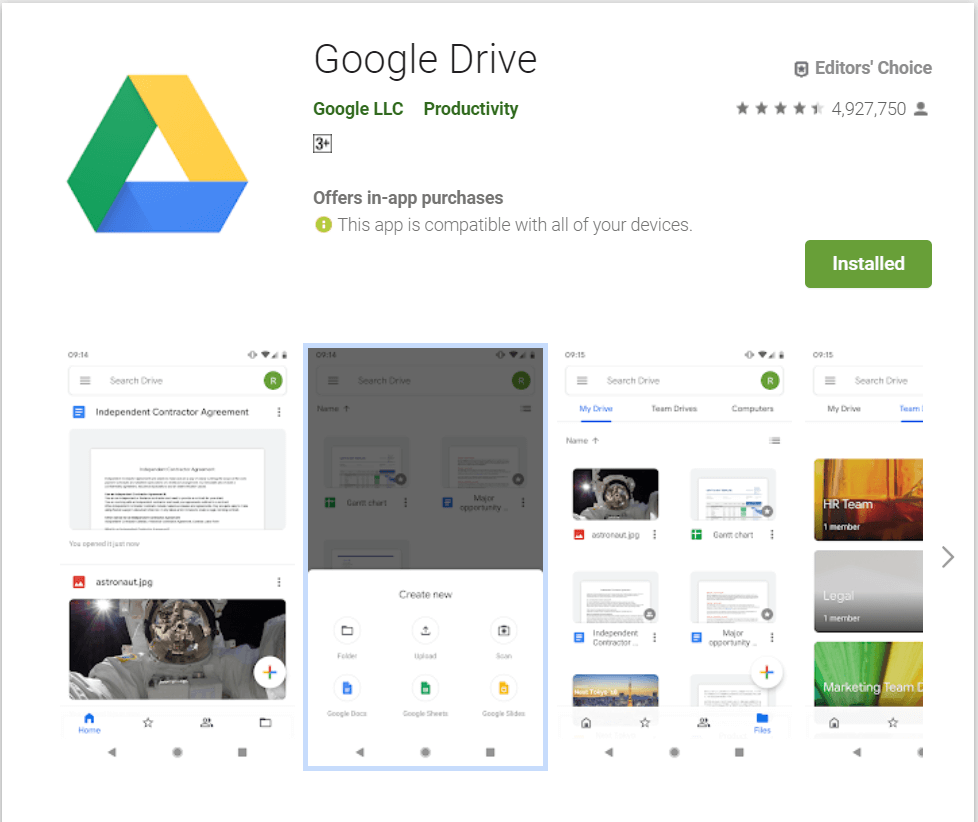Si no puede acceder a Pinterest en Chrome o el sitio web simplemente no se carga, entonces debe arreglar Pinterest que no funciona en el problema de Chrome para poder acceder al sitio web.
Pinterest es una plataforma de redes sociales que muchas personas utilizan para compartir videos, imágenes y obras de arte. Al igual que otros sitios de redes, también proporciona seguridad y un servicio rápido a sus usuarios. Pinterest proporciona una función de tablero en línea donde los usuarios pueden crear tableros de acuerdo con su elección.
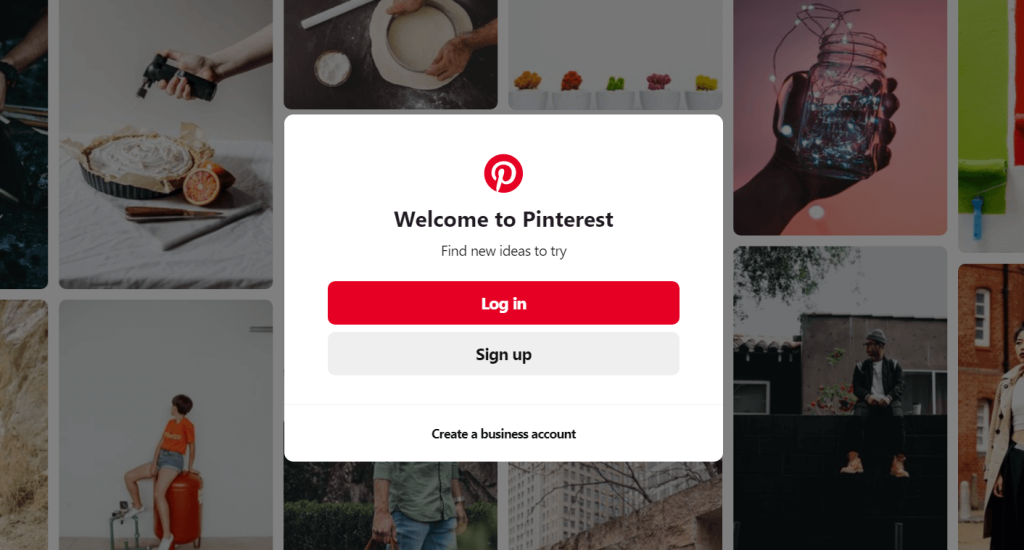
Generalmente, los usuarios no enfrentan muchos problemas al interactuar a través de Pinterest. Pero ciertos informes afirman que los problemas que suelen surgir al utilizar Pinterest se deben a que el navegador Google Chrome no funciona correctamente. Si usted es uno de esos usuarios de Pinterest que enfrenta un problema similar, consulte la guía para encontrar una solución al problema.
Contenido
Arreglar Pinterest que no funciona en Chrome
Asegúrese de crear un punto de restauración en caso de que algo salga mal.
Método 1: desactive la aceleración de hardware cuando esté disponible
Es posible que Pinterest no funcione en Chrome debido a la intervención del hardware. Al desactivar la opción de aceleración de hardware, podemos resolver el problema. Siga estos pasos para desactivar la aceleración de hardware en Chrome:
1. Abra Google Chrome .
2. Haga clic en el botón de tres puntos en la esquina superior derecha y luego haga clic en la opción Configuración .

3. Haga clic en la opción Avanzada en la parte inferior de la ventana Configuración .
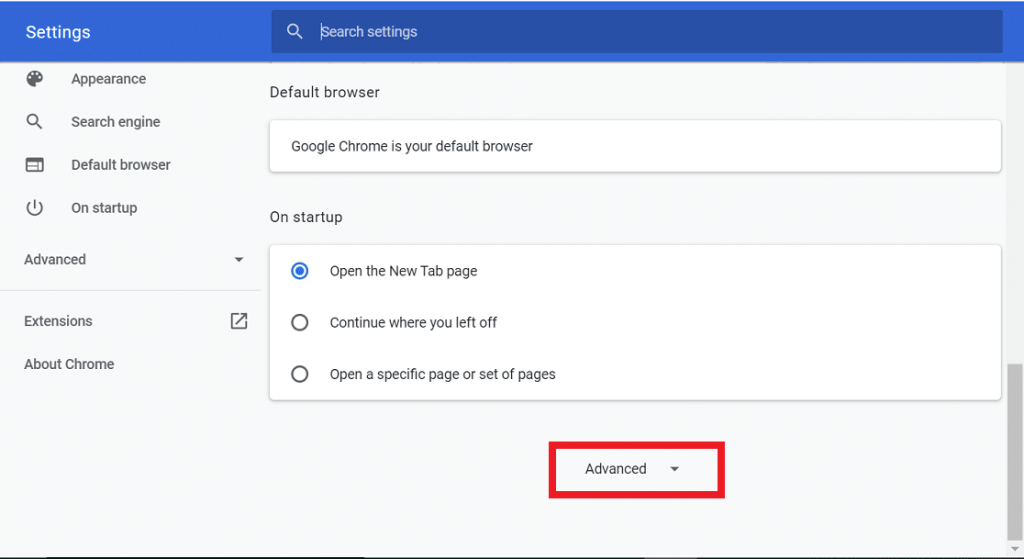
4. Una opción de Sistema también estará disponible en la pantalla. Desactive la opción Usar aceleración de hardware en el menú Sistema .
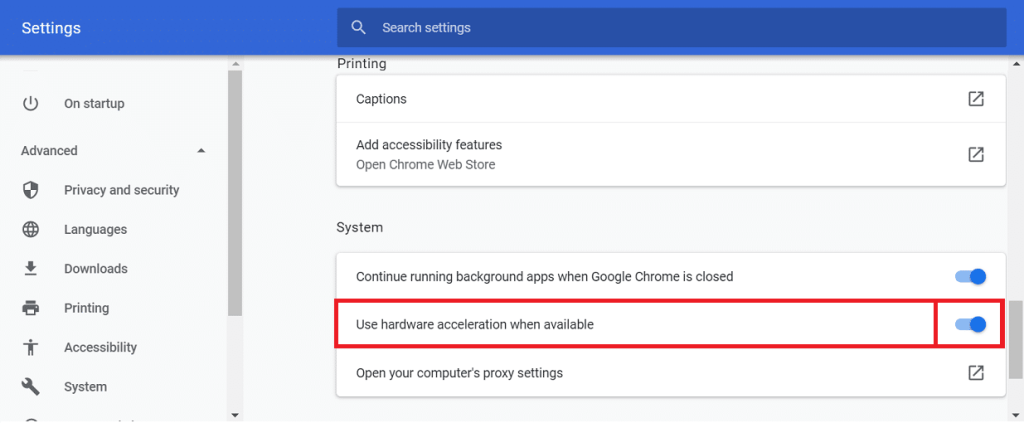
5. Aparece un botón Relanzar . Haz click en eso.
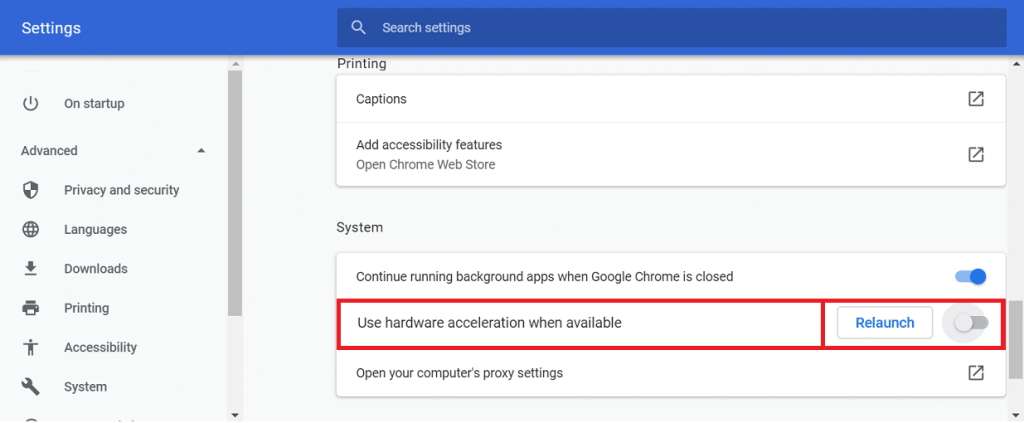
Después de completar estos pasos, Google Chrome se reiniciará. Intente ejecutar Pinterest nuevamente y puede que funcione bien ahora.
Método 2: restablecer la configuración de Chrome
A veces, debido a problemas en el navegador, Pinterest no funciona correctamente en Chrome. Al restablecer la configuración de Chrome, podemos corregir el error. Para restablecer la configuración de Chrome, siga los pasos a continuación:
1. Abra Google Chrome .
2. Haga clic en el botón de tres puntos en la esquina superior derecha y luego haga clic en la opción Configuración .

3. Haga clic en la opción Avanzada en la parte inferior de la ventana Configuración.
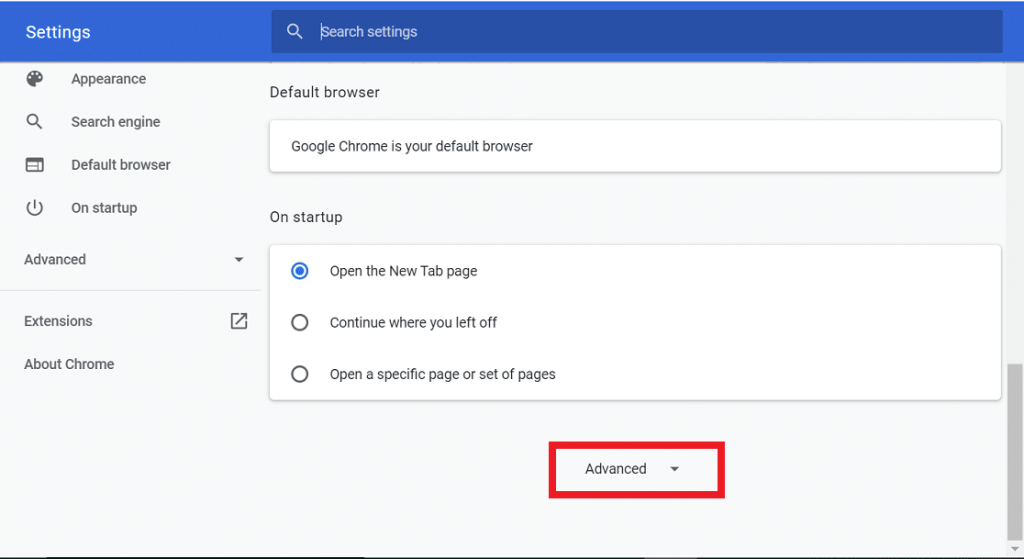
4. También estará disponible una opción Restablecer y limpiar en la parte inferior de la pantalla. Haga clic en Restaurar la configuración a sus valores predeterminados originales en la opción Restablecer y limpiar.

5. Aparecerá un cuadro de confirmación . Haga clic en Restablecer configuración para continuar .
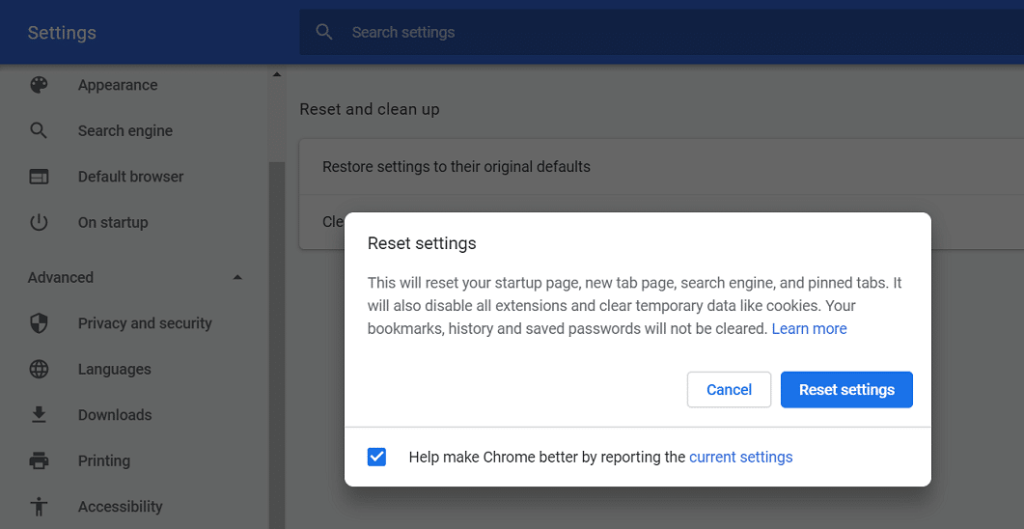
6. Reinicie Chrome.
Una vez que se reinicia Chrome, ya no se enfrentará al problema de que Pinterest no funciona.
Método 3: Borrar caché y cookies
Si no ha borrado la memoria caché y las cookies de su navegador durante mucho tiempo, es posible que se enfrente a este problema. Estos archivos temporales se corrompen y, a cambio, afectan al navegador, lo que también causa problemas en Pinterest. Para borrar el caché y las cookies, siga estos pasos: Entonces, al borrar el caché y las cookies del navegador, su problema puede solucionarse.
1. Abra Google Chrome .
2. Haga clic en el botón de tres puntos en la esquina superior derecha y luego haga clic en la opción Más herramientas .
3. Seleccione Borrar datos de navegación en el menú que se desliza hacia arriba.
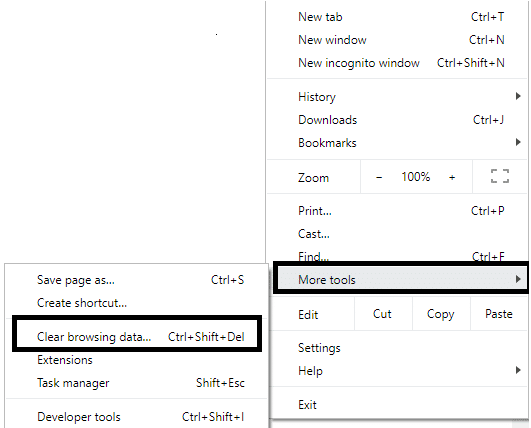
4. Aparece un cuadro de diálogo. Seleccione Todo el tiempo en el menú desplegable Rango de tiempo.
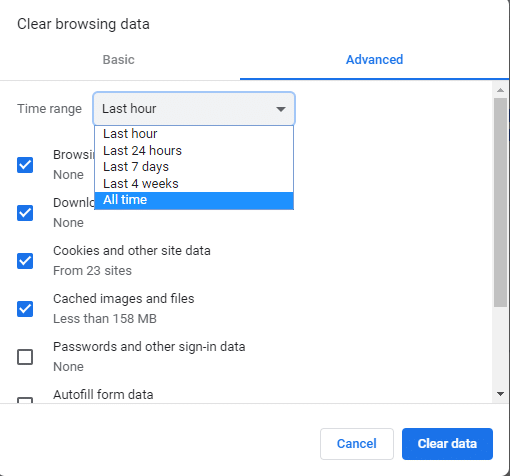
5. En la pestaña Avanzado , haga clic en las casillas de verificación junto a Historial de navegación, Historial de descargas, Cookies y otros datos del sitio, Imágenes y archivos almacenados en caché , y luego haga clic en el botón Borrar datos .
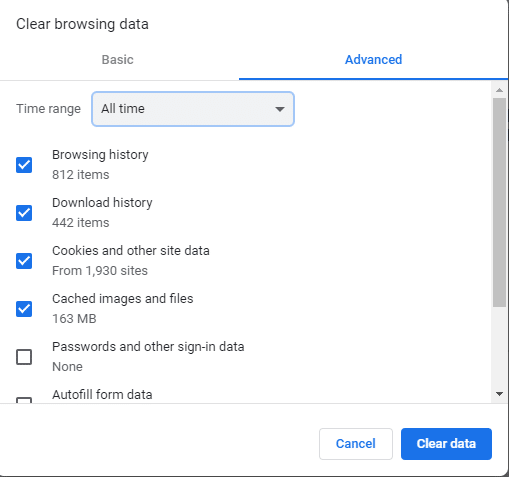
Después de completar estos pasos, todo el caché y las cookies se borrarán. Ahora, los problemas de Pinterest que no funcionan podrían resolverse.
Método 4: deshabilitar extensiones
Algunas extensiones de terceros que se habilitan en su navegador interrumpen las funciones de su navegador. Estas extensiones impiden que los sitios web se ejecuten en su navegador. Entonces, al deshabilitar tales extensiones, su problema puede resolverse.
1. Abra Google Chrome .
2. Haga clic en el botón de tres puntos en la esquina superior derecha y luego haga clic en la opción Más herramientas .
3. Seleccione Extensiones en el nuevo menú que se abre.
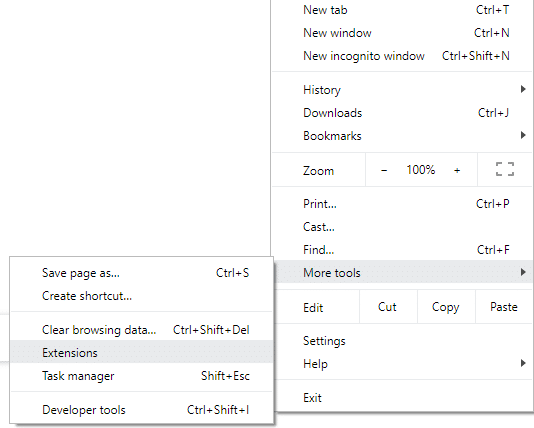
4. Se abrirá la Lista de todas las extensiones agregadas en su navegador. Haga clic en el botón Eliminar debajo de la extensión que desea eliminar esa extensión en particular de su navegador.
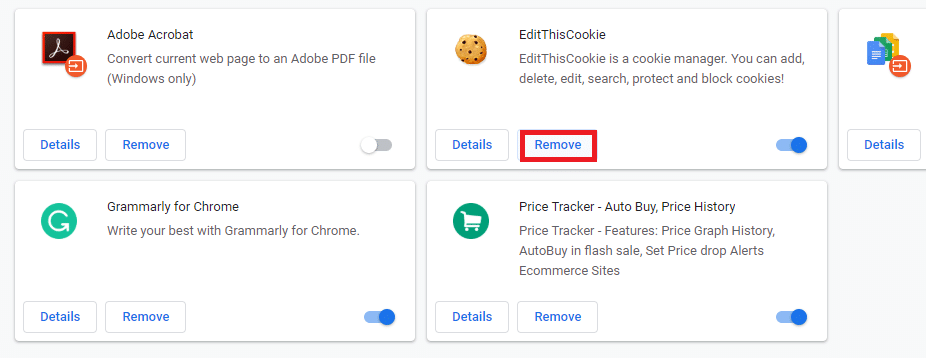
5. Del mismo modo, elimine todas las demás extensiones.
Después de eliminar todas las extensiones inútiles, ejecute Pinterest en Chrome ahora. Su problema puede resolverse.
Método 5: actualiza tu Chrome
Si su Chrome no está actualizado, es posible que algunos sitios web no funcionen correctamente. Entonces, al actualizar el navegador Chrome, su problema se puede resolver. Para actualizar el navegador Chrome, siga estos pasos:
1. Abra Google Chrome.
2. Haga clic en el botón de tres puntos en la esquina superior derecha.
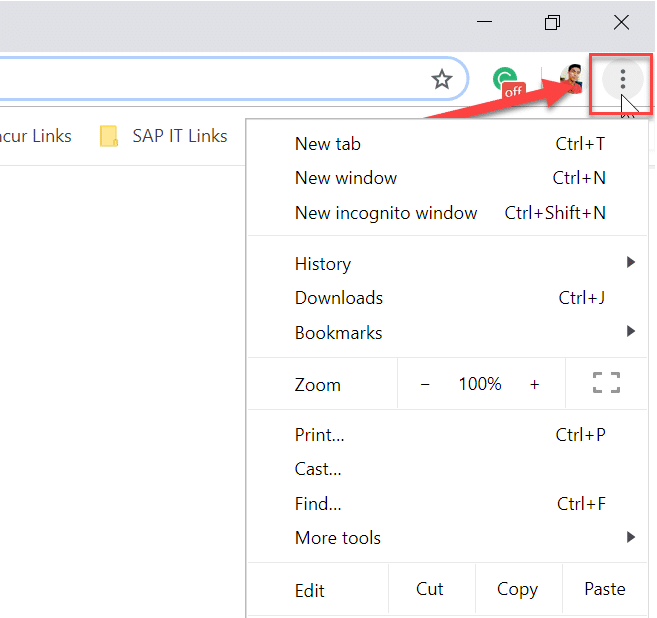
3. Si hay alguna actualización disponible, en la parte superior del menú que se abre, verá la opción Actualizar Google Chrome .
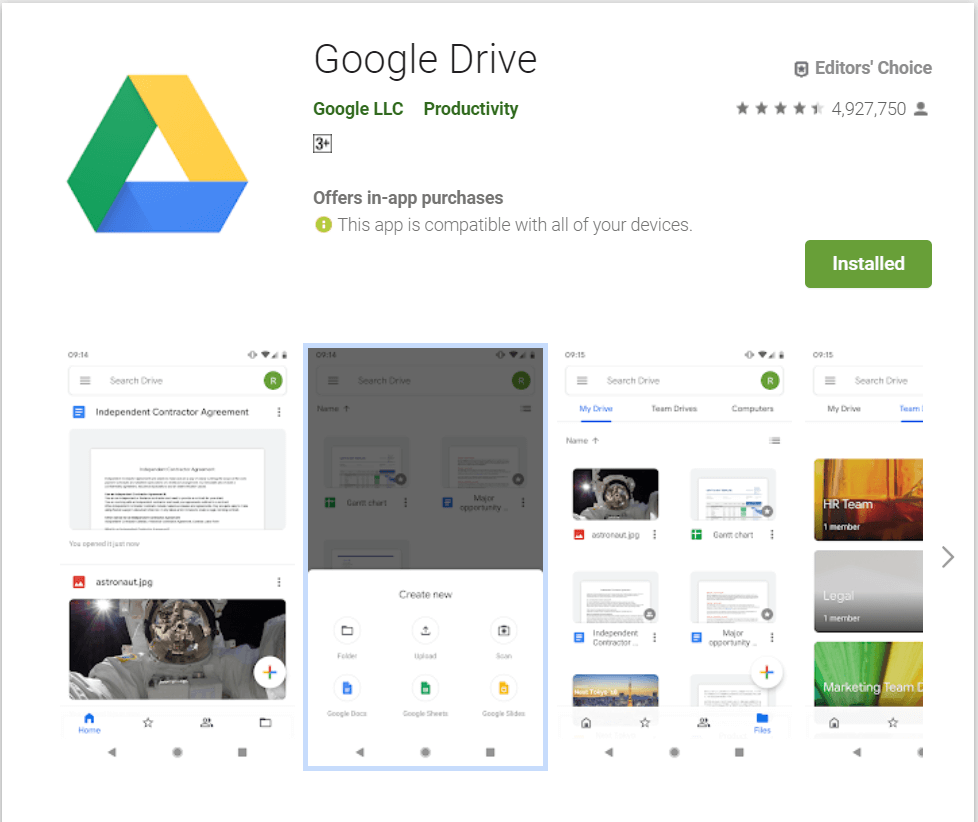
4. Su navegador comenzará a actualizarse una vez que haga clic en él.
5. Una vez completado el proceso, reinicie el navegador .
Una vez que se reinicia el navegador, abre Pinterest y es posible que ahora funcione correctamente.
Recomendado:
Con suerte, con estos métodos podrá solucionar el problema relacionado con que Pinterest no funciona en Chrome. Si aún tiene preguntas sobre este artículo, no dude en preguntarlas en la sección de comentarios.