Cómo activar o desactivar los subtítulos en YouTube TV

YouTube ofrece a los espectadores varias funciones de accesibilidad para mejorar su experiencia de visualización. Dos de ellos son subtítulos y subtítulos. Con reciente
Introducir
Flipgrid es una plataforma de discusión de video grupal que permite a los estudiantes discutir y responder temas con clips de video en casa o en el aula. Usar Flipgrid es similar a crear un video de respuesta de YouTube sobre un tema o una noticia específicos, y la plataforma es utilizada por estudiantes, estudiantes y profesores en 180 países para desarrollar habilidades en la era moderna.Usar Flipgrid facilita a los estudiantes crear y compartir videos juntos
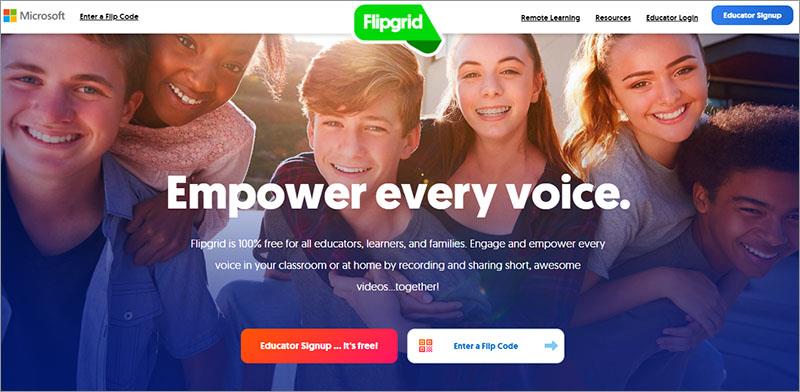
En 2018, Microsoft adquirió oficialmente esta plataforma de discusión de video para hacer que Flipgrid sea gratuito para las escuelas y cualquier cliente que use los planes de productos de Microsoft 365.
Manual de usuario.
1. Crea una cuenta
Paso 1 En la pantalla de inicio, los maestros hacen clic en el botón Registrar educador... es gratis o en el botón Registrar educador en la esquina superior derecha de la pantalla.
Paso 2. Aquí, el maestro hace clic para usar la cuenta de Gmail o Microsoft para crear una cuenta.
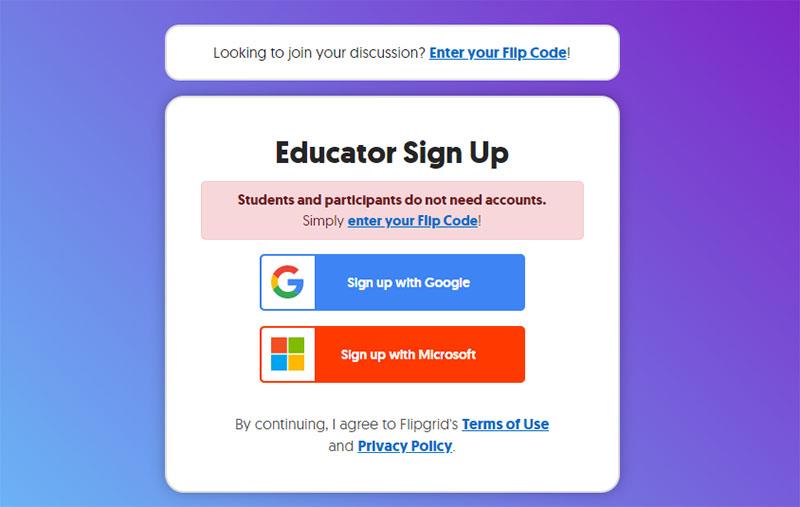
Elijamos Registrarse con Google -> Luego, el maestro elige una cuenta de Gmail adecuada.
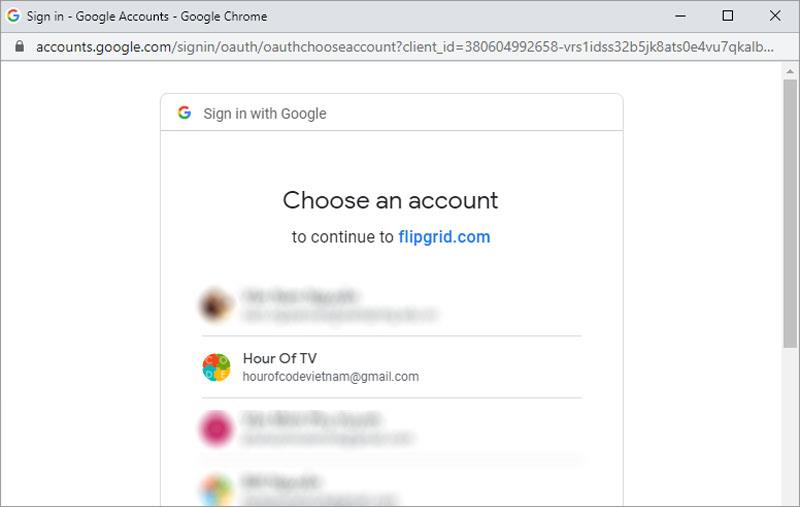
Paso 3 : Los maestros ingresan información adicional para crear una cuenta y hacen clic en ¡Vamos !
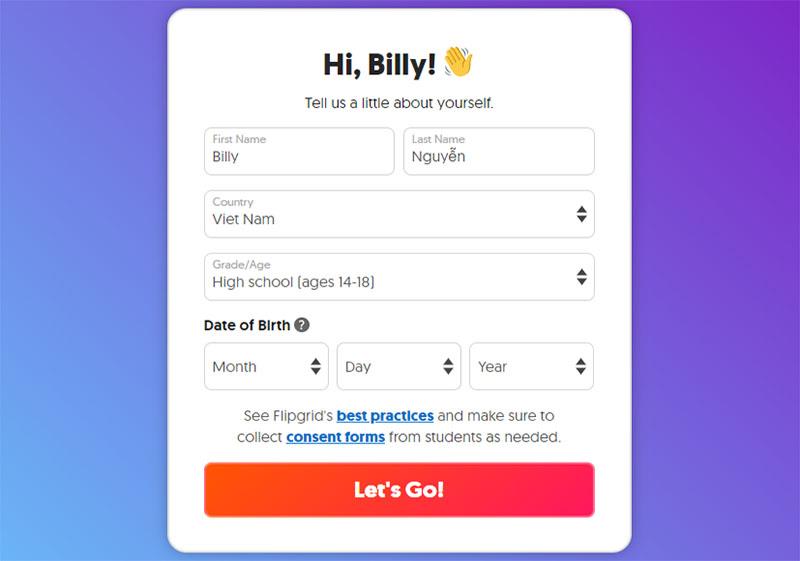
Eso es todo, el profesor ha creado su propia cuenta Flipgrid.
2. Crea la primera clase del profesor
Paso 4: Aún siguiendo los pasos de la pantalla, los maestros continúan haciendo clic en Iniciar mi cuadrícula para crear su primera clase.
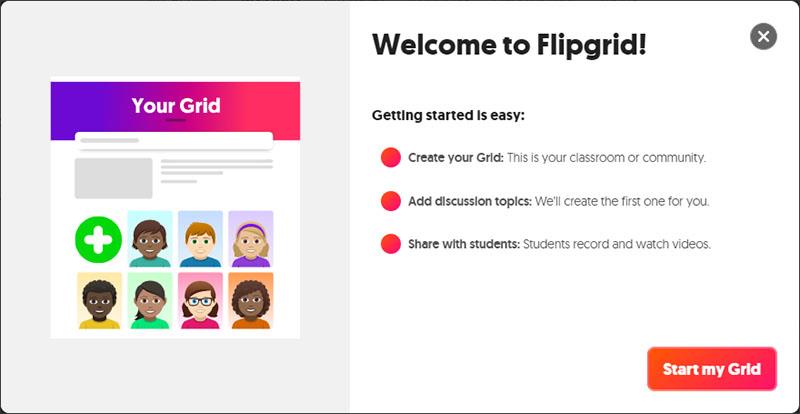
Aquí los profesores configuran la información para su clase
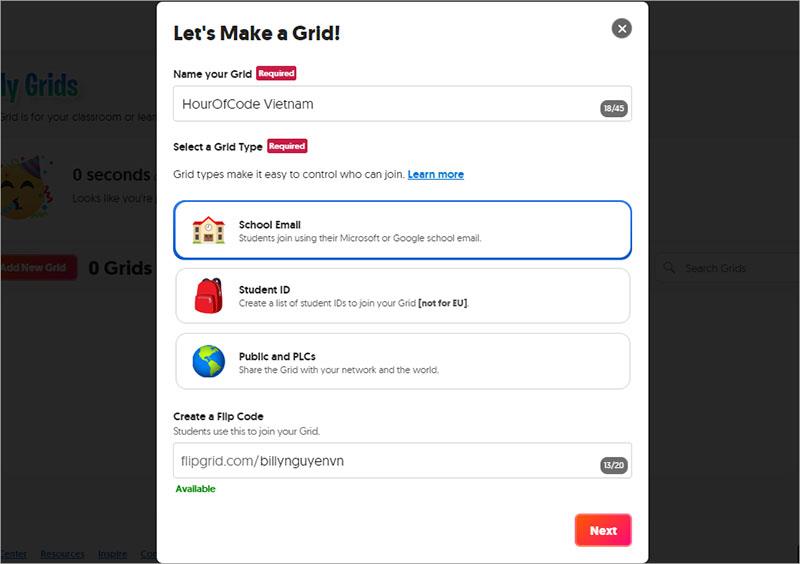
Después de configurar la información, el profesor hace clic en Siguiente para continuar
Paso 5 : Proporcione un enlace de cuadrícula para sus estudiantes.
Los maestros copian el enlace y lo envían a los estudiantes para que se unan a su clase.
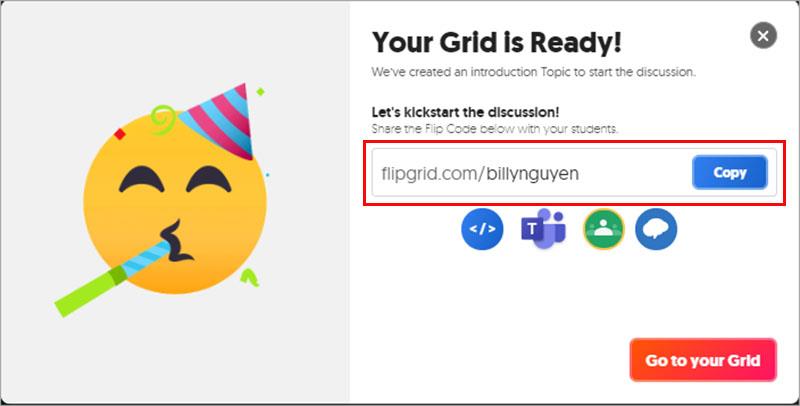
Eso es todo, el profesor ha creado una cuenta y la primera clase en Flipgrid. Ahora los profesores pueden usar Flipgrid para crear sus temas
3. Montaje del aula
Después de crear su primera clase, el profesor hace clic en el botón Editar  para establecer más parámetros necesarios para la clase.
para establecer más parámetros necesarios para la clase.
Aquí el profesor puede ajustar la información de la clase, el tipo de clase como la de arriba (solo se hace cuando se necesita cambiar).
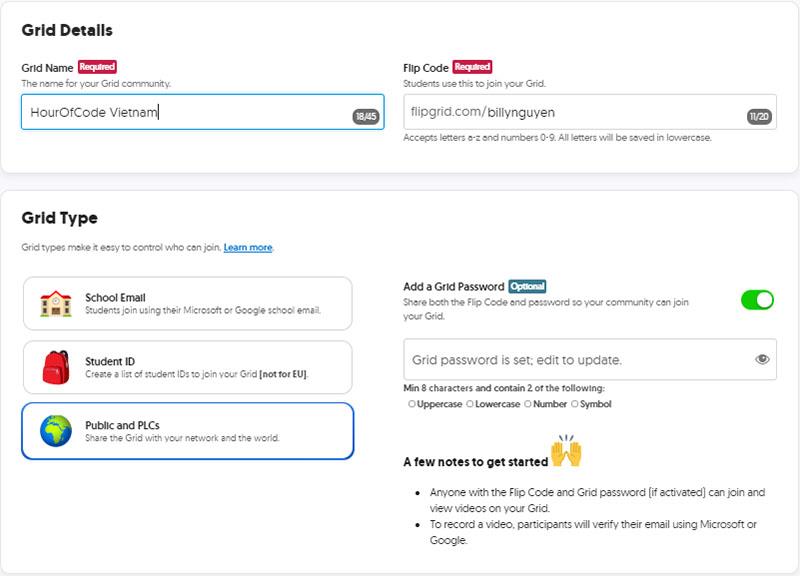
Configure las características del aula.
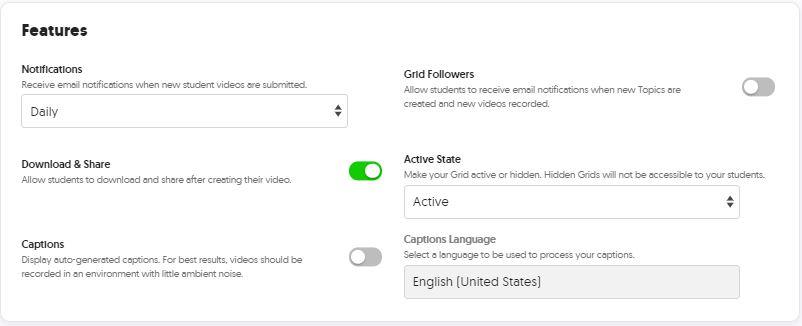
Finalmente, los profesores eligen una foto de portada para personalizar su clase. Los profesores pueden elegir una portada existente o cargarla desde una computadora.
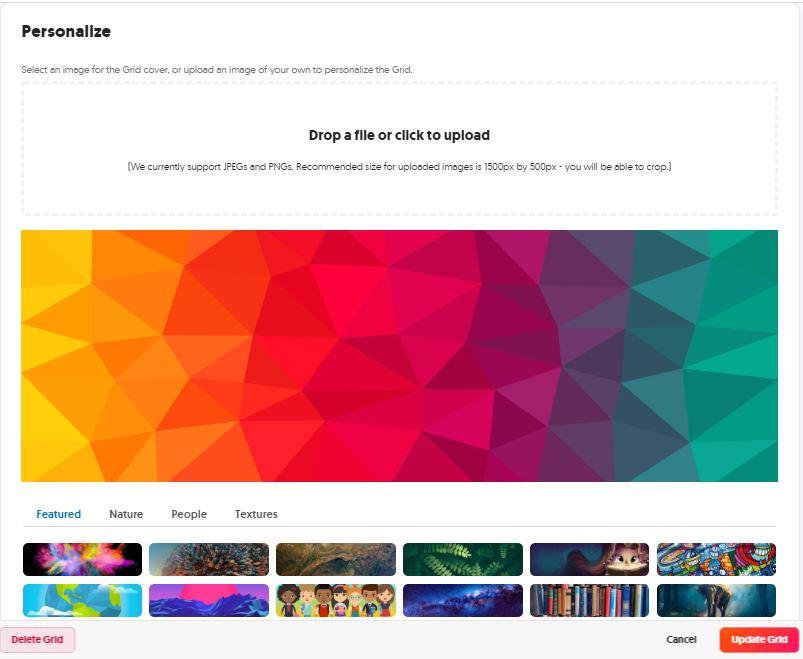
Haga clic en Actualizar cuadrícula para completar la configuración.
4. Crea un nuevo tema.
Después de crear la clase, el profesor verá que hay un Tema disponible llamado ¡SAY HELLO FLIPGRID! en la lista. Los profesores pueden aprovechar este tema para revisar de acuerdo con su propio contenido. Sin embargo, en este tutorial, Nam guiará a los maestros para crear un nuevo tema.
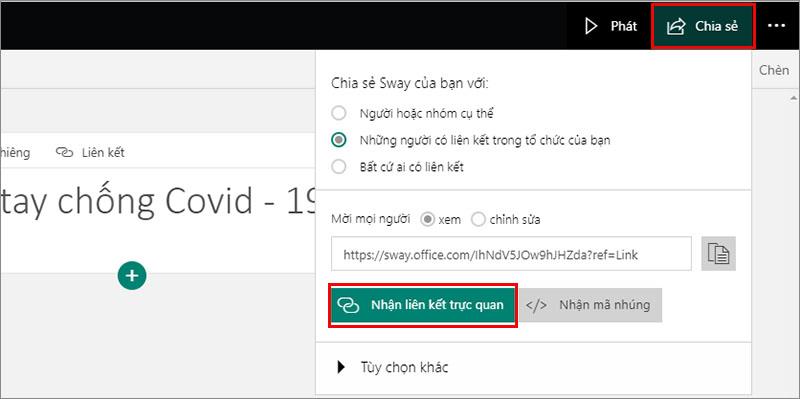
Aquí, los profesores nombran y crean contenido para el tema.
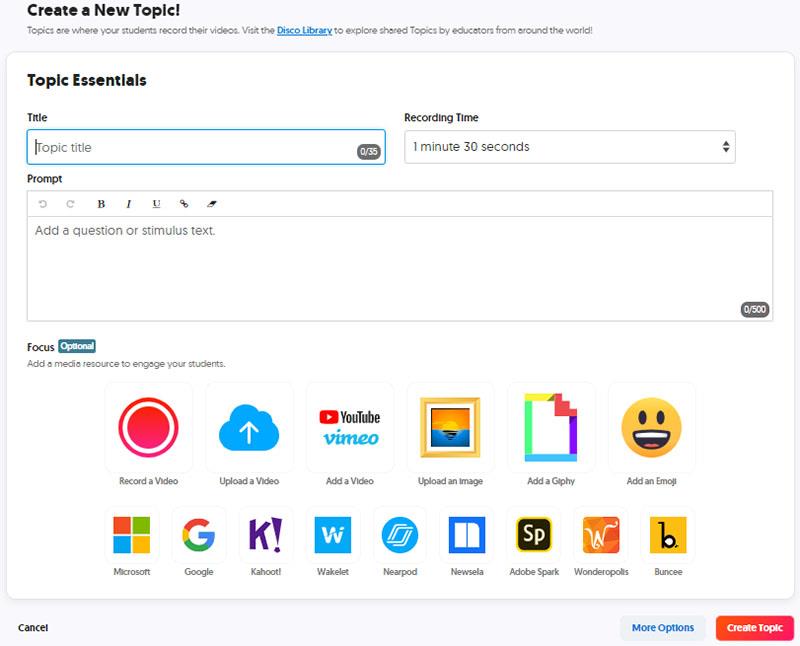
A continuación, los profesores pueden hacer clic en Crear tema para crear inmediatamente un nuevo tema o hacer clic en Más opciones para establecer más opciones para su tema (si es necesario).
Intentemos elegir Más opciones.
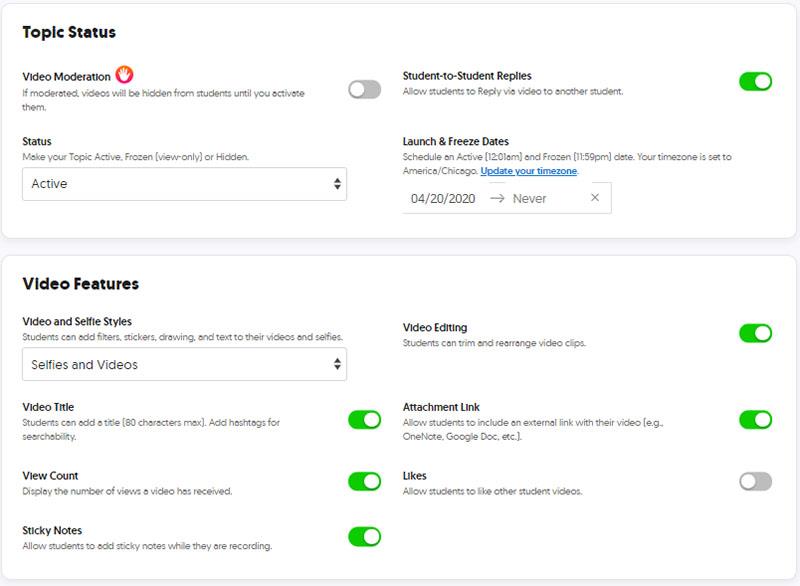
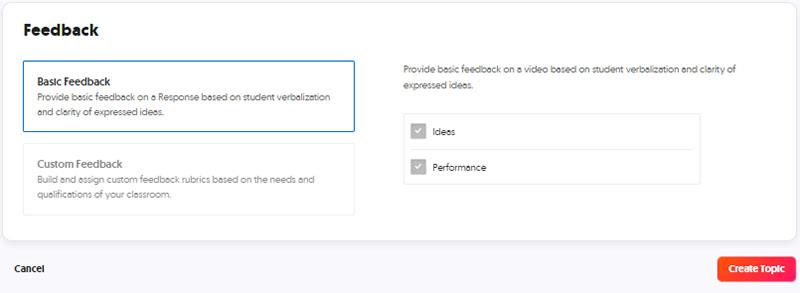
Haga clic en Crear tema para crear un tema.
Así, el profesor ha creado un Tema completo para mí.
5. Comparte temas para los estudiantes

Los profesores hacen clic en el botón Compartir para compartir este tema con sus alumnos.
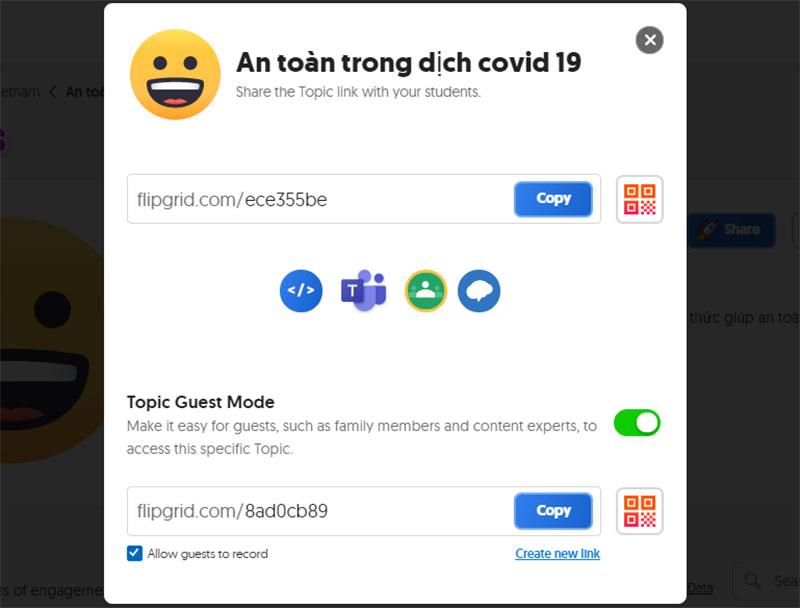
Aquí los profesores pueden copiar el enlace (o código QR) del tema y enviarlo a los estudiantes o profesores que pueden insertarlo directamente en su sitio web o LMS, y lo especial es que los profesores pueden integrar fácilmente Merge Topics en Teams o Google Classroom.
Si elige Equipos
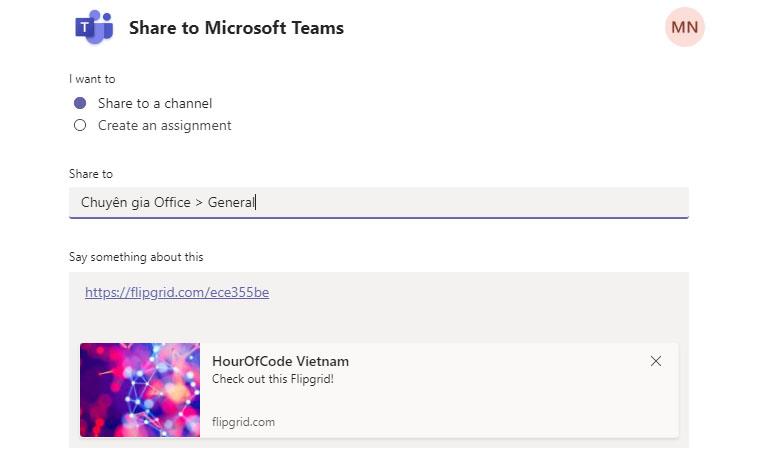
Los profesores pueden compartir temas a través de un canal en el grupo Teams. Aquí los profesores deben ingresar Nombre del grupo > Nombre del canal y hacer clic en Compartir para compartir con su clase.
o: compartir como una tarea con un determinado equipo en Microsoft Teams
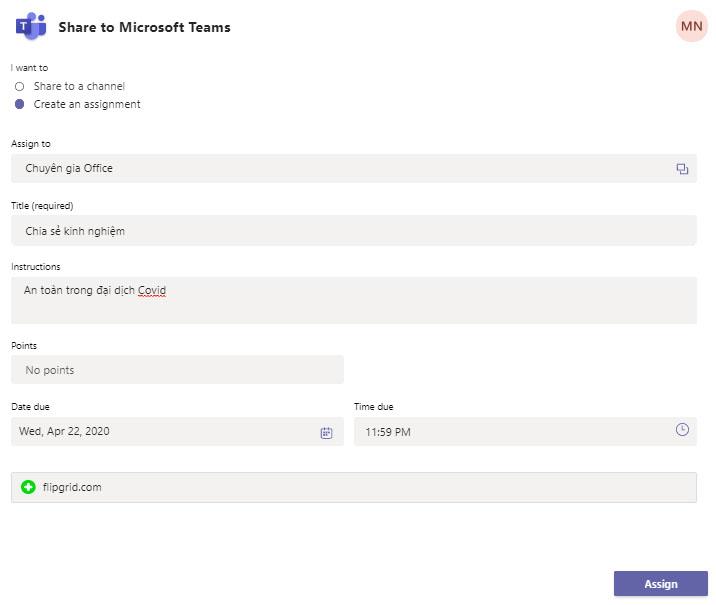
Los maestros necesitan prepararse para sus tareas.
Haga clic en Asignar para asignar tareas y los estudiantes recibirán inmediatamente una notificación de Microsoft Teams
Si el profesor elige Google Classroom
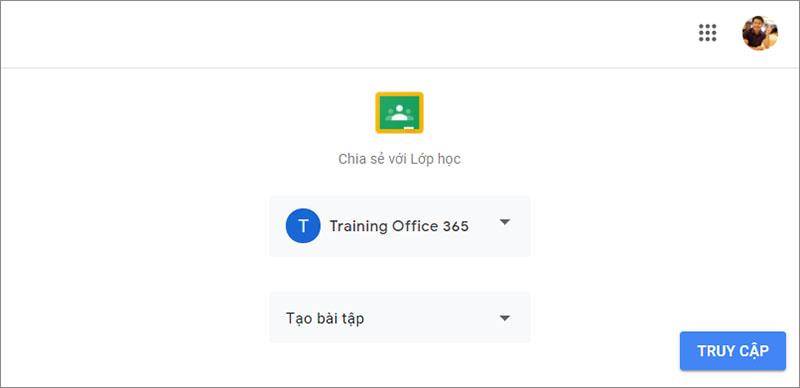
Aquí, el maestro selecciona la clase para compartir y elige el método de compartir para su tema.
Para Google Classroom los profesores pueden compartir en el formulario
Aquí Nam elegirá Crear ejercicios como ejemplo (es posible que los profesores ya estén familiarizados con estos tipos)
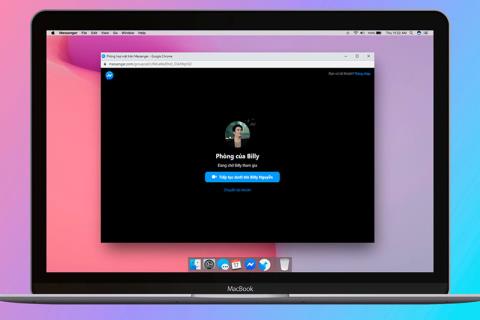
Aquí, los maestros configuraron sus ejercicios como un ejercicio regular en Google Classroom que hicieron.
Haga clic en Asignar para asignar inmediatamente o haga clic en el botón de flecha para programar la asignación si lo desea
Es así de simple, ¿no? Al usar Flipgrid en sus clases, los maestros ayudarán a los estudiantes a aumentar su interés en aprender y desarrollar un pensamiento holístico.
Desearía que tuviera horas de enseñanza interesantes y excelentes experiencias con Flipgrid
Explora más:
>> Instrucciones para usar la red social Edmodo
YouTube ofrece a los espectadores varias funciones de accesibilidad para mejorar su experiencia de visualización. Dos de ellos son subtítulos y subtítulos. Con reciente
Una parte clave de tus viajes interestelares en Starfield es la emoción de construir puestos de avanzada en mundos alienígenas. Los recursos que puedes obtener de estos
Ya investigó, tomó una decisión y desea invertir en una acción, pero los mercados aún no se han abierto. Afortunadamente, eso no es un problema porque
Descargar aplicaciones de Google Play Store debería ser un proceso sencillo. Sin embargo, los usuarios a veces pueden encontrar un problema donde la nota en el
Si utiliza ChatGPT con frecuencia para desmitificar todas sus consultas, es posible que la imposibilidad de buscar en sus conversaciones anteriores le resulte una gran lástima.
Facebook Marketplace es una excelente plataforma para usar si deseas vender algunas de tus pertenencias no utilizadas o si deseas comprar algo. Pero puede
Un televisor LG es tu puerta de entrada a más de 100 programas. El contenido abarca desde canales de noticias y deportes hasta películas y series de televisión de actualidad. Puedes ver contenido desde
Si usas Skype para trabajar, es probable que llegue un momento en el que necesites verificar algo en tu historial de chat. Cuando intentas localizar el
Las tabletas Amazon Fire destacan en esta categoría de dispositivos gracias a sus excelentes características y precios atractivos. Pero por mucho que los técnicos los elogien,
Las computadoras Mac son populares entre los trabajadores de muchos campos por su diseño elegante y capacidades avanzadas. Vienen con muchas características que pueden ser
¿Quiere agregar o incrustar vídeos de YouTube en su sitio o página de WordPress? Nuestra guía detallada lo guiará a través del proceso paso a paso.
Aprenda a editar la barra lateral de su sitio web de WordPress para colocar contenido importante y obtener una mejor experiencia de navegación.
¿Se pregunta cómo obtener un reembolso por su pedido de DoorDash? Consulte todas las formas en que puede obtener un reembolso, el cronograma de reembolso y más.
Hay más de 150 santuarios en “The Legend of Zelda: Tears of the Kingdom” (TotK). Son una gran parte de la experiencia y completarás los primeros
¿Puedes comprobar los me gusta de Instagram de otra persona? Incluso si llevas un tiempo usando Instagram, todavía hay cosas nuevas que aprender. Es un simple
Algunos usuarios de Instagram llegan incluso a implementar la estrategia de seguir y dejar de seguir que parece ser común últimamente. Te seguirán en un intento de ganar
Aprenda cómo solucionar el problema de la cámara no encontrada en su Chromebook con estas posibles soluciones para volver a su trabajo.
Publicar es una parte esencial de los blogs en WordPress. Así es como haces llegar tu contenido al mundo. Las publicaciones pueden contener cualquier cosa, desde información sobre su
Si has notado una X gris junto a los nombres de Snapchat en lugar del ícono de una cámara, no estás solo. Sin embargo, la plataforma no ha ofrecido ninguna explicación oficial como
Las etiquetas son funciones indispensables de Google Maps que nos ayudan a encontrar lugares con facilidad. Sin embargo, un mapa lleno de pines y banderas dondequiera que mires puede ser


















