Cómo ponerse en contacto con el servicio de atención al cliente de Amazon

¿Necesitas ayuda con un problema relacionado con Amazon y no sabes a quién contactar? Descubra todas las formas de ponerse en contacto con Atención al cliente de Amazon.
¿Qué es Nearpod?
Nearpod es una herramienta de enseñanza completamente gratuita. El uso de Nearpod en el aula permite una mayor interacción entre profesores y alumnos y entre alumnos y alumnos. Con esta aplicación, los estudiantes pueden escribir, dibujar, discutir, responder opciones múltiples o enviar tareas al maestro y obtener comentarios instantáneos. Más interesante aún, permite a los profesores utilizar todos sus recursos disponibles desde sitios web, PowerPoint, videos... Los profesores pueden incrustar completamente los datos existentes directamente en este sitio web sin tener que volver a formatear.
Para usar Nearpro, los profesores deben crear una cuenta en el sitio web: http://nearpod.com/
Manual de usuario
1, Inicie sesión y regístrese
Los maestros visitan http://nearpod.com
Aquí, los maestros hacen clic en Registrarse gratis para registrarse o Iniciar sesión para iniciar sesión. Aquí te guiaré para crear uno nuevo para principiantes.
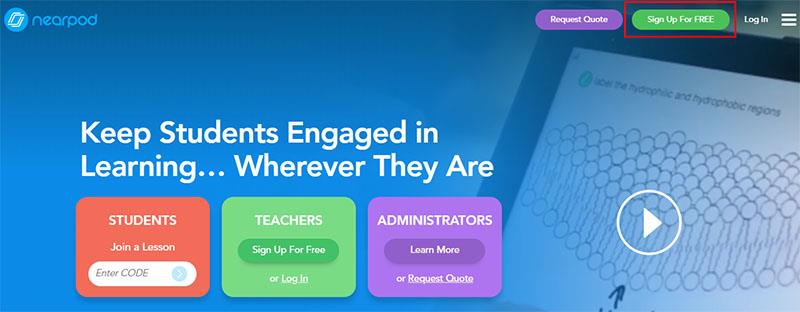
En la interfaz de registro, el docente ingresa la información que requiere el sistema.
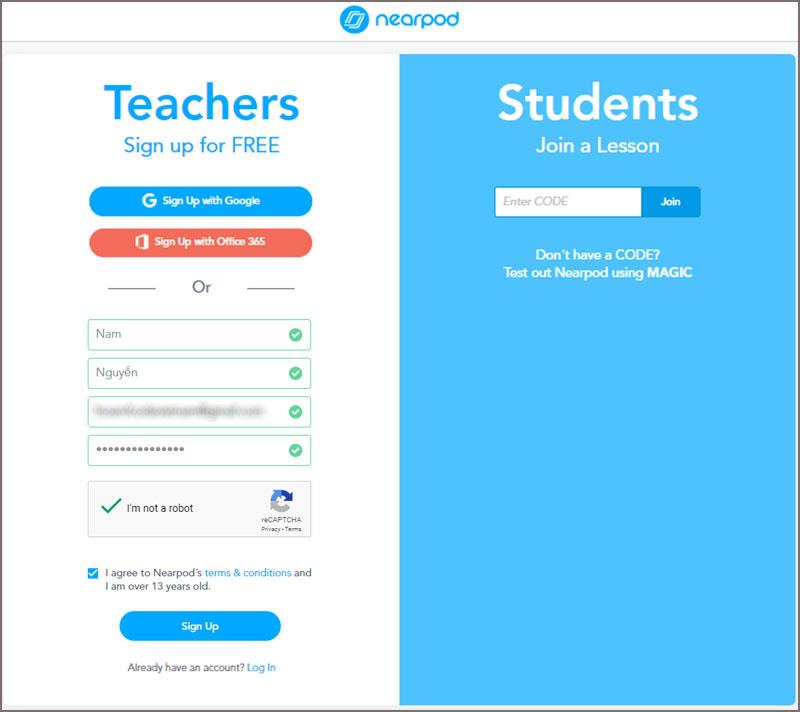
Los profesores también pueden usar cuentas de Gmail u Office 365 para registrarse.
Para los estudiantes, solo el código proporcionado por el profesor para ingresar a la clase, no es necesario registrarse
Después de un registro exitoso, el maestro verá la interfaz como se muestra a continuación.
2. Algunas funciones de Nearpod
3. Crea una nueva clase
3.1. Crear una lección de plantilla
Paso 1: los maestros hacen clic en Explorar nuestras lecciones y agregan una GRATIS (función número 8 marcada arriba)
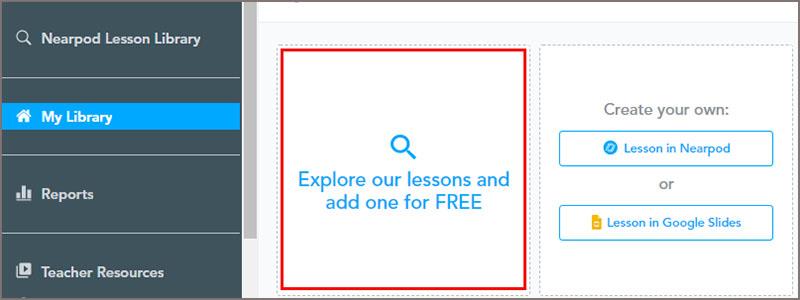
Paso 2: elige el tema de la lección que el profesor quiere usar
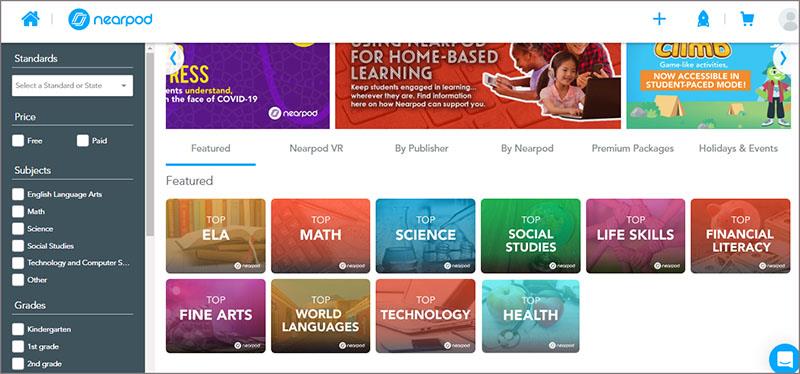
Paso 3: El maestro continúa eligiendo la lección de muestra para usar
O los profesores pueden elegir rápidamente haciendo clic en las chequeras en el lado izquierdo de la pantalla (haga clic en los temas y objetos de clase que los profesores necesitan consultar).
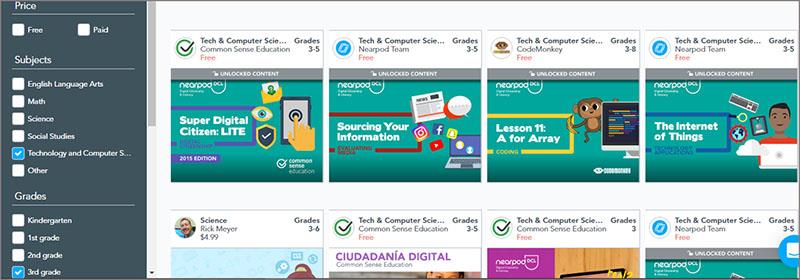
Aquí los profesores verán conferencias pagas y gratuitas, elija según sus necesidades.
Paso 4: Después de seleccionar, el maestro hace clic en seleccionar. Agregar a Mi biblioteca para descargar la biblioteca de su maestro
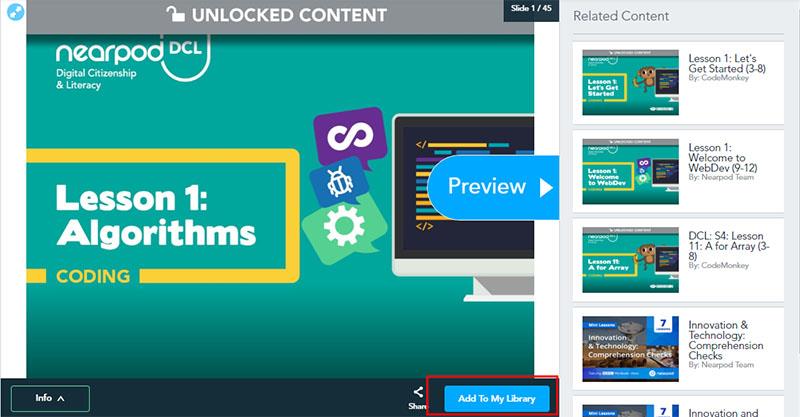
A continuación, el profesor hace clic en Mostrar en Mi biblioteca
Paso 5: los maestros hacen clic en Editar  para editar
para editar
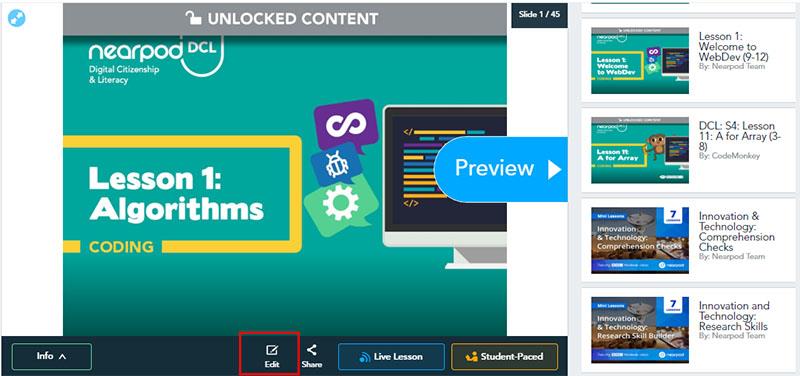
Aquí los profesores pueden editar directamente o crear una copia a partir de esta plantilla.
Paso 6: Guardar o compartir
Después de editar, los maestros pueden obtener una vista previa y luego hacer clic en Guardar y Salir para guardar o Compartir para compartir

3.2. Crear una nueva lección
En la interfaz del profesor, elija Lección en Nearpod o puede crear una diapositiva desde la aplicación de Google (esto es algo con lo que está familiarizado, entonces no lo guiaré más).
Paso 1: el profesor elige la lección en Nearpod
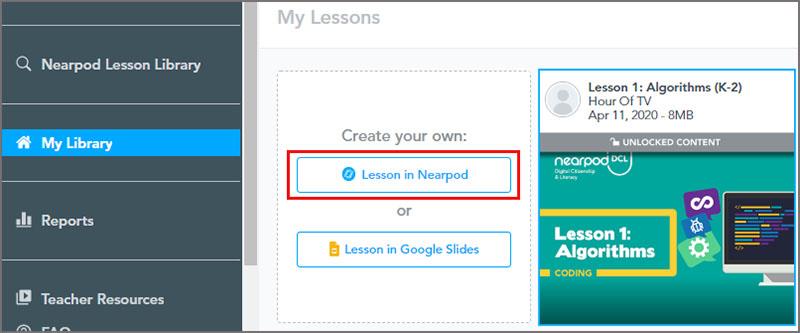
Luego, seleccione Agregar diapositiva para crear más diapositivas o puede cargar o arrastrar y soltar archivos PDF, PNG o PPT en el marco de la lección. En este tutorial elegimos Agregar diapositiva
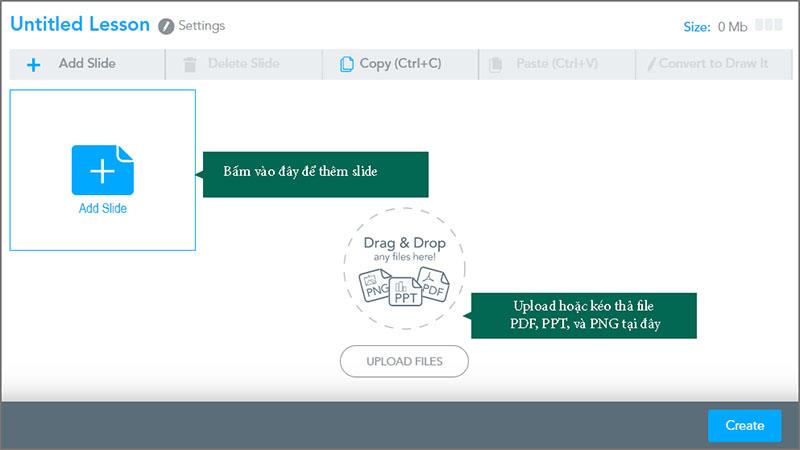
Luego el profesor verá aparecer 3 opciones.

Paso 2: elige un tipo de contenido
2.1. Seleccione Agregar contenido
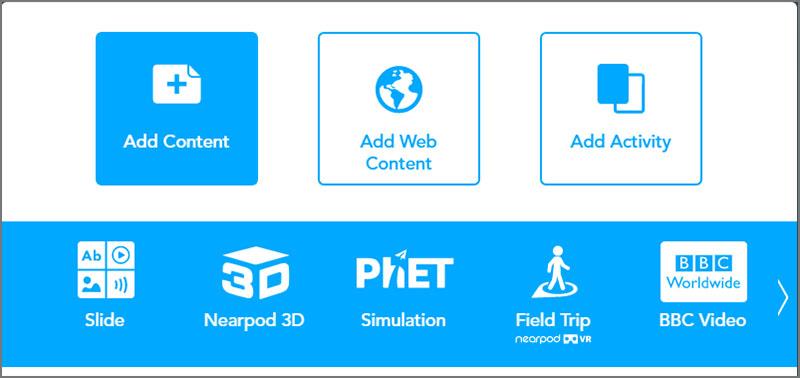
Aquí los profesores pueden elegir entre muchos tipos de contenido como Slide, Nearpod 3D, Simulation from Phet, Field Trip, BBC Video, Sway, Slide, PDF, Vidoe, Audio, Twitter...
2.2. Seleccione Agregar contenido web
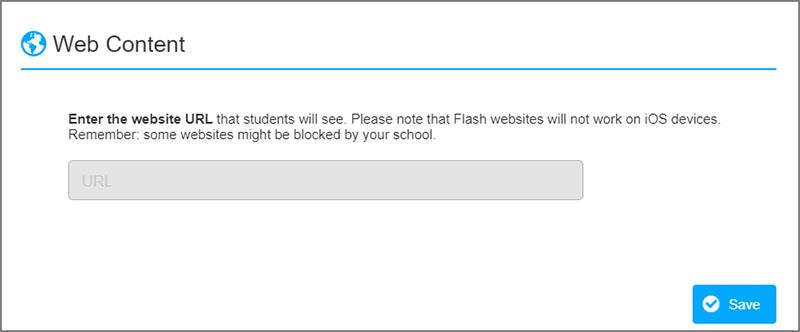
Solo necesita copiar la URL del sitio web que desea y pegarla aquí -> Guardar
2.3. Seleccione Agregar actividad
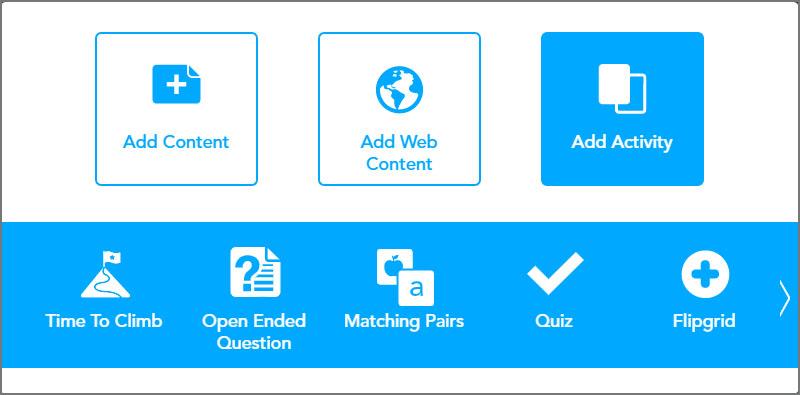
Aquí los profesores pueden elegir (Los profesores descubren por sí mismos en base a sugerencias)
4. Usar y mostrar

Haga clic para seleccionar Lección en vivo para la presentación (los maestros pueden monitorear el progreso del estudiante haciendo clic en Ritmo del estudiante )
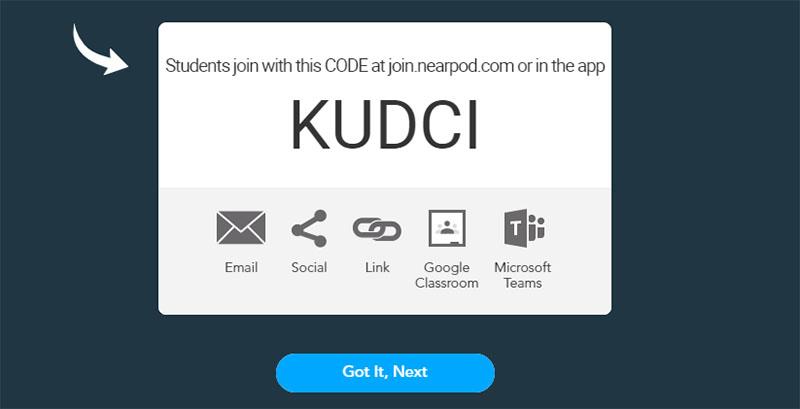
Los maestros comparten este código con los estudiantes. Los estudiantes pueden unirse a las lecciones usando Nearpod.com o la aplicación
Haga clic en Got It Next y espere a que los estudiantes ingresen a la lección y luego comience.
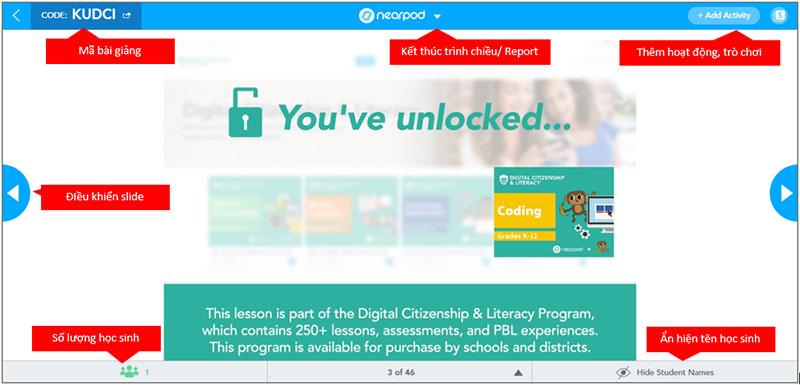
Así que básicamente hemos completado las operaciones necesarias al usar Nearpod. Profesores, exploremos más funciones excelentes dentro de esta herramienta para que sus lecciones sean animadas y profesionales.
Los docentes que deseen descargar el documento a utilizar pueden descargarlo aquí
Buena suerte maestros.
Explora más:
>> Crear videos interactivos con Microsoft Stream es simple
¿Necesitas ayuda con un problema relacionado con Amazon y no sabes a quién contactar? Descubra todas las formas de ponerse en contacto con Atención al cliente de Amazon.
Si está iniciando o haciendo crecer un negocio, necesita una forma efectiva de administrar diferentes equipos y departamentos, compartir información, administrar el flujo de trabajo y
Snapchat se enorgullece de ser la plataforma de redes sociales más honesta que existe. Ofrece funciones e información que la mayoría de las aplicaciones sociales no ofrecen, como quién
Si alguien te molesta en Snapchat o tus instantáneas no te parecen interesantes, una opción que tienes además de bloquearlo es eliminarlo de tu cuenta.
Si usas mucho Snapchat, es posible que te hayas topado con un usuario que hizo algo que te molestó o molestó. Lamentablemente, esto es algo común en las redes sociales. Pero
Como en el mundo real, tus creaciones en Sims 4 eventualmente envejecerán y morirán. Los Sims envejecen de forma natural a través de siete etapas de la vida: bebé, niño pequeño, niño, adolescente,
Si es un usuario de Notability, probablemente no se le escape su conveniencia para tomar notas y organizar sus pensamientos. Y si bien las notas básicas son útiles sobre
Google Forms proporciona un método conveniente para recopilar información y opiniones mediante la realización de encuestas, registro de eventos y formularios de comentarios. Este
Microsoft Edge Workspaces es una función centrada en la colaboración disponible en Windows y macOS. Puedes crear un Espacio de Trabajo y abrir todo lo necesario
La plataforma de redes sociales Instagram ha recorrido un largo camino desde su inicio en 2010 y su adquisición de Facebook en 2012, y algunas personas han estado activas.
¿Alguna vez te has despertado en mitad de la noche y has recordado que necesitas enviarle un mensaje a alguien por la mañana? Le pasa a todo el mundo. Mientras que la mayoría
Si te cansas de dominar el mundo de Vanilla Minecraft: Java Edition, puedes darle nueva vida al juego agregando modificaciones y paquetes de datos, que incluyen
Descubra cómo solucionar el problema de la pantalla negra al transmitir en Discord con estos consejos de solución de problemas para volver a compartir su contenido.
Descubra por qué no puede enviar mensajes en Telegram y aprenda soluciones sencillas para el problema, asegurándose de poder mantenerse en contacto con sus contactos.
https://www.youtube.com/watch?v=g4e-Vxt3Cr0 Google Chrome es uno de los navegadores web más populares por una buena razón. Está disponible en todos los móviles y
Spreadsheets can contain valuable information like sales records, accounting data, contact information, etc. However, that data is often spread across
Instrucciones para crear una tendencia de fase lunar. La tendencia Luna es extremadamente popular en TikTok y ha creado una fiebre sin precedentes. A través de la fase lunar te ayudará a saber la fecha.
Cómo editar videos publicados en YouTube sin perder vistas. Olvidaste difuminar el contenido sensible en los videos publicados en YouTube. No te preocupes, aquí te explicamos cómo ajustarlo.
Cómo activar el modo oscuro en TikTok, Cómo activar el modo oscuro en TikTok no es difícil. El artículo le guiará en detalle sobre cómo cambiar la interfaz de TikTok a negra en Samsung.
Tabla de tallas de camisa: cómo elegir la talla de camisa más precisa. ¿Qué es la tabla de tallas de camisa? Talla de camisa significa solo la talla y talla de la camisa o pantalón. El tamaño de la camisa varía según la dirección.


















