La impresora predeterminada es la impresora a la que se envían todos los trabajos de impresión, salvo que se especifique lo contrario. Si utiliza Windows, su sistema operativo puede estar configurado para seleccionar automáticamente una impresora predeterminada. Sin embargo, es posible deshabilitar esta opción y configurar manualmente su impresora predeterminada. Aquí se explica cómo hacerlo en Windows 11, Windows 10 e incluso en versiones anteriores como Windows 7.
Contenido
- ¿Cómo encuentro mi impresora predeterminada?
- 1. Cómo configurar la impresora predeterminada en Windows 10 desde Configuración
- 2. Cómo configurar la impresora predeterminada en Windows 11 desde Configuración
- 3. Cómo configurar la impresora predeterminada desde el Panel de control (todas las versiones de Windows)
- 4. Cómo configurar la impresora predeterminada desde la ventana Imprimir (todas las versiones de Windows)
- 5. Cómo configurar la impresora predeterminada desde CMD, PowerShell o Windows Terminal (todas las versiones de Windows)
- ¿Qué método prefiere para configurar la impresora predeterminada?
¿Cómo encuentro mi impresora predeterminada?
Existen varias formas de encontrar su impresora predeterminada. Una forma sencilla que funciona en todas las versiones de Windows es iniciar el Símbolo del sistema, PowerShell o Terminal de Windows y ejecutar el siguiente comando:
wmic printer get name, default
Esto mostrará todas las impresoras instaladas en su computadora, como se muestra en la imagen a continuación:
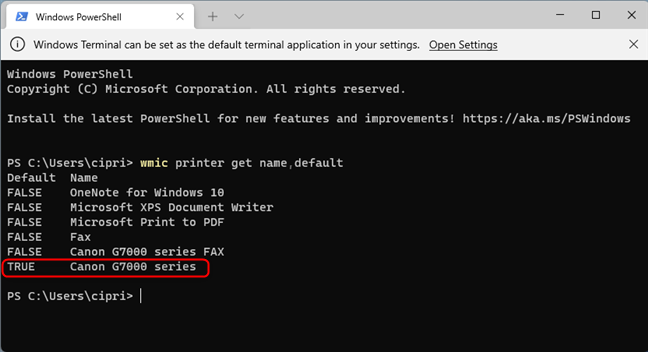
Su impresora predeterminada estará marcada como VERDADERO en la columna Predeterminada. Si no ve la impresora que desea establecer como predeterminada, asegúrese de que esté instalada siguiendo estas guías:
1. Cómo configurar la impresora predeterminada en Windows 10 desde Configuración
Para los usuarios de Windows 10, abra Configuración y dirígete a Dispositivos.
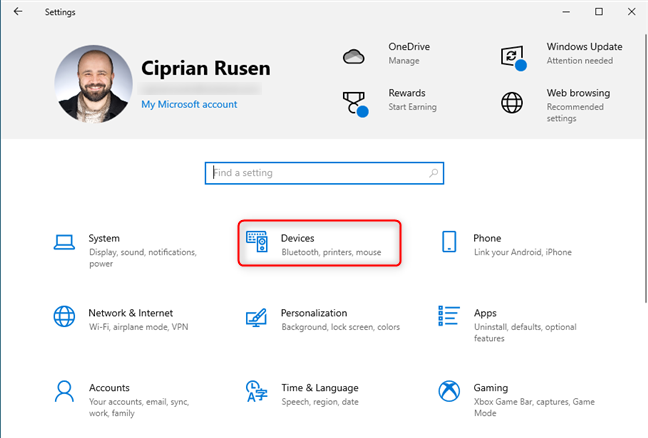
En la sección Dispositivos, haga clic en "Impresoras y escáneres" y desmarque la casilla que dice "Permitir que Windows administre mi impresora predeterminada".
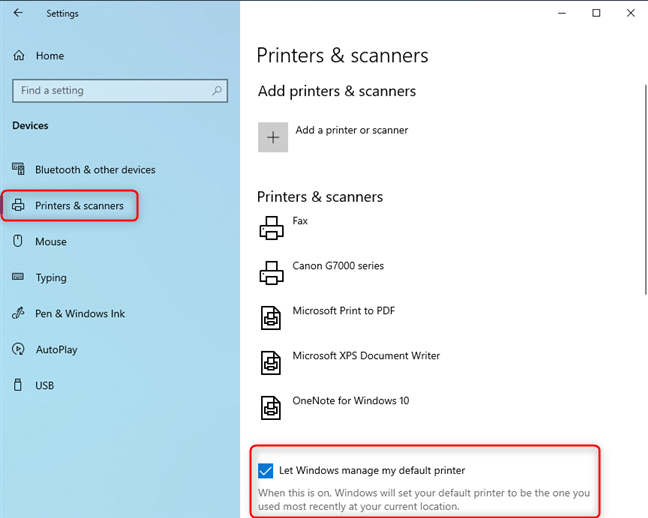
Luego, seleccione la impresora que desea establecer como predeterminada y haga clic en Administrar.
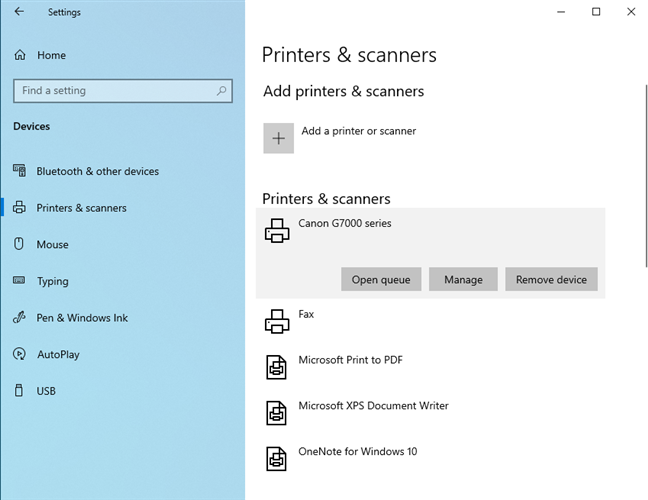
Finalmente, haga clic en "Establecer como predeterminado" y verifique que su impresora ahora esté marcada como Predeterminado.
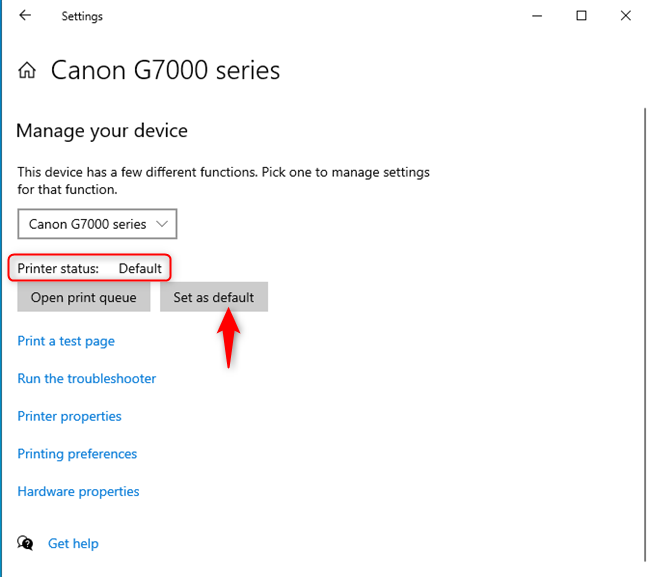
2. Cómo configurar la impresora predeterminada en Windows 11 desde Configuración
Si utiliza Windows 11, abra la Configuración y haga clic en "Bluetooth y dispositivos." A continuación, acceda a la sección Impresoras y escáneres.
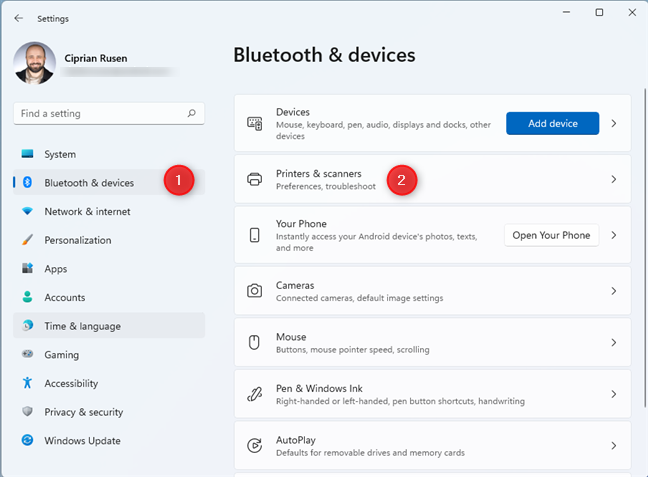
Desplácese hacia abajo y apague la opción "Permitir que Windows administre mi impresora predeterminada."
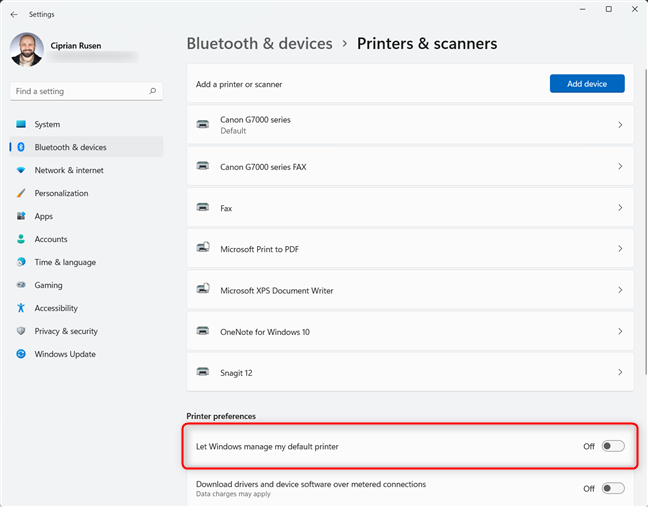
Luego, seleccione la impresora que desea como predeterminada y haga clic en "Establecer como predeterminado".
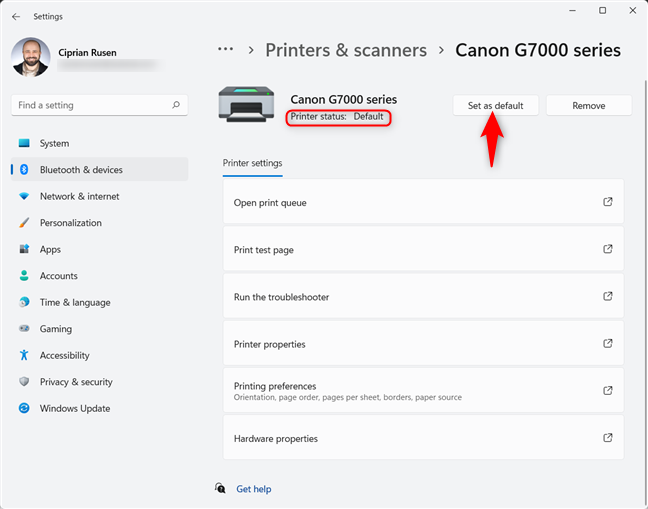
3. Cómo configurar la impresora predeterminada desde el Panel de control (todas las versiones de Windows)
Este método funciona en todas las versiones de Windows, incluido Windows 7. Comience abriendo el Panel de control. En la sección Hardware y sonido, haga clic en "Ver dispositivos e impresoras".
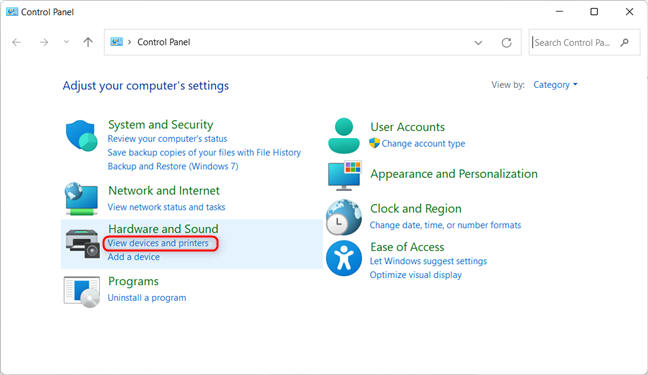
Busque la impresora de su interés, haga clic derecho sobre ella y seleccione "Establecer como impresora predeterminada".
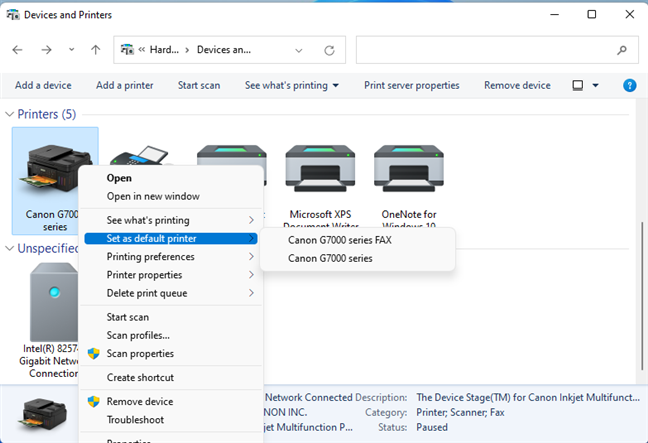
Confirme su elección haciendo clic en Aceptar.
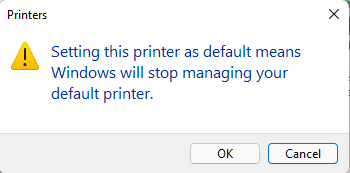
4. Cómo configurar la impresora predeterminada desde la ventana Imprimir (todas las versiones de Windows)
Cuando desee imprimir algo desde Windows, presione CTRL+P. En la ventana Imprimir, elija la impresora que desea y haga clic derecho para seleccionar "Establecer como impresora predeterminada".
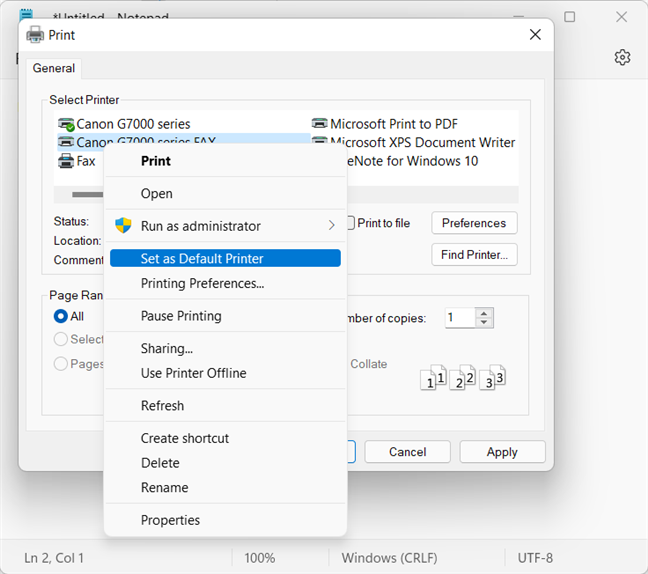
5. Cómo configurar la impresora predeterminada desde CMD, PowerShell o Windows Terminal (todas las versiones de Windows)
Configurar la impresora predeterminada desde la línea de comandos también es posible. Inicie la aplicación de su elección (Símbolo del sistema, PowerShell o Terminal de Windows) y utilice el siguiente comando:
rundll32 printui.dll,PrintUIEntry /y /n "nombre de la impresora"
Asegúrese de reemplazar nombre de la impresora con el nombre real de la impresora que desea establecer como predeterminada.
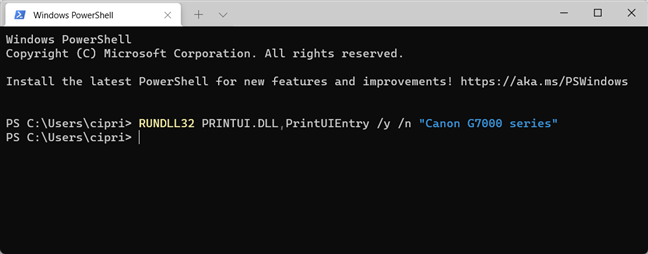
¿Qué método prefiere para configurar la impresora predeterminada?
Ahora conoce todas las formas de configurar la impresora predeterminada en Windows 10, Windows 11 y versiones anteriores. Queremos saber qué método ha funcionado mejor para usted. Comparta su experiencia y cualquier otro método que conozca en los comentarios a continuación.

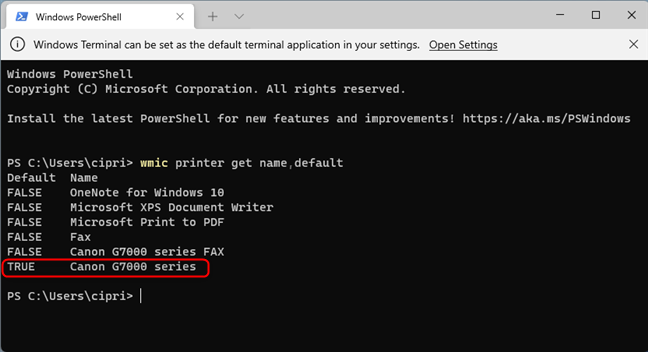
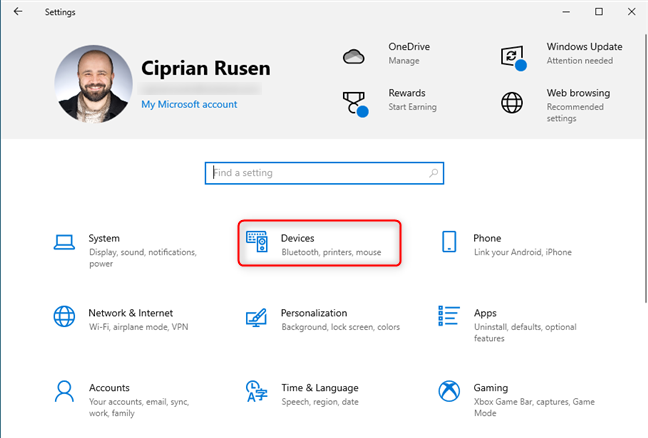
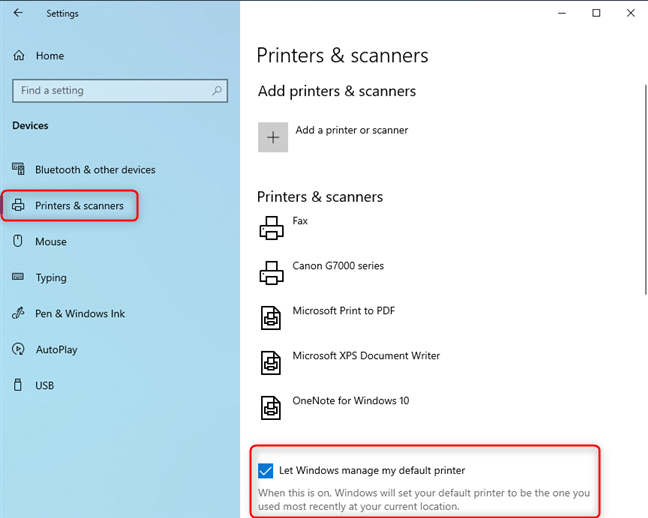
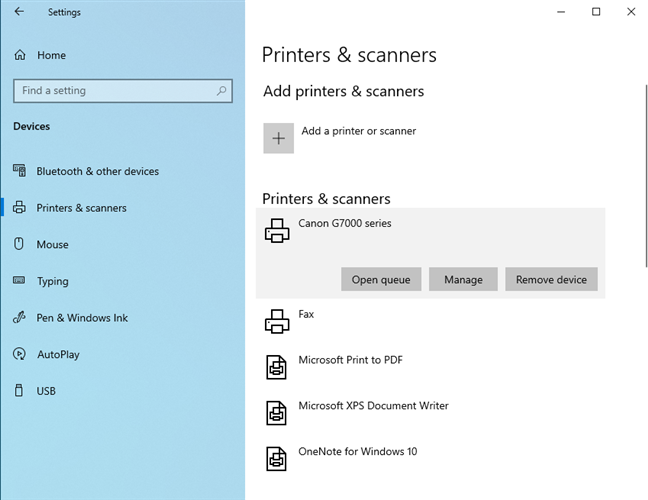
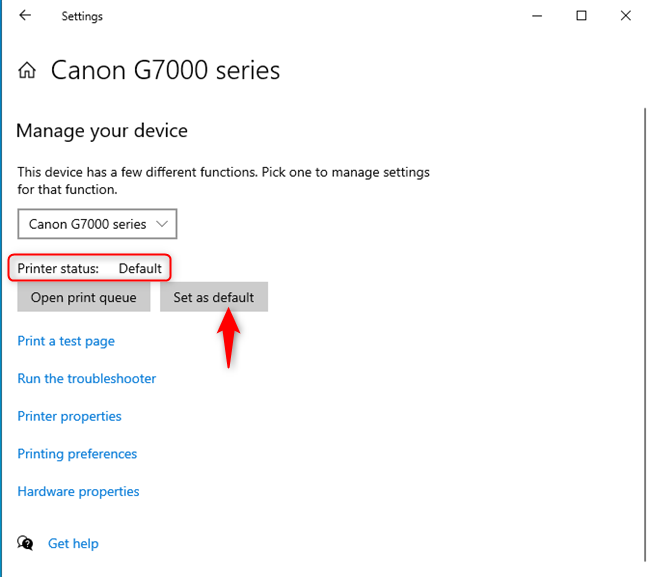
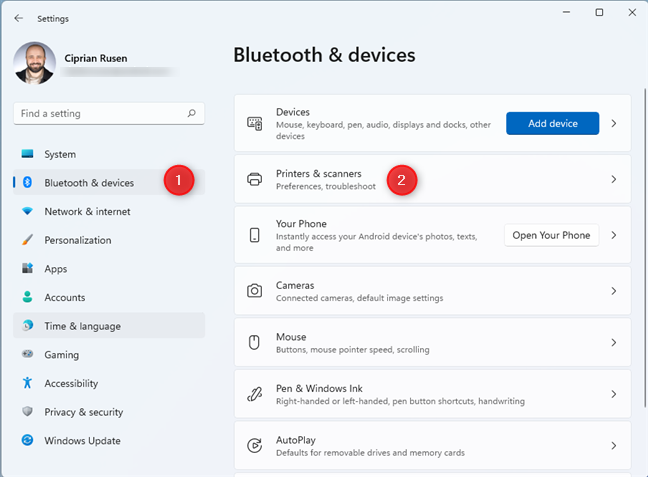
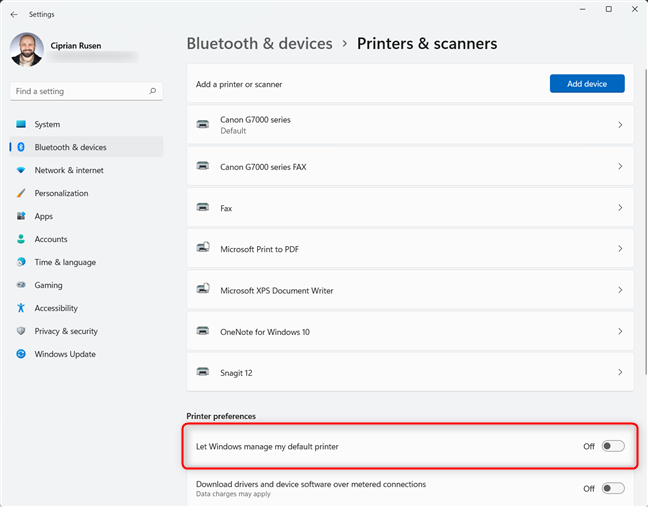
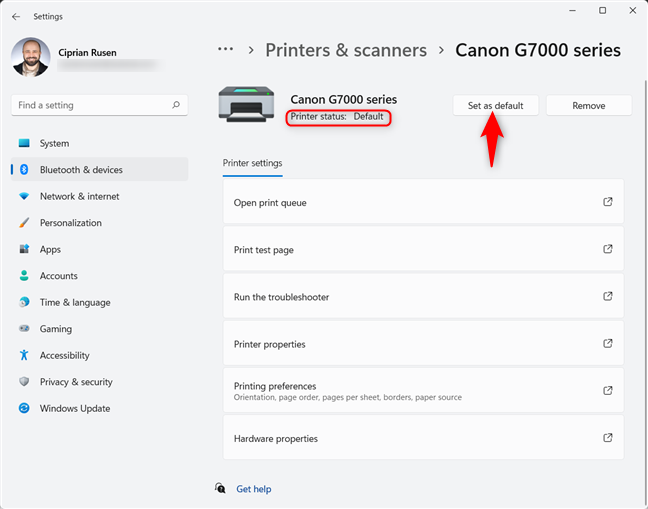
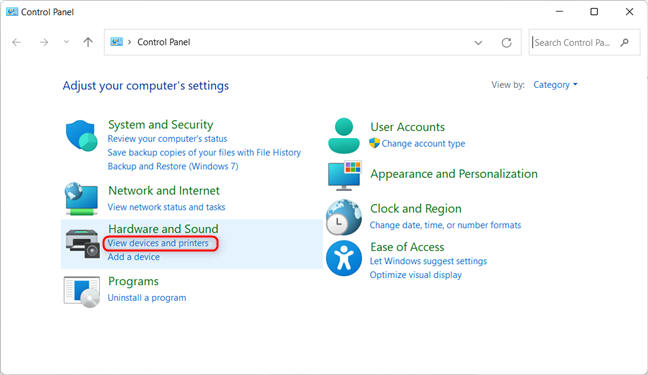
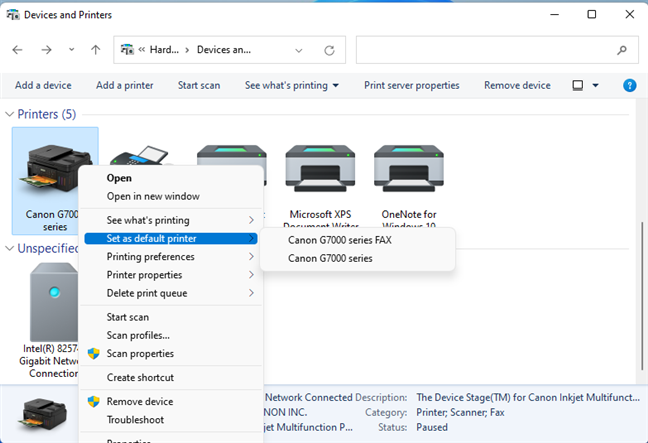
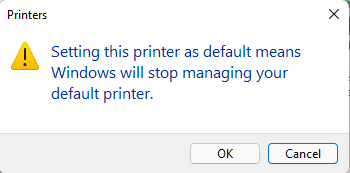
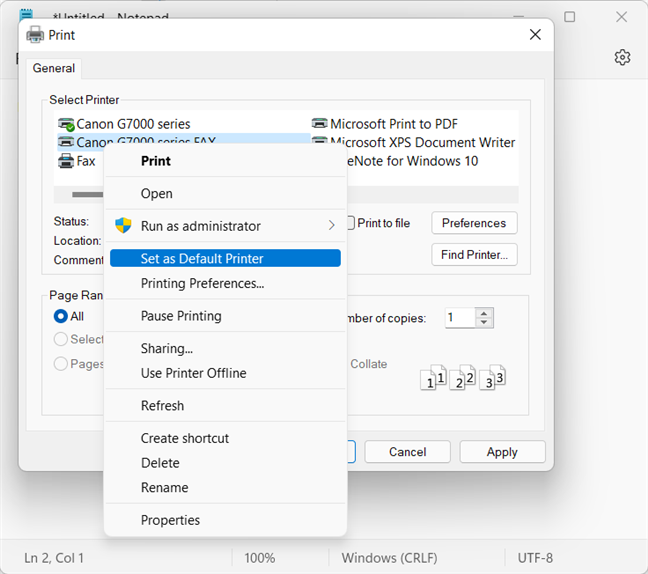
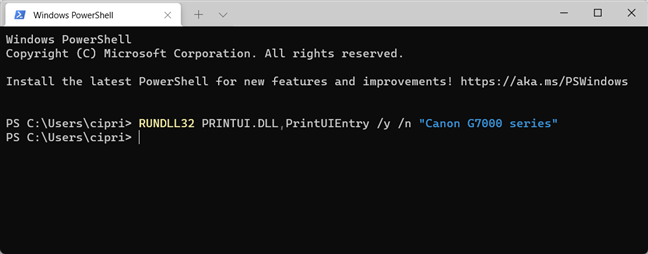





























María González -
Estaba teniendo problemas para imprimir, pero gracias a este artículo, ya tengo mi impresora predeterminada configurada correctamente. ¡Mil gracias!
Fernando F. -
Si sólo hubiera encontrado este artículo antes, me habría ahorrado tanto estrés. Definitivamente lo compartiré con mis amigos
Fireball -
Gracias por la info. La configuración puede ser un verdadero dolor de cabeza, pero ahora tengo el camino claro
Diego Sony -
Comparto mi experiencia: configuré mi impresora y ahora no tengo problemas. Este artículo es de gran ayuda, ¡los pasos son claros!
Pablo el Rey -
¡Increíble! No puedo creer que no había encontrado estas opciones antes. Esto me ahorrará mucho tiempo.
Lili M. -
¡Vaya! No sabía que había tantas formas distintas de hacerlo. Definitivamente tengo que probarlo
Ricardo el Sabio -
Algunos comentarios mencionan Windows 11, ¿este artículo también es válido para esa versión? Estoy en la duda.
Raquel L. -
Intenté seguir los pasos pero no logré hacerlo. ¿Alguien podría ayudarme a configurar la impresora
Marta Sol -
A veces la tecnología puede frustrar, pero este artículo brinda soluciones claras. ¡Gracias por facilitar el proceso!
Lobo Feroz -
He estado buscando información sobre impresoras y este artículo tiene justo lo que necesito. ¡Genial!
Pepe 24 -
¿Alguien sabe si estos pasos funcionan en Windows 11 también? He estado teniendo dificultades para configurarla en mi nueva laptop
Hugo P. -
¿Este método se aplica también para otros sistemas operativos, como Mac? Me gustaría saberlo
Margo -
Nunca supe que había tantas formas de hacer esto. Me gustaría que hicieras un video también, así podría seguir los pasos más fácilmente.
Carmen 96 -
Una vez configuré mal mi impresora y no podía imprimir en toda una semana. Ahora sigo estos pasos y todo funciona perfecto
Elena P. -
Me encantó tu explicación sobre cómo configurar la impresora. A veces las cosas simples son las que nos complican la vida.
Veronica IT -
A veces olvidar configurar correctamente la impresora puede causar muchos problemas. ¡Gracias por el artículo, muy útil
Gato Naranja -
¡Que alivio! Pensé que tenía que comprar una nueva impresora, pero sólo necesitaba configurarla de nuevo. Gracias por el consejo
Luz de Luna -
¡Increíble! Nunca entendí cómo configurar la impresora predeterminada hasta que leí esto. Ahora estoy feliz. ¡Muchas gracias
Valeria 88 -
He tenido tantas complicaciones con esto que llegué a pensar en dejar de imprimir. Ahora lo haré más sencillo. ¡Gracias
Mari Cruz -
Le acabo de compartir este artículo a mi hermano que está aprendiendo a usar Windows. ¡Seguro lo encontrará útil
Juanito -
¡Excelente artículo! Me contaron que configurar la impresora predeterminada es más fácil de lo que pensé. Gracias por estos consejos
Hugo M. -
¿Alguien puede recomendarme una buena impresora para usar con Windows? Quiero que sea fácil de configurar
Luisito -
Ayer traté de imprimir algo y me costó un montón, pero ahora entiendo que necesitaba ajustar la configuración. ¡Gracias
Chico Geek -
Un artículo fantástico, muy agradecido. Me estaba volviendo loco intentando imprimir y ahora todo está resuelto.
Estrella Azul -
La manera en que explicas cada paso es asombrosa, una gran ayuda para usuarios como yo. Gracias
Sofia la Creativa -
Me encanta cómo explicas los pasos, son muy claros y fáciles de seguir. ¡Gracias por la ayuda
Marco Historias -
Ayer intenté imprimir y no sabía cuál era la impresora predeterminada. Gracias por la ayuda, el proceso es mucho más sencillo ahora
Arturo -
Me parece increíble que este tipo de artículos existan. Así ayuda a los que no tenemos tanto conocimiento técnico
Diego Peralta -
Me ayudó mucho tu artículo. Aunque ya sabía un poco, cada tip que diste valió la pena. ¡Gracias por compartir