Si usas una computadora portátil o de escritorio, es probable que confíes en tu mouse o en tu panel táctil para interactuar con tu sistema operativo. Trabajar con Windows 10 implica el uso eficiente de uno de estos dispositivos. Además, puedes conectar un mouse Bluetooth a tu tableta si eso te resulta más conveniente. Por tanto, si deseas ser más productivo, es fundamental **configurar tu mouse** a tu preferencia. Ya sea que desees modificar las funciones de los botones o ajustar la sensibilidad del mouse, este tutorial te mostrará cómo hacerlo.
Contenido
- Cómo acceder a la configuración básica del mouse en Windows 10
- Cómo reasignar los botones del mouse y configurar el botón de clic izquierdo
- Cómo cambiar las opciones de desplazamiento de la rueda del mouse
- Cómo cambiar el tamaño y el color del puntero del mouse
- Cómo cambiar las propiedades del mouse más avanzadas
- Cómo configurar la velocidad de doble clic del mouse
- ¿Qué es ClickLock y cómo activarlo?
- Cómo cambiar la apariencia del cursor del mouse
- Cómo cambiar la sensibilidad del ratón
- Cómo cambiar otras opciones de puntero
- Cómo cambiar las opciones de desplazamiento vertical y horizontal de la rueda del mouse
- Cómo ver la información del hardware del ratón
- Cómo configurar un mouse que tiene más de dos botones
- ¿Conseguiste configurar y calibrar tu ratón como querías?
NOTA: Las configuraciones ilustradas en este artículo cubren la mayoría de los dispositivos, pero algunos ratones y paneles táctiles avanzados pueden tener controladores especializados con opciones adicionales. Para esos ajustes, consulta el manual de usuario de tu dispositivo específico.
Cómo acceder a la configuración básica del mouse en Windows 10
Para configurar las funciones esenciales de tu mouse, abre la aplicación Configuración de Windows 10. Haz clic o toca el botón desde el menú Inicio o presiona Windows + I en tu teclado. Luego, selecciona Dispositivos.
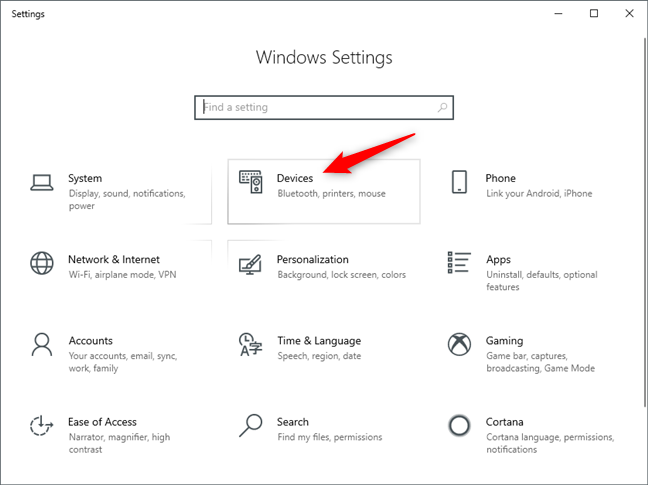
En el lado izquierdo de la ventana, selecciona "Mouse" para acceder a los ajustes.
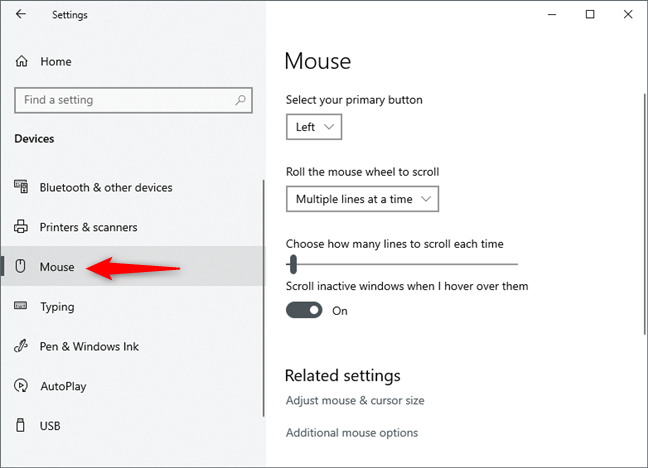
Cómo reasignar los botones del mouse y configurar el botón de clic izquierdo
La opción "Seleccione su botón principal" permite cambiar la asignación del botón. Toca para abrir la lista de opciones y elige entre el botón izquierdo o derecho. La configuración predeterminada es izquierda, pero puedes optar por cambiarla si eres zurdo.
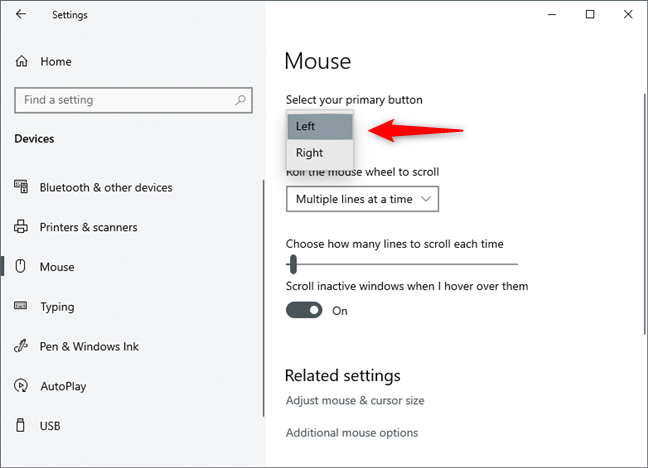
Cómo cambiar las opciones de desplazamiento de la rueda del mouse
La opción para cambiar el desplazamiento permite elegir entre desplazar "Múltiples líneas a la vez" o "Una pantalla a la vez". Para probar, abre un sitio web y verifica qué método prefieres.
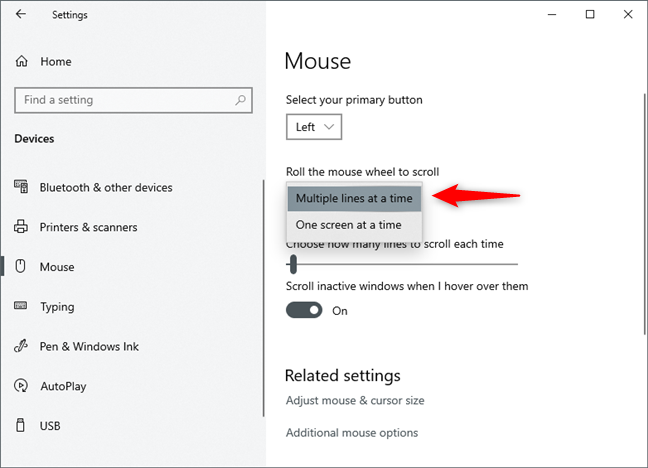
Si eliges "Múltiples líneas a la vez", puedes ajustar cuántas líneas se desplazan utilizando la barra deslizante. La configuración predeterminada es de 3 líneas.
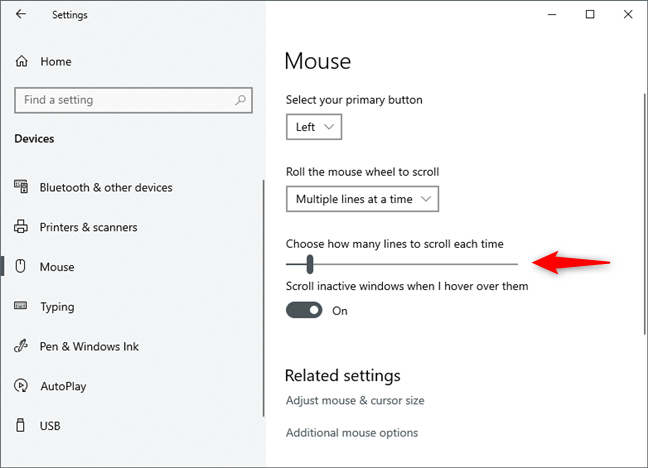
Cómo cambiar el tamaño y el color del puntero del mouse
En la sección Configuración relacionada, encontrarás "Ajustar el tamaño del mouse y del cursor" y "Opciones adicionales del mouse", donde puedes modificar el tamaño y color del puntero. Para más detalles, consulta nuestro artículo sobre cursos personalizados.
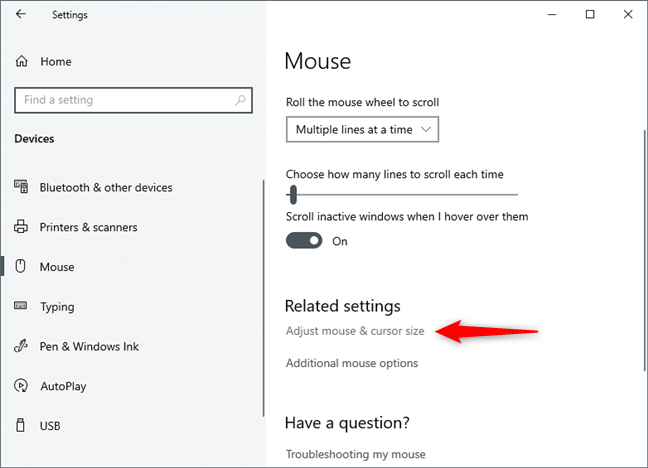
Cómo cambiar las propiedades del mouse más avanzadas
Para más opciones, haz clic en "Opciones adicionales del mouse". Aquí se abrirá la ventana de Propiedades del mouse.
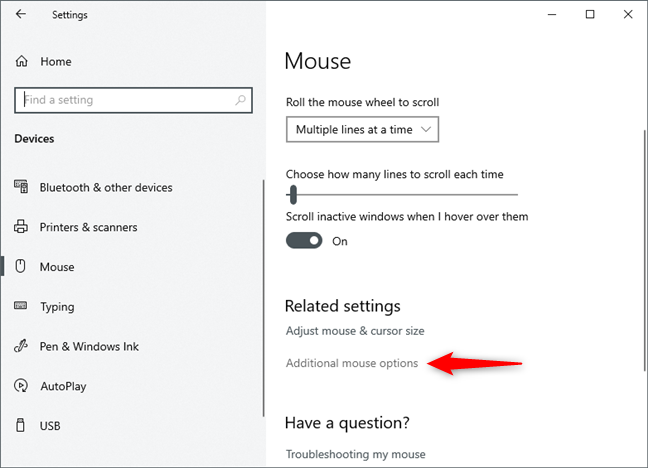
Cómo configurar la velocidad de doble clic del mouse
Configura la "Velocidad de doble clic" sin problemas. Ajusta qué tan rápido necesitas hacer doble clic en el botón principal del mouse. Puedes probar la opción seleccionada con el icono de carpeta al lado.
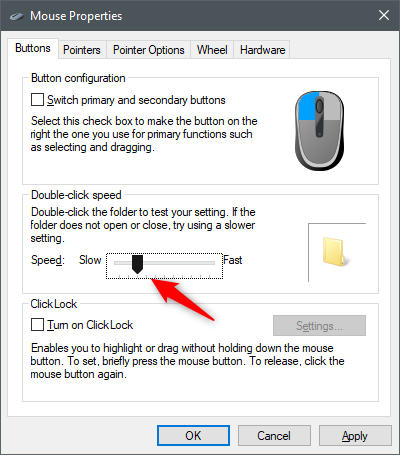
¿Qué es ClickLock y cómo activarlo?
El ClickLock permite mantener presionado el botón sin necesidad de arrastrar. Actívalo marcando la casilla correspondiente en la ventana de configuración.
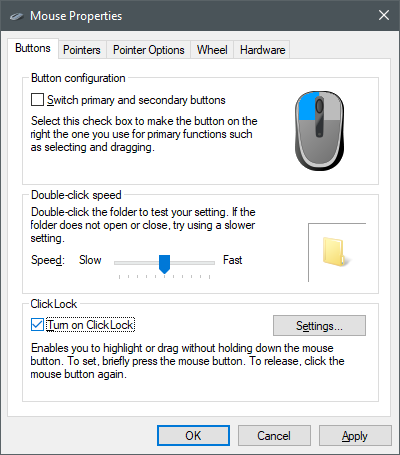
Cómo cambiar la apariencia del cursor del mouse
Para ajustar las opciones del puntero, selecciona la pestaña Punteros en la ventana de Propiedades del mouse.
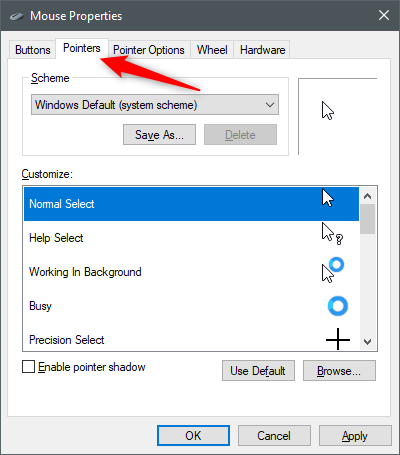
Cómo cambiar la sensibilidad del ratón
Accede a la pestaña "Opciones de puntero" para ajustar la sensibilidad del mouse, moviendo la barra hacia la izquierda o derecha para modificar la velocidad del puntero.
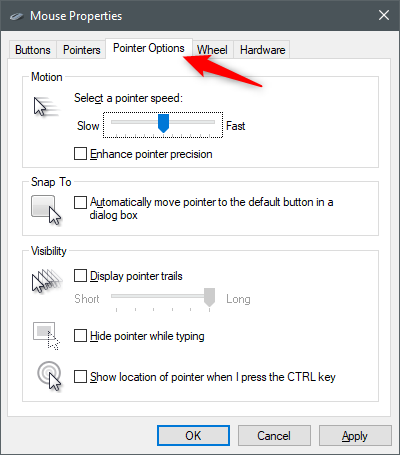
Cómo cambiar otras opciones de puntero
Habilita la opción "Ajustar a" para que el puntero se mueva automáticamente al botón predeterminado en cuadros de diálogo. Además, puedes habilitar "Mostrar rastros de puntero" para facilitar su seguimiento en pantallas con poca luz.
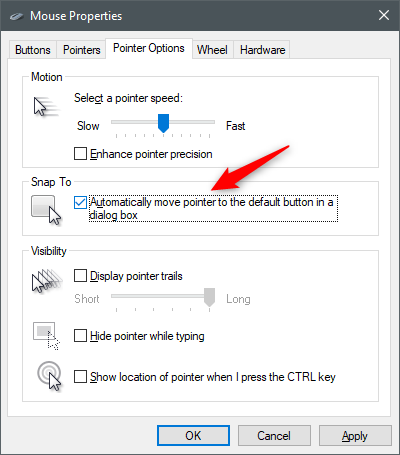
Cómo cambiar las opciones de desplazamiento vertical y horizontal de la rueda del mouse
Para personalizar las opciones de la rueda del mouse, selecciona la pestaña Rueda en la ventana de Propiedades del mouse.
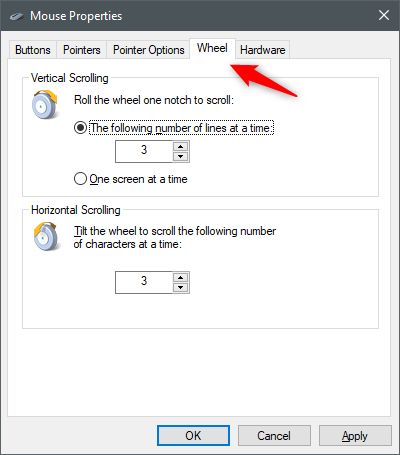
Accede a la pestaña Hardware en Propiedades del mouse para verificar la compatibilidad y el estado de tus dispositivos.
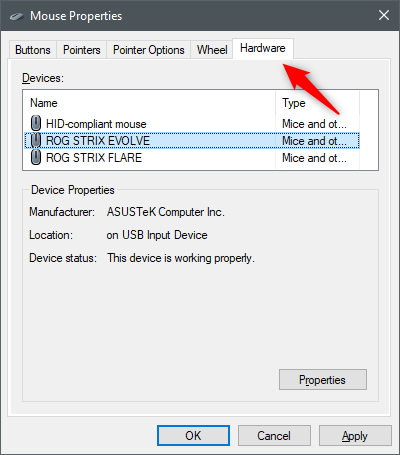
Cómo configurar un mouse que tiene más de dos botones
Para ratones con más de dos botones, necesitarás usar software proporcionado por el fabricante, ya que Windows 10 no permite configurar estos botones adicionales.
Puedes usar también herramientas de terceros como X-Mouse Button Control para asignar funciones a los botones adicionales.
¿Conseguiste configurar y calibrar tu ratón como querías?
En Windows 10, puedes ajustar casi todos los aspectos de cómo funciona tu mouse. Aunque la gestión de programas específicos de botones adicionales es limitada, las herramientas disponibles proporcionan una mejora significativa en la conectividad y personalización. Si tienes alguna duda o necesitas asistencia, no dudes en dejar tus comentarios a continuación.

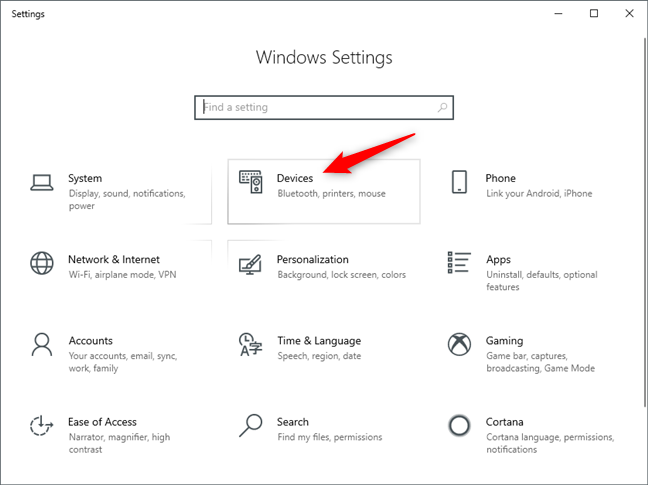
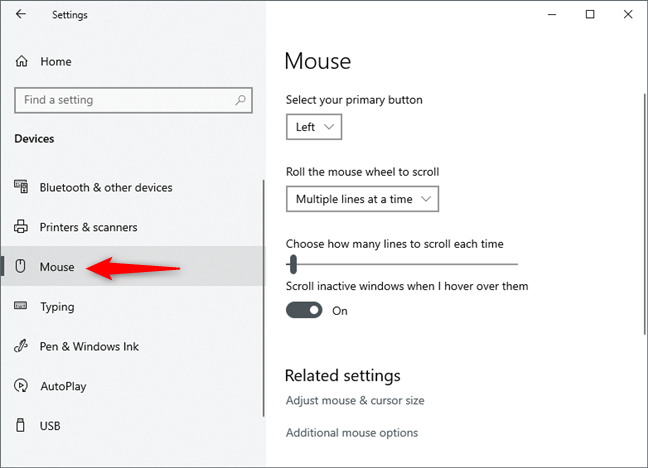
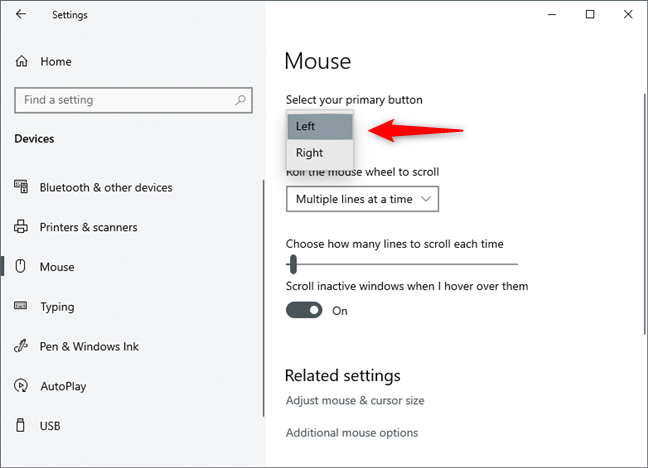
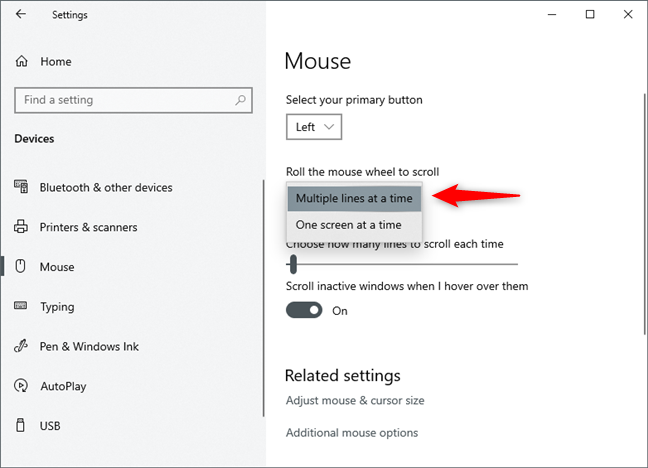
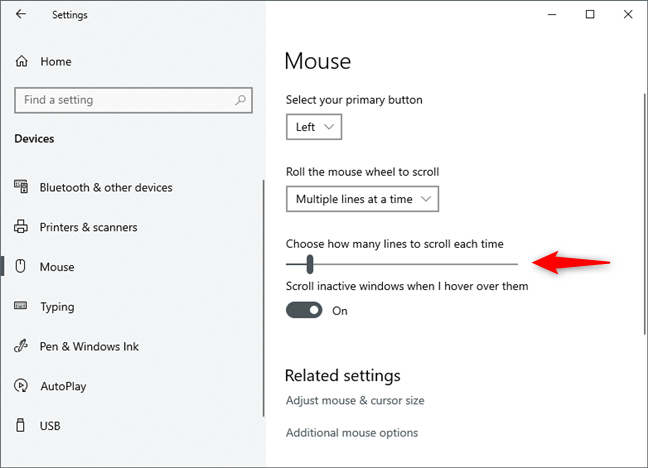
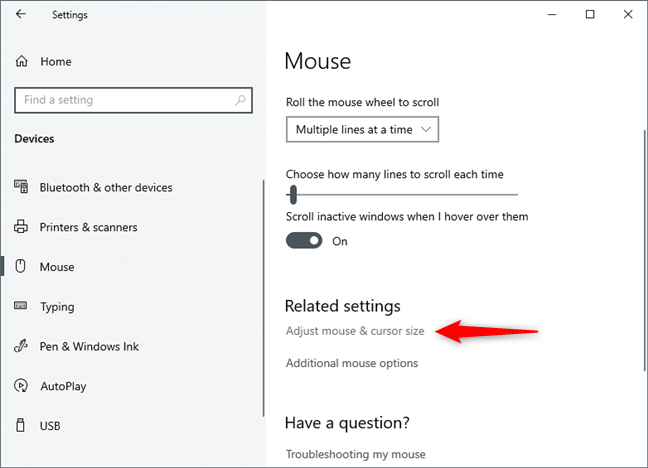
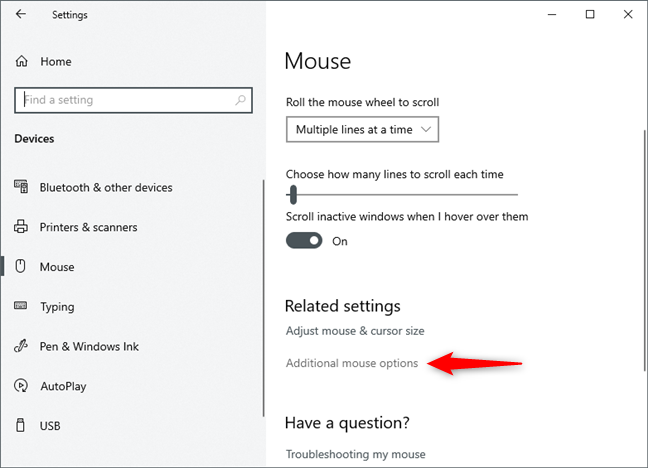
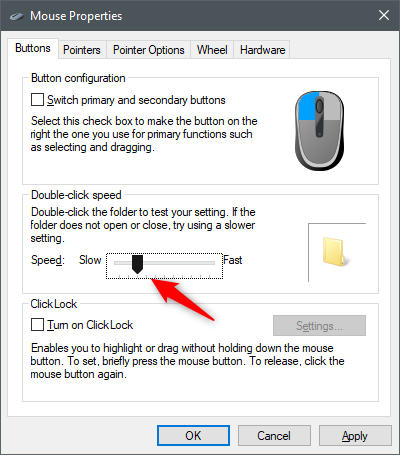
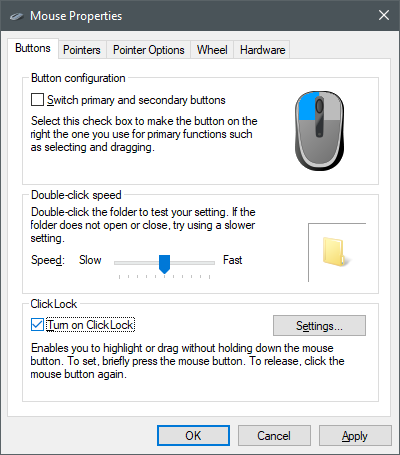
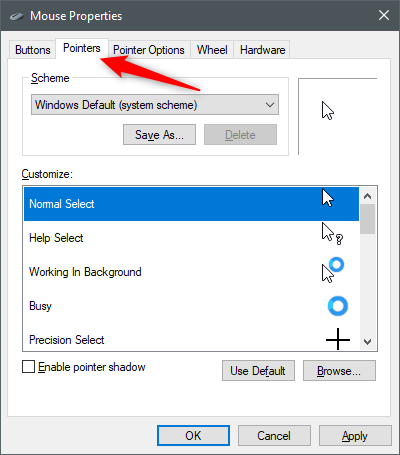
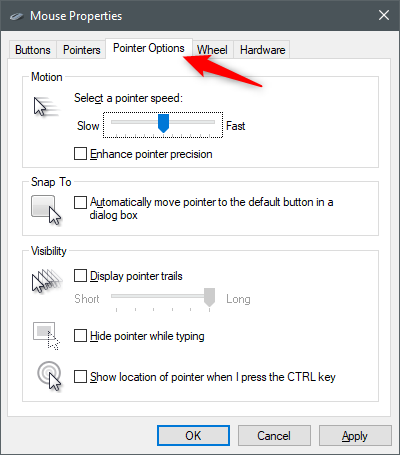
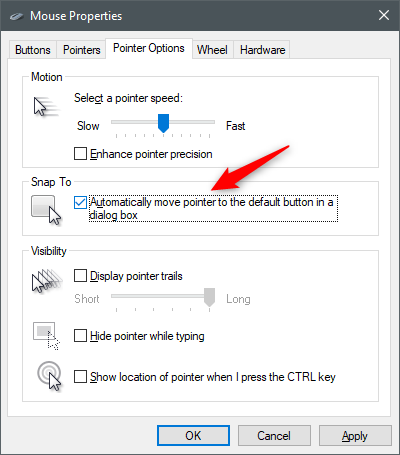
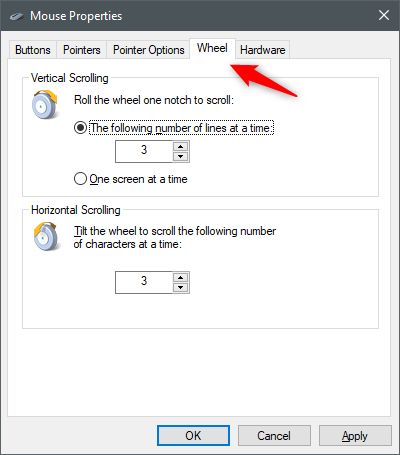
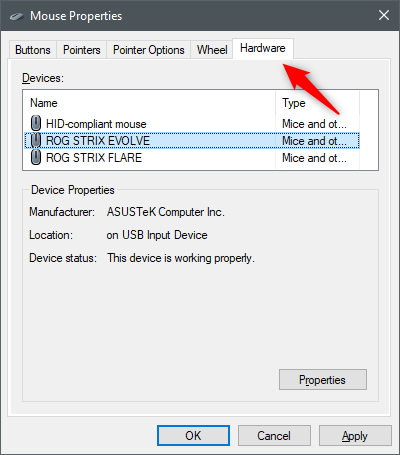





























Javier Pérez -
¡Excelente artículo! Me ha ayudado mucho a ajustar la sensibilidad de mi mouse en Windows 10. A veces, parece que se mueve demasiado rápido. Gracias por la información detallada
Kevin92 -
Yo tenía problemas serios con la sensibilidad de mi mouse, pero siguiendo sus consejos, todo se ha solucionado. ¡Me siento como un profesional
Carlos M. -
¡Increíble guía! Nunca supe que podía personalizar tanto mi mouse hasta que leí esto. La sección sobre el ajuste de DPI es muy útil.
Pedro López -
El tutorial es fantástico. Ya logré configurar la sensibilidad de mi mouse y ahora soy más preciso en mis trabajos gráficos. ¡Gracias
Ana Beltrán -
¡Qué buena información! No sabía que podía ajustar la aceleración del mouse. Ahora que lo sé, voy a intentar hacer esos cambios.
Pablo Carvajal -
No hay nada más molesto que un mouse que no responde como tú quieres. Gracias por la solución, ahora puedo trabajar mucho más cómodo.
María Fernanda -
¡Vaya! Quería cambiar la sensibilidad desde hace tiempo. ¡Ahora que sé cómo, seguro lo haré enseguida!
Martín 87 -
La verdad es que estos ajustes son muy útiles. He notado una mejora considerable al usar mi mouse para jugar. ¡Gracias por compartir!
Fabián V. -
Interesante lo que explicas sobre la aceleración del mouse. Algunos dicen que es mejor desactivarla, pero no sabía cómo. ¡Aplausos para ti
Sara M. -
¿Podrías hablar más sobre las configuraciones para gráficos? Me parece que podría ayudar a muchos en el diseño digital. Sería un gran complemento
Camila Vargas -
¡Gracias, gracias, gracias! Siempre sufrí de un mouse que se movía demasiado rápido. Ahora, gracias a tu guía, tengo el control. ¡Eres un genio
Lucas el Gamer -
Jaja, no puedo creer que me haya tardado tanto en hacer estos ajustes. Ahora tengo una ventaja en mis juegos. ¡Mil gracias
Miau Lindo -
¿Alguno de ustedes sabe si hay que reiniciar el PC después de hacer los cambios en la configuración del mouse? Me siento un poco perdida con eso
Hugo IT -
Me parece que es un artículo muy completo. Últimamente no entiendo cómo funciona la sensibilidad del mouse. Ahora tengo toda la información necesaria
Sofia la Creativa -
Chicos, acabo de ajustar mi mouse y es como si tuviera un nuevo dispositivo. ¡Increíble! No sabía que una pequeña configuración podía hacer tanta diferencia.
Gaby D. -
Me gustaría saber si este método funciona igual en Windows 11. Estoy pensando en hacer la actualización, pero no estoy tan segura. Cualquier experiencia sería genial
Lucía Gómez -
Me gustaría saber si hay una forma de configurar los ajustes del mouse para juegos, ¿alguien tiene experiencia con eso
Renata C. -
Me encanta cómo explicaste todo paso a paso. Me gustaría ver más artículos así sobre el uso de Windows 10. ¿Alguien más se anima
Diego R. -
Tienes razón, siento que tener el mouse bien configurado marca la diferencia. Siempre lo había subestimado hasta que lo probé. ¡Gran artículo!
Cecilia M. -
Me encanta que se tomen el tiempo para hacer guías así. He aprendido tanto sobre mi computadora gracias a artículos como este. ¡Sigan así
Claudia IT -
Gracias por el artículo, realmente necesitaba ayuda con la configuración de mi mouse porque me parece que se mueve demasiado lento. ¡Ahora es perfecto
Yolanda R. -
Una pregunta, ¿es recomendable configurar diferentes perfiles de mouse para diferentes programas? Estaba pensando en hacerlo para mis juegos
Felipe234 -
Una consulta, si cambio la sensibilidad del mouse, ¿afectará también a otros dispositivos de entrada como el touchpad? Agradecería cualquier consejo